Hola a tod@s
En esta oportunidad les traigo una serie de post sobre Veeam Backup para Microsoft Azure, que es una solución desarrollada para tareas de protección y recuperación ante desastres para entornos Microsoft Azure. Veeam Backup para Microsoft Azure nos permitirá poder realizar las siguientes operaciones:
- Crear copias de seguridad de nivel de imagen e instantáneas nativas de la nube de máquinas virtuales de Azure.
- Mantener los datos de las copias de seguridad en cuentas de almacenamiento de Microsoft Azure rentables y a largo plazo.
- Restaurar máquinas virtuales de Azure completas, discos virtuales individuales, archivos y carpetas del sistema operativo invitado
¿Qué hay dentro de Veeam Backup for Microsoft Azure?
- Copia de seguridad nativa de Azure: Azure-native backup: Policitas basadas en snapshots y la automatización de backup elimina el riesgo de pérdida de datos al tiempo que proporciona los mejores RPOs y RTOs posibles.
- Control de costes totales: Cálculo de costes de los backup y la posibilidad de descargar las instantáneas a Azure Blob controlando los costes y evitando gastos inesperados.
- Protección segura de datos: La copia de seguridad entre suscripciones/regiones aísla las copias de seguridad de la producción para proteger sus datos de las amenazas de ciberseguridad internas y externas, como el ransomware.
- Movilidad en la nube: Las opciones extensibles de portabilidad de datos permiten la copia de seguridad y la recuperación de cargas de trabajo de Azure dentro del mismo Azure, o un centro de datos local u otra nube.
Licenciamiento
Veeam Backup for Microsoft Azure está disponible en 2 ediciones de licencia:
Licencia gratuita
De forma predeterminada, Veeam Backup para Microsoft Azure opera en la edición Free que le permite proteger hasta 10 VMs de Azure de forma gratuita.
BYOL (Bring You Own License)
La edición BYOL (Traiga su propia licencia en español) es una licencia basada en suscripción que expira al final del período de prueba. El número máximo de VMs de Azure gestionadas por Veeam Backup para Microsoft Azure depende del número de unidades especificadas en su licencia.
Cuando la licencia expira, Veeam Backup para Microsoft Azure ofrece un período de gracia para garantizar una actualización de la licencia sin problemas y para proporcionar tiempo suficiente para instalar un nuevo archivo de licencia. La duración del período de gracia es de 30 días después de la expiración de la licencia. Durante este período, puede realizar todo tipo de operaciones de protección de datos y recuperación ante desastres. Una vez finalizado el período de gracia, Veeam Backup para Microsoft Azure deja de procesar todas las VMs de Azure y desactiva todas las políticas de backup programadas. Debe actualizar su licencia antes del final del período de gracia.
Requerimientos de puertos
Los siguientes puertos de red deben estar abiertos para garantizar la correcta comunicación de los componentes de Veeam Backup for Microsoft Azure:
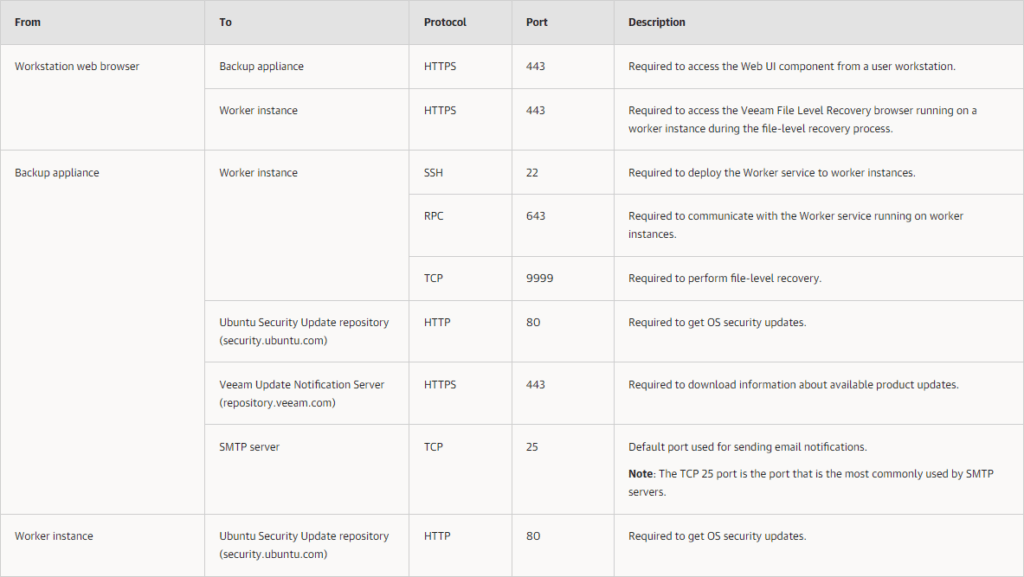
Para ver más detalles de Veeam for Microsoft Azure 2.0 podemos ver la guía de usuario.
Podemos ver las nuevas funciones de Veeam Backup for Microsoft Azure v2: Whats New.
Crear nuevo Resource Groups
Lo primero que tendremos que hacer es crear los recursos necesarios en portal de Azure para el correcto despliegue de Veeam for Microsoft Azure 2.0. Comenzaremos pulsando sobre “Resource groups“.
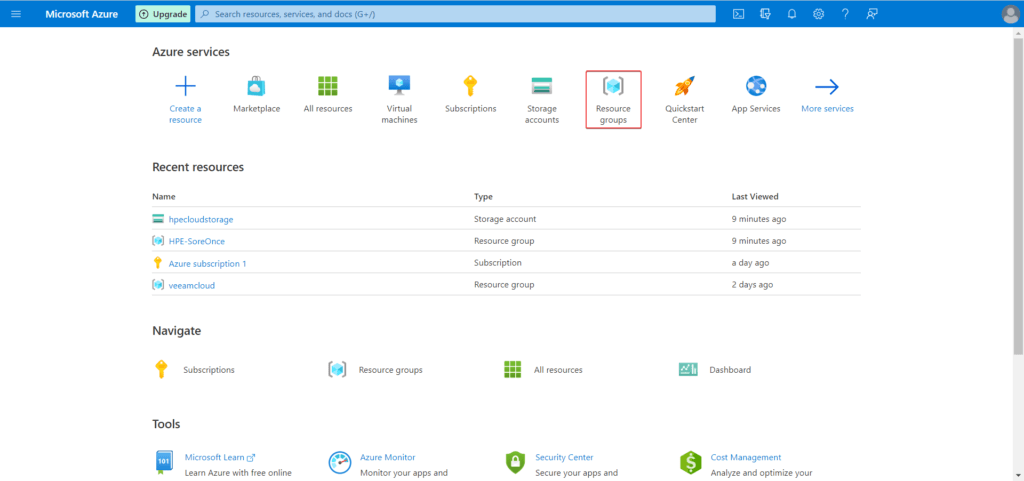
Pulsamos sobre “Create“.
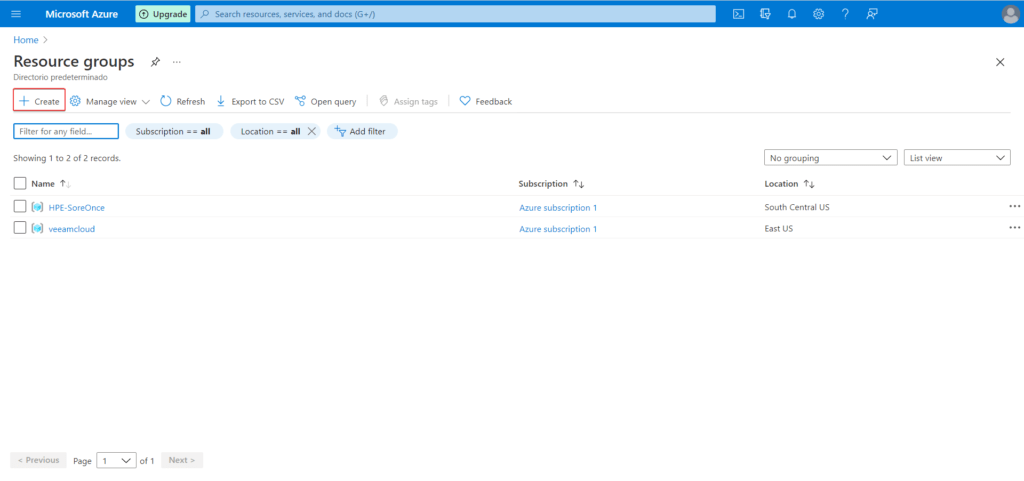
Asignamos nuestra suscripción (1), agregamos un nombre a nuestro grupo de recursos(2) y finalmente asignamos la región donde realizaremos el despliegue. Con estos datos pulsamos en “Review + Create“.
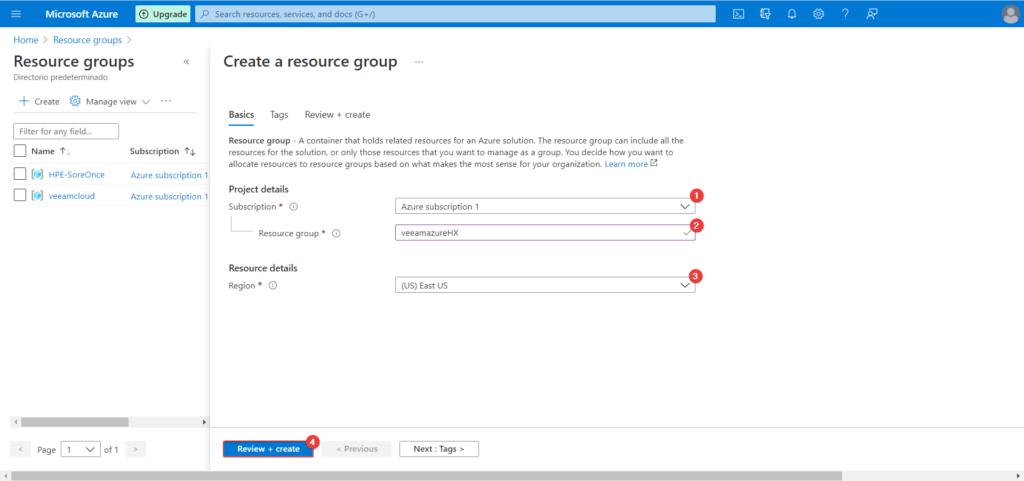
Vemos el resumen de la configuración y pulsamos sobre “Create“.
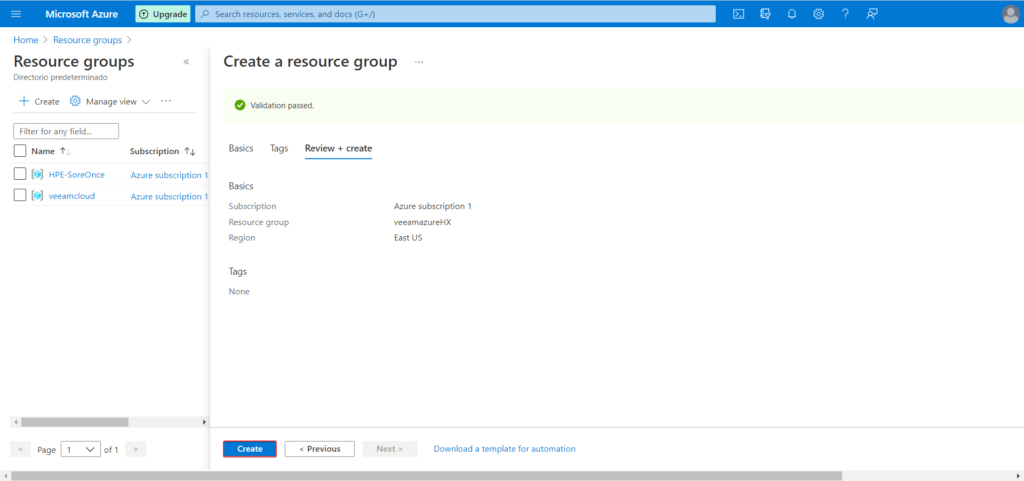
Ya con nuestro Resource groups creado, podemos continuar con el siguiente paso.
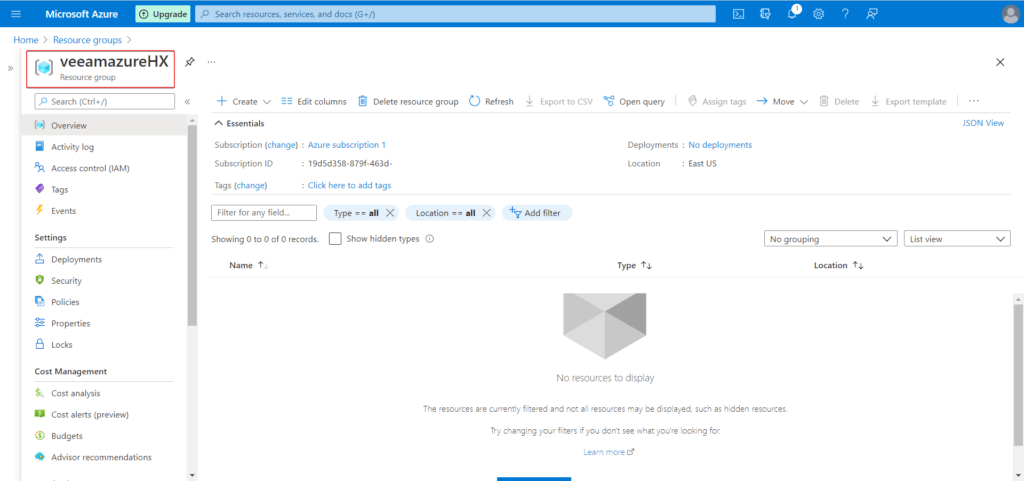
Crear una nueva Virtual Network
El próximo paso será crear la red virtual necesaria. Para esto en la barra de búsqueda buscamos “Virtual network” para comenzar con el asistente.
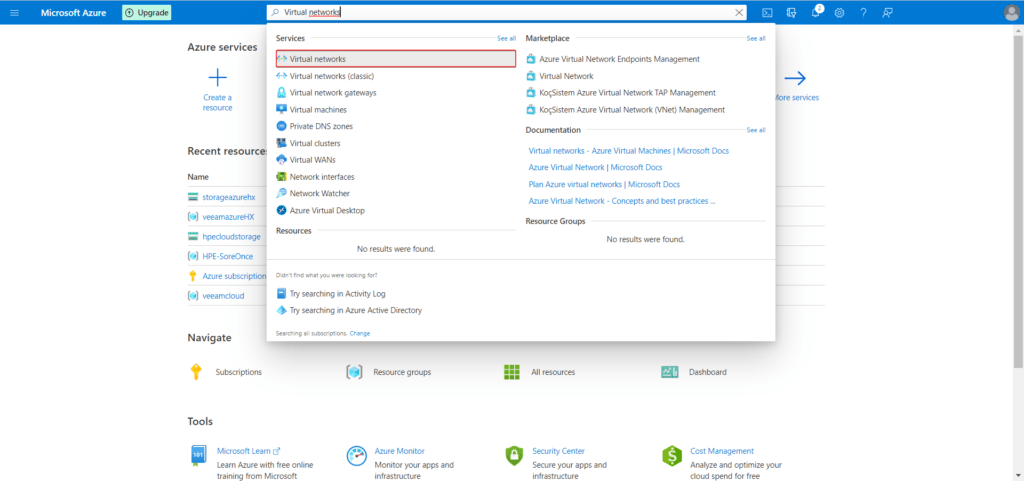
Pulsamos sobre “Create“.
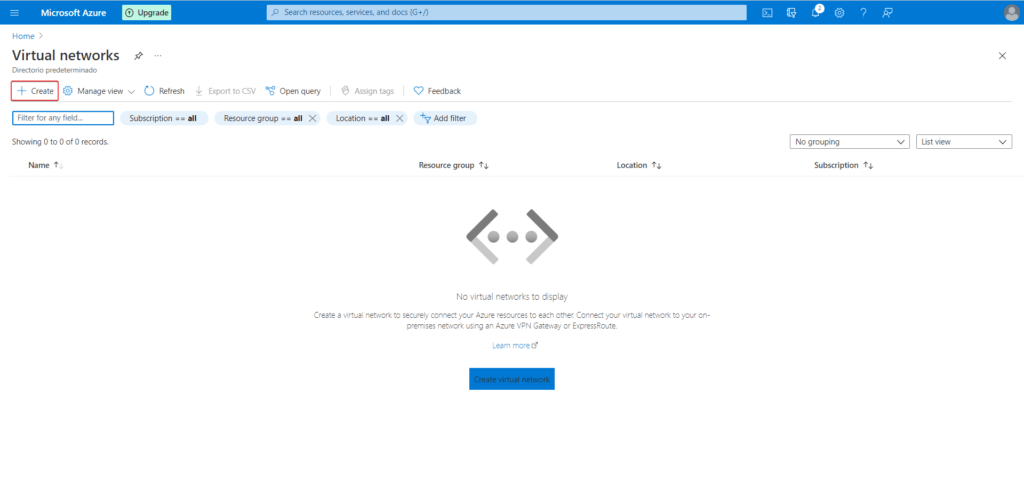
Asignamos el grupo de recursos que creamos anteriormente y agregamos un nombre a nuestra red. Pulsamos “Next: IP Addresses > “.
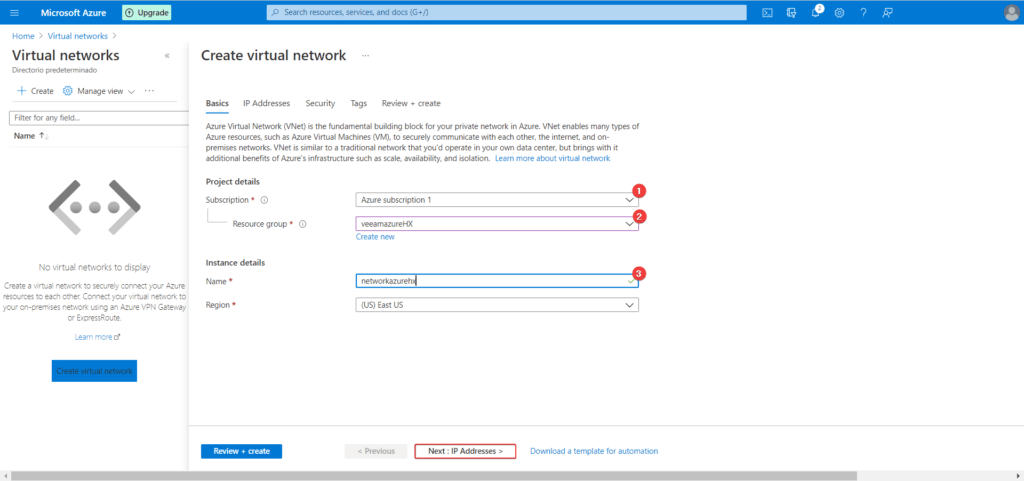
Pulsamos sobre el direccionamiento IPv4 que creamos y acto seguido en “Add subnet“. Se nos abrirá una ventara en el lateral derecho donde tendremos que agregar un nombre a la subnet y un rango de direccionamiento IPv4. Los demás parámetros los dejamos por defecto y pulsamos sobre “Add“.
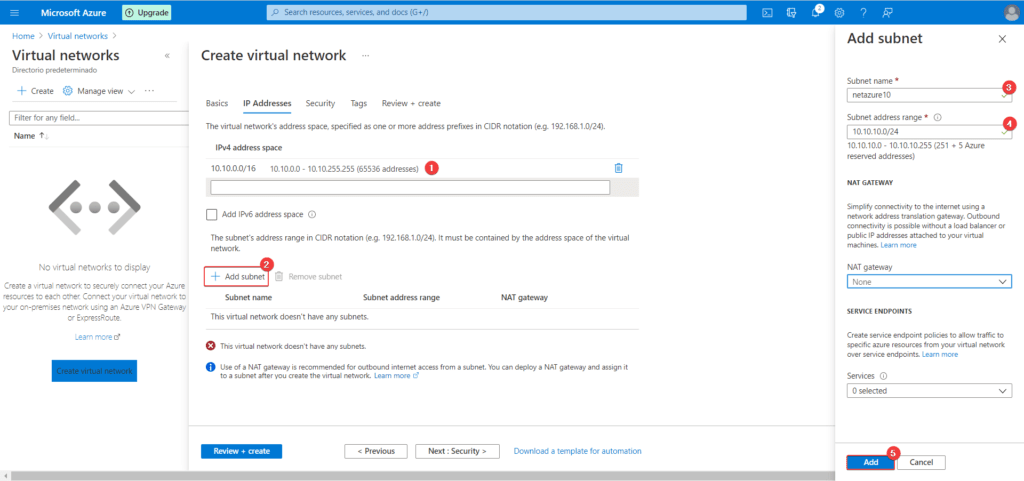
Ya con la subnet creada, continuamos pulsando “Review + create“.
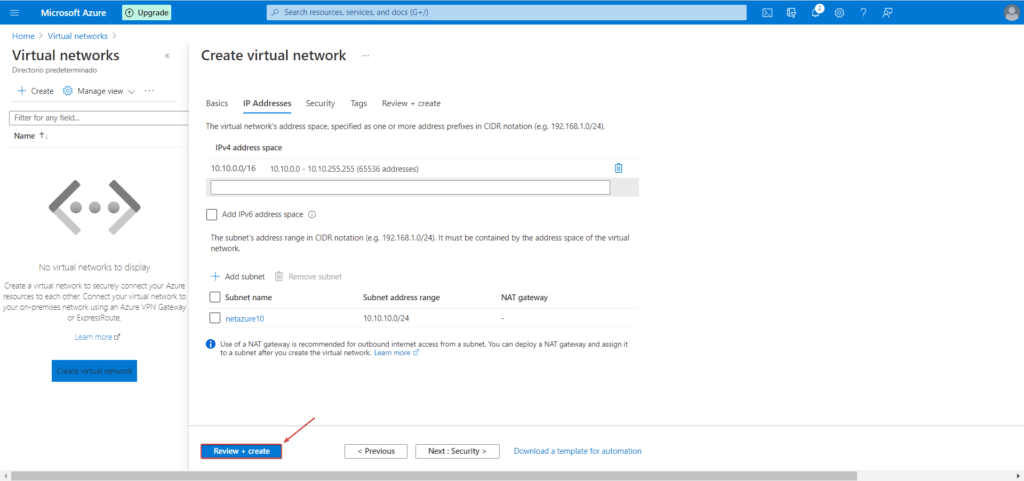
Vemos el resumen de la configuración y pulsamos “Create“.
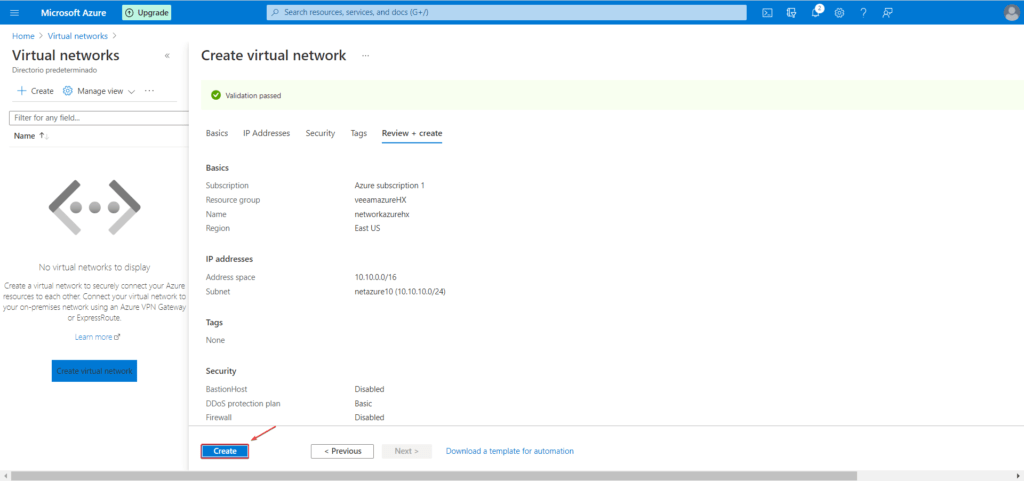
Esperamos que termine la creación del recurso y pulsamos “Go to resource“.
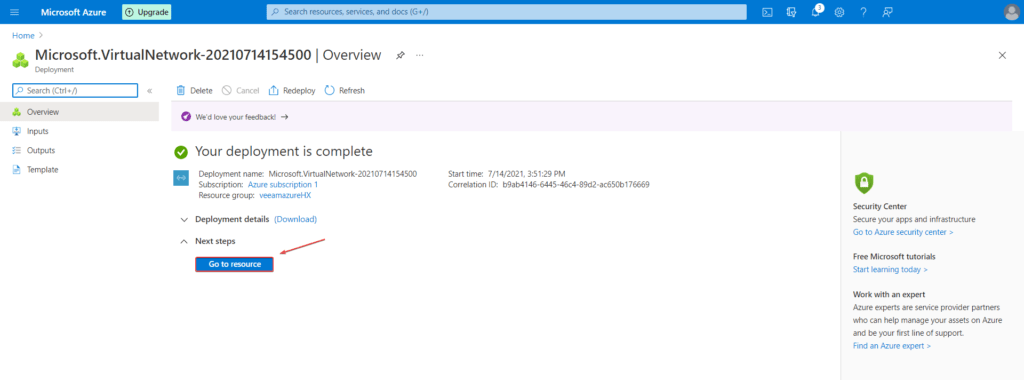
Ya con nuestra red creada podemos continuar con el siguiente paso.
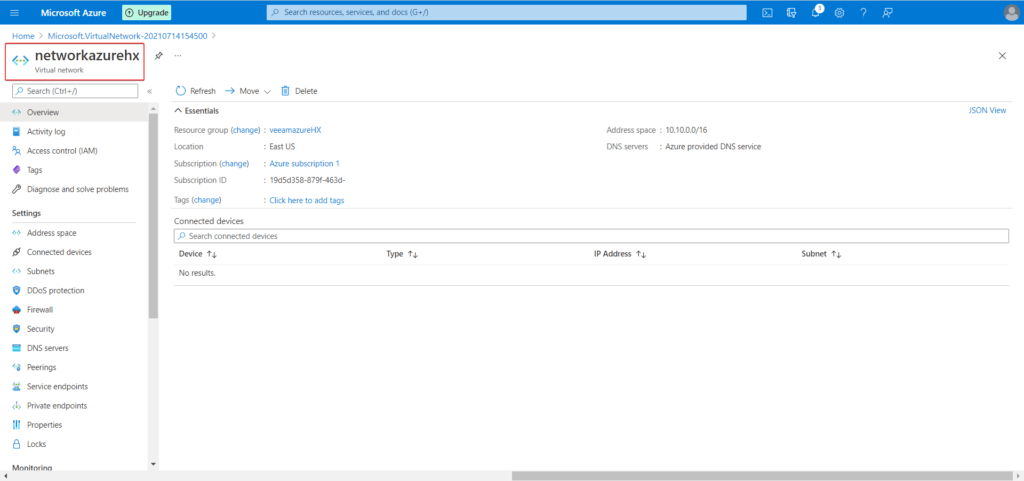
Crear una nueva storage accounts
Otra vez en la consola principal, pulsamos sobre “Storage accounts” en Azure services.
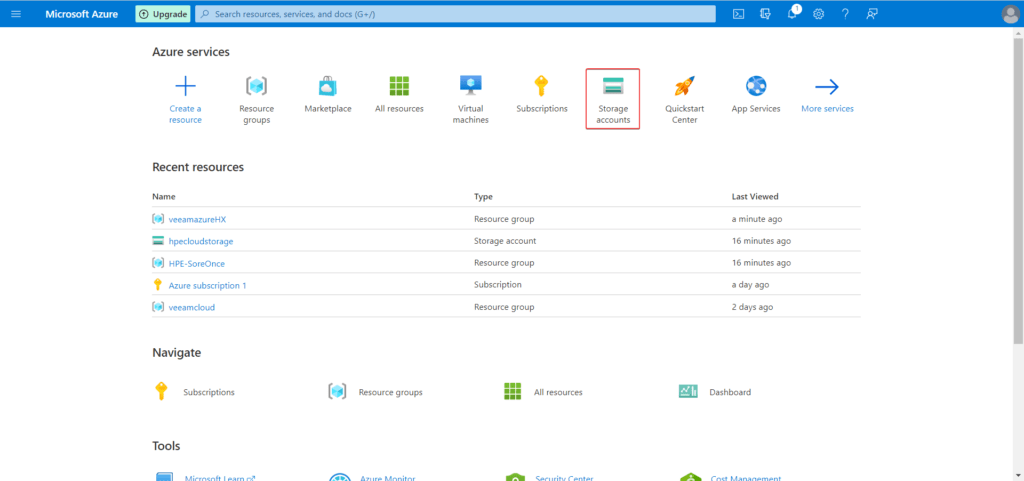
Pulsamos sobre “Create“.
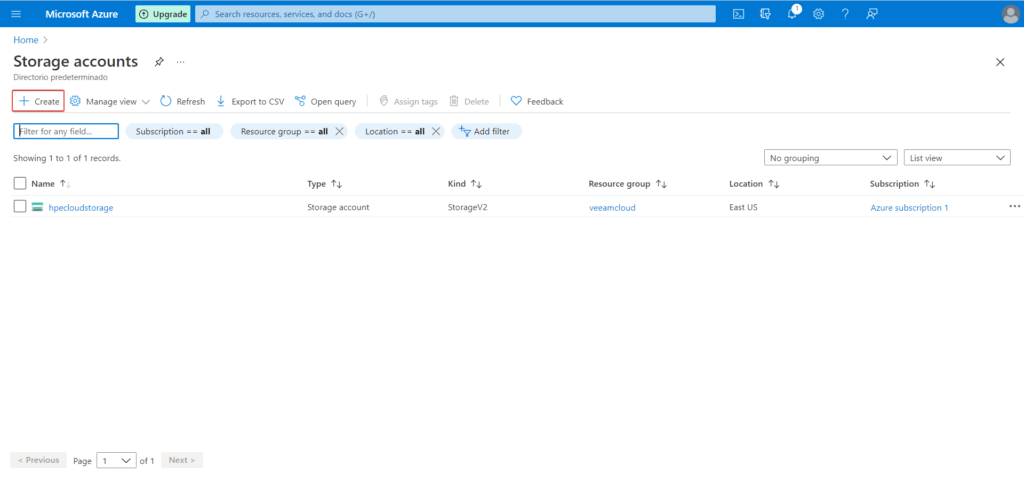
En esta ventana tendremos que definir varios parámetros:
- Asignamos nuestra suscripción.
- Asignamos el Resource groups que creamos específicamente para el uso con Veeam.
- Agregamos un nombre a nuestra Storage account.
- Seleccionamos la región que usaremos.
- Elegimos el tipo de performance de los discos (para este laboratorio basta con usar Standard).
- Seleccionamos el tipo de redundancia.

Vemos el resumen de los datos configurados y pulsamos “Create“.
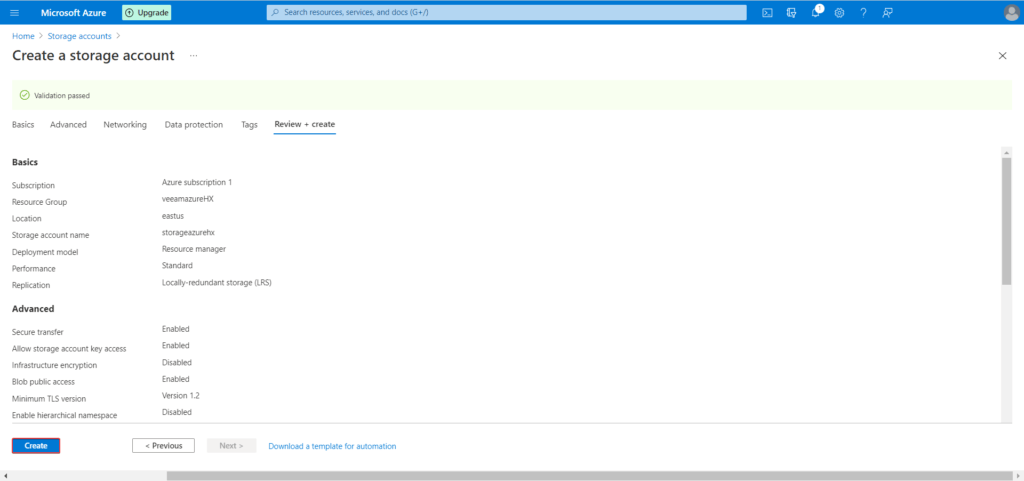
Pulsamos sobre “Go to resource“.
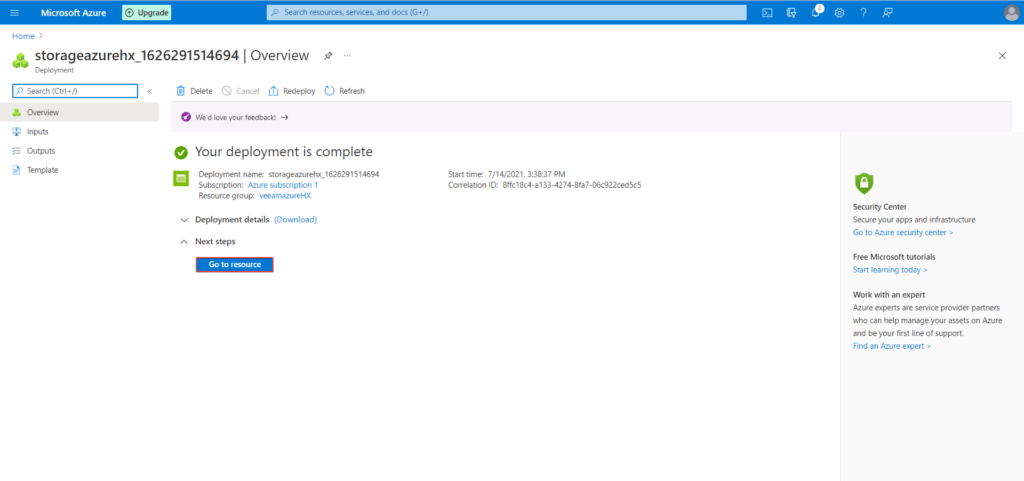
Con estos simples pasos ya tenemos nuestra Storage account creada y podemos continuar con el último paso.
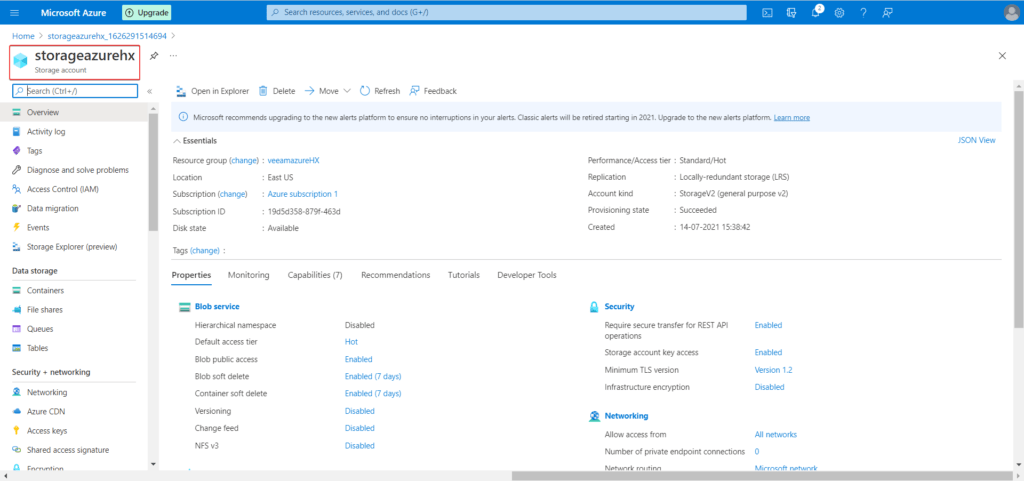
Crear un nuevo Azure blob
El último paso de esta guía será crear un container. Para esto vamos dentro de nuestra storage account > Data storage > Containers.
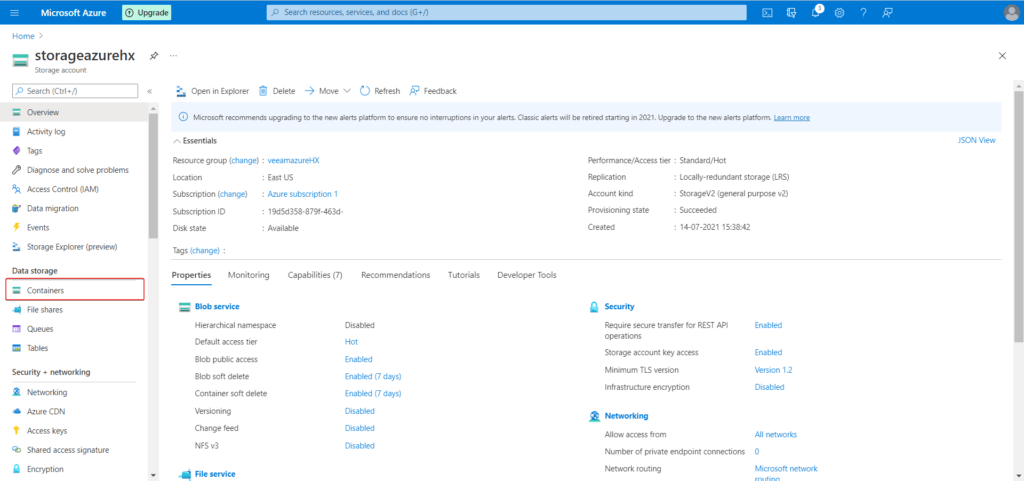
Pulsamos “+ Container” y se nos abrirá una ventana en la parte derecha de la consola donde agregaremos el nombre y el nivel de acceso a nuestro nuevo container. Ya con los datos necesarios pulsamos “Create“
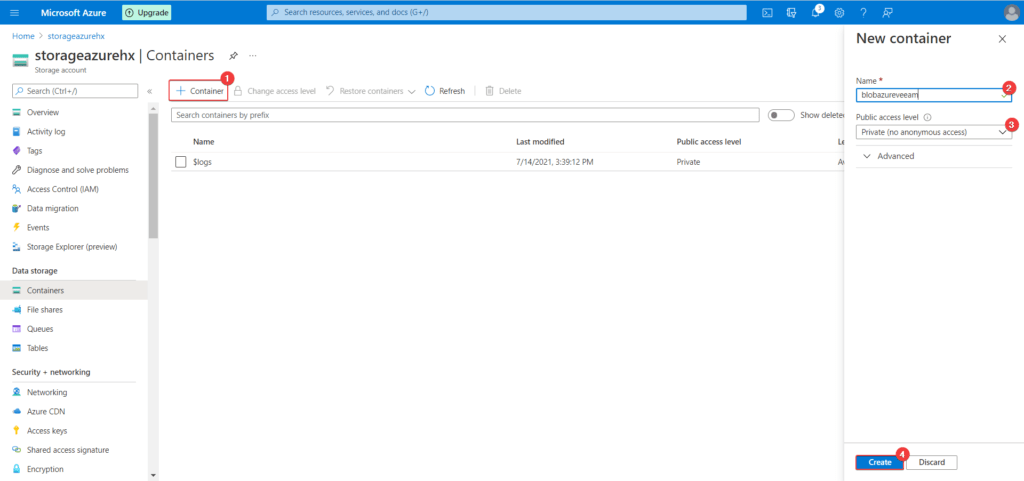
Ya tenemos creado nuestro Container que usaremos para almacenar nuestros respaldos con Veeam Backup for Microsoft Azure.
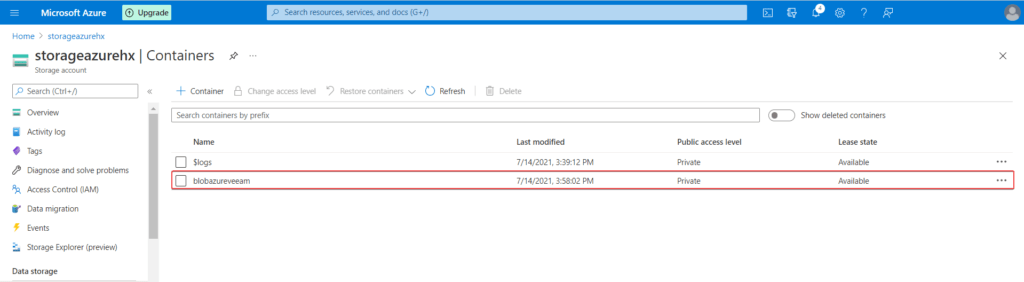
Con estos simples pasos y muy resumidos ya tenemos lista la configuración a nivel de Azure, y podemos desplegar nuestra máquina de Veeam Backup for Microsoft Azure.
Les recuerdo que este es un laboratorio, por lo cual no está contemplado todo lo que son buenas prácticas y seguridad a nivel de Microsoft Azure.
Parte 2 – Veeam Backup for Microsoft Azure – Instalación
Parte 3 – Veeam Backup for Microsoft Azure – Configuración
Parte 4 – Veeam Backup for Microsoft Azure – Creación de políticas
Parte 5 – Veeam Backup for Microsoft Azure – Actualización
Espero que esta información les haya sido útil. Si tienes dudas o alguna acotación sobre este post, déjalo en comentarios. Saludos.

