Hola a tod@s
Continuando con la serie de post sobre Veeam Backup for Microsoft Azure, nos toca en esta cuarta parte ver la configuración de las políticas. Una backup policy es una colección de configuraciones que definen la forma en que se realizan las operaciones de copia de seguridad: qué datos se van a procesar, dónde se deben almacenar las copias de seguridad, cuándo debe iniciarse el proceso de copia de seguridad, etc.
Se puede usar una backup policy para procesar varias máquinas virtuales de Azure dentro de diferentes regiones, pero puede realizar una copia de seguridad de cada máquina virtual de Azure con una backup policy a la vez. Si se agrega una máquina virtual de Azure a más de una backup policy, solo se procesará mediante una backup policy que tenga la prioridad más alta. Otras backup policy omitirán el procesamiento de esta máquina virtual de Azure.
Para más detalles sobre la creación de políticas podemos visitar la guía de usuario de Veeam Backup for Microsoft Azure 2.0.
Crear nuestra primera backup policy
Siguiendo en Getting Started, continuamos con el cuarto paso pulsando sobre “Create your first policy“.
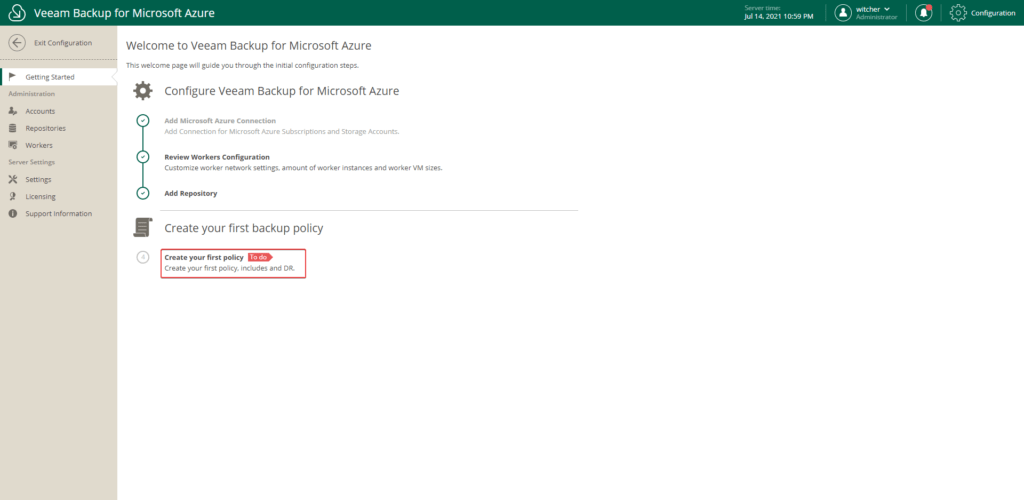
Pulsamos sobre “Add“.
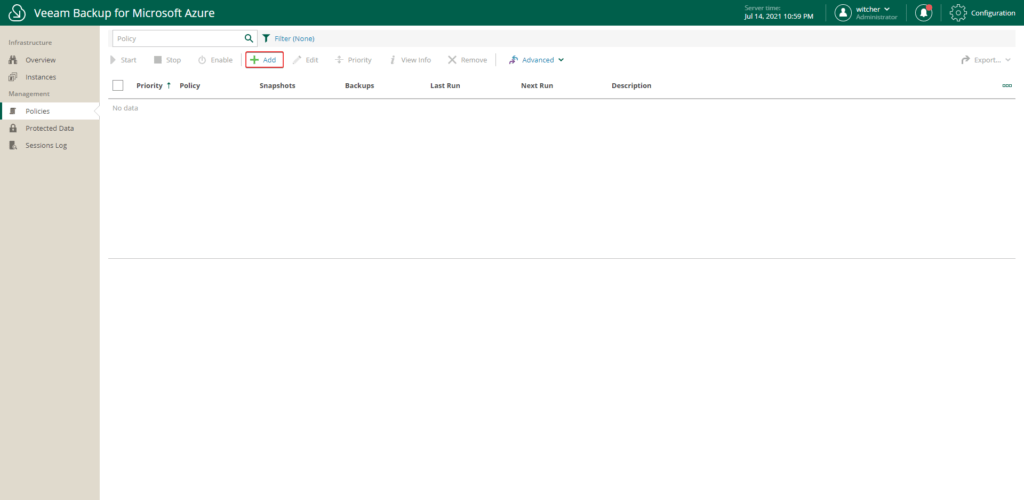
Agregamos un nombre a policy y una descripción.
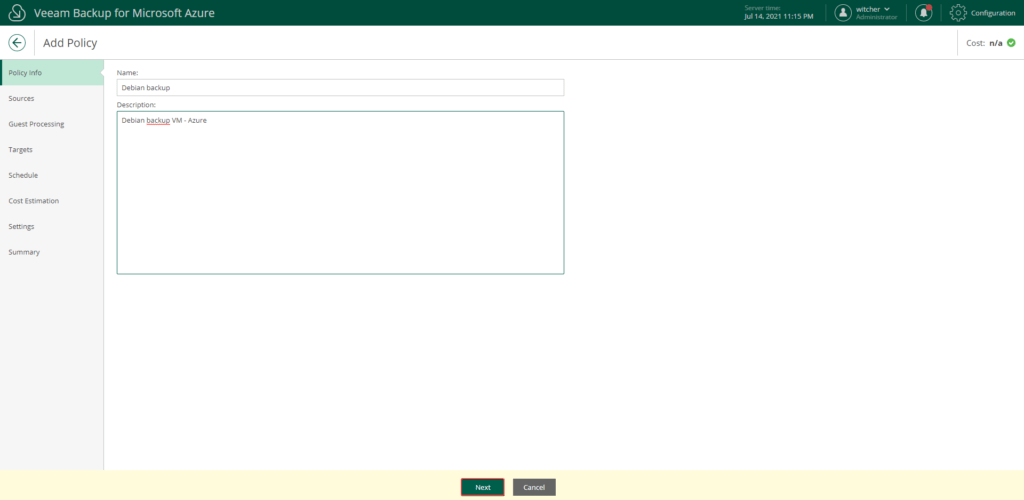
En esta pantalla vamos a Specify Region > Chosse Regions…, donde se nos abrirá una nueva ventana en la que buscaremos la región que usaremos y pulsando “Add” para seleccionarla y “Apply” para terminar.
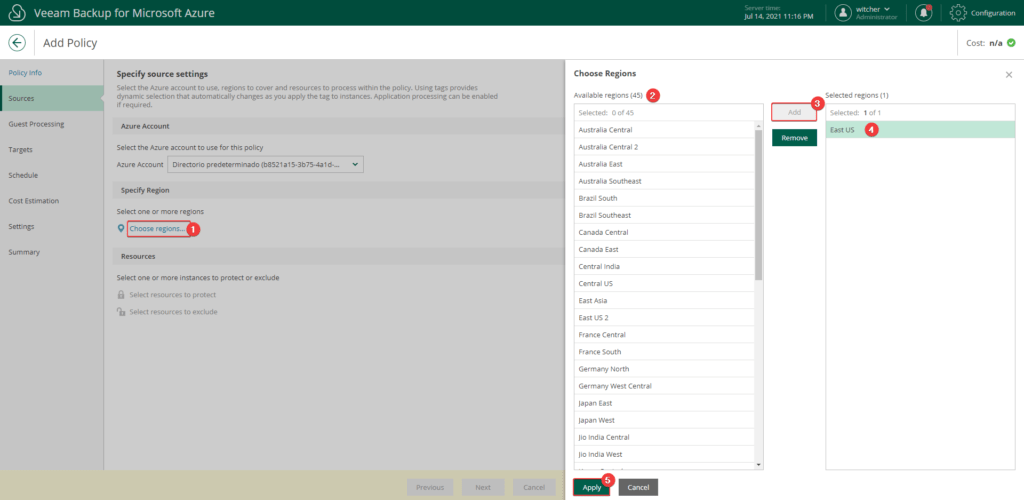
En esta misma pantalla ahora nos vamos a Resources > Select resources to protect y se nos abrirá una nueva ventana donde tendremos que seleccionar el o los recursos que queramos proteger. Ya seleccionado los recursos pulsamos sobre “Protect“.
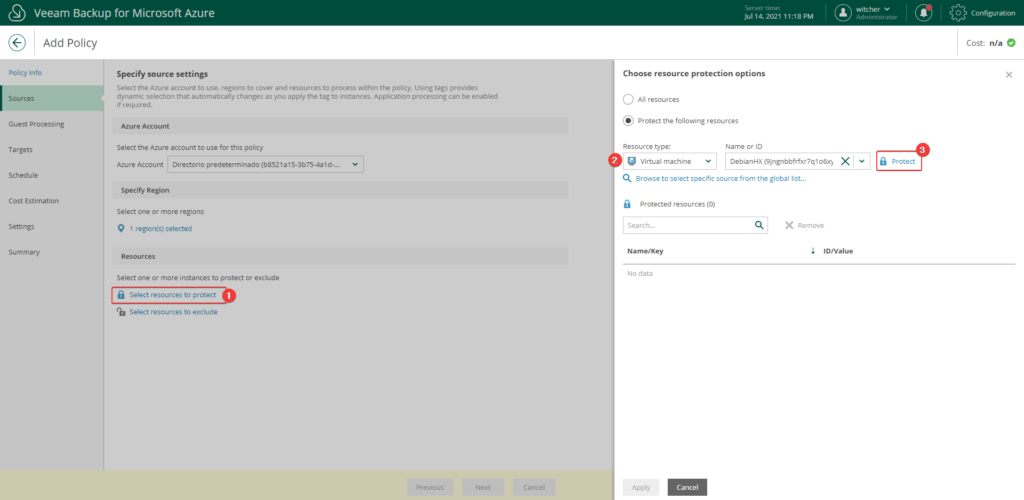
Vemos la lista de las maquinas que protegeremos en esta backup policy y pulsamos “Apply“.
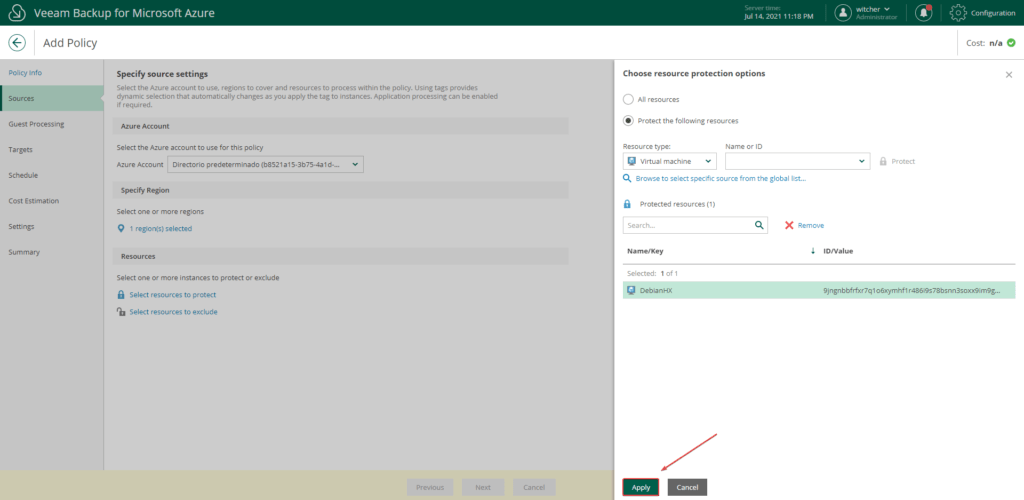
Pulsamos “Next” para continuar.
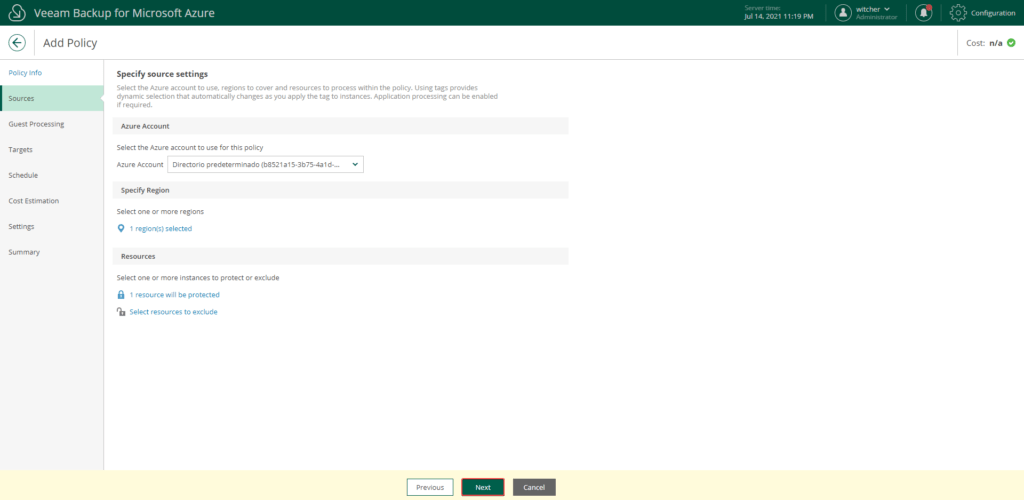
En particular, podemos especificar la siguiente configuración en guest processing settings:
Application-aware processing: Para las máquinas virtuales de Azure basadas en Windows que ejecutan aplicaciones compatibles con VSS, podemos habilitar el procesamiento compatible con aplicaciones para asegurarnos de que las aplicaciones podrán recuperarse correctamente, sin pérdida de datos.
El procesamiento consciente de las aplicaciones es la tecnología de Veeam basada en Microsoft VSS. Esta opción solo se puede aplicar a las máquinas virtuales de Azure basadas en Windows que admiten Microsoft VSS.
Guest scripting: Para una VM de Azure que ejecuta aplicaciones que no son compatibles con Microsoft VSS, podemos indicar a Veeam Backup for Microsoft Azure que ejecute scripts personalizados en la instancia antes y después de la operación de backup.
- Pre-snapshot script: Pone en reposo el sistema de archivos y los datos de la aplicación en el sistema operativo invitado de la máquina virtual en Azure. Lleva la VM a un estado consistente antes de que Veeam Backup for Microsoft Azure active un snapshot de VM de Azure.
- Post-snapshot script: Lleva una máquina virtual de Azure y las aplicaciones a su estado inicial después de crear el snapshot.
La opción de Guest scripting no requiere el VSS de Microsoft habilitado. Se puede aplicar tanto a las máquinas virtuales de Azure basadas en Windows como a las basadas en Linux.
En mi caso dejare todo por defecto, sin activar guest processing settings o Guest scripting.
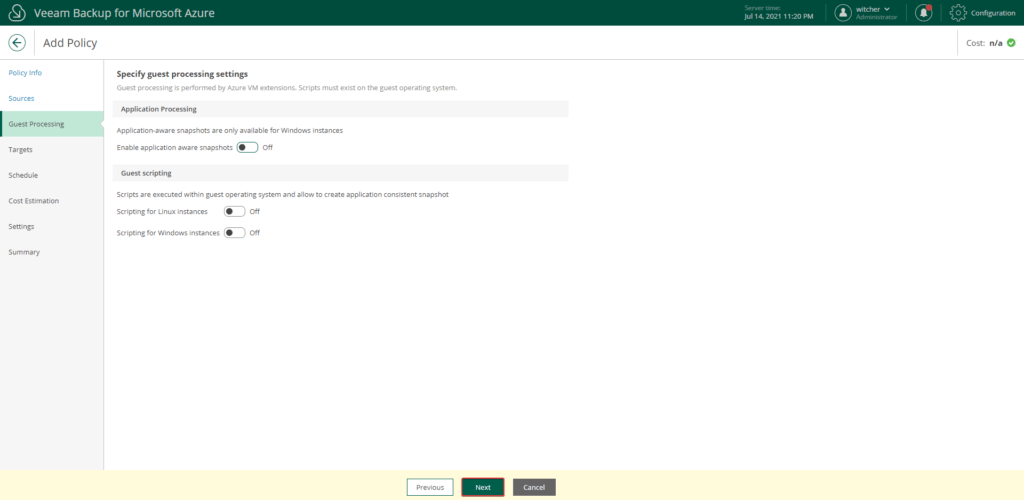
En este activamos “Enable backup” para indicar a Veeam Backup for Microsoft Azure que cree backups a nivel de imagen.
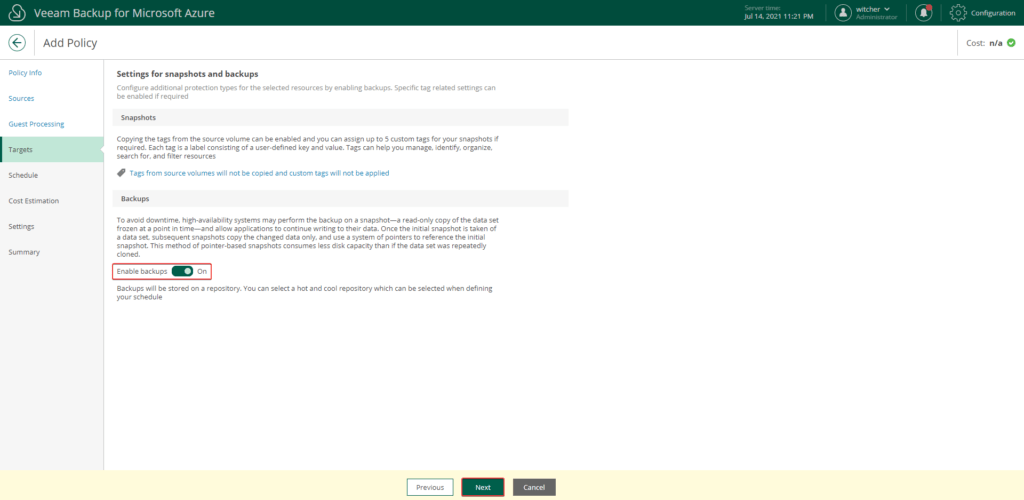
Habilitamos “Daily retention” y luego “Edit daily settings“. En la ventana que se nos abre, podremos configurar la programación tanto de los snapshot como de los backup.
También tendremos que configurar la retención para los snapshot y backup, al igual que el repositorio donde almacenaremos esta retención.
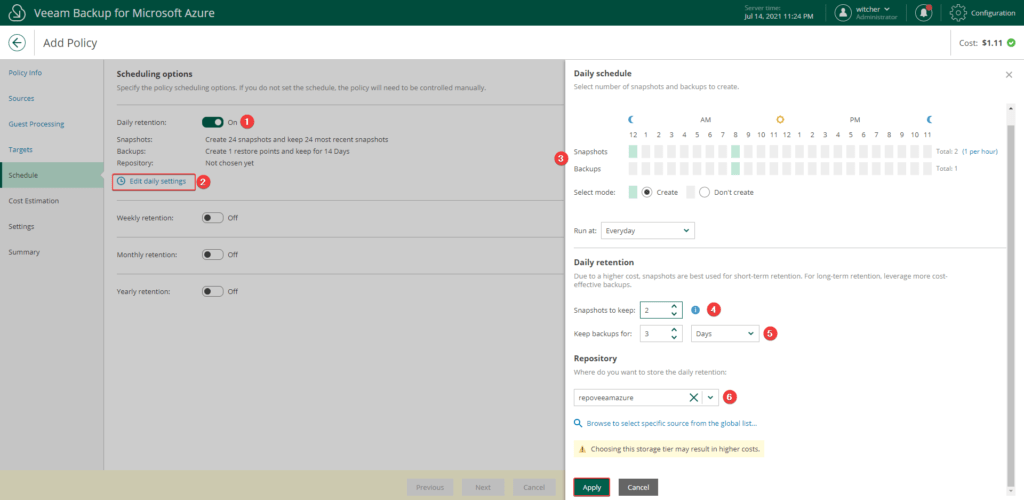
Podremos también configurar retenciones semanales, mensuales o anuales. En mi caso lo dejare como esta.
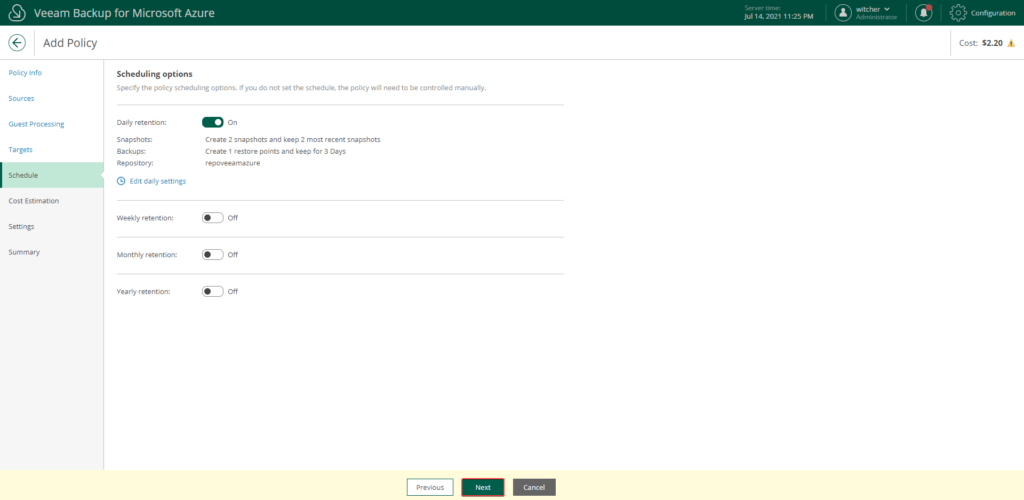
Podremos ver los costos que tendremos al implementar la política que configuramos.
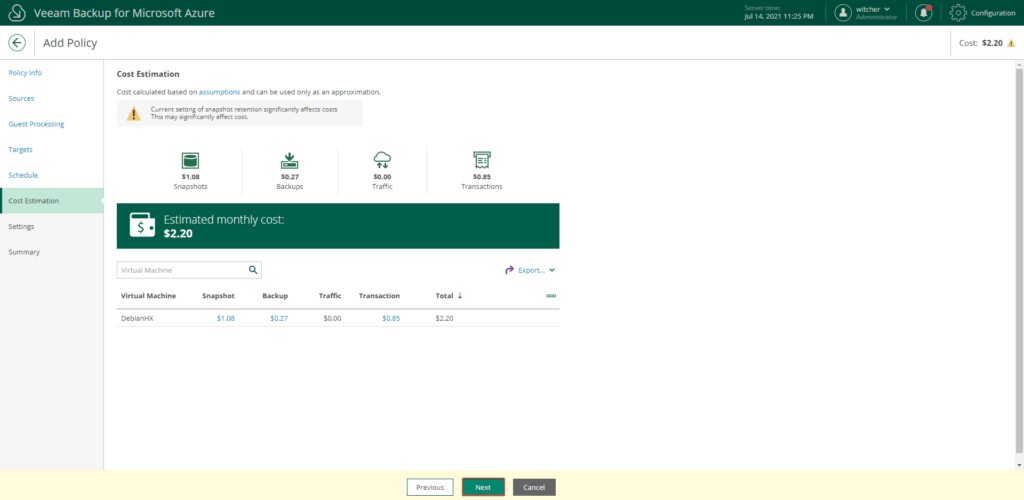
Dejamos los datos por defecto y continuamos.

Terminamos la configuración pulsando sobre “Finish“.
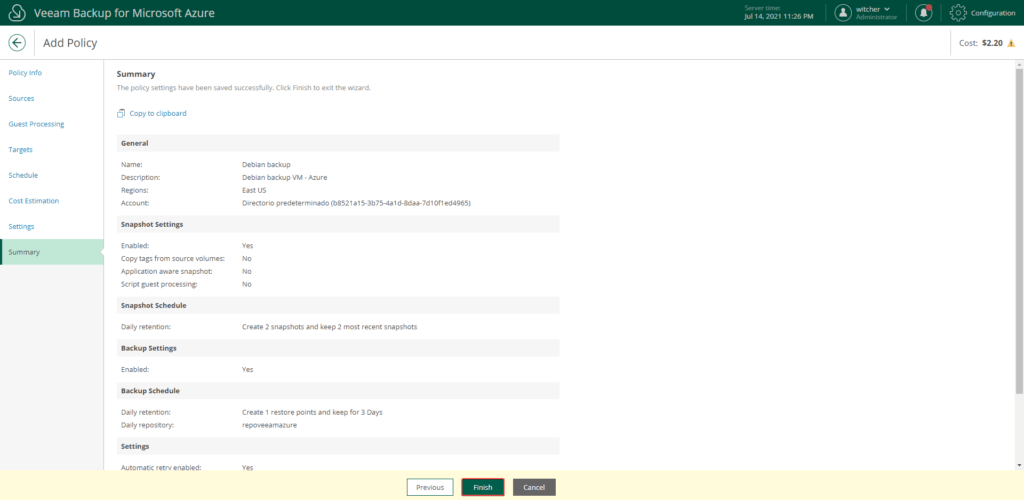
En el siguiente post veremos cómo actualizar nuestra maquina Veeam Backup for Microsoft Azure.
Parte 1 – Veeam Backup for Microsoft Azure – Introducción y prerrequisitos
Parte 2 – Veeam Backup for Microsoft Azure – Instalación
Parte 3 – Veeam Backup for Microsoft Azure – Configuración
Parte 5 – Veeam Backup for Microsoft Azure – Actualización
Espero que esta información les haya sido útil. Si tienes dudas o alguna acotación sobre este post, déjalo en comentarios. Saludos.

