Hola a tod@s
En este post continuaremos con la serie de Veeam Disaster Recovery Orchestrator 5.0. Siguiendo el post anterior donde configuramos el plan de réplica, ahora veremos como poder ejecutar este plan.
Para este ejemplo he creado una maquina Ubuntu 20.4 que es la llamada HELIX que vimos en el post anterior.
¿Para qué pongo la imagen del escritorio de esta máquina que no tiene nada?
Cuando simulemos la pérdida del site principal y tengamos que ejecutar el plan que creamos, la maquina “HELIX” simularemos que lleva varios días funcionando en el site secundario, por lo cual se van generar datos en esta máquina y en algún momento tendremos que volver al site principal. Aunque es algo difícil poder demostrarlo, la idea es presentar que cuando tengamos que realizar un failback, podremos traer sin problemas los cambios realizados en el site secundario, y es por esto muestro una imagen del escritorio de la maquina mostrando que no existe nada en este. Puede ser algo confuso ahora pero tendrá sentido más adelante, se los aseguro.
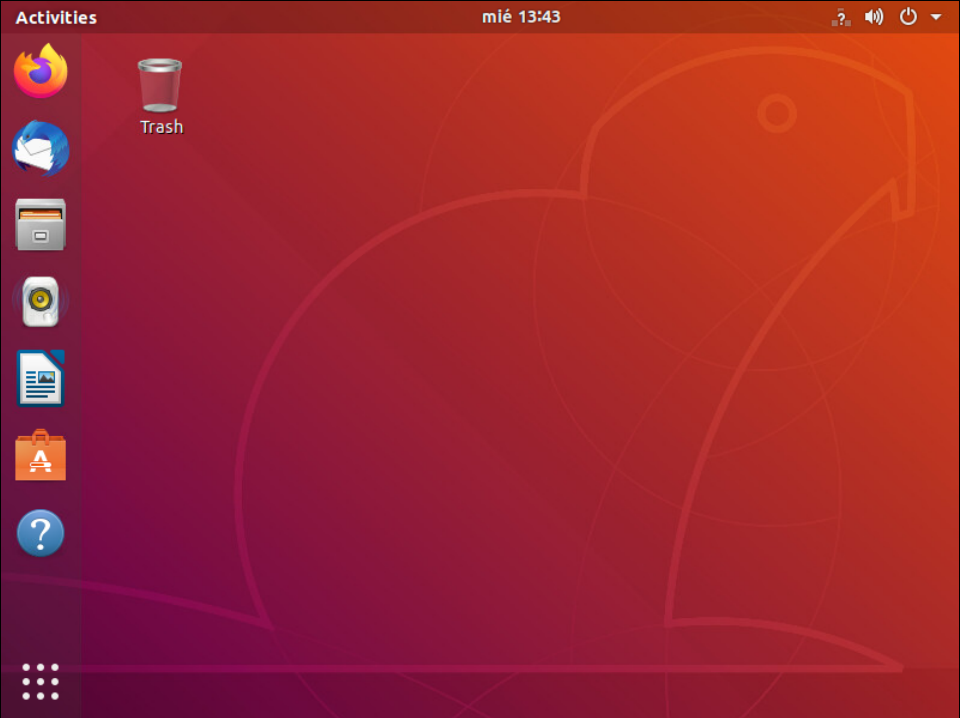
Volviendo a la consola de Veeam Disaster Recovery Orchestrator, vamos a Orchestration Plans > my plan > Launch > Run, como se muestra en la imagen.
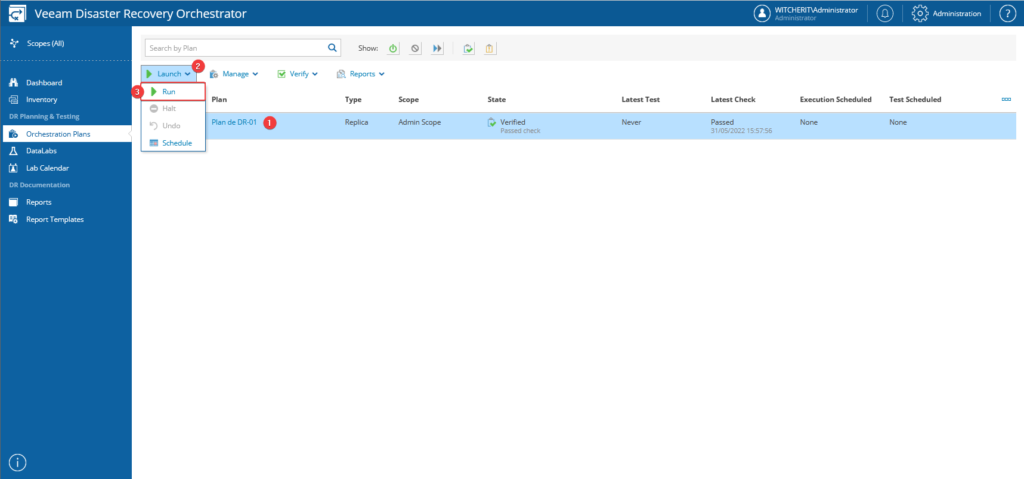
Seleccionamos el checkbox “Enable this Plan” de lo contrario no podremos continuar con el setup.
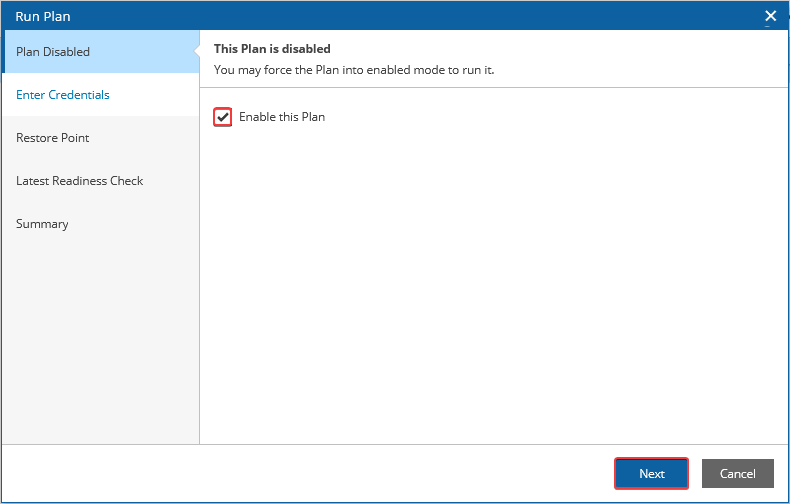
Por motivos de seguridad, tenemos que volver a escribir la contraseña del administrador de Orchestrator o del operador del plan.
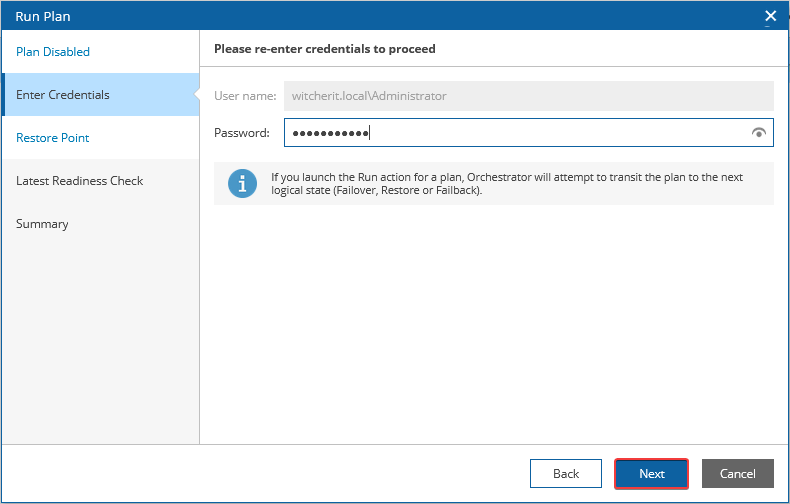
Seleccionamos el “Restore Point” que se usaremos para recuperar desde las réplicas de máquinas virtuales. Para este ejemplo, usaré el último punto de restauración.
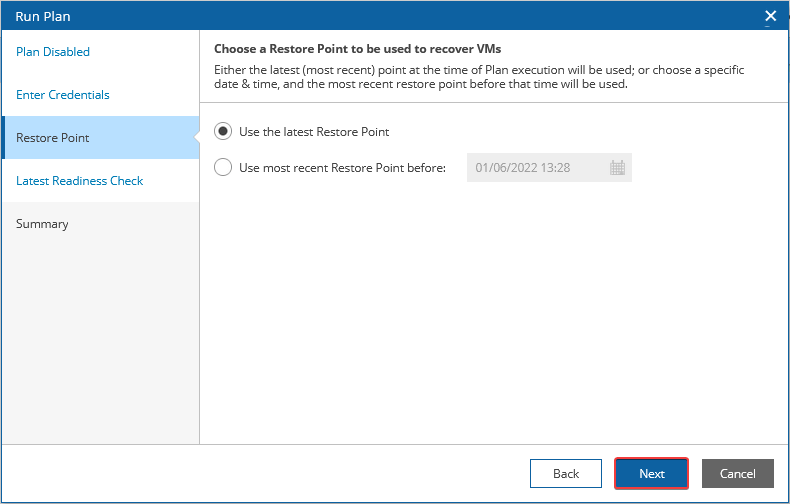
Se realiza una comprobación del plan para que pueda completarse correctamente.

Vemos el resumen de la configuración seleccionada y pulsamos “Finish“.
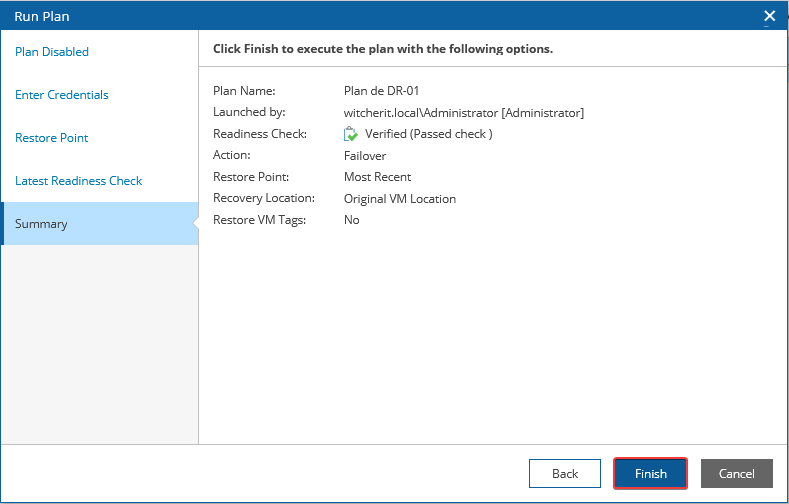
El objetivo del plan es alcanzar el estado failover. Si se encuentra algún error crítico, el plan se detendrá con el estado HALTED. Para más detalles podemos revisar la documentación de Managing Halted Plans.
En “State” podemos ver el avance de la ejecución del plan. Si queremos ver el detalle podemos pulsar sobre el nombre el plan.
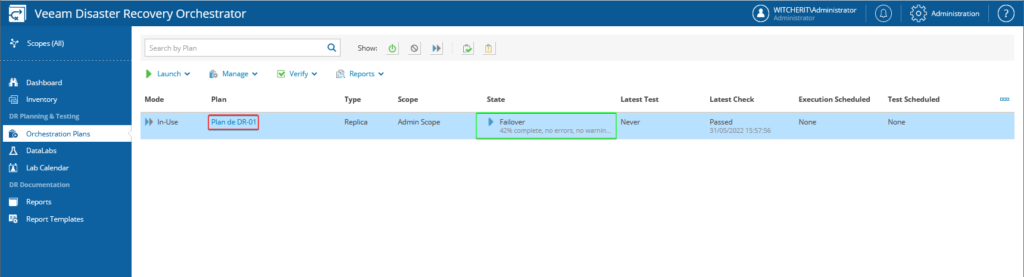
Aquí podemos ir viendo los pasos que se van realizando en el plan.
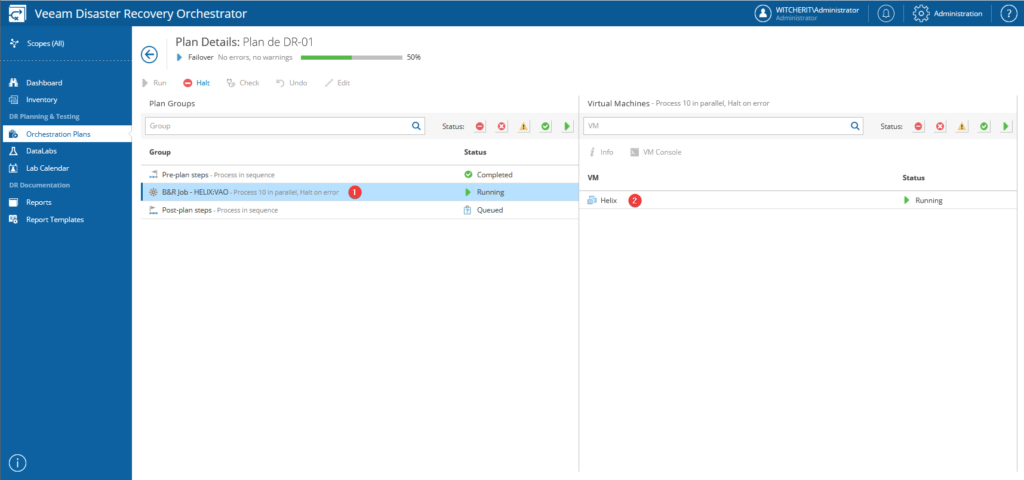
Podemos ir avanzando entre los diferentes menús, hasta llegar a ver el detalle especifico como se muestra en la imagen.
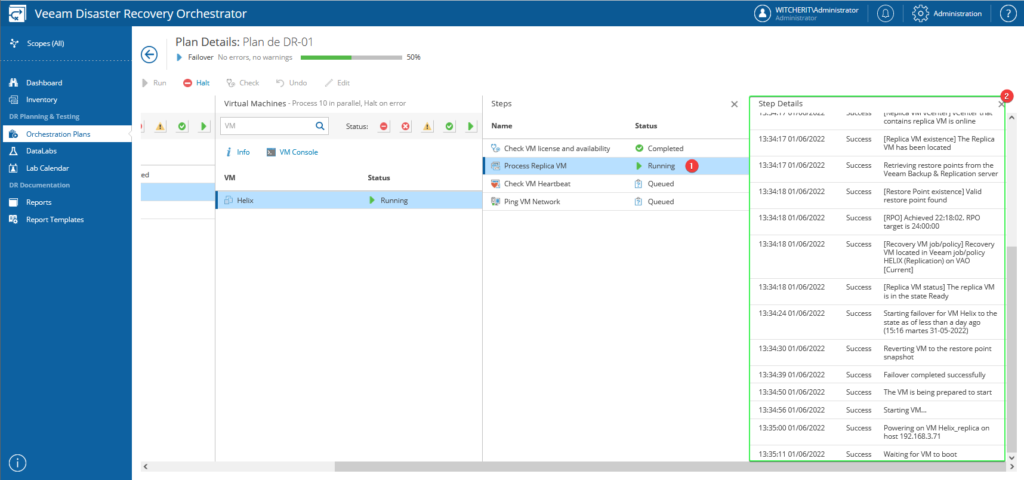
Esperamos que finalice el plan, hasta que el “State” se encuentre en failover.
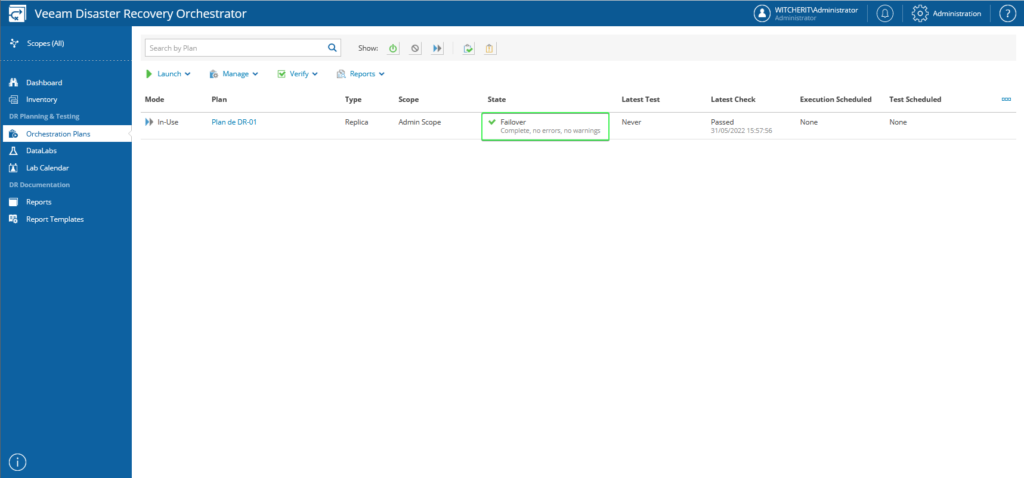
Si nos vamos a nuestro vCenter, podemos ver que ya la maquina en el site secundario esta encendida y funcionando. En este ejemplo el site principal esta offline. En mi caso, por recurso, tengo todo en un solo host pero funciona perfectamente para demostrar el escenario presentado.
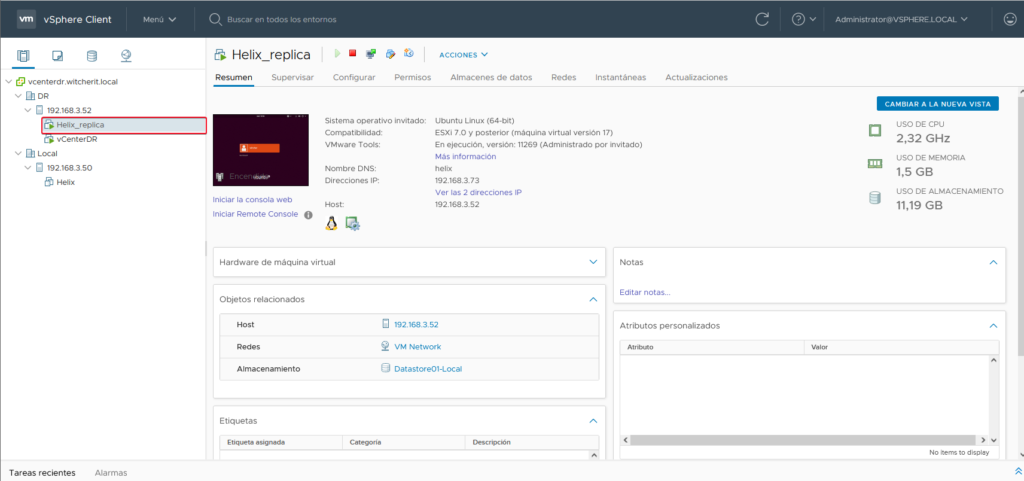
Si vamos a la consola de Veeam Backup & Replication, podemos ver que la maquina se encuentra en estado de failover.
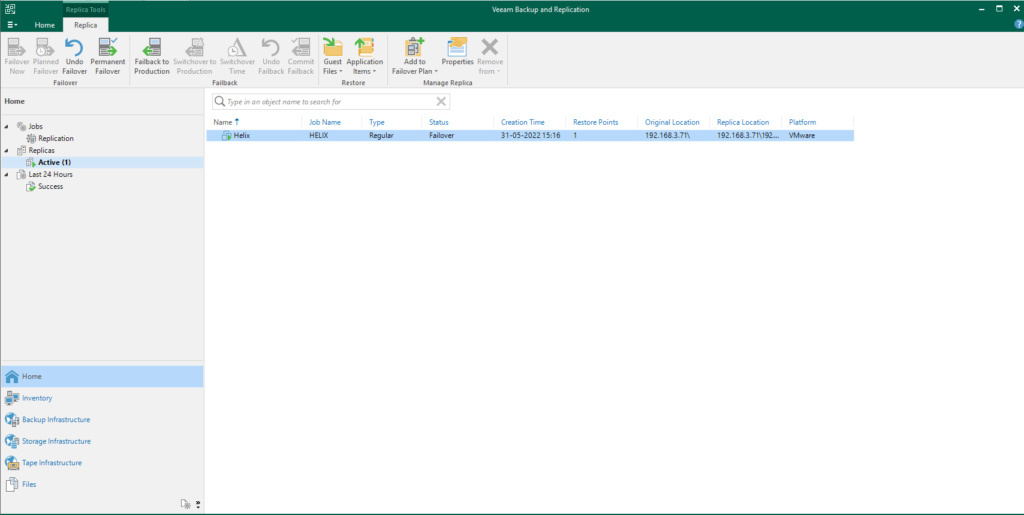
Para este ejemplo entro a la VM (HELIX) y compruebo la conectividad de esta, que ya está funcionando en el site secundario.

Como estamos simulando que esta máquina estará varios días u horas funcionando en site secundario y el usuario dueño de la maquina creara nuevos datos en esta máquina, he agregado nuevos datos a la máquina.
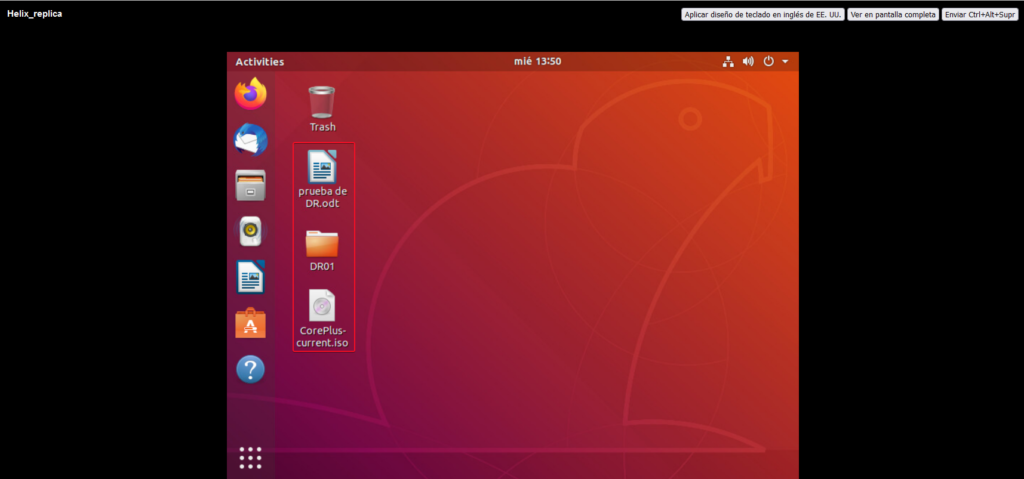
Revisar informe de Failover (opcional)
Otro punto importante es poder visualizar el informe de la ejecución del plan. El informe contiene detalles del rendimiento del plan y proporciona información sobre cada máquina virtual procesada y cualquier error encontrado durante la ejecución del plan.
Para esto vamos a Reports y podemos ver la lista de informes disponibles, seleccionando un plan se nos abrirá el archivo PDF o word con la información sobre el plan.

Aquí podemos ver con detalle los pasos realizados en el plan. Este plan lo podremos personalizar.

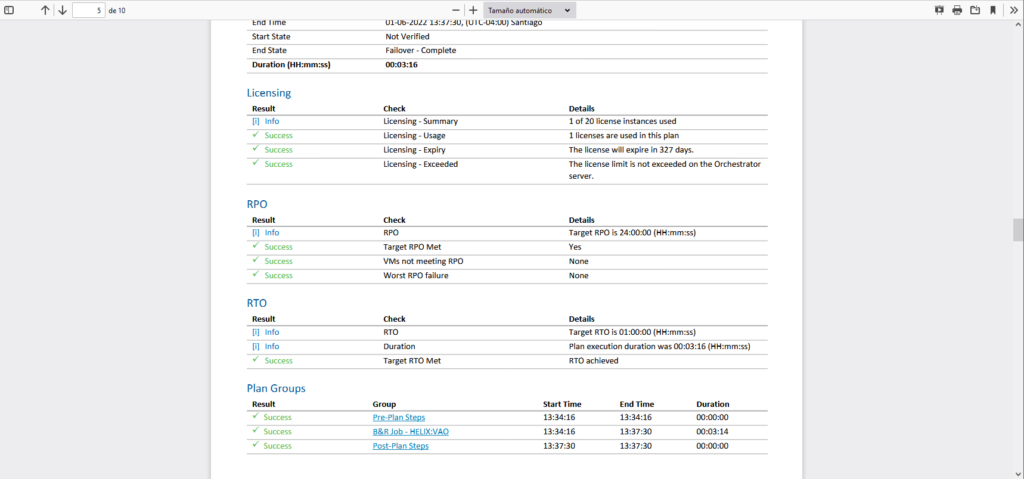
Ejecutar Failback
Para poder realizar el failback y volver los servicios a nuestro site principal, vamos a Orchestration Plans > My Plan > Launch > Continue.
Si queremos volver al estado de máquina virtual antes del failover, podemos ejecutar la opción “Undo“, esto descartará todos los cambios realizados en el site secundario. Para más detalles podemos la documentación “Undoing Failover“.
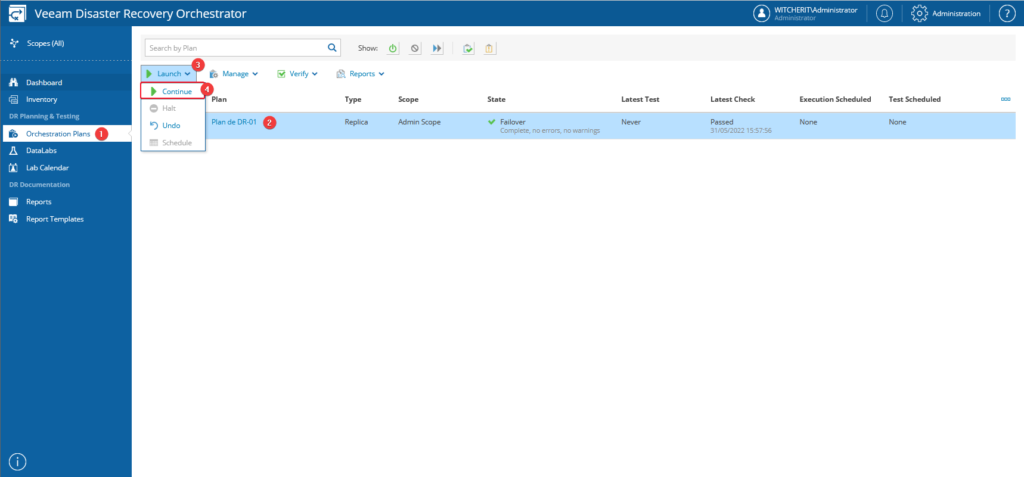
Por temas de seguridad, tenemos que volver agregar la contraseña del administrador de Orchestrator o del operador del plan.
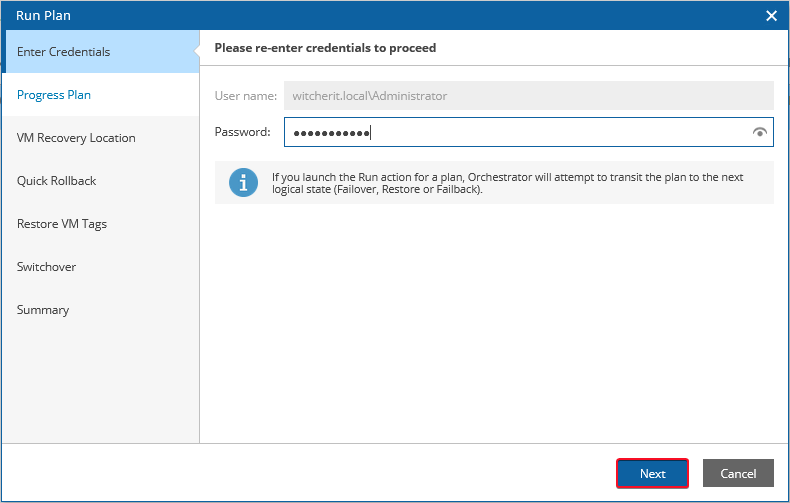
Podemos seleccionar “Failback /Prepare to Failback” o “Permanent Failover“. Para este ejemplo usaré la primera opción.
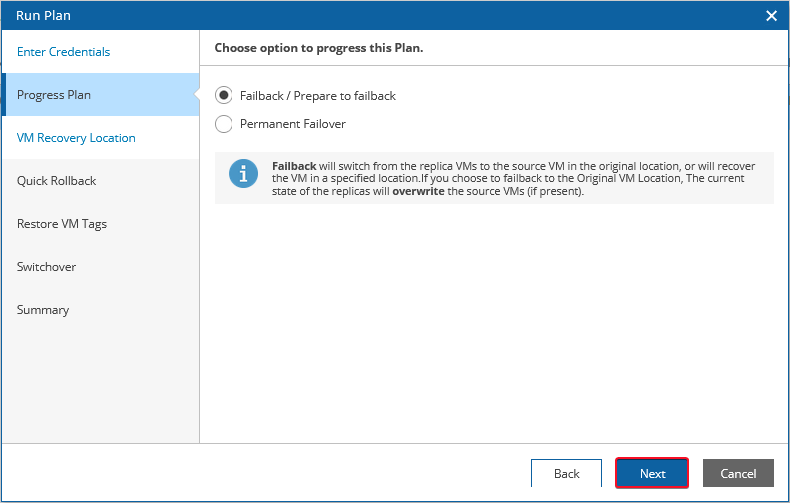
Seleccionamos en que ubicación queremos hacer el failback. En mi caso solo tengo la ubicación por defecto.
Si deseamos recuperar en una nueva ubicación de recuperación y la ubicación seleccionada incluye varios hosts, almacenes de datos y redes, Orchestrator utilizará el algoritmo round-robin para recuperar las máquinas virtuales agregadas al plan a esta nueva ubicación.
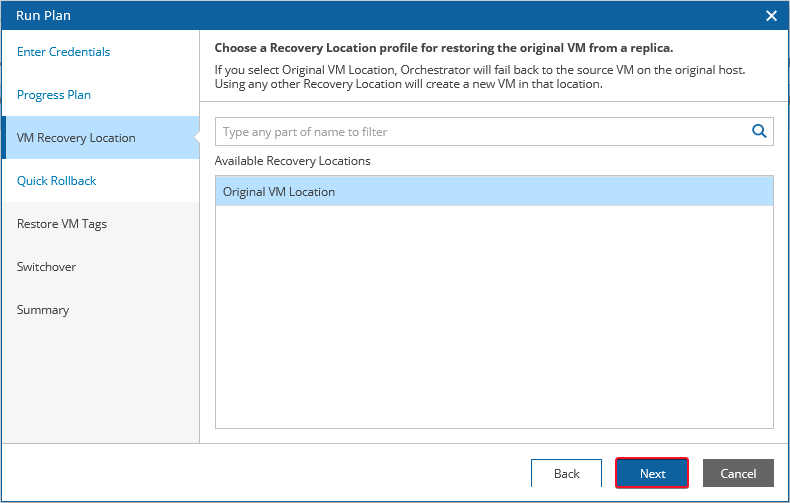
[Este paso solo se aplica si hemos seleccionado la ubicación original de la máquina virtual que es el por defecto.]
En el paso Quick Rollback, elegimos si deseamos indicar a Orchestrator que compare discos de réplicas de máquinas virtuales y máquinas virtuales de origen, y que sincronice solo los bloques de datos modificados. Esto puede ayudar a acelerar significativamente el proceso de failbac, sin embargo, no se recomienda seleccionar la opción “Run quick rollback” en caso de que el failover haya sido causado por un problema de hardware o un corte de energía, lo que puede provocar una pérdida de datos inesperada al volver la producción al sitio principal.
Dicho esto dejamos sin marcar el checkbox y continuamos.
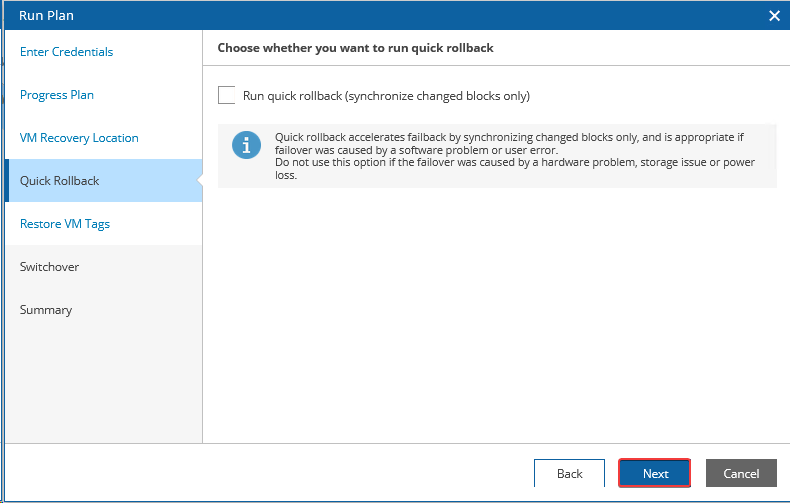
Podemos elegir si deseamos que las máquinas virtuales recuperadas tengan las mismas etiquetas que las máquinas virtuales de origen. En mi caso no usaré esta opción.

En el paso Switchover , elegimos si deseamos cambiar las réplicas de las VM a las VM de origen inmediatamente.
Si seleccionamos la opción Prepare for Failback, Orchestrator cambiará de las réplicas VM a las VM de origen cuando ejecute el plan la próxima vez.
En mi caso usaré la opción “Prepare for Failback“.
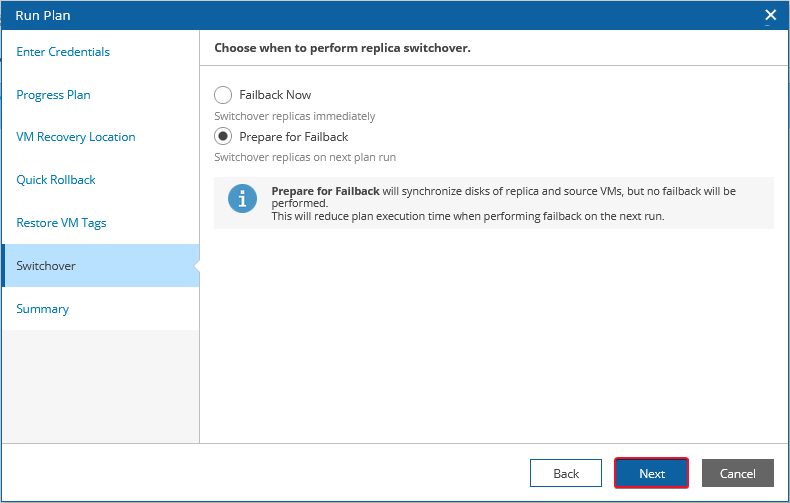
Vemos el resumen de la configuración y pulsamos “Finish“.

Orchestrator comenzará los preparativos para poder realizar el failback.
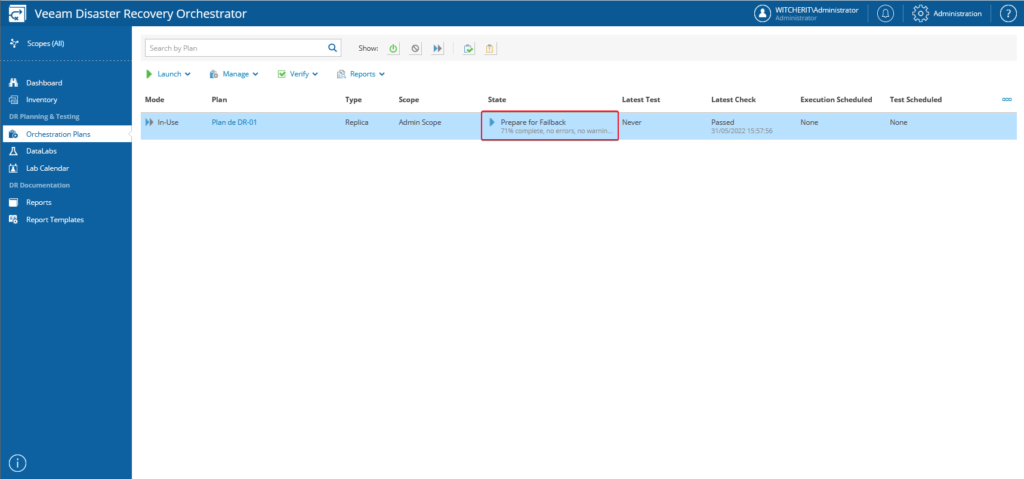
Como lo vimos anteriormente, podemos ver el detalle fino de lo que se está haciendo el plan ejecutado.
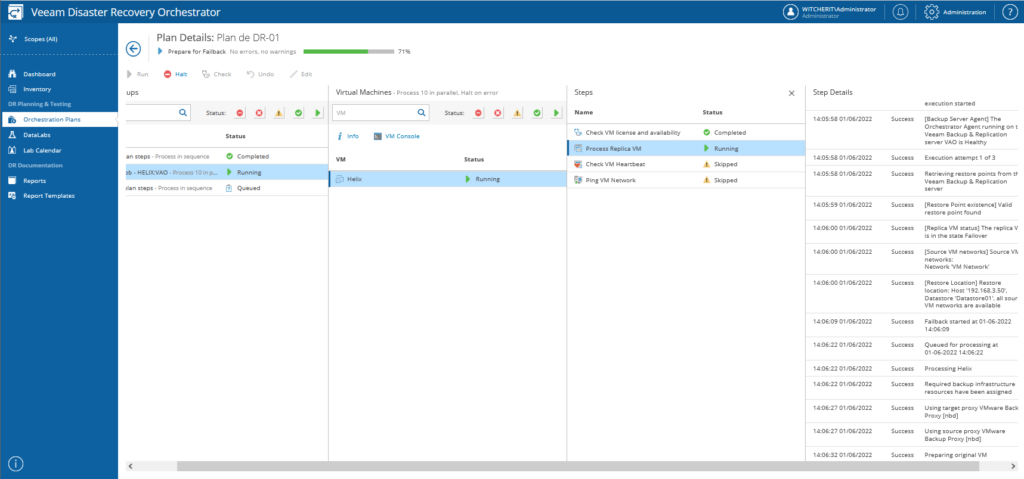
Podemos ver el detalle de lo realizado desde la consola de Veeam Backup & Replication.
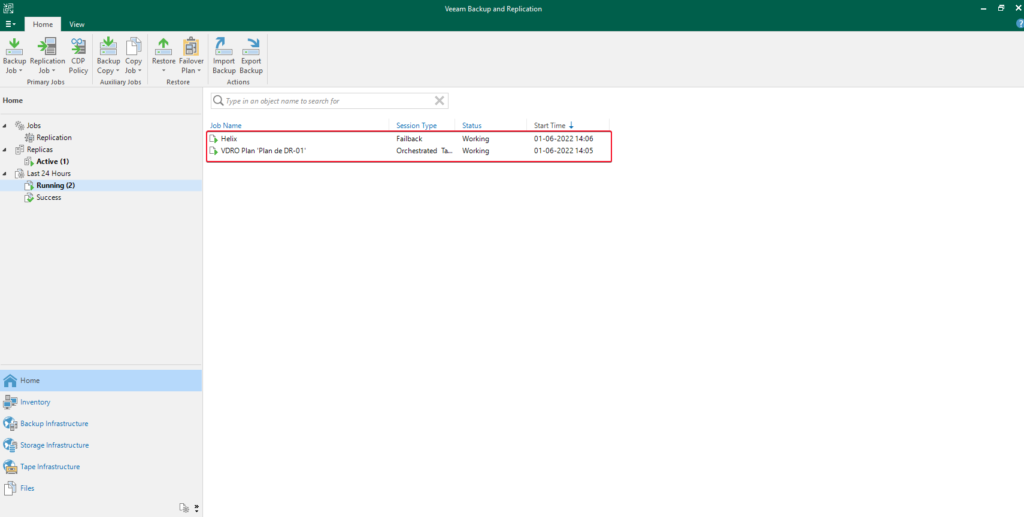
Una vez finalizada las tareas, veremos que es status del plan cambio a “Prepare for Failback“.
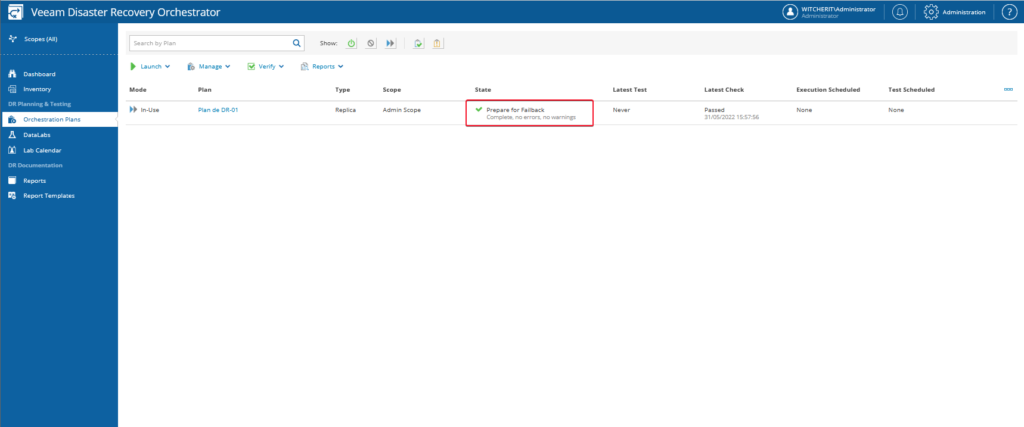
Ahora ejecutaremos el failback, si vamos a Orchestration Plans > My Plan > Launch > Run.

Agregamos las credenciales y continuamos.
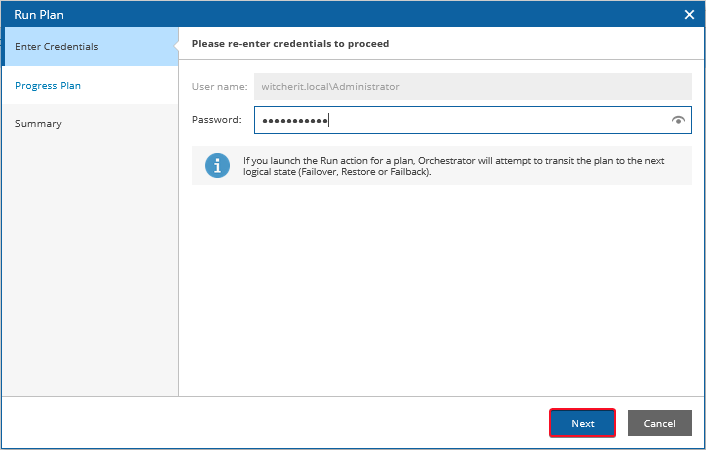
Solo tendremos disponible la opción de “Failback“.

Vemos el resumen y pulsamos “Finish“.
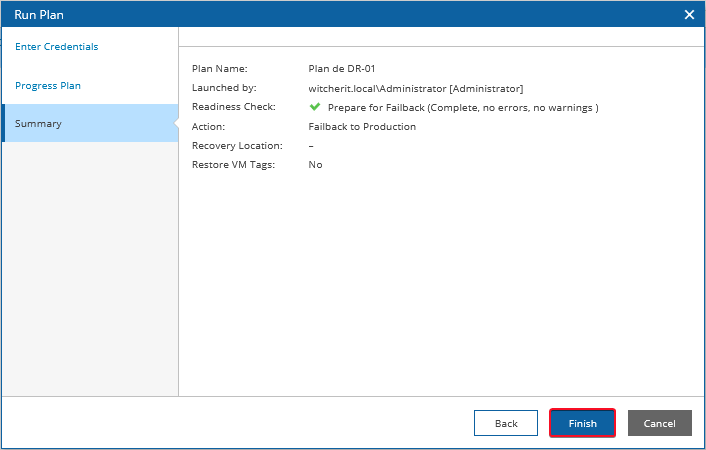
Comenzará a ejecutarse el failback y podemos ver su avance.
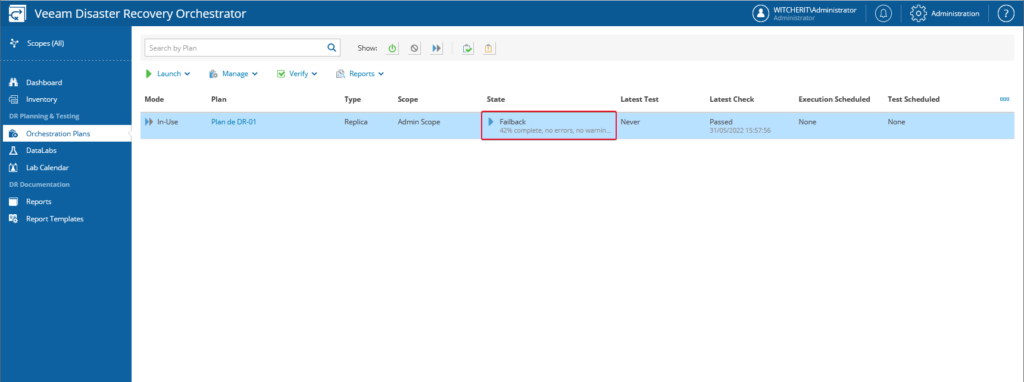
Podemos ver más detalles de los pasos realizados.
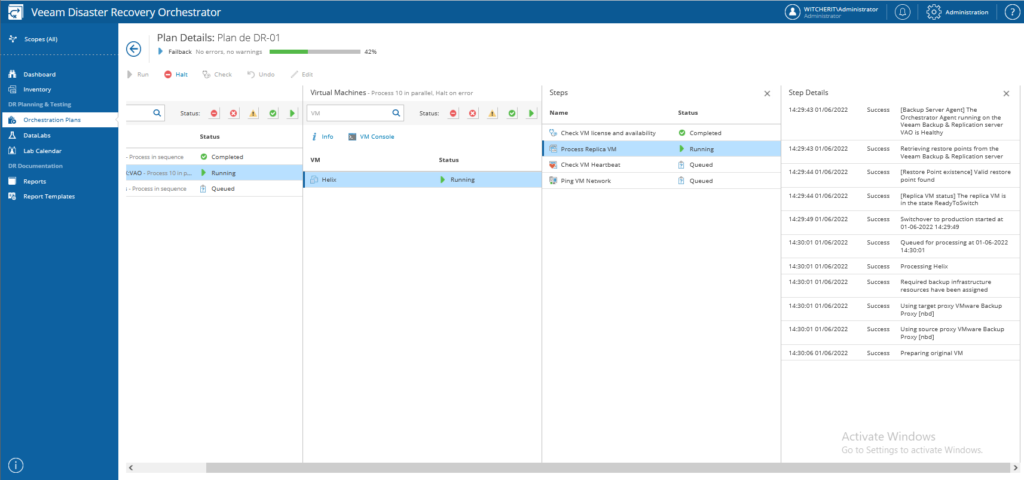
Podemos ver los pasos que se están realizando de misma manera desde la consola de Veeam Backup & Replication.
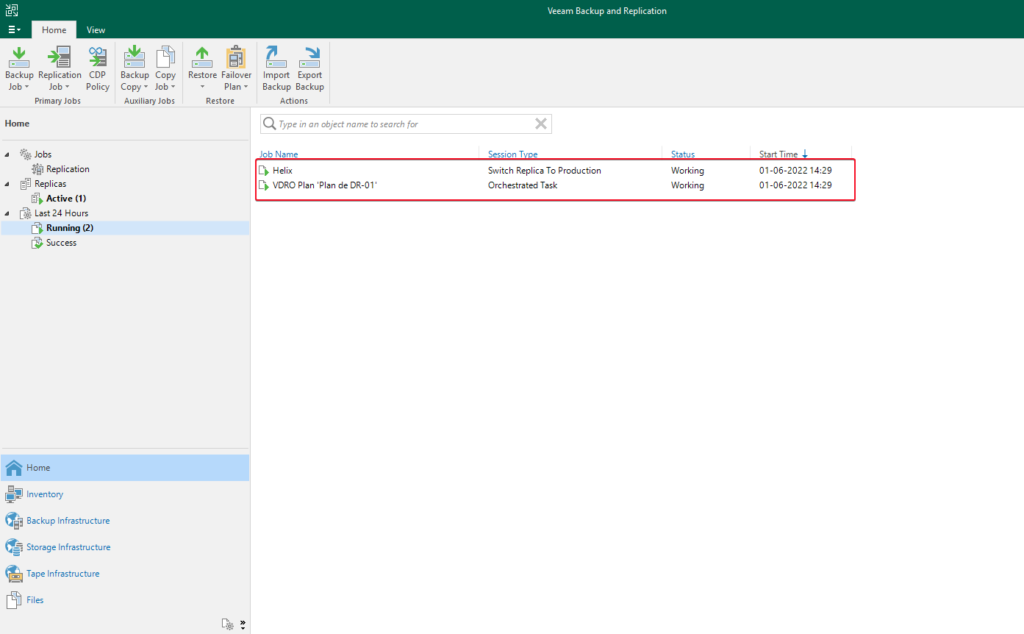
Una vez ya terminado, el estatus cambiara a failback.
Podemos saltarnos algunos pasos que hemos visto si usamos la opción “Failback Now“, pero en este ejemplo trato de mostrarles lo más posible las opciones que nos da Orchestrator, aunque en este caso sea un poco largo.
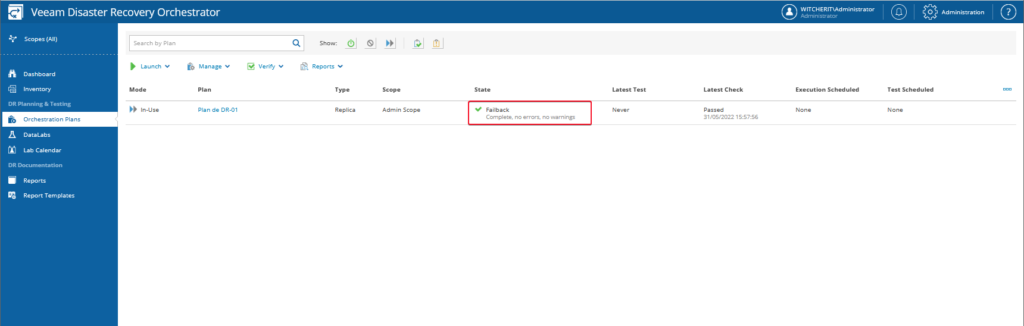
Ejecutar Commit Failback
Al ejecutar el “Commit Failback” llevaremos todos los cambios realizados en el site secundario al site principal.
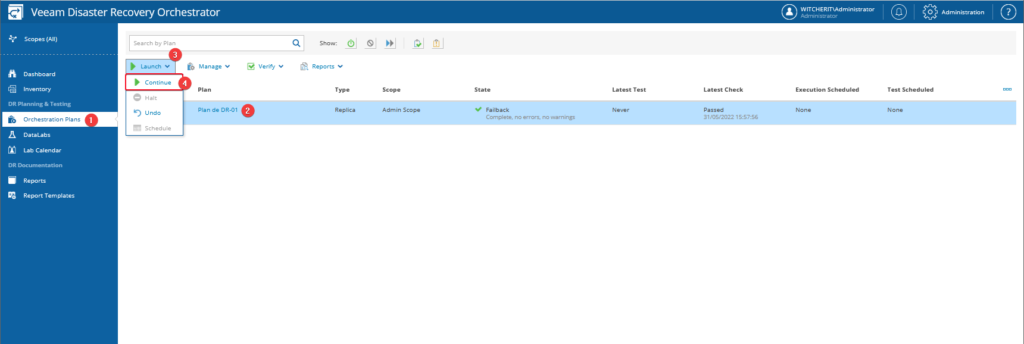
Agregamos las credenciales por temas de seguridad.
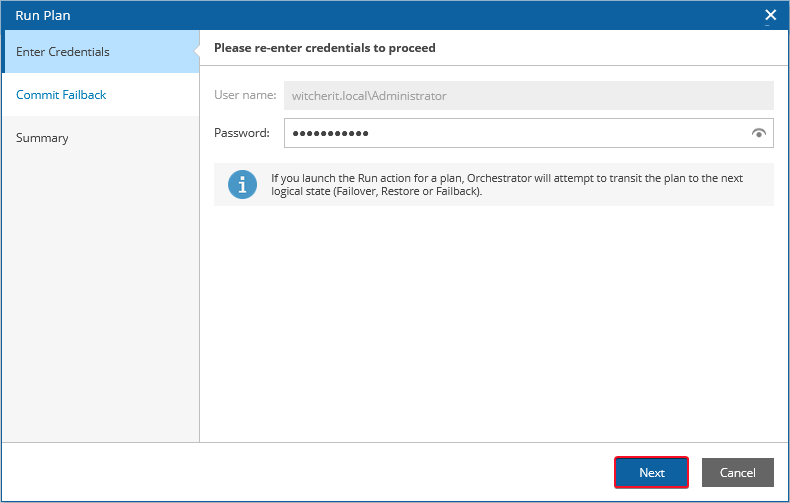
Vemos información sobre “Commit Failback” y continuamos.
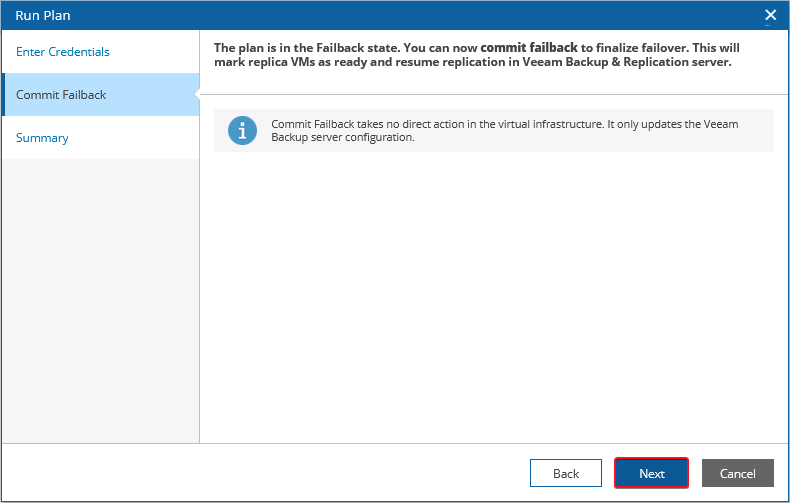
Vemos un resumen del plan y pulsamos “Finish“.
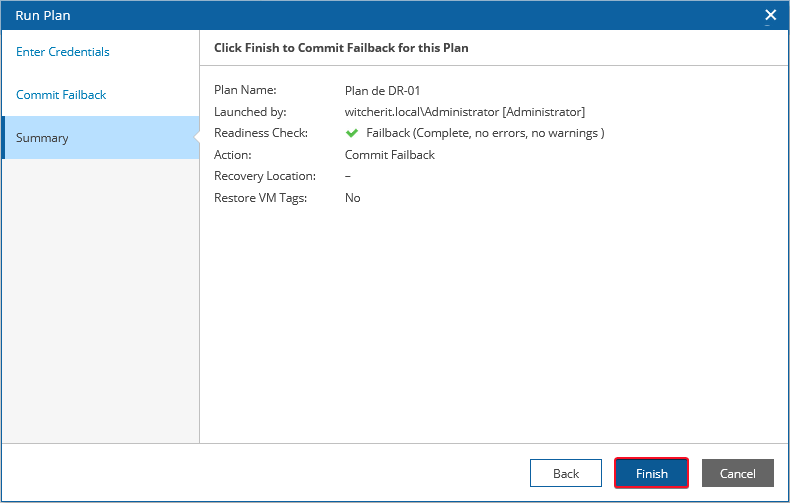
Esperamos que se ejecute el “Commit Failback“.
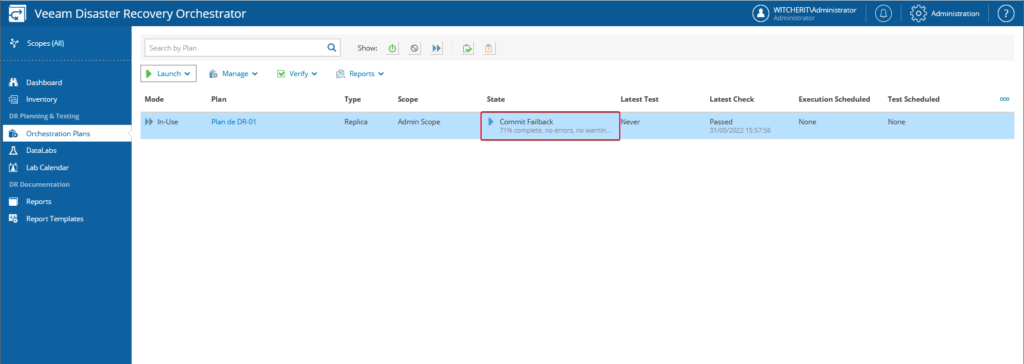
Una vez finalizado el plan, cambiara al estado “Commit Failback“.
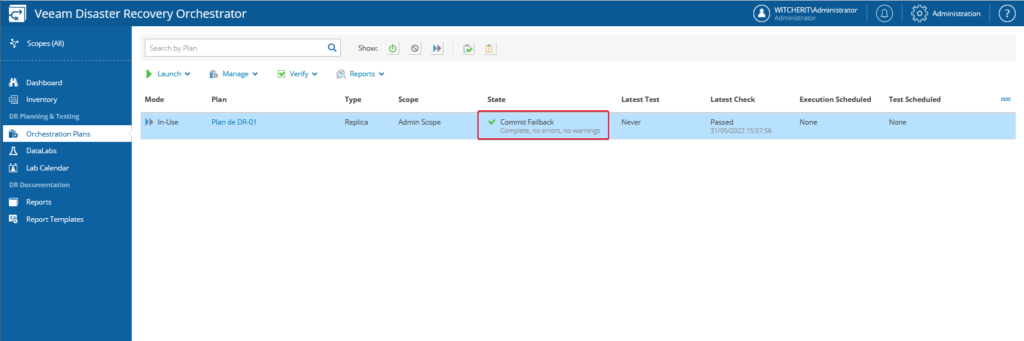
Ahora podemos volver a nuestro site principal y veremos que la maquina está encendida.

Ahora en este punto tiene sentido la explicación del comienzo de este post. Después de ejecutar el “Commit Failback” el entrar a la VM que estamos usando en este ejemplo, podemos ver los archivos que copiamos en la maquina cuando esta estaba prestando servicios en el site secundario. Espero haber explicado de una buena manera el propósito que tenía mostrar la imagen del escritorio de la máquina virtual al comienzo del post.
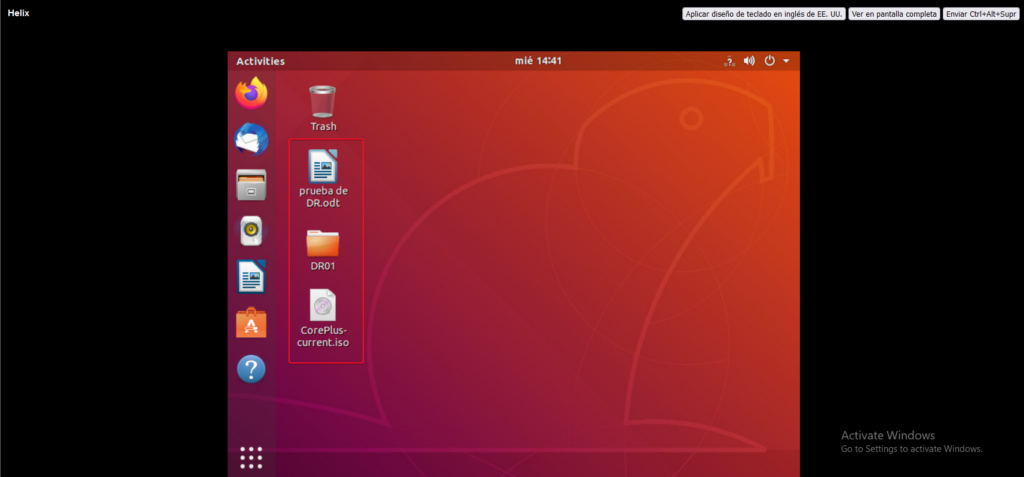
Espero que esta información pueda ser de ayuda, y cualquier duda o sugerencia la dejan en los comentarios. Saludos.
- VAO – Veeam Availability Orchestrator 4 – Parte 1
- VAO – Veeam Availability Orchestrator 4 – Setup incial – Parte 2
- VDRO – Upgrade Veeam Availability Orchestrator 4 a Veeam Disaster Recovery Orchestrator 5 – Parte 3
- VDRO – Veeam Disaster Recovery Orchestrator 5 – Crear un Replica plan – Parte 4
- VDRO – Veeam Disaster Recovery Orchestrator 5 – Ejecutar Replica plan (Failover, Failback & Commit Failback) – Parte 5
- VDRO – Veeam Disaster Recovery Orchestrator 5 – Configuración y ejecución de DataLab – Parte 6
- VDRO – Veeam Disaster Recovery Orchestrator 5 – Creación de Recovery Locations – Parte 7
- VDRO – Veeam Disaster Recovery Orchestrator 5 – Creación y ejecución de Restore plan – Parte 8
- VDRO – Veeam Disaster Recovery Orchestrator 5 – Creación y ejecución de CDP replica plan – Parte 9
- VDRO – Veeam Disaster Recovery Orchestrator 5 – Creación de Script personalizados – Parte 10
- VDRO – Veeam Disaster Recovery Orchestrator 5 – Programar DataLab – Parte 11
- VDRO – Veeam Disaster Recovery Orchestrator 5 – Personalizar informes – Parte 12
- VDRO – Veeam Disaster Recovery Orchestrator 5 – Crear un storage plan – Parte 13
- VDRO – Veeam Disaster Recovery Orchestrator 5 – Ejecutar storage plan (Failover, Failback & Commit Failback)- Parte 14
- VDRO – Veeam Disaster Recovery Orchestrator 5 – Categorización basada en etiquetas – Parte 15
- VDRO – Veeam Disaster Recovery Orchestrator 6 – Que hay de nuevo? – Parte 16

