Hola a tod@s
En esta oportunidad continuaremos con la configuración de Veeam Disaster Recovery Orchestrator 5. Veremos cómo podremos programar nuestros DataLab para realizar las pruebas de nuestros planes creados con Veeam Disaster Recovery Orchestrator.
Antes de poder revisar como realizar este procedimiento, tendremos que hacer unas comprobaciones y configuraciones previas, así que comenzaremos por esto.
Verificación de DataLab Assigmment
Nos conectamos a nuestro Veeam Disaster Recovery Orchestrator y desde el dashboard en la parte superior derecha vamos a “Administration“.
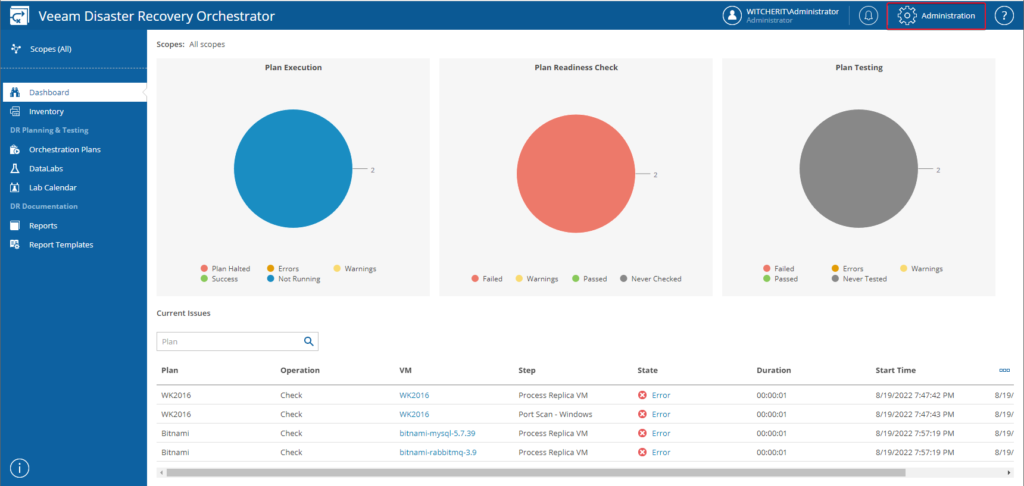
Si vamos a la ruta Permissions > DataLab Assignmment > DataLabs podremos revisar que tenemos ya asignados los Virtual Lab que se crearon desde la consola de Veeam Backup & Replication.
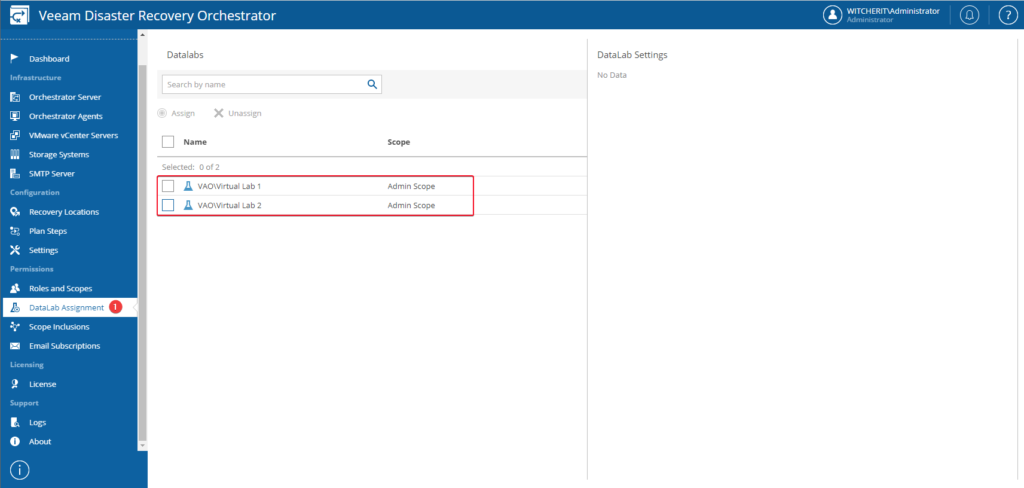
Ya revisado que tenemos disponibles los DataLabs, podemos continuar con los siguientes pasos.
Creación de Lab Groups
En la mayoría de los casos, una máquina virtual no funciona de forma aislada, sino que tiene dependencias de otros servicios y componentes, como Active Directory o DNS. Para verificar dicha máquina virtual, datalab tendrá que proporcionar todos los servicios de los que depende esta máquina virtual. Para ello, Orchestrator utiliza grupos de laboratorio.
Para comenzar, vamos desde el Dashboard en el menú a DataLabs > My DataLab > Edit. En este punto asignaremos los recursos que usaremos en nuestro DataLab.
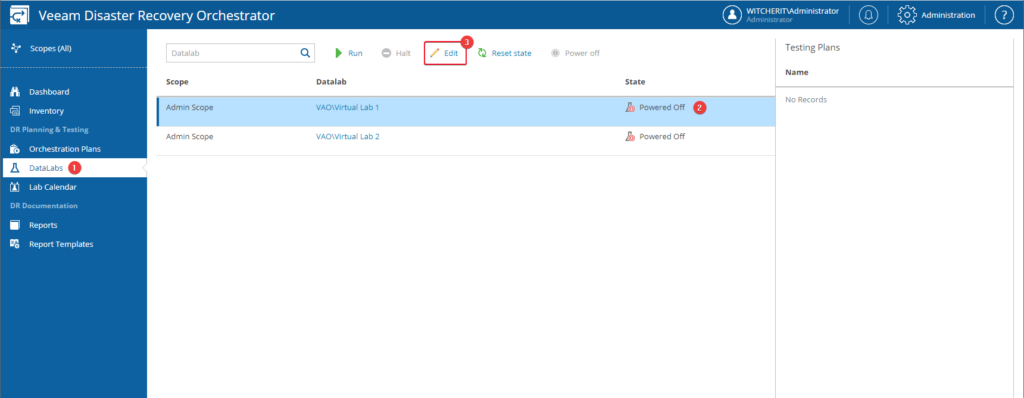
Dentro de nuestro DataLab pulsamos sobre “Add“.
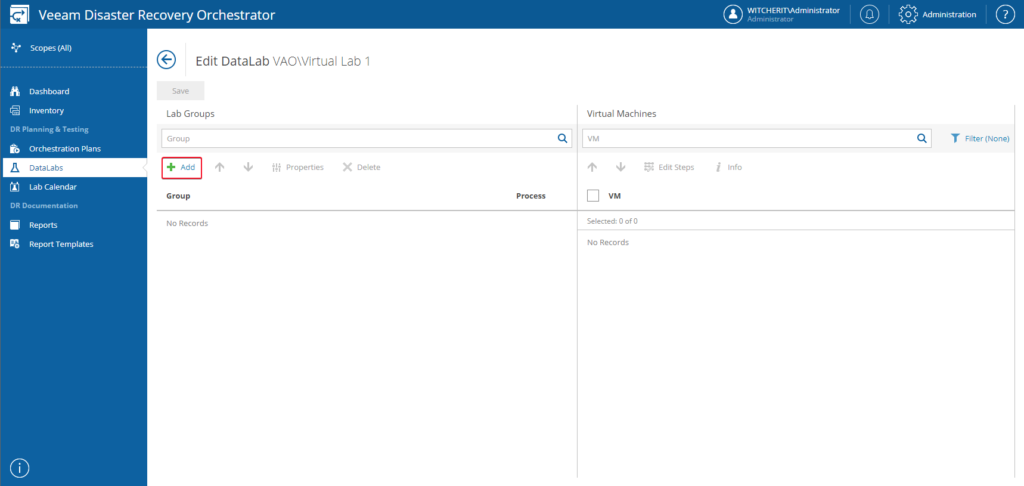
Para este ejemplo, usaremos la opción de réplica.
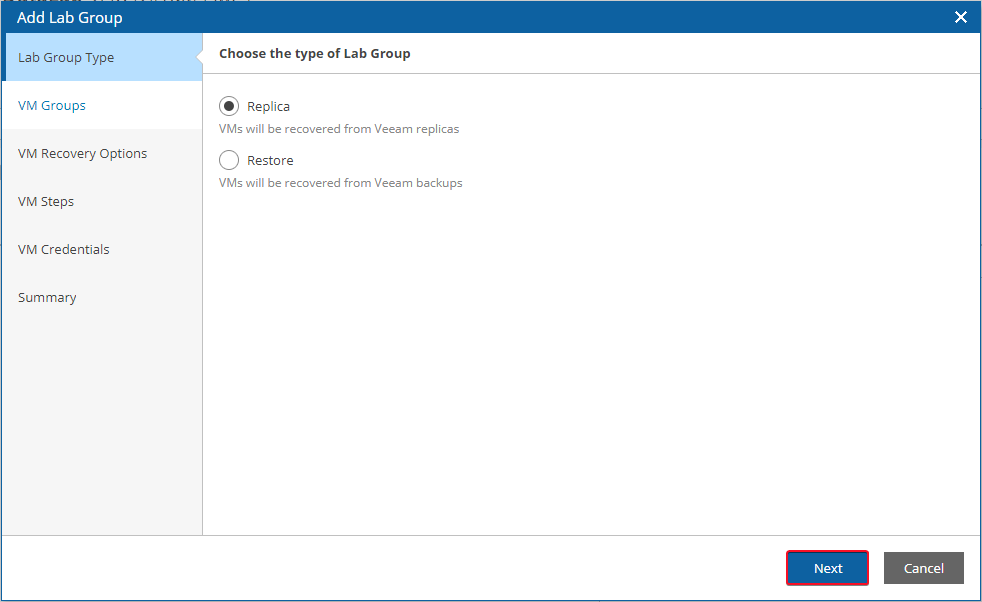
Agregamos el grupo de VM de la lista que tenemos disponible pulsando sobre “Add“.
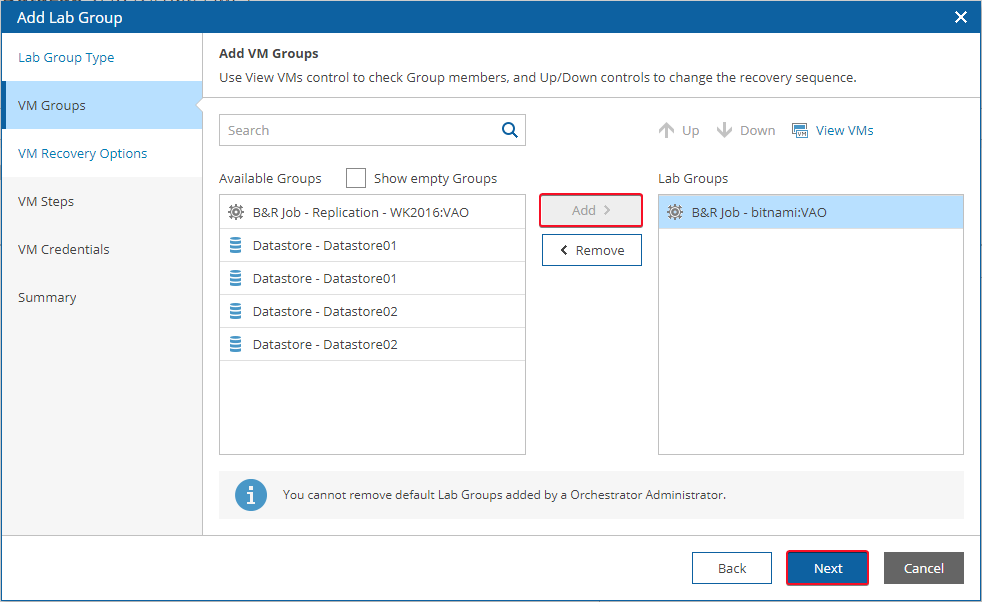
Dejamos los parámetros por defecto y continuamos.
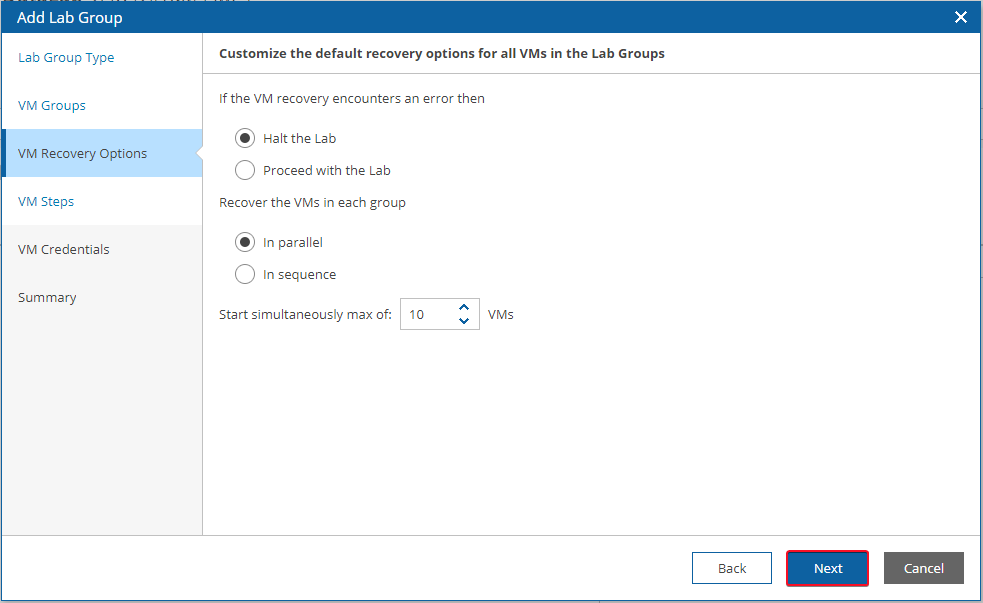
Seleccionamos los pasos que necesitemos y continuamos.
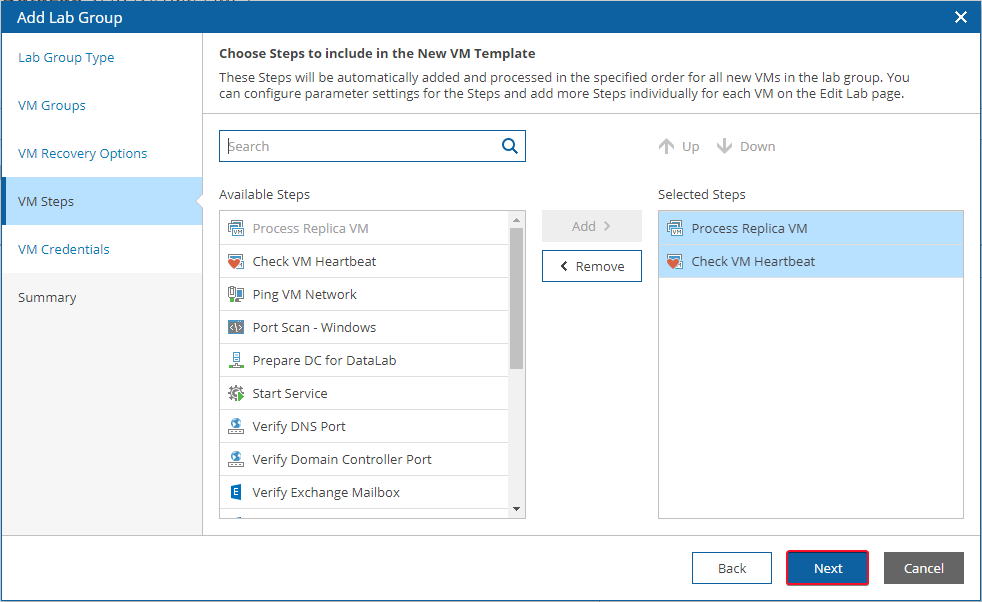
Podemos agregar las credenciales para los sistemas operativos invitados.
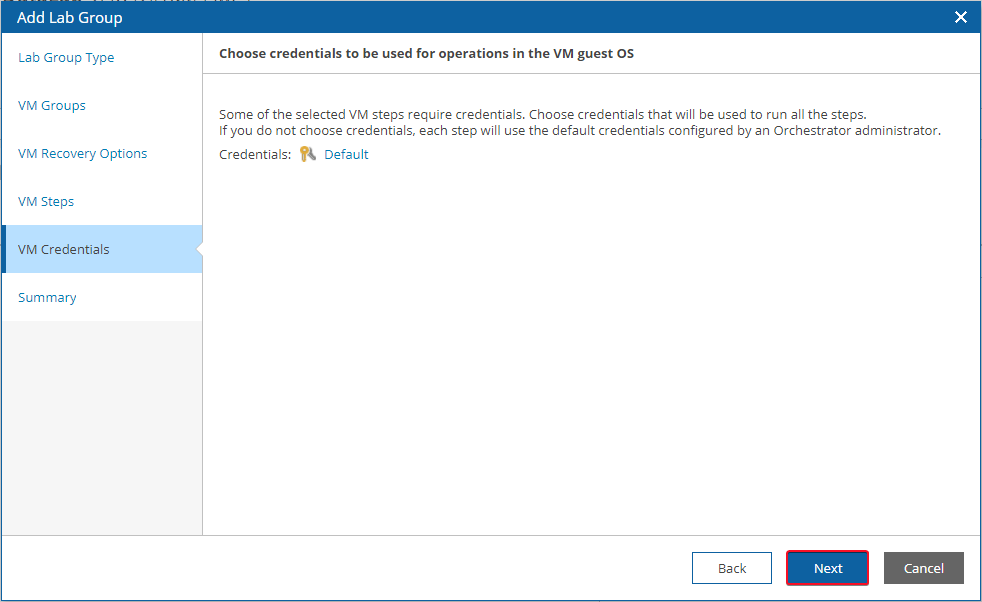
Vemos el resumen de la configuración, y si estamos conformes pulsamos “Finish“.
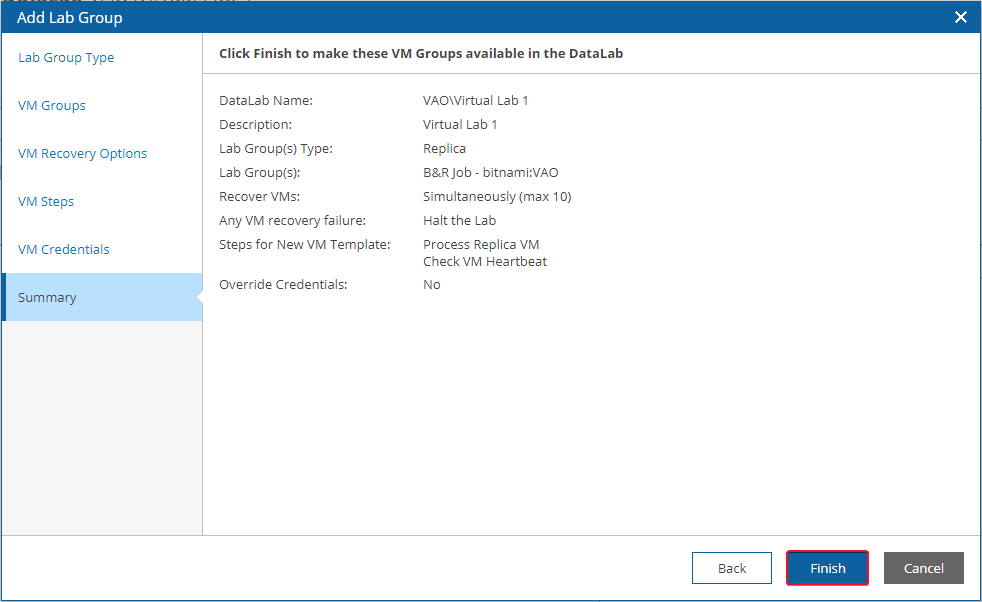
Podemos ver los recursos que agregamos y pulsamos “Save“.
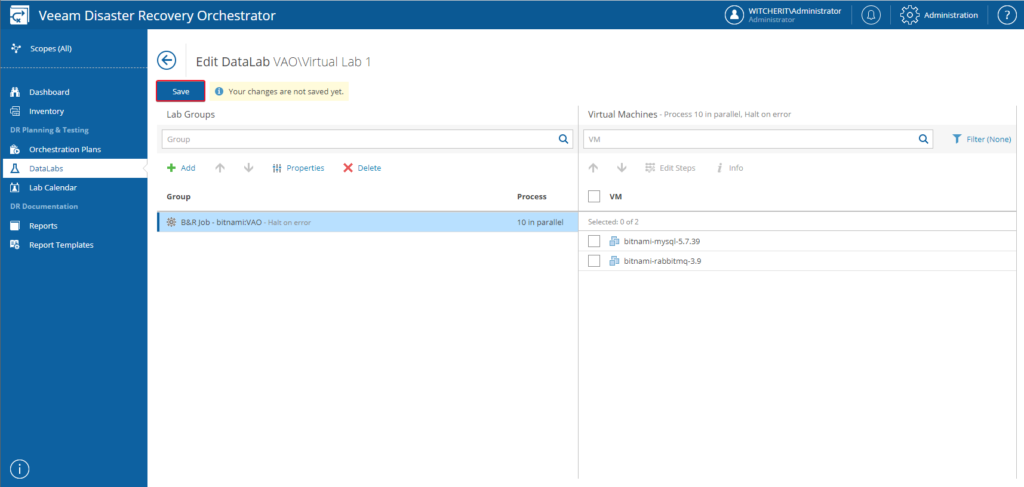
Confirmamos los cambios.
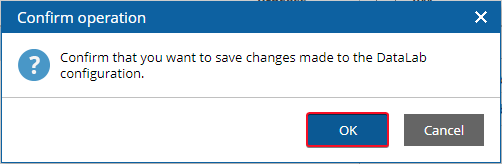
Ya con los recursos asociados, podemos continuar con los siguientes pasos.
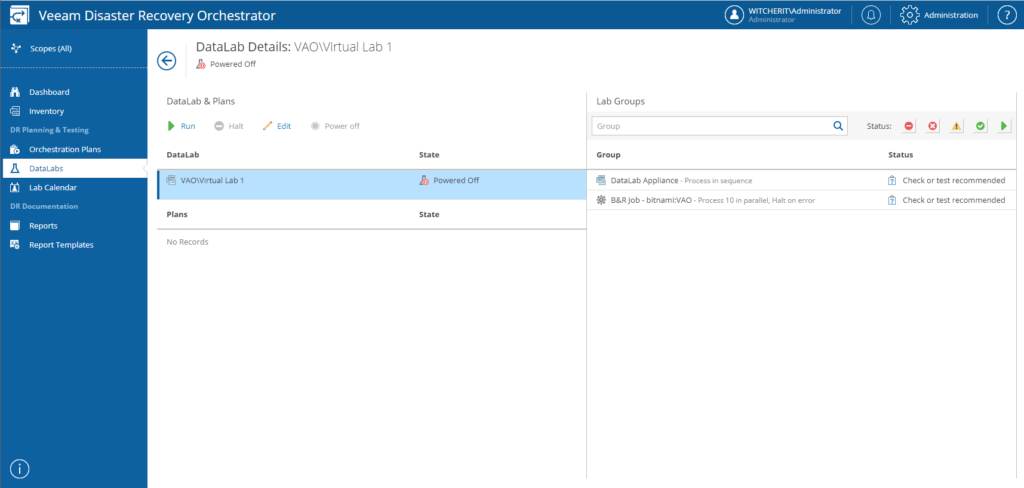
Lab Calendar Schedule
Ahora vamos al punto importante de este post, donde veremos cómo podemos programar la ejecución de nuestros DataLab.
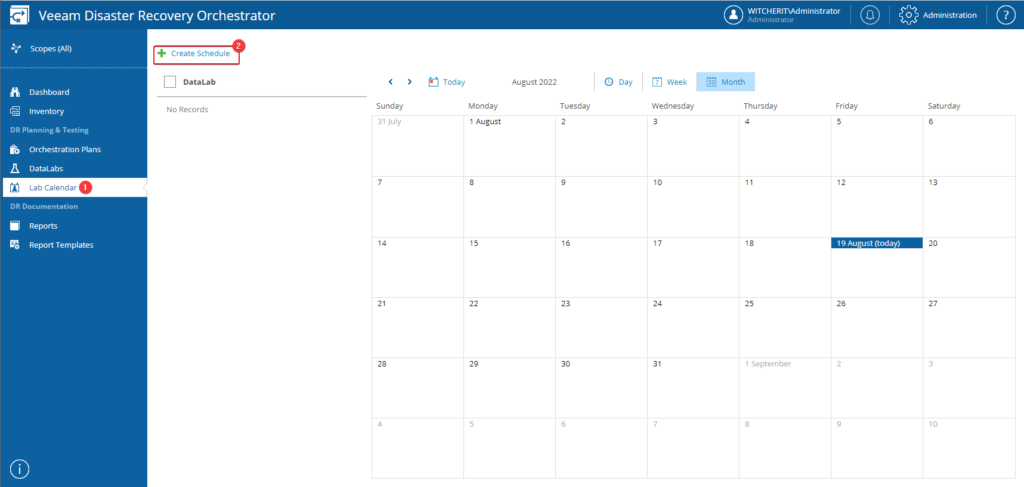
Agregamos un nombre y una descripción para futuras referencias.
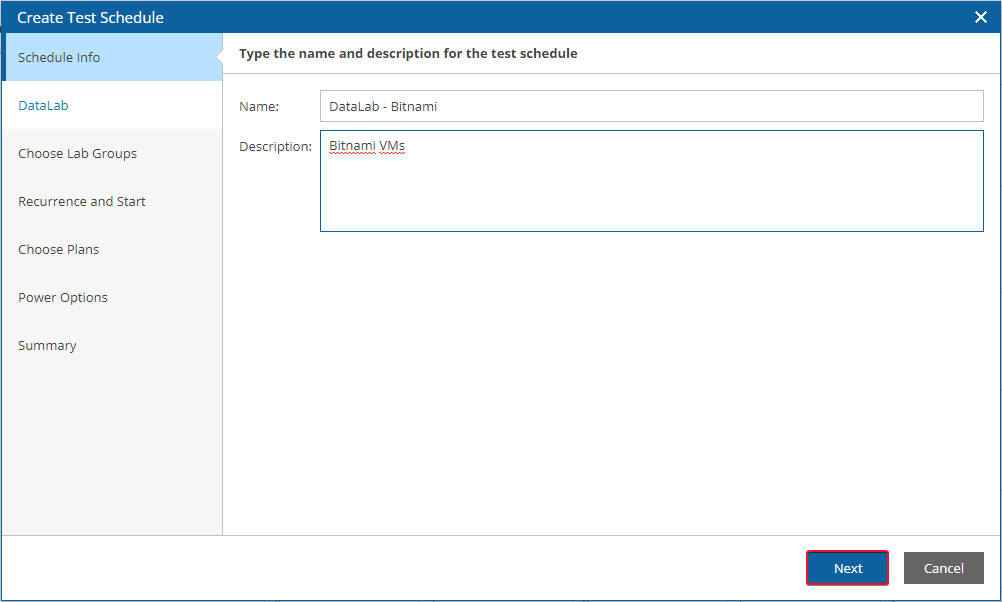
Seleccionamos el DataLab que utilizaremos para comprobar los planes de orquestación.
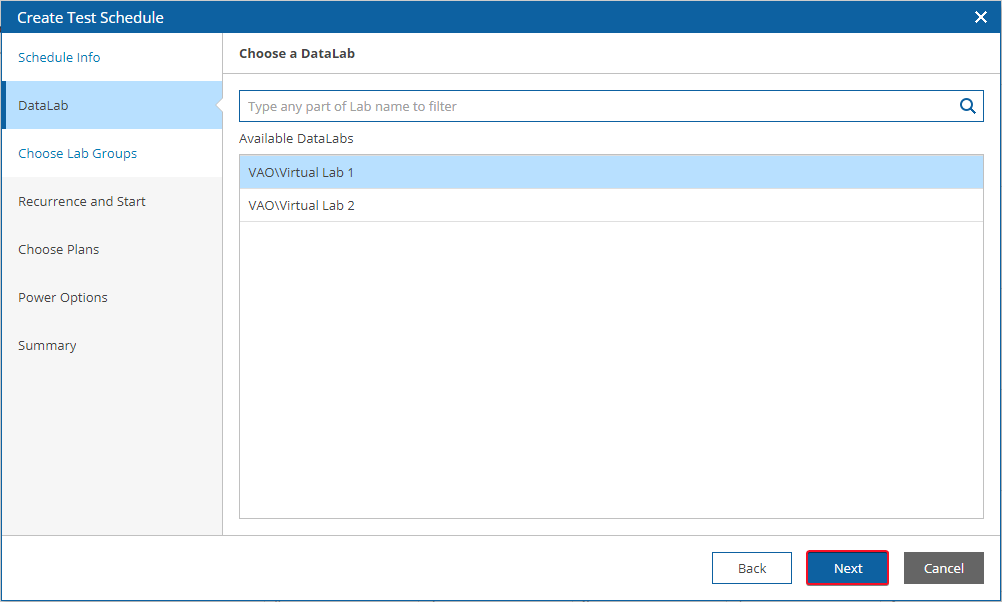
Agregamos los grupos de laboratorio necesarios admitidos en el entorno de prueba.
Nota: Todos los grupos de laboratorio predeterminados creados previamente por un administrador pasarán a ser preseleccionados automáticamente en la lista Lab Groups to use y no podremos eliminarlos.
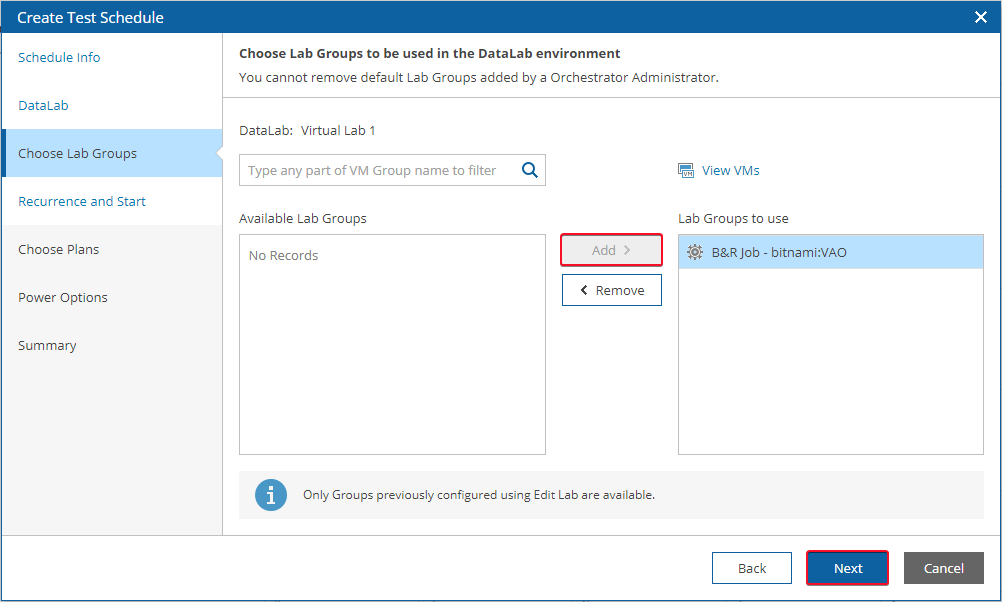
Asignamos la programación que usaremos para el laboratorio.
En la sección Periodicidad, elegimos la opción necesaria que mas nos acomode dentro de las siguientes alternativas:
- Once: Para probar los planes una vez en el día especificado.
- Weekly on: Para comenzar a realizar pruebas una vez a la semana en el día especificado.
- Monthly on: Para comenzar a realizar pruebas una vez al mes en el día especificado.
Hacemos clic en el icono Schedule de la sección Start, configuramos la programación necesaria y hacemos clic en “Apply” cuendo estemos conformes con lo seleccionado.
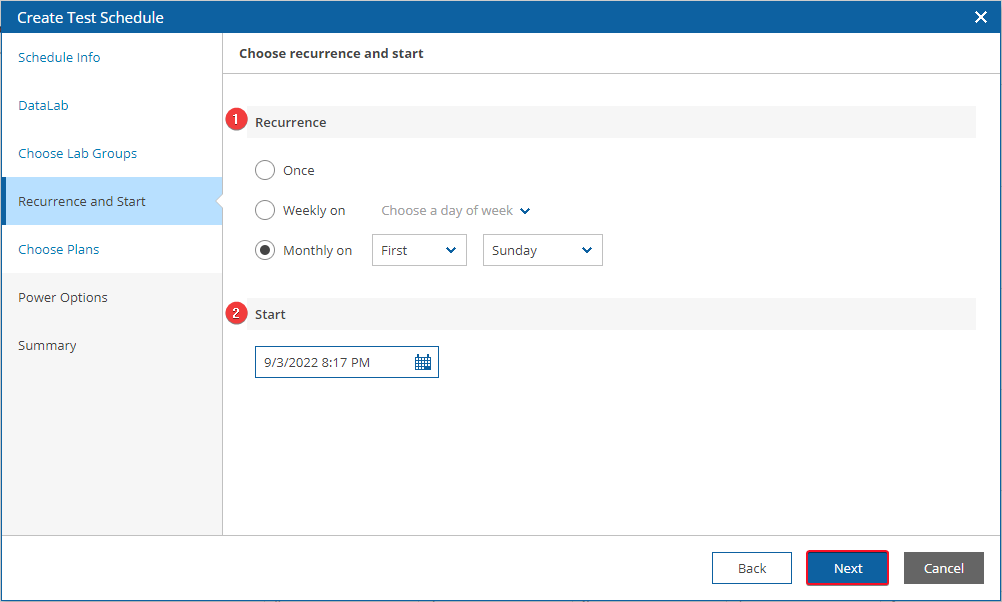
Seleccionamos los planes de orquestación que se van a probar en DataLab.
Nota: Si seleccionamos varios planes, todos se probarán al mismo tiempo, así que se recuerda tener cuidado con esto.
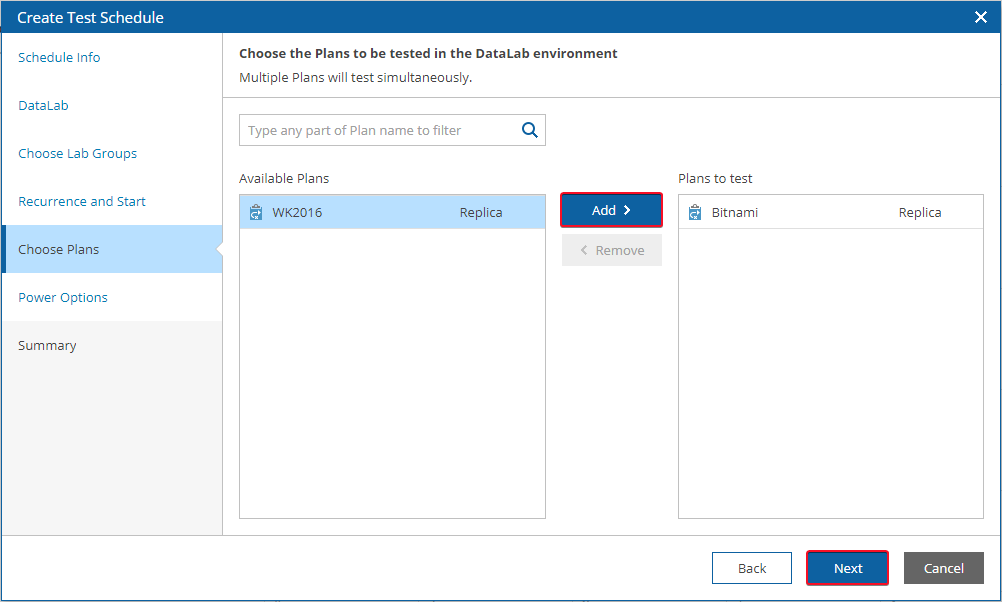
Elegimos una acción a realizar una vez finalice el proceso de prueba:
- Para apagar las máquinas virtuales del plan y el laboratorio, seleccione la opción Test then power off immediately.
- Para mantener las máquinas virtuales del plan y el laboratorio en funcionamiento en caso de que esté dispuesto a realizar más pruebas, seleccionamos Test then power off after.
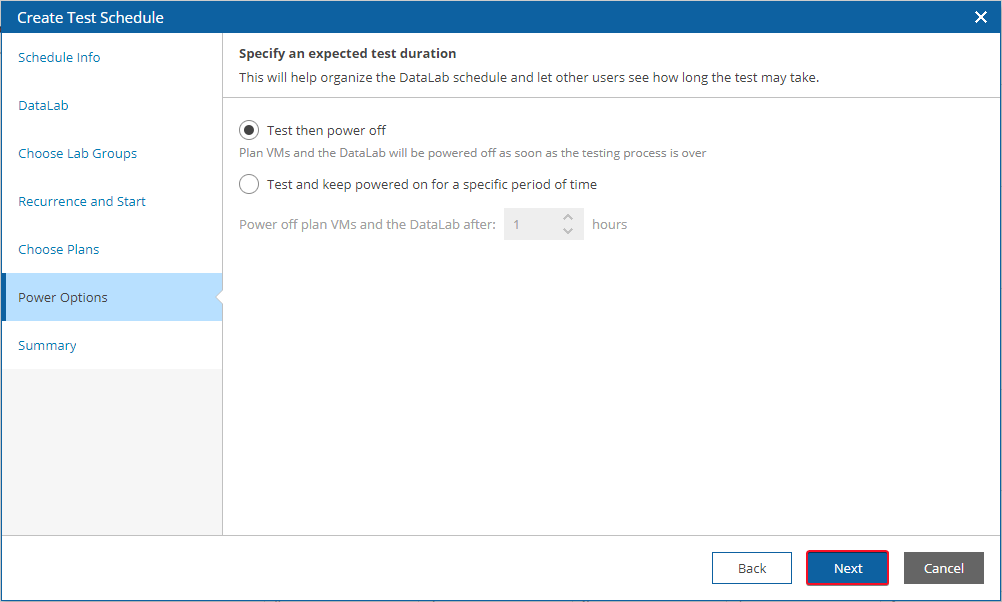
Vemos un resumen de la configuración y pulsamos sobre “Finish“.
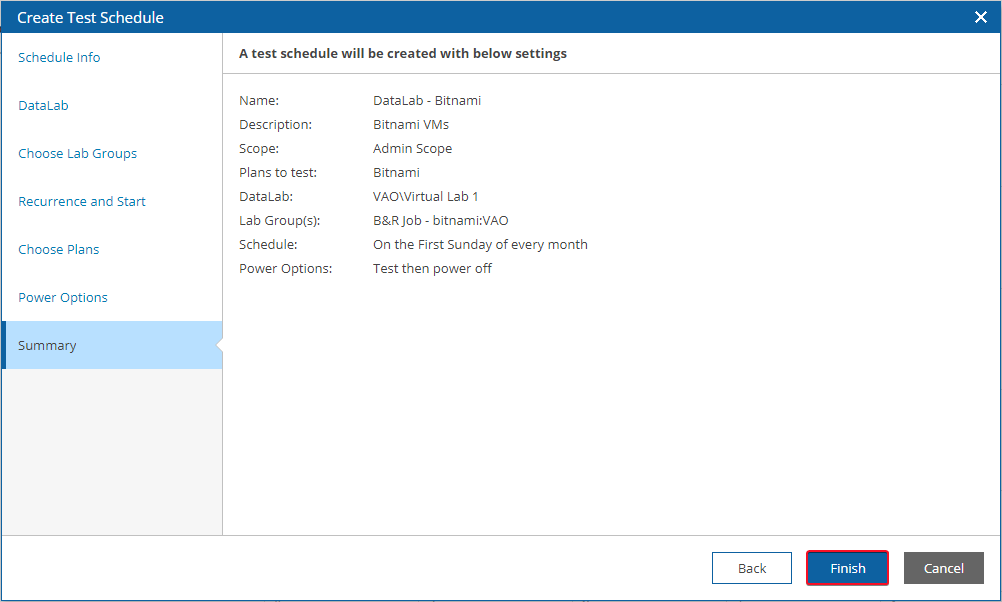
La programación creada se mostrará en el calendario.
Cuando se llegue el día y la hora programada, Orchestrator encenderá el laboratorio, y comenzará a probar los planes seleccionados.
Tan pronto como finalice la prueba, se generará el informe de prueba de DataLab. Los planes y el DataLab se apagarán o seguirán ejecutándose, dependiendo de las opciones de energía elegidas en el asistente.
Importante: El laboratorio seleccionado se apagará, no se probarán todos los planes programados y no se generará el informe de prueba de DataLab si se cumple una de las siguientes condiciones:
- El laboratorio se detiene.
- El laboratorio entra en el estado HALTING, HALTED, POWERING OFF o EDITING.
- Resulta que el laboratorio ya se está ejecutando e incluye grupos de laboratorio que difieren de los agregados al configurar la programación.
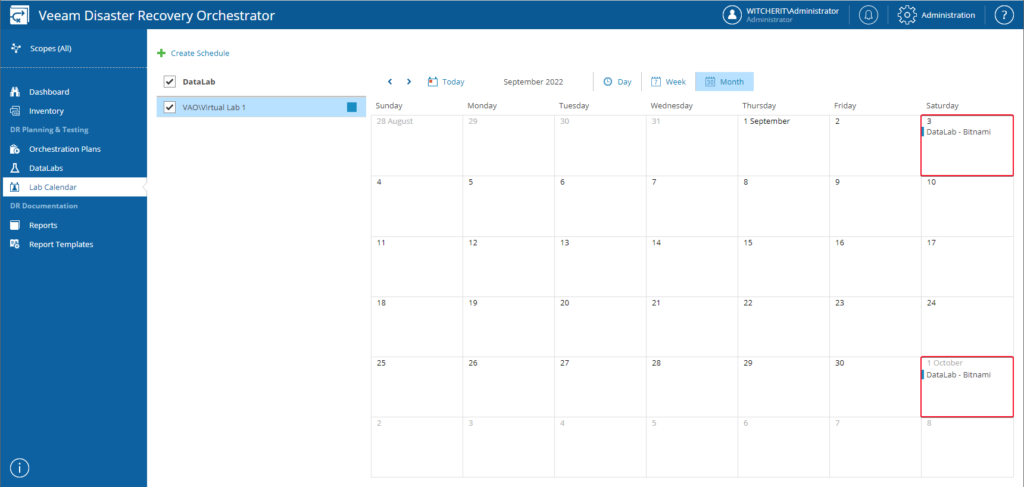
Espero que esta información pueda ser de ayuda, y cualquier duda o sugerencia la dejan en los comentarios. Saludos.
Les dejo la lista de post de esta serie:
- VAO – Veeam Availability Orchestrator 4 – Parte 1
- VAO – Veeam Availability Orchestrator 4 – Setup incial – Parte 2
- VDRO – Upgrade Veeam Availability Orchestrator 4 a Veeam Disaster Recovery Orchestrator 5 – Parte 3
- VDRO – Veeam Disaster Recovery Orchestrator 5 – Crear un Replica plan – Parte 4
- VDRO – Veeam Disaster Recovery Orchestrator 5 – Ejecutar Replica plan (Failover, Failback & Commit Failback) – Parte 5
- VDRO – Veeam Disaster Recovery Orchestrator 5 – Configuración y ejecución de DataLab – Parte 6
- VDRO – Veeam Disaster Recovery Orchestrator 5 – Creación de Recovery Locations – Parte 7
- VDRO – Veeam Disaster Recovery Orchestrator 5 – Creación y ejecución de Restore plan – Parte 8
- VDRO – Veeam Disaster Recovery Orchestrator 5 – Creación y ejecución de CDP replica plan – Parte 9
- VDRO – Veeam Disaster Recovery Orchestrator 5 – Creación de Script personalizados – Parte 10
- VDRO – Veeam Disaster Recovery Orchestrator 5 – Programar DataLab – Parte 11
- VDRO – Veeam Disaster Recovery Orchestrator 5 – Personalizar informes – Parte 12
- VDRO – Veeam Disaster Recovery Orchestrator 5 – Crear un storage plan – Parte 13
- VDRO – Veeam Disaster Recovery Orchestrator 5 – Ejecutar storage plan (Failover, Failback & Commit Failback)- Parte 14
- VDRO – Veeam Disaster Recovery Orchestrator 5 – Categorización basada en etiquetas – Parte 15
- VDRO – Veeam Disaster Recovery Orchestrator 6 – Que hay de nuevo? – Parte 16

