Hola a tod@s
En esta oportunidad veremos como validar nuestros planes de DR sin impactar en la infraestructura de producción. Podemos configurar pruebas automáticas programadas para la verificación de backups de VM, réplicas, aplicaciones y snapshots de almacenamiento. Para ello, Orchestrator utiliza DataLabs creados desde la consola de Veeam Backup & Replication. Estos DataLabs proporcionan un entorno aislado en el que Orchestrator realiza pruebas de verificación.
Para poder revisar esta funcionabilidad, primero tendremos que crear un Virtual Lab desde la consola de Veeam Backup & Replication, así que veamos cómo crear un Virtual Lab.
Crear Virtual Lab
Antes de crear un Virtual Lab, compruebe los siguientes requisitos previos:
- Debemos contar con una licencia válida para la edición Enterprise de Veeam Backup & Replication en el servidor de backup.
- El host ESXi en el que planea implementar un virtual Lab debe tener un VMkernel interface. De lo contrario, el datastore NFS de vPower no se montará en el host ESXi.
- Si planeamos usar el advanced multi-host networking mode para la verificación de réplicas de VM, debemos configurar un DVS de antemano.
Para comenzar vamos a Backup Infrastructure > Virtual Labs > Add Virtual Lab > VMware.
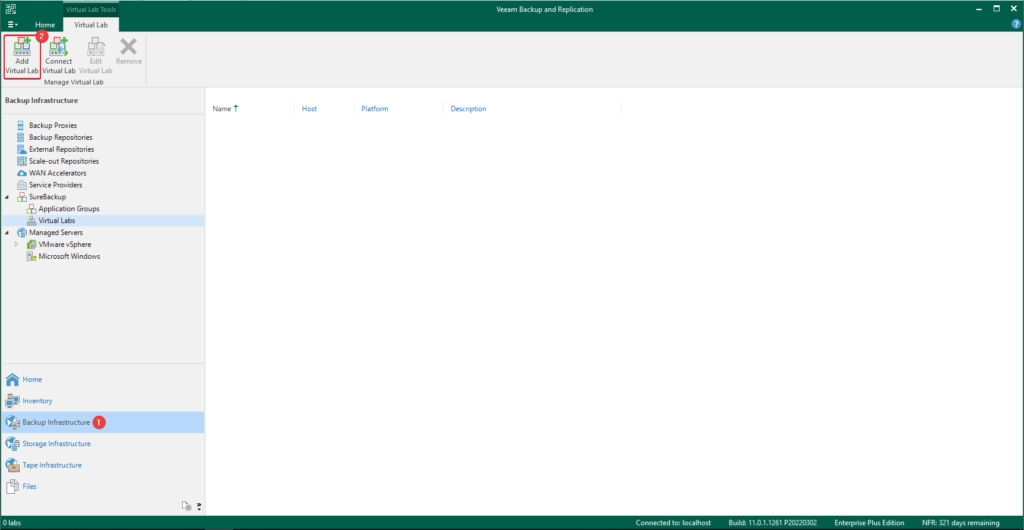
Especificamos un nombre para el Virtual Lab y una descripción que sirva para futuras referencias.
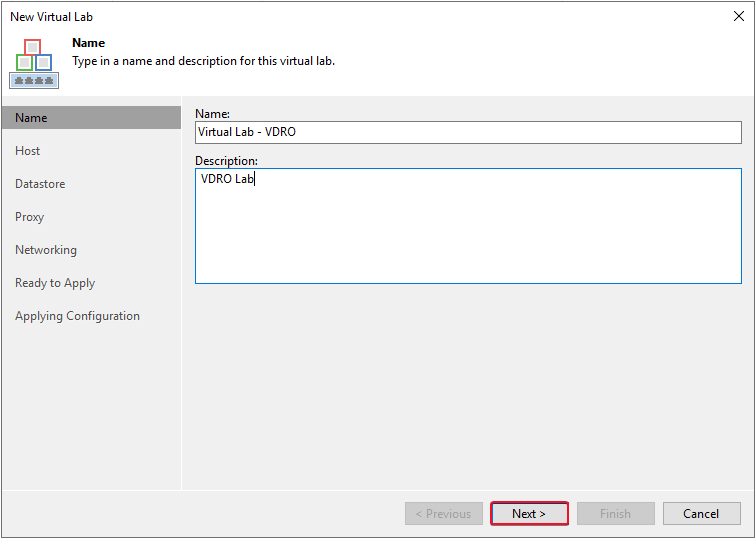
Pulsamos sobre “Chose..“. Seleccionamos un host ESXi en el que se creará el nuevo virtual lab. Podemos seleccionar un host ESXi independiente o un host ESXi que forme parte de un clúster o de una jerarquía de vCenter Server.
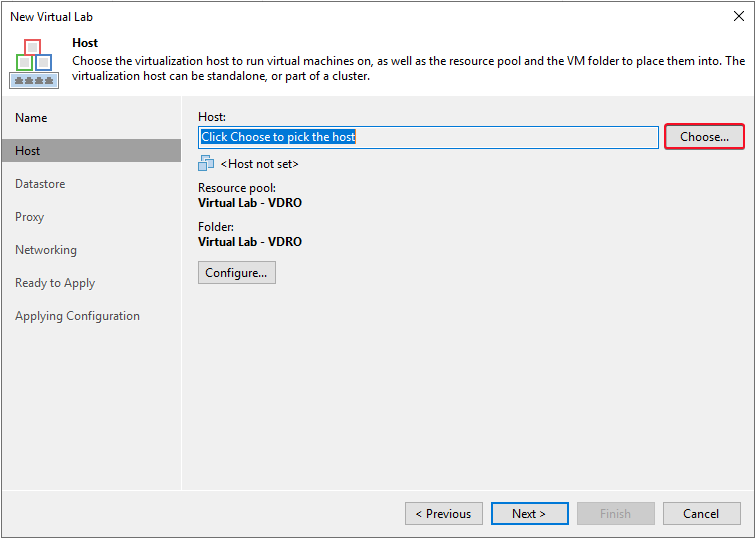
Seleccionamos el host que usaremos. En mi caso, para esta demostración solo cuento con un solo host esxi, simulando un equipo que está en un site secundario.
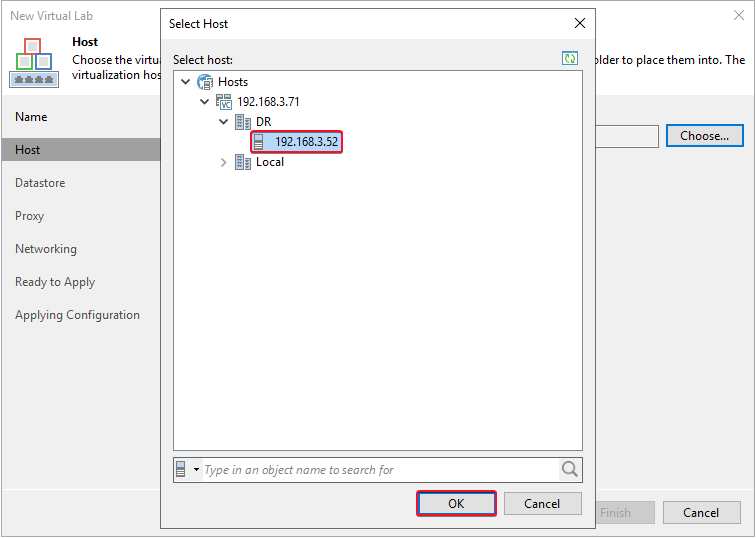
Para cada nuevo virtual lab, Veeam Backup & Replication crea una carpeta dedicada y un grupo de recursos en el host ESXi. De forma predeterminada, la carpeta y el grupo tienen el mismo nombre que el laboratorio virtual. Si queremos podemos cambiar el nombre de estos.
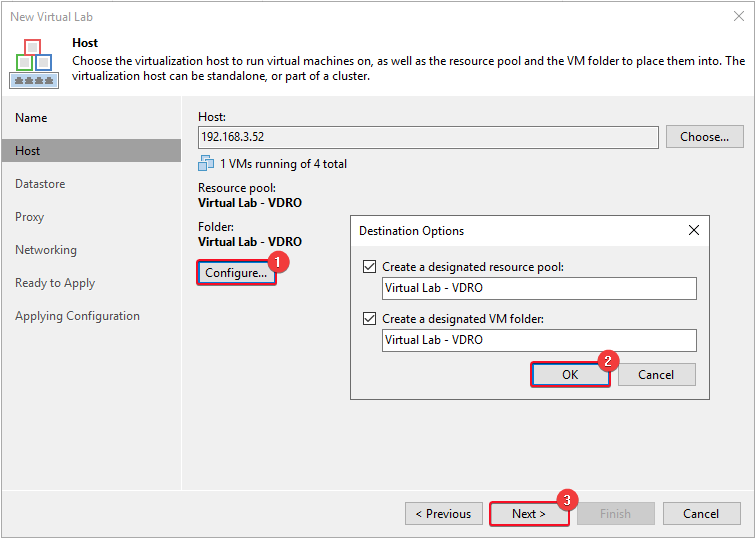
Podemos seleccionar dónde se deben almacenar los redo logs para las máquinas virtuales verificadas. Los redo logs son archivos auxiliares que se usan para mantener los cambios que tienen lugar cuando las máquinas virtuales se ejecutan en el laboratorio virtual.
Nota: Si los discos de máquinas virtuales verificadas son superiores a 2 TB, no se debe colocar los redo logs en un almacén de datos de VSAN, de lo contrario, Veeam Backup & Replication no podrá crear snapshot para máquinas virtuales verificadas.
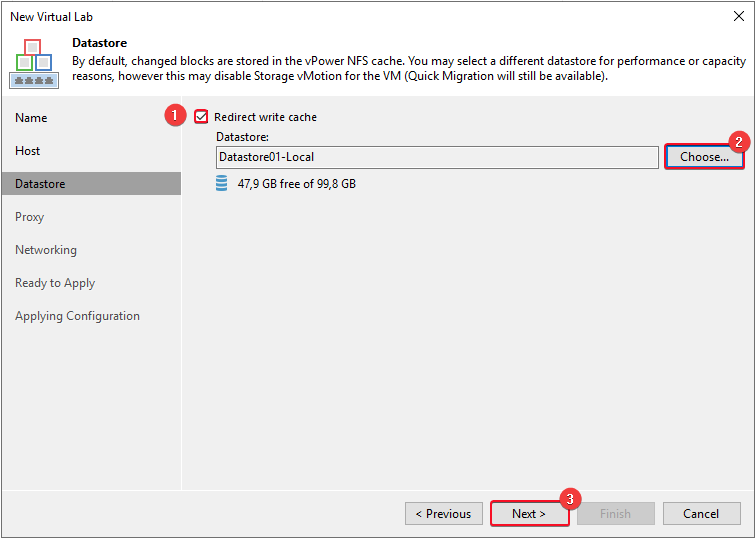
El dispositivo proxy actúa como un gateway que proporciona acceso desde el backup server a las máquinas virtuales del laboratorio virtual. Si no activamos esta casilla, Veeam Backup & Replication solo iniciará las máquinas virtuales en el laboratorio virtual y realizará la prueba de heartbeat para las máquinas virtuales.
Pulsamos sobre “Configure…” para asignar direccionamiento IP.
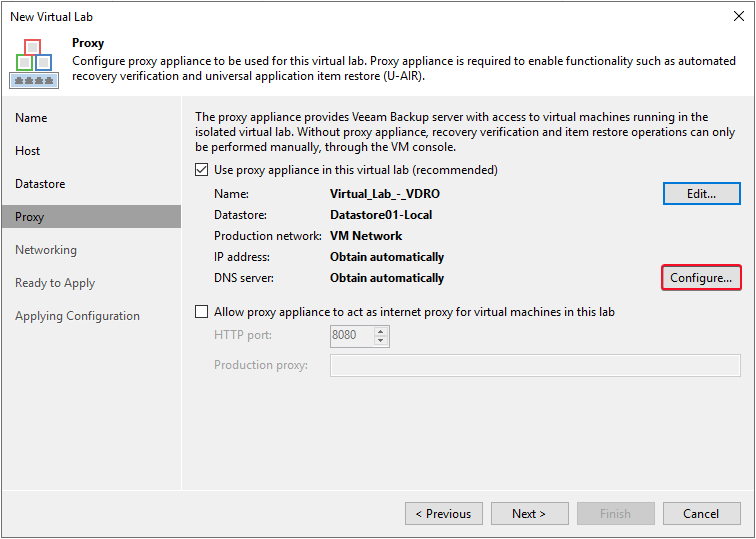
Asignamos una direccionamiento IP en la red de producción y la configuración del servidor DNS que se va a utilizar.
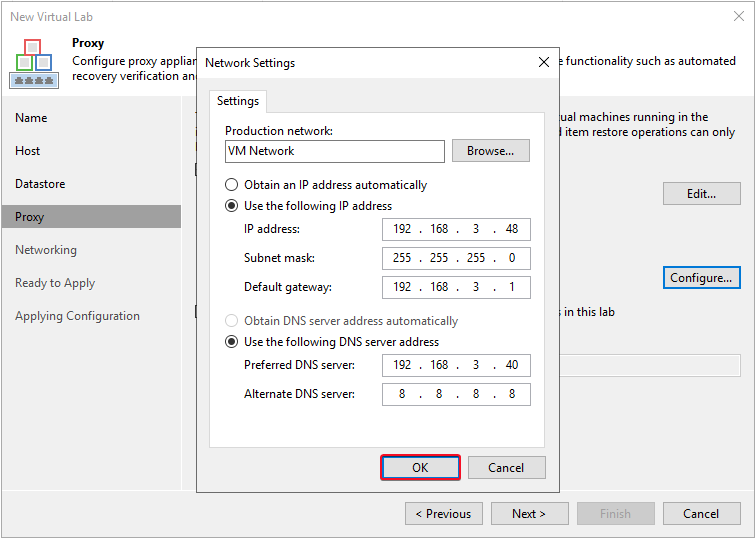
Con los parámetros configurados, podemos continuar.
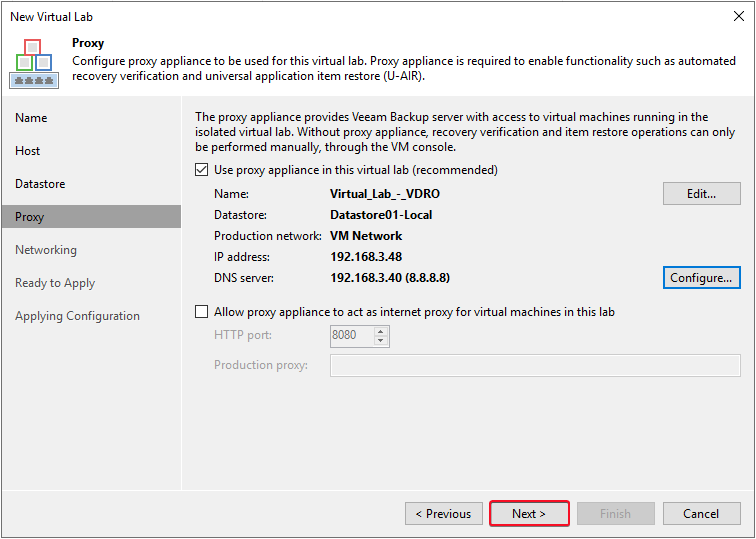
Veeam Backup & Replication ofrece tres modos de red para el laboratorio virtual en el que se verifican las réplicas de VM:
- Basic single-host: Este tipo de red se recomienda si las réplicas de máquina virtual que se planea comprobar se encuentran en el mismo host ESXi y están conectadas a la misma red de producción. El backup server también debe estar ubicado en esta red. En este caso, Veeam Backup & Replication definirá automáticamente todos los ajustes de red para el laboratorio virtual.
- Advanced single-host: Este tipo de red se recomienda si las réplicas de máquina virtual que planea comprobar se encuentran en el mismo host ESXi pero conectadas a redes diferentes. En este caso, tendrá que definir manualmente la configuración de las redes aisladas en el laboratorio virtual.
- Advanced multi-host: Este tipo de red se recomienda si las réplicas de máquina virtual que planea comprobar se encuentran en los diferentes hosts ESXi. Para la configuración multihost del laboratorio virtual, Veeam Backup & Replication utiliza la tecnología VMware DVS.
Para este ejemplo usaré “Advanced single-host (manual configuration)“.
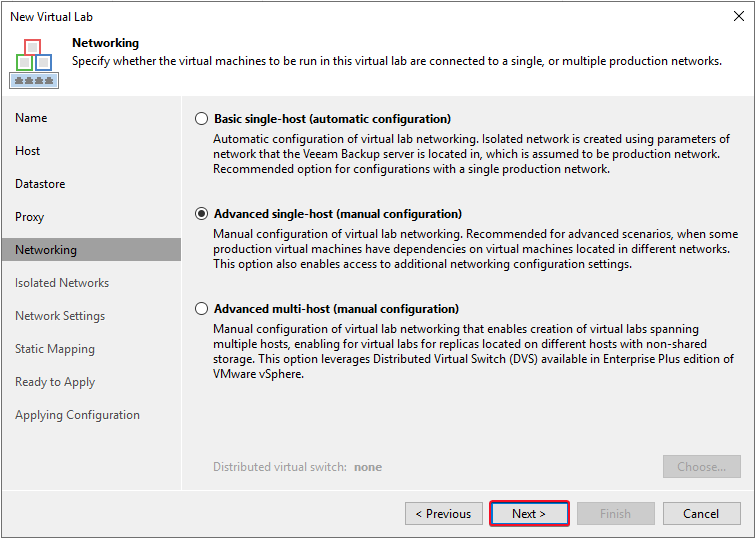
Para mi caso, dejaré la configuración por defecto.
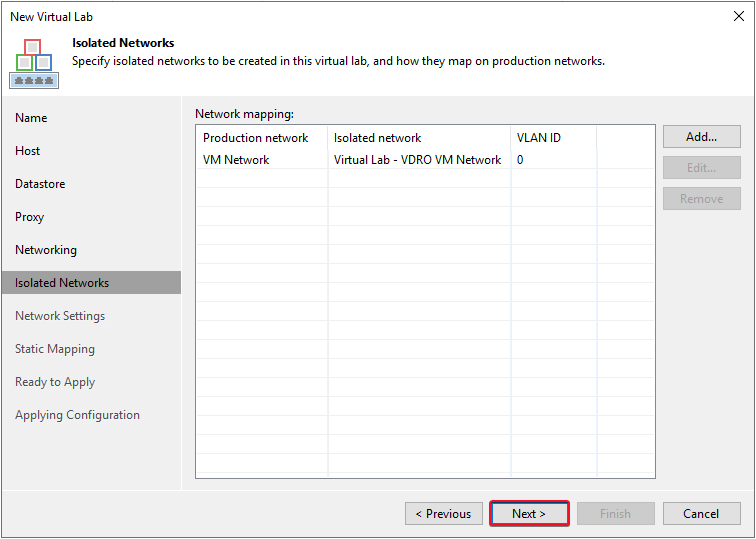
La comunicación entre las redes de producción y las redes aisladas se lleva a cabo a través de adaptadores vNIC en el dispositivo proxy. Para esto debemos agregar un adaptador de vNIC para cada red aislada. Para esto, pulsamos “Edit…“.
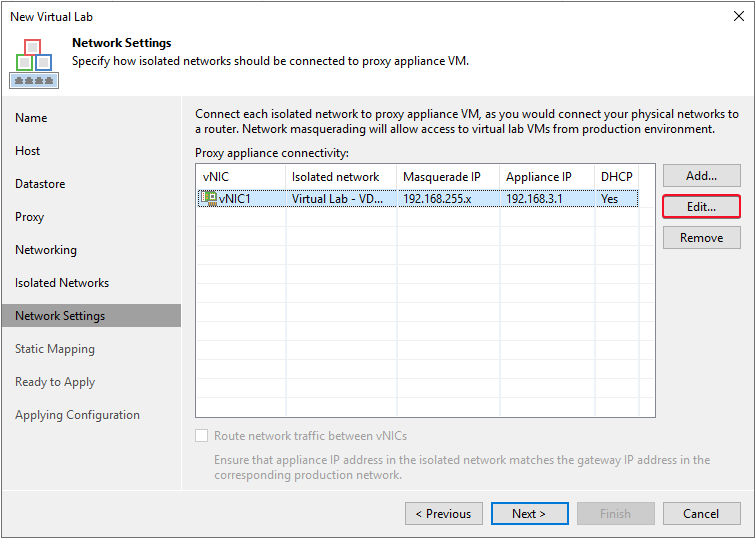
Especificamos una dirección IP para el proxy appliance. Normalmente, la dirección IP establecida para el proxy appliance coincide con la dirección IP del gateway en la red de producción correspondiente.
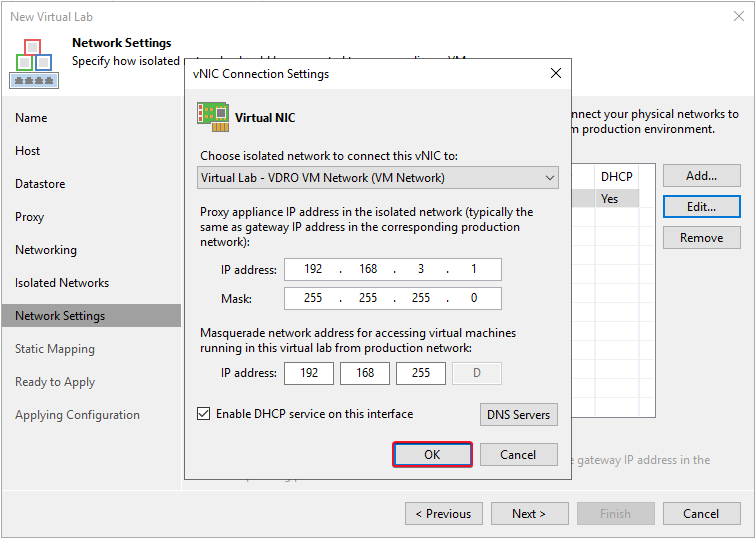
Con la configuración realizada, continuamos.

Para esta demostración dejaremos esta configuración por defecto.
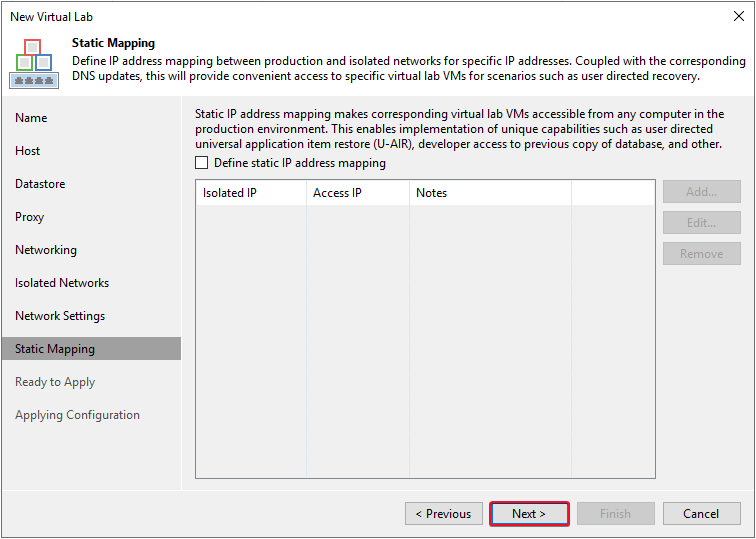
Podemos ver un resumen de la configuración realizada y pulsamos sobre “Apply“
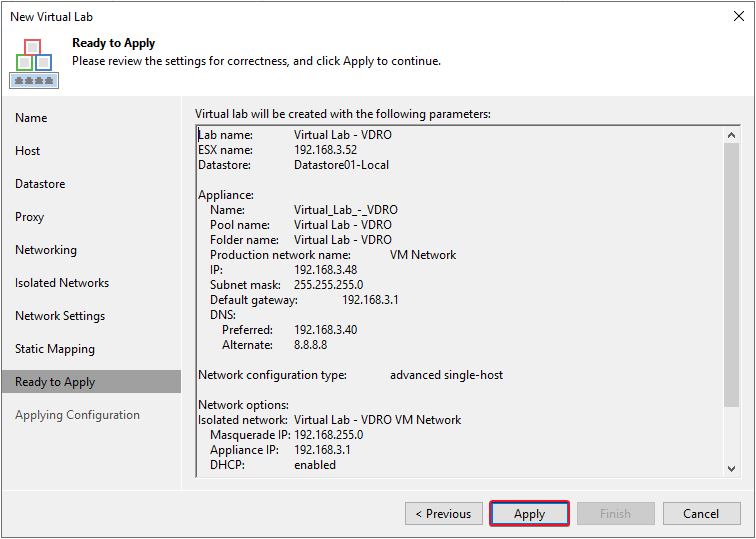
Esperamos que termine con la configuración y pulsamos “Finish“.
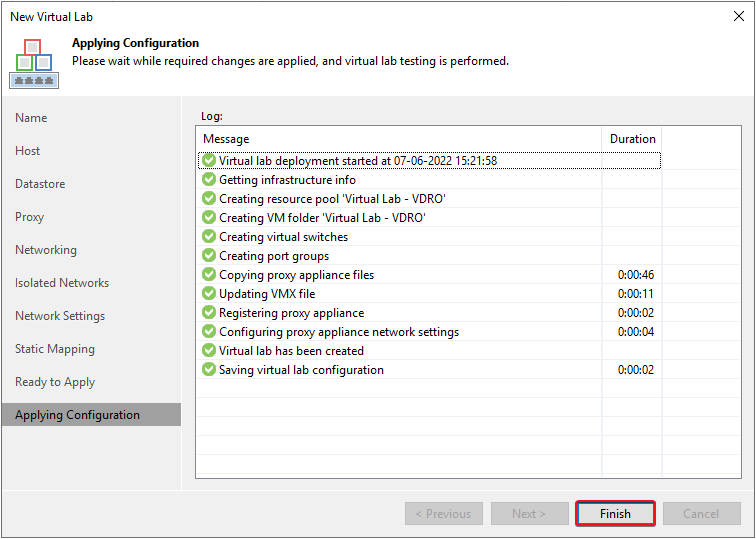
Ya tenemos nuestro Virtual Lab creado que usaremos con Veeam Disaster Recovery Orchestrator.
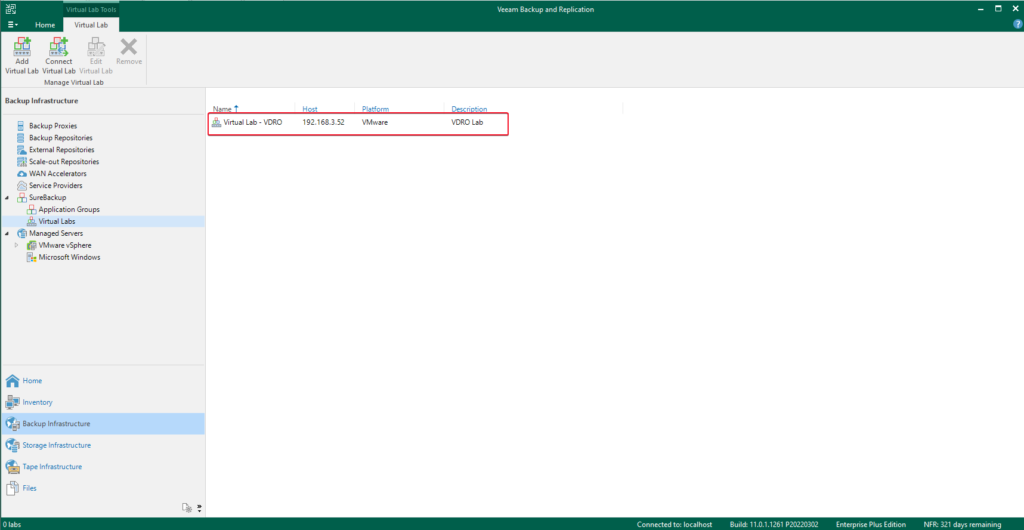
Si vamos a nuestro vCenter Server podremos ver que se creó un nuevo “Resource Pool“.
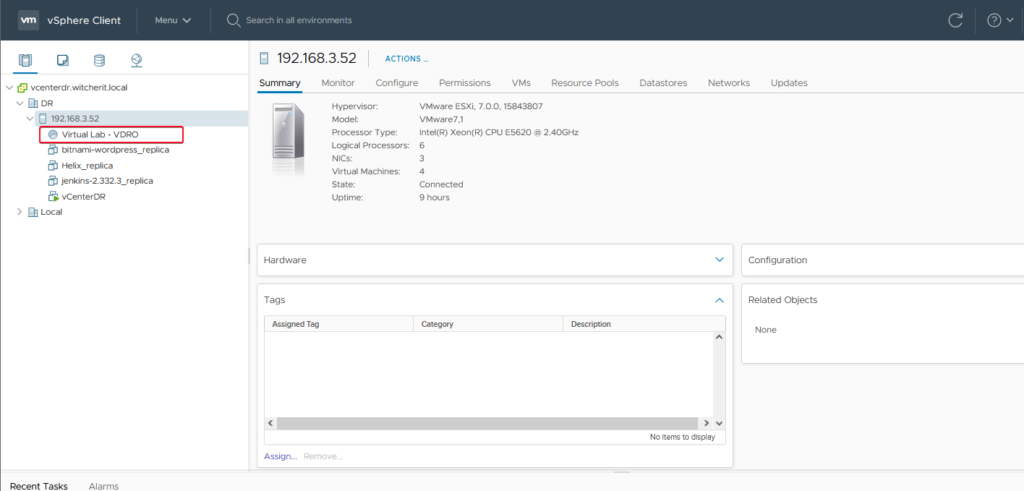
También podemos ver que se creó un nuevo Port Group.
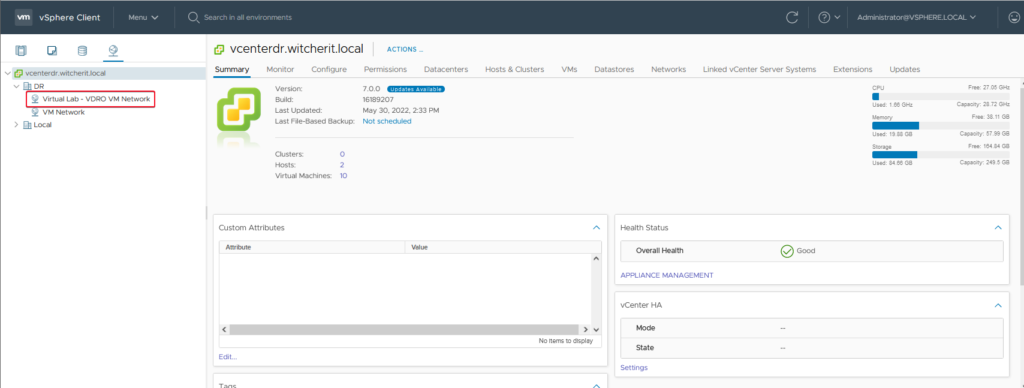
Asignar virtual LAB a VDRO
Para comenzar nos conectamos a la consola de Veeam Disaster Recovery Orchestrator con nuestras credenciales.
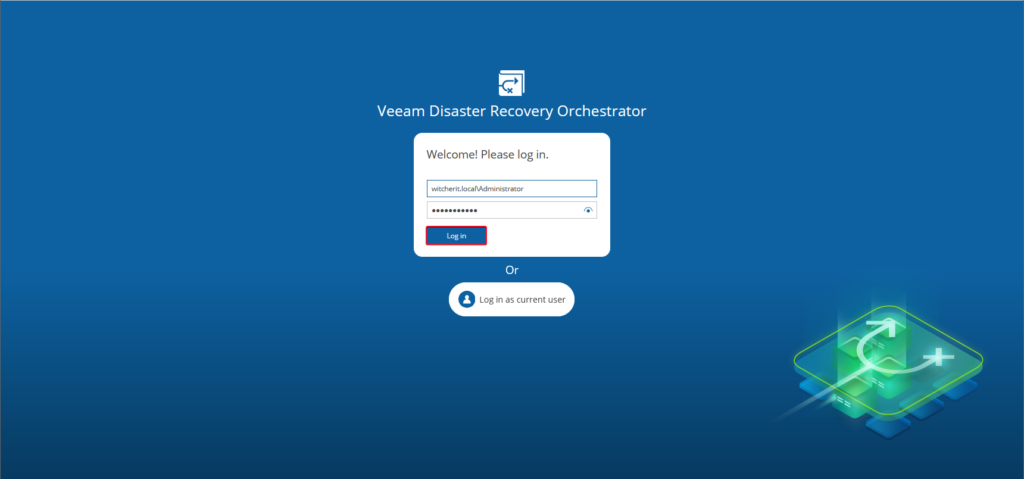
Podemos ver el Dashboard y en la parte superior derecha vamos a “Adminsitration“.
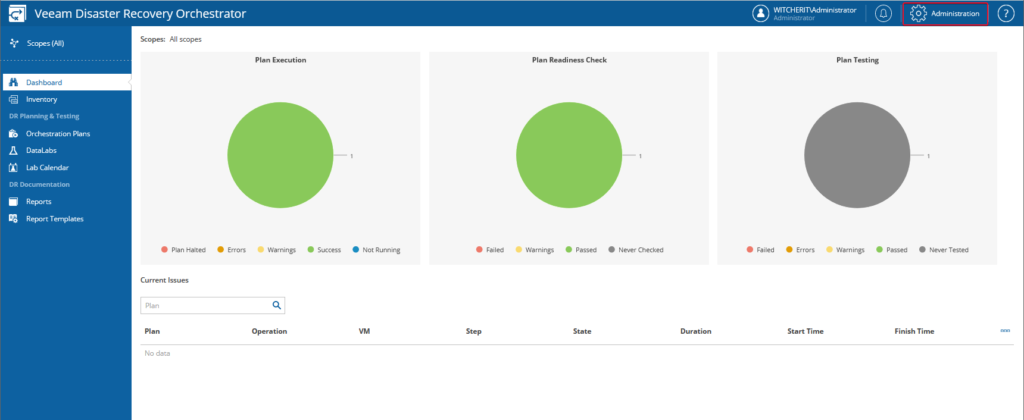
Ya en este vamos a DataLab Assignment y ahora podemos ver el Virtual Lab que creamos los pasos anteriores, seleccionamos este y pulsamos sobre “Assign“.
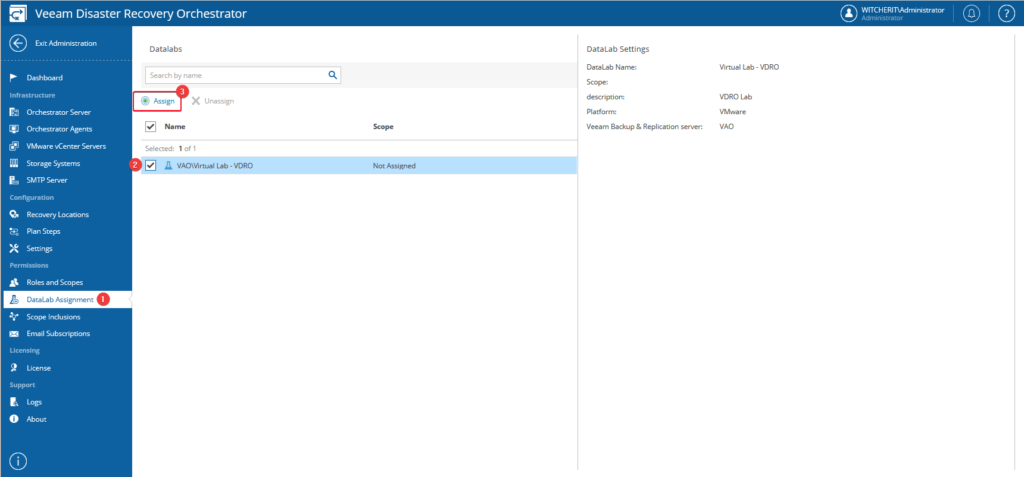
Seleccionamos el Scope disponible. En mi caso, tengo el que viene por defecto.
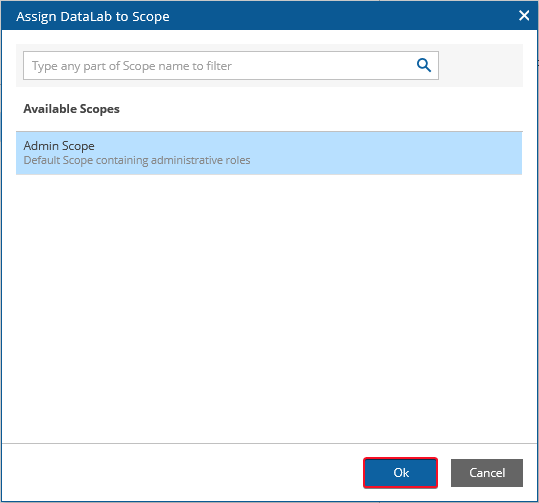
Ahora ya podrá VDRO hacer uso del Virtual Lab para poder probar nuestros planes.
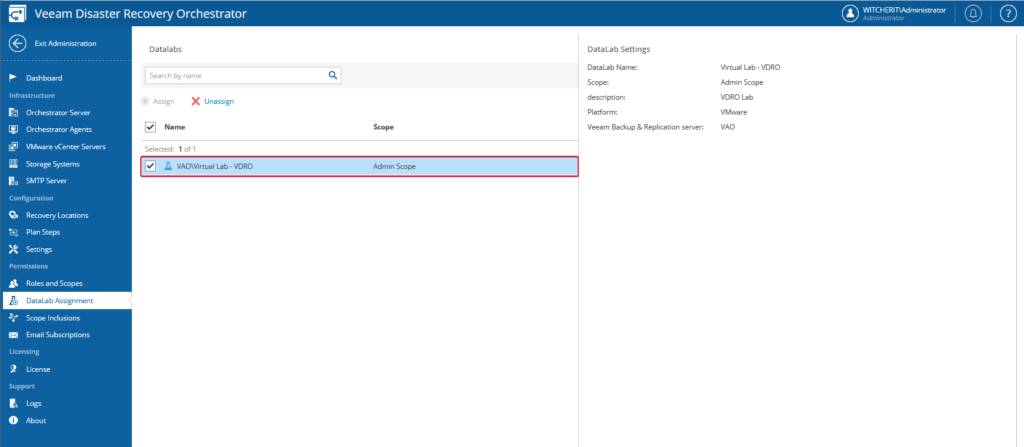
Probar virtual lab creado
Para este ejemplo, ya tengo creado un plan de replica que cuenta de dos máquinas virtuales Linux.

Este plan ya fue verificado y se encuentra desactivado.
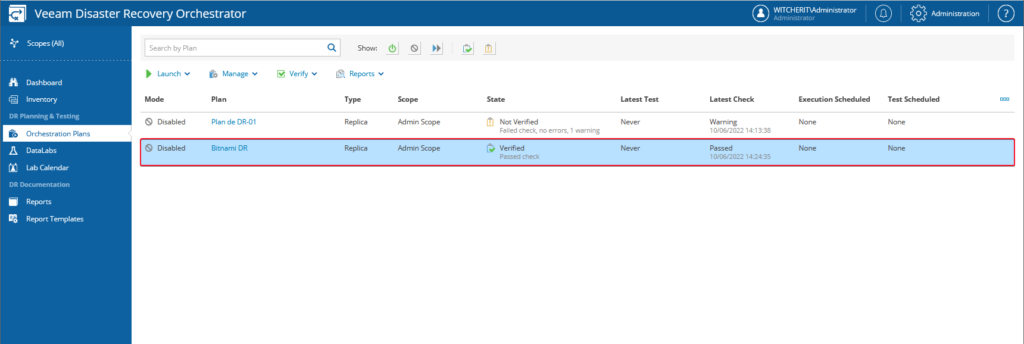
Podemos validar la configuración del plan que creamos para asegurarnos que se ejecute sin problema en el Virtual Lab. Para esto vamos a Orchestration Plans > My Plan > Verify > Run Readiness Check.
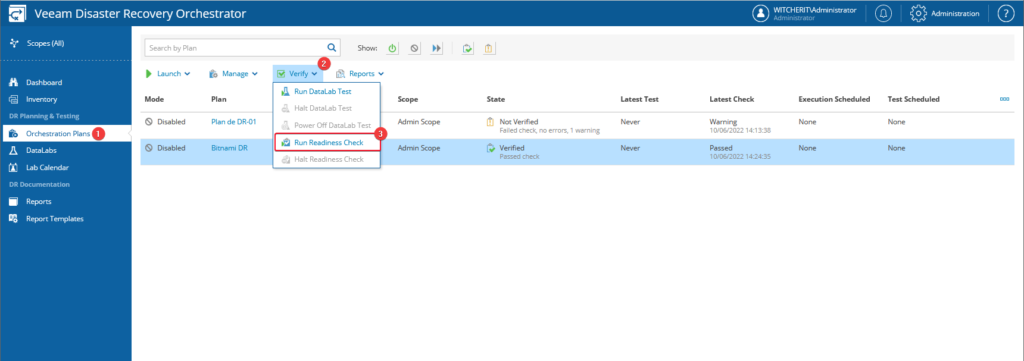
Comenzará a realizar las validaciones correspondientes, hasta que esté en estado “verified“.
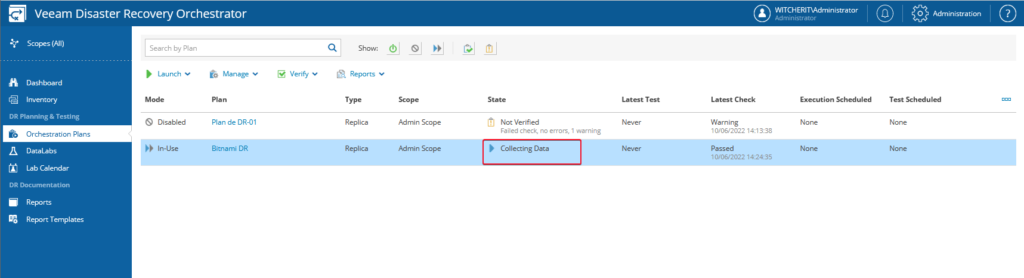
Ejecutar DataLab Test
Para poder probar nuestro plan creado, vamos a Orchestration > My Plan > Verify > Run DataLab Test.
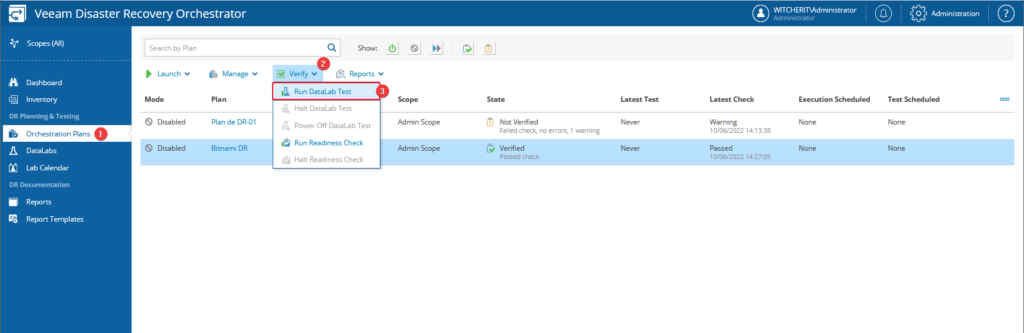
Aquí podremos ver los DataLabs disponibles que ya asignamos a Veeam Disaster Recovery Orchestrator.
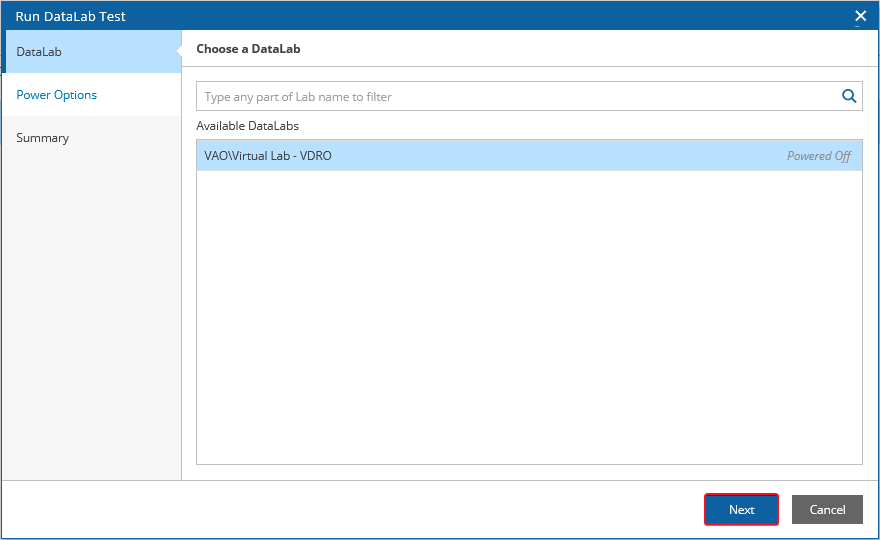
Seleccionamos una acción para realizar una vez finalizado el proceso de prueba:
- Para apagar las máquinas virtuales del plan y el laboratorio apenas termine este, seleccionamos la opción “Test then power off immediately“.
- Para mantener las máquinas virtuales del plan y el laboratorio en funcionamiento en caso de que estemos dispuestos a realizar más pruebas, seleccionamos la opción “Test then power off after“.
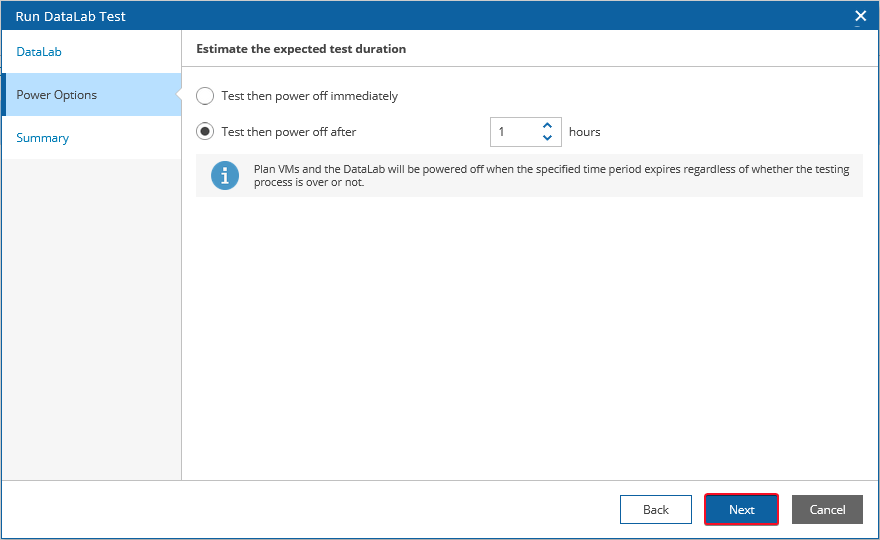
Vemos el resumen de la configuración y continuamos.
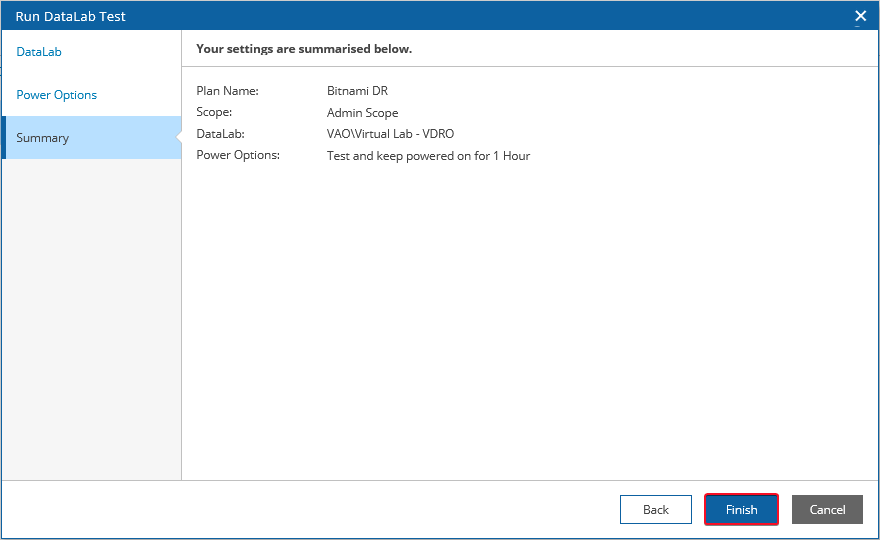
Esperamos que se ejecute el plan en el DataLab.
Nota: Incluso si hemos habilitado la opción “Test then power off after“, la prueba se considerará completada cuando se hayan ejecutado todos los pasos del plan. El informe de prueba de DataLab se generará en ese momento.
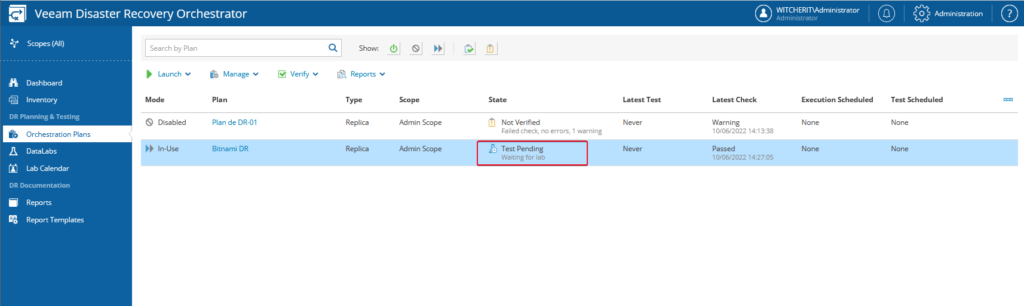
Podemos ver el detalle de los pasos realizados si ingresamos en el plan.
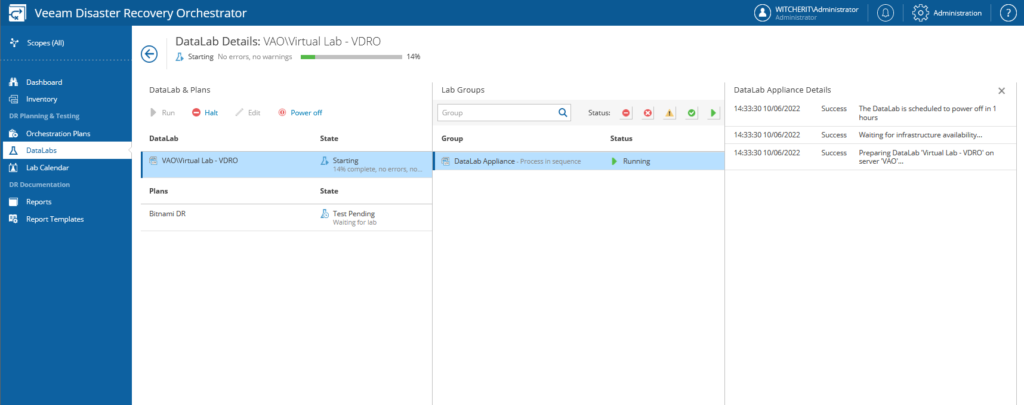
Si van siguiendo el progreso del plan, se darán cuenta que lo primero que se realiza es levantar los recursos necesarios del DataLab y finalizado este paso, recién comienza a realizarse la validación del plan de replica que creamos.
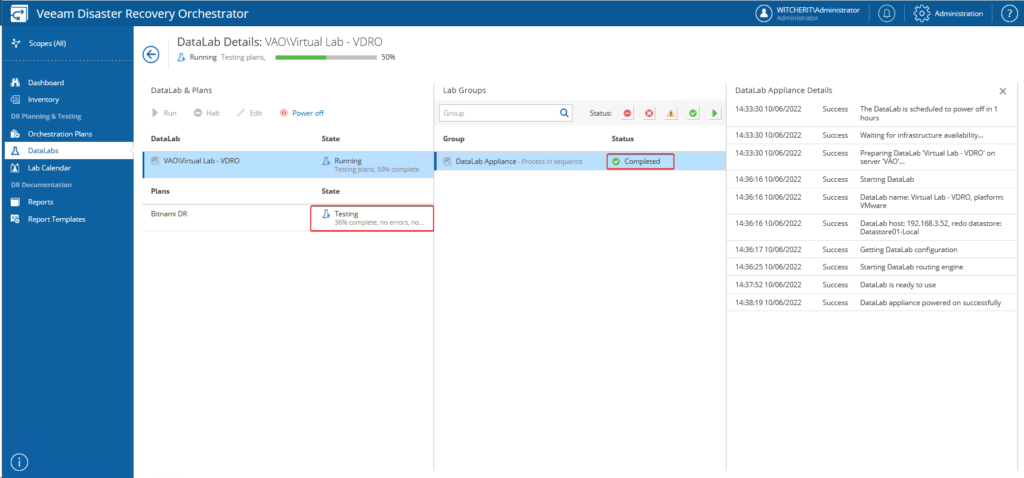
Si vamos revisando los diferentes pasos, podemos ver más detalles sobre estos.
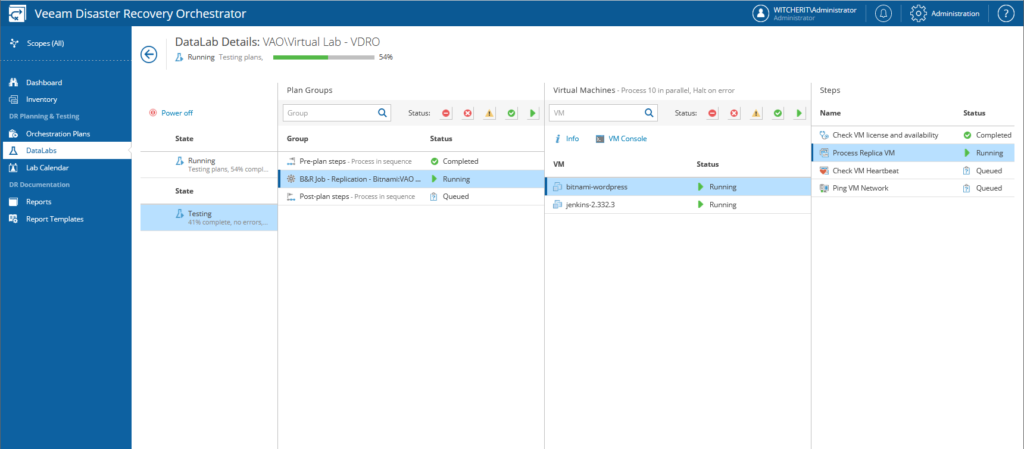
Tan pronto como finalice la prueba, se generará el DataLab Test Report . El plan y el DataLab se apagarán o seguirán ejecutándose, dependiendo de las opciones de energía elegidas en el asistente “Run DataLab Test“.
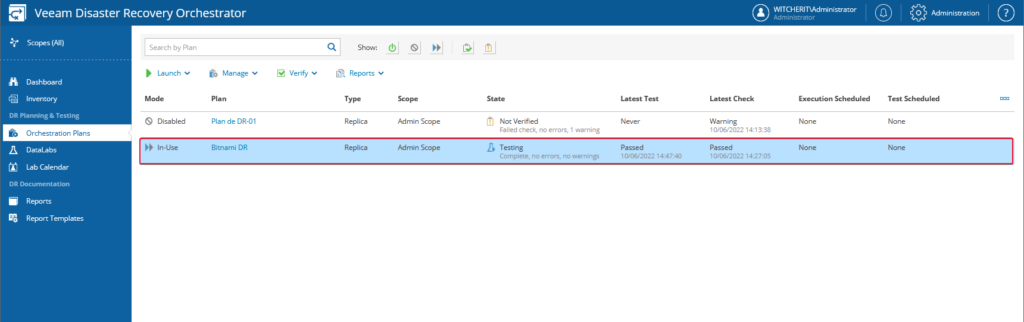
Si revisamos nuestra infraestructura virtual, podremos ver los recursos creados por el DataLab y las maquinas en el site de contingencia encendidas hasta que termine el tiempo que asignamos en el wizard. De igual manera, podemos cancelar el DataLab antes del tiempo que asignamos.
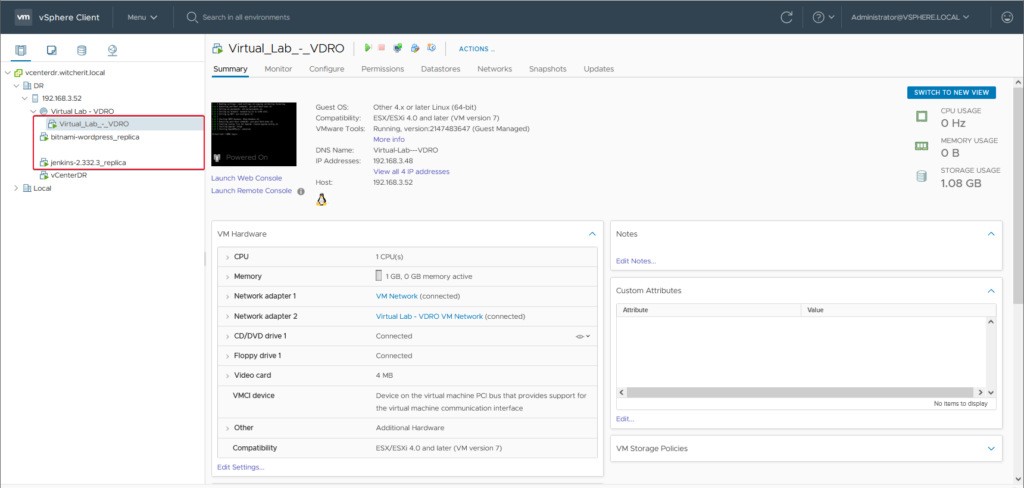
Espero que esta información pueda ser de ayuda, y cualquier duda o sugerencia la dejan en los comentarios. Saludos.
Les dejo la lista de post de esta serie:
- VAO – Veeam Availability Orchestrator 4 – Parte 1
- VAO – Veeam Availability Orchestrator 4 – Setup incial – Parte 2
- VDRO – Upgrade Veeam Availability Orchestrator 4 a Veeam Disaster Recovery Orchestrator 5 – Parte 3
- VDRO – Veeam Disaster Recovery Orchestrator 5 – Crear un Replica plan – Parte 4
- VDRO – Veeam Disaster Recovery Orchestrator 5 – Ejecutar Replica plan (Failover, Failback & Commit Failback) – Parte 5
- VDRO – Veeam Disaster Recovery Orchestrator 5 – Configuración y ejecución de DataLab – Parte 6
- VDRO – Veeam Disaster Recovery Orchestrator 5 – Creación de Recovery Locations – Parte 7
- VDRO – Veeam Disaster Recovery Orchestrator 5 – Creación y ejecución de Restore plan – Parte 8
- VDRO – Veeam Disaster Recovery Orchestrator 5 – Creación y ejecución de CDP replica plan – Parte 9
- VDRO – Veeam Disaster Recovery Orchestrator 5 – Creación de Script personalizados – Parte 10
- VDRO – Veeam Disaster Recovery Orchestrator 5 – Programar DataLab – Parte 11
- VDRO – Veeam Disaster Recovery Orchestrator 5 – Personalizar informes – Parte 12
- VDRO – Veeam Disaster Recovery Orchestrator 5 – Crear un storage plan – Parte 13
- VDRO – Veeam Disaster Recovery Orchestrator 5 – Ejecutar storage plan (Failover, Failback & Commit Failback)- Parte 14
- VDRO – Veeam Disaster Recovery Orchestrator 5 – Categorización basada en etiquetas – Parte 15
- VDRO – Veeam Disaster Recovery Orchestrator 6 – Que hay de nuevo? – Parte 16

