Hola a tod@s
En este post continuaremos con la configuración de Veeam Backup for Microsoft Azure desde la consola. Al final de este post dejaré la lista completa.
Lo primero será conectarnos con nuestras credenciales a la consola de Veeam Backup for Microsoft Azure.

Leemos los términos de licencia y aceptamos estos para continuar.

Paso 1 – Add Microsoft Azure Connection
Al entrar por primera vez, Veeam Backup for Microsoft Azure nos guiara por los principales pasos de configuración. El primer paso que configuraremos será agregar la conexión a Microsoft Azure.

Para agregar la cuenta pulsamos “Add“.

Agregamos un nombre para la cuenta y descripción.

Elegimos la opción “Create service account automatically” para crear la cuenta de servicio necesaria para conectarnos a Azure.

Ahora necesitamos dar permisos a la instancia de Veeam Backup for Microsoft Azure. Para esto copiamos el código que se nos entrega y ingresamos al link https://microsoft.com/devicelogin para autentificarnos.

Se nos abrirá una nueva página , donde ingresamos el código que copiamos.
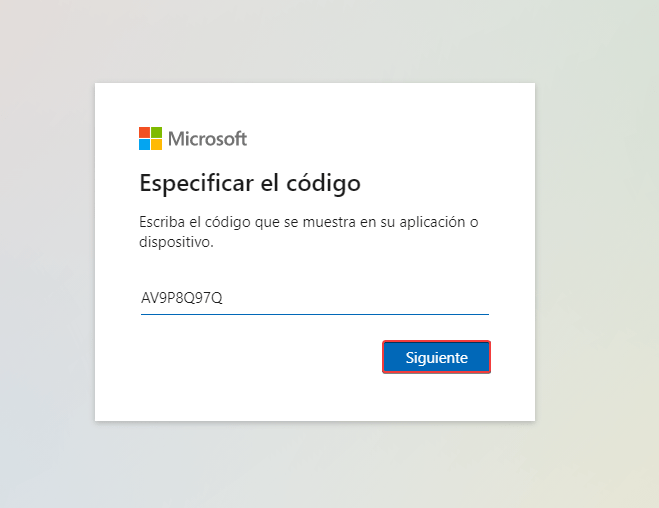
Seleccionamos la cuenta que usaremos para dar permisos a nuestra instancia.

Pulsamos continuar.
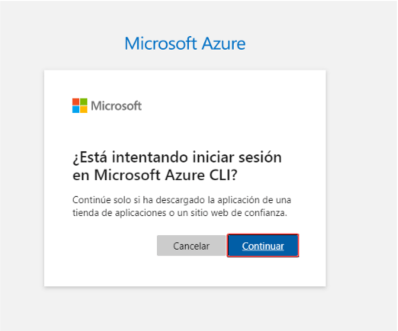
El proceso de autentificación se completó con éxito.

Ya autentificado en Microsoft Azure, podemos continuar.

Esta opción no es un requerimiento, por lo que podemos saltarnos este paso.

Pulsamos “Finish” para terminar la configuración del primer paso.

Ya tenemos nuestra cuenta asociada a Veeam Backup for Microsoft Azure.

Paso 2 – Review Workers Configuration
Ahora continuaremos con el segundo paso donde configuraremos los worker, que vendrían a ser como los proxy en on-premise.

Para continuar pulsaremos sobre “Add“.

Elegiremos la región donde desplegaremos nuestros worker, y la cantidad mínima y máxima de worker con las cuales trabajaremos. El tipo de maquina lo dejaremos por defecto.

En este punto asignamos la configuración de red que creamos anteriormente en Azure.

Vemos el resumen de la configuración y un valor por la configuración que hemos elegido.

En mi caso cuando finalicé la configuración en el status, me apareció una alerta de “Warning“.

Para solucionar esta alerta volvemos a la consola de Microsoft Azure y vamos a storage account > my_storageaccount > Security + networking > Networking y en virtual network pulsamos “Add existing virtual network“. En la ventana que se nos abrirá agregamos nuestra suscripción, la red que creamos anteriormente y sus correspondiente subred. Ya con esto le damos a “Enabling“.

Una vez termine de habilitar los cambios, pulsamos sobre “Add“.

Volvemos a la consola de Veeam Backup for Microsoft Azure y volvemos a comprobar el estado de los worker. Ahora veremos que el problema se solucionó y podemos continuar con los próximos pasos.

Paso 3 – Add Repository
El tercer paso será agregar un repositorio donde almacenaremos nuestros respaldos, así que pulsamos sobre “Add Repository”.

Para agregar el repositorio pulsamos sobre “Add“.

Agregamos un nombre a nuestro repositorio y una descripción.

En caso de contar con más de una Azure Account configurada, tendremos que elegir la que usaremos, de lo contario se elegirá automáticamente la que ya tengamos. Ahora seleccionaremos la storage account, pulsando en “Select“.
En la ventana que se abrirá a la derecha, seleccionaremos primero la storage account que usaremos y que será la que configuramos en pasos anteriores. En container and Folder elegiremos “Create new folder“, después seleccionamos el container que usaremos (En mi caso cuento con uno creado). Para finalizar agregamos un nombre a la carpeta que crearemos dentro de este container y terminamos pulsando “Apply“.

Ya con la cuenta agregado podemos continuar.

Seleccionamos que tipo de storage tier usaremos y habilitamos la encriptación si queremos.

Pulsamos “Finish” para terminar la configuración.

Si dejamos habilitado el checkbox “Go to session log after finish” podemos ver los pasos que se están ejecutando y sus resultados.

En el siguiente post veremos cómo crear las políticas de respaldo.
- Parte 1 – Veeam Backup for Microsoft Azure – Introducción y prerrequisitos
- Parte 2 – Veeam Backup for Microsoft Azure – Instalación
- Parte 4 – Veeam Backup for Microsoft Azure – Creación de políticas
- Parte 5 – Veeam Backup for Microsoft Azure – Actualización
Espero que esta información les haya sido útil. Si tienes dudas o alguna acotación sobre este post, déjalo en comentarios. Saludos.


Pingback: Parte 5 – Veeam Backup for Microsoft Azure – Actualización - WitcherIT