Hola a tod@s
En esta oportunidad continuaremos con la configuración de Veeam Disaster Recovery Orchestrator 5. En este post veremos todos los pasos necesarios para crear un plan de réplica CDP.
Para iniciar, es importante recordar que Veeam Disaster Recovery Orchestrator 5 nos ofrece 4 tipos de planes de orquestación:
- Replica plans: Consisten en máquinas virtuales que deben hacer failover a las réplicas.
- CDP replica plans: Consisten en máquinas virtuales que deben hacer failover a réplicas continuous data protection (CDP).
- CDP: Consisten en máquinas virtuales que deben recuperarse de los archivos de copia de seguridad en la ubicación original o en otra ubicación.
- Storage plans: Consisten en máquinas virtuales que deben hacer failover a los volúmenes de almacenamiento de destino (NetApp) o secundarios (HPE).
Así que, con esta información revisada, vamos a ver como se crea este tipo de plan en Veeam Disaster Recovery Orchestrator.
Creación de CDP replica plan
Primero que todo, nos conectamos a la consola de Veeam Disaster Recovery Orchestrator con nuestras credenciales.
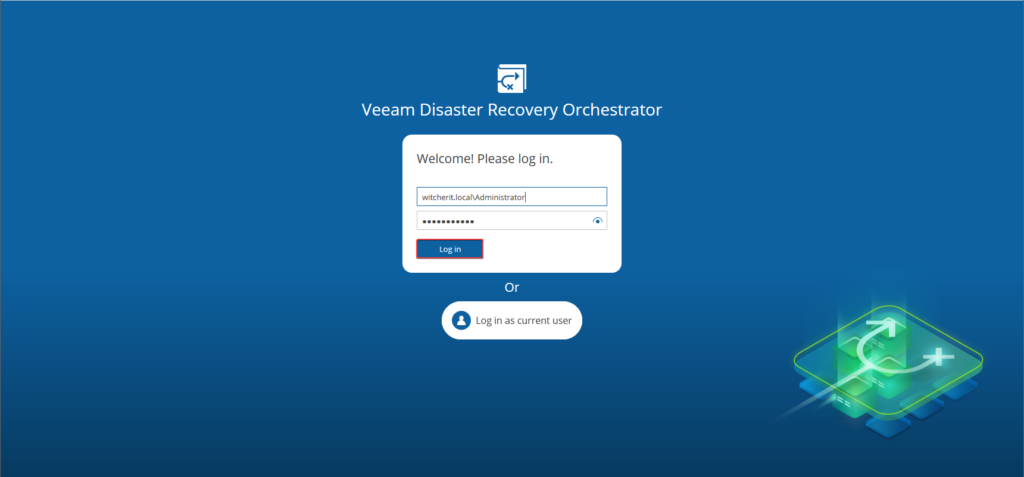
Dentro del menú seleccionamos “Orchestration Plans” y hacemos clic en “Manage > New“
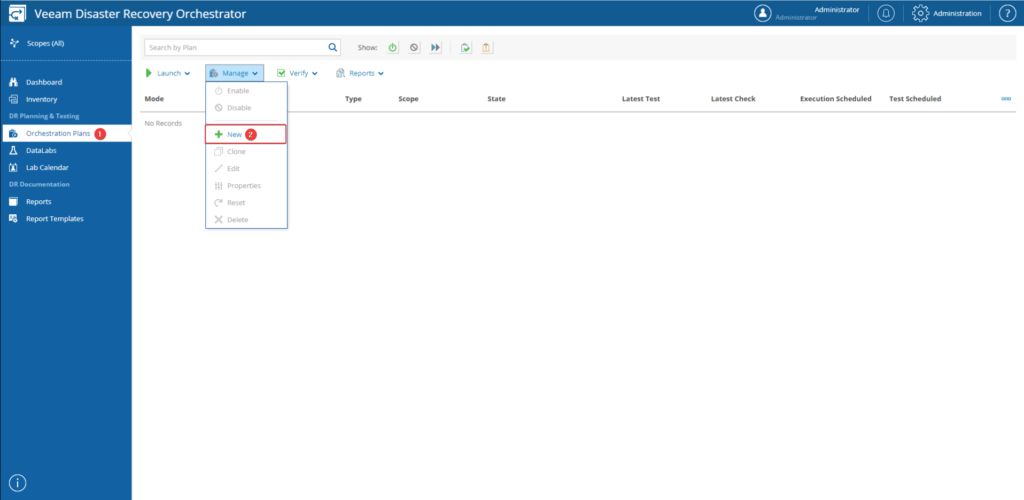
Agregamos un nombre para el plan.
También podemos proporcionar un nombre de contacto, correo electrónico y número de teléfono de una persona responsable del plan.
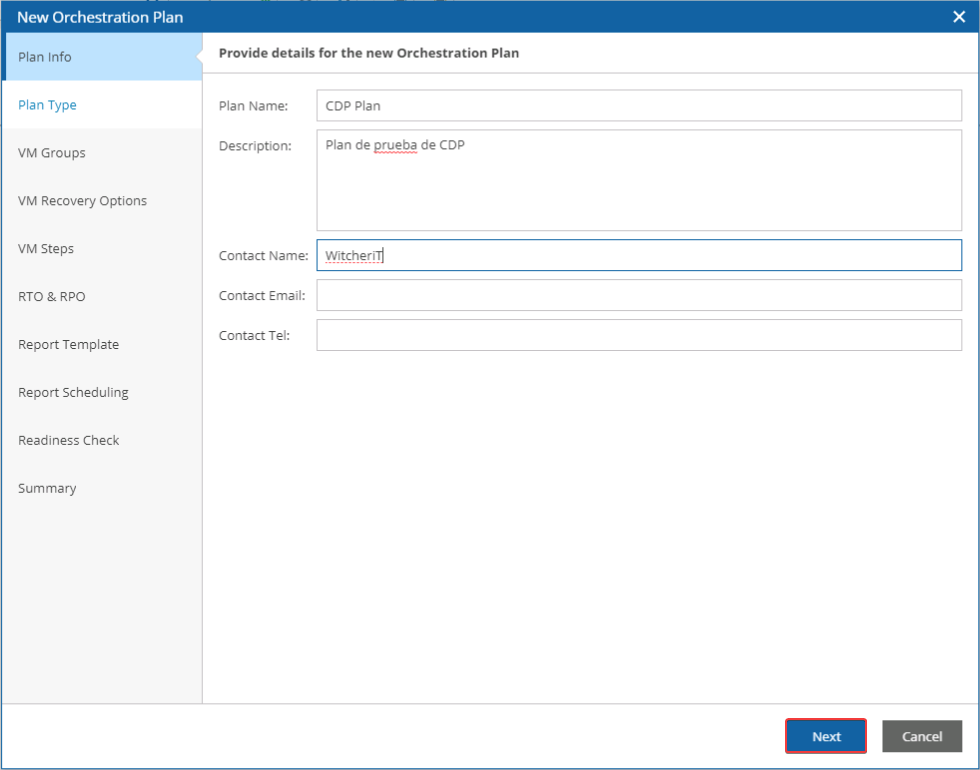
Para este ejemplo, seleccionamos “CDP Replica“.
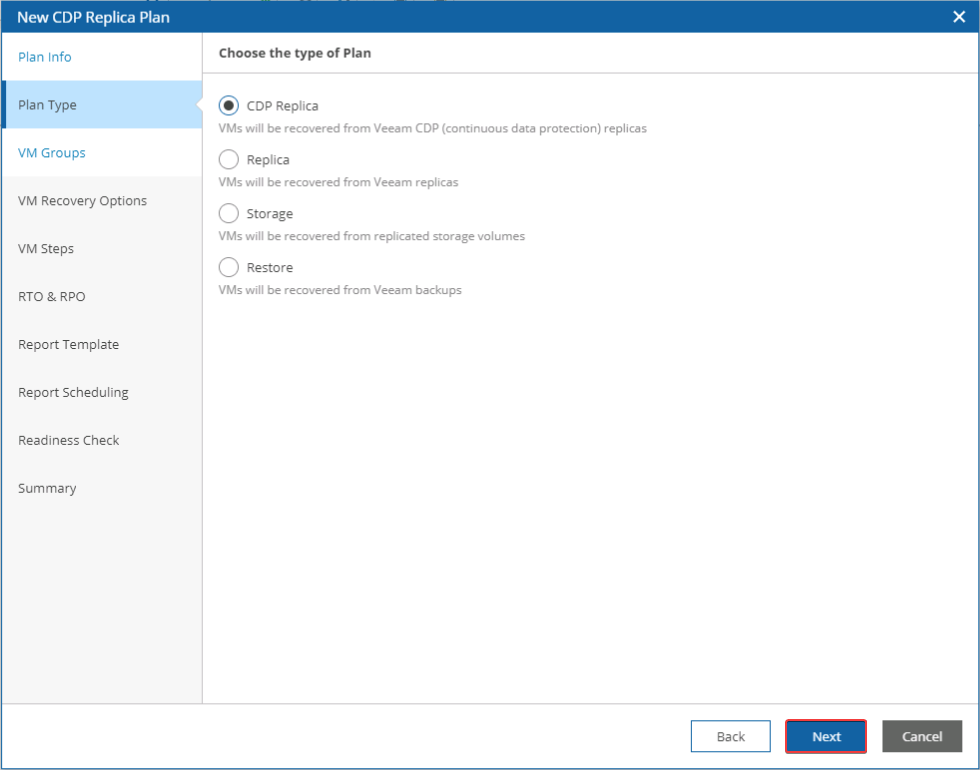
Seleccionamos el grupos de máquinas virtuales que deseamos recuperar y hacemos clic en “Add>” para incluirlos en el plan.
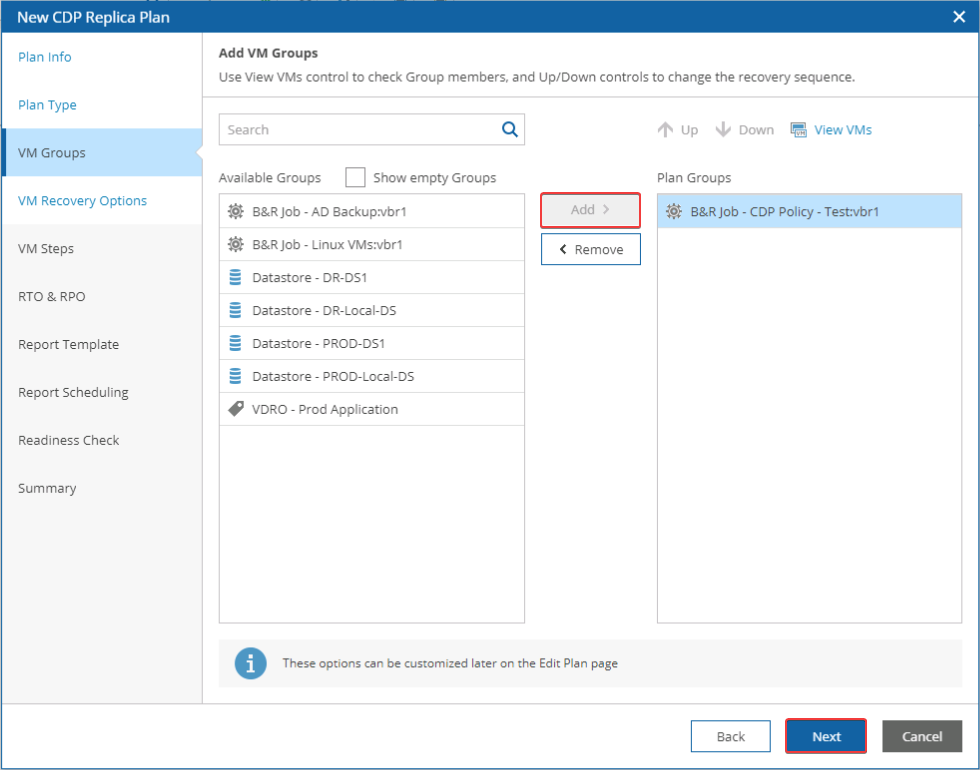
Dejamos todos los parámetros por defecto y continuamos.
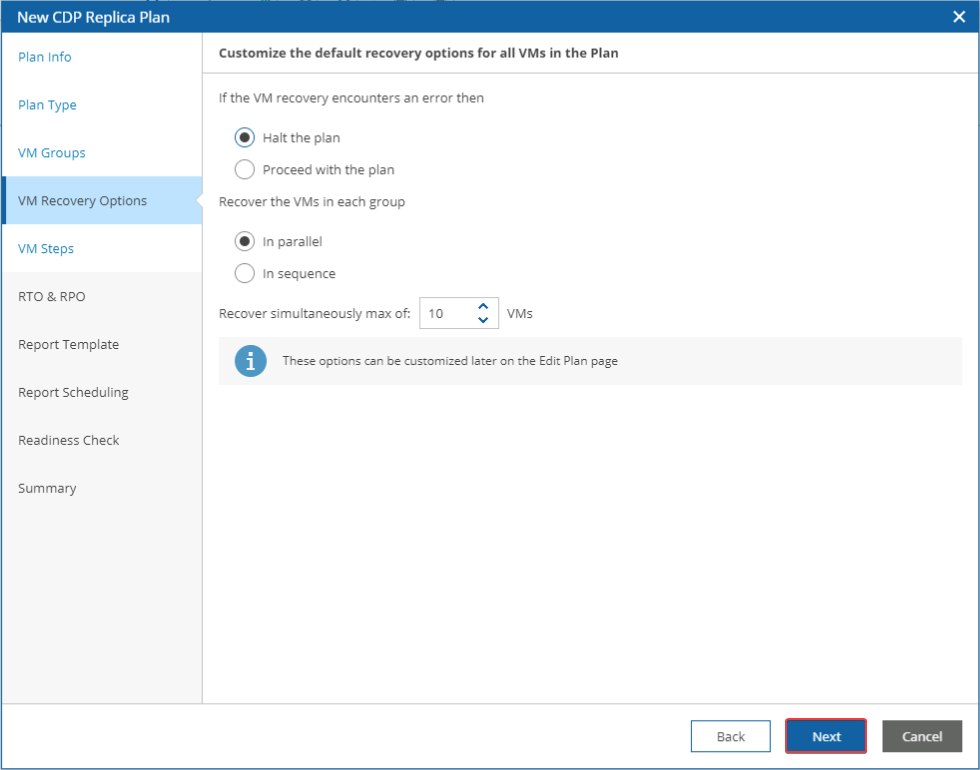
En el paso “VM Steps” del asistente usaremos la lista de pasos del plan disponibles para el scope, los pasos que se realizarán para las máquinas virtuales del plan durante el failover. En el paso “VM Steps” del asistente usaremos la lista de etapas del plan disponibles para el scope, donde se detalla la secuencia que se realizará para las máquinas virtuales del plan durante el failover.
Nota: Para permitir que el proceso de failover se realice correctamente, el paso Process CDP Replica VM debe ejecutarse antes de cualquier otro paso de verificación de réplica/aplicación. El paso Process CDP Replica VM es el único que no puede agregar a un plan varias veces.
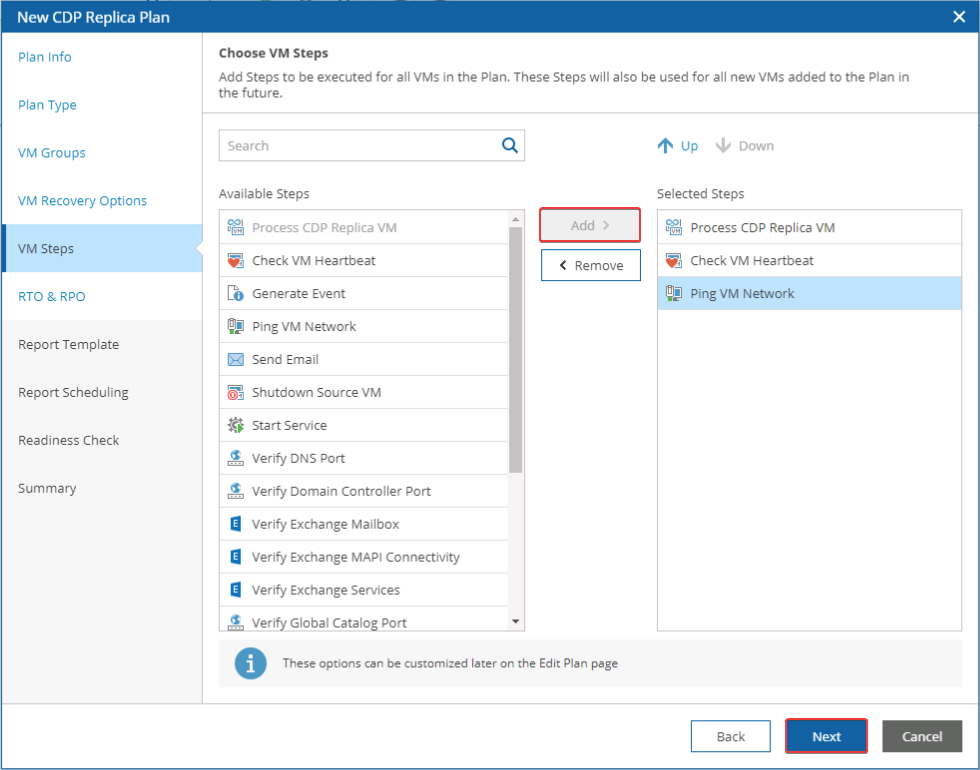
En el paso RTO y RPO del asistente, tenemos que definir el Recovery Time Objective (RTO) y Recovery Point Objective (RPO) para el plan:
- El parámetro Target RPO define un período durante el cual puede aceptar perder datos. Básicamente, RPO representa la antigüedad de los últimos archivos de backup necesarios para reanudar el funcionamiento normal si se produce una falla del sistema.
- El parámetro Target RTO está relacionado con el tiempo de inactividad y representa la cantidad de tiempo que se tarda en restaurar desde el incidente hasta que las operaciones normales estén disponibles para los usuarios.
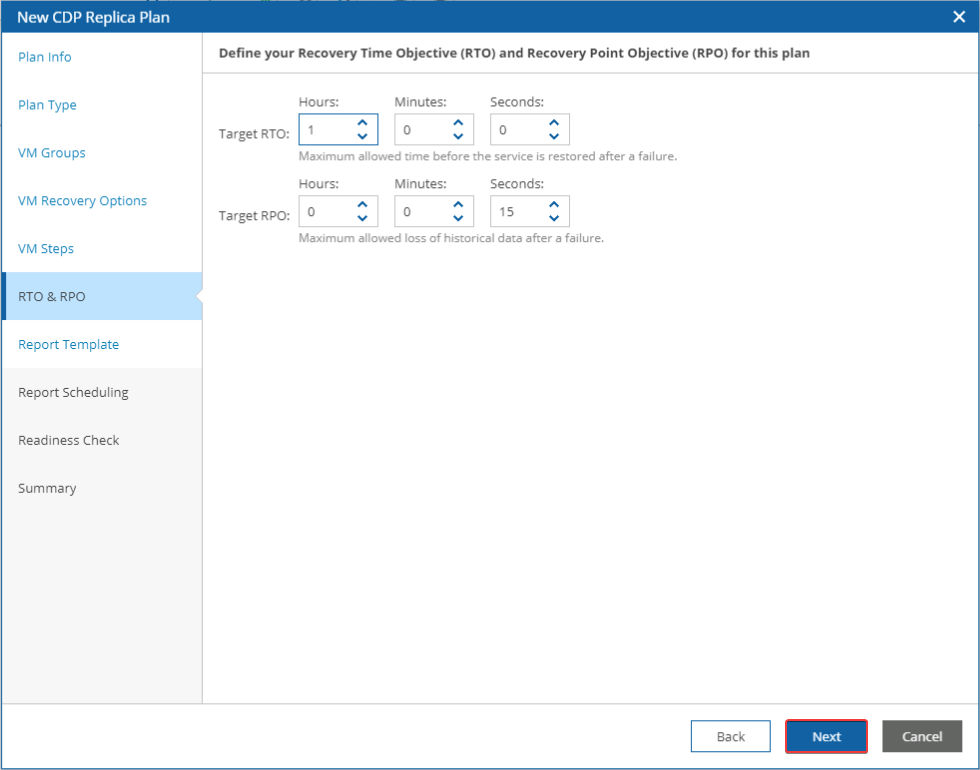
En el paso Report Template del asistente, seleccionamos una plantilla para el documento que se utilizará para el plan. Elegimos el formato del documento y si queremos generar documentos en formato DOCX o PDF.
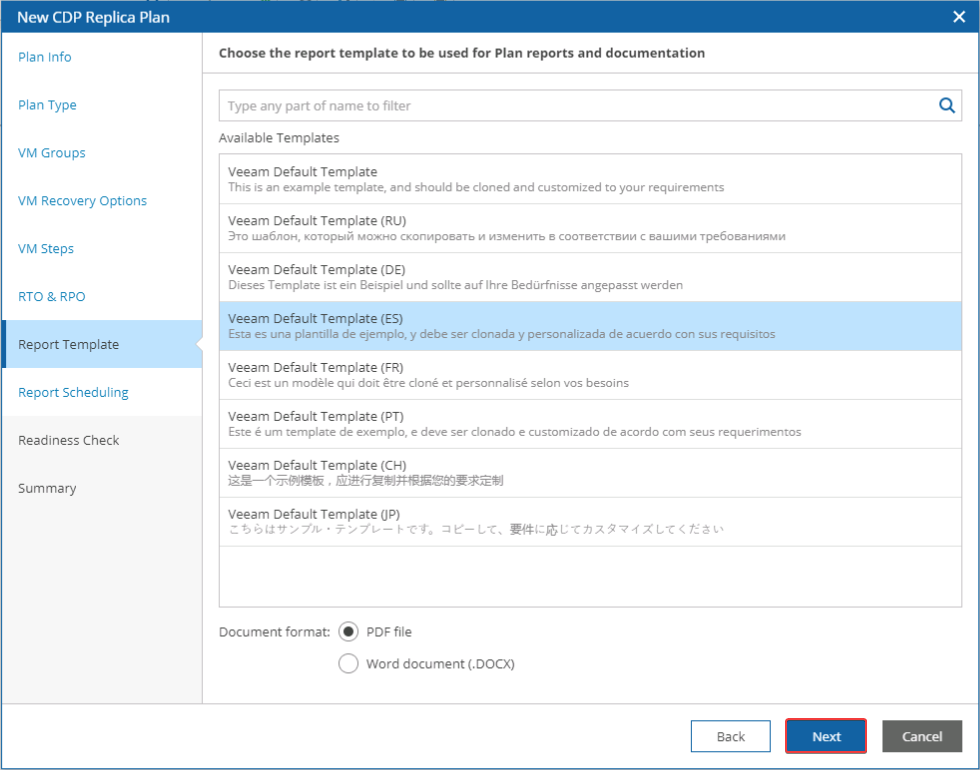
Elegimos si deseamos generar automáticamente los informes Plan Definition y Plan Readiness Check.
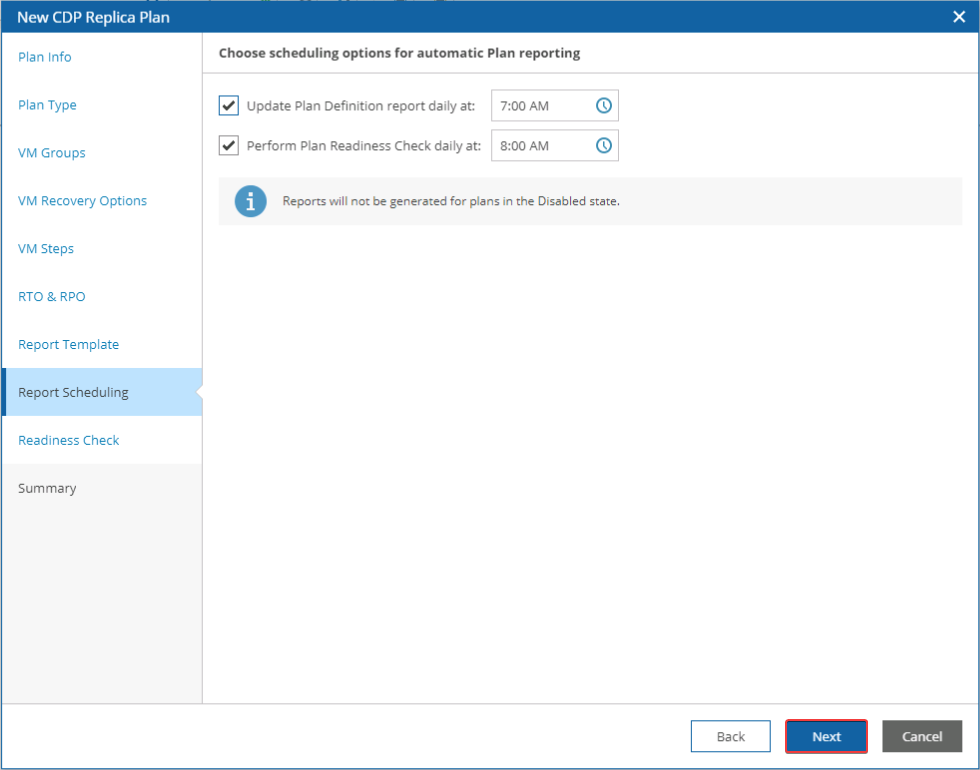
Marcamos “Run Readiness Check after Plan creation” para confirmar que las opciones configuradas son válidas y que el plan podrá ejecutarse correctamente.
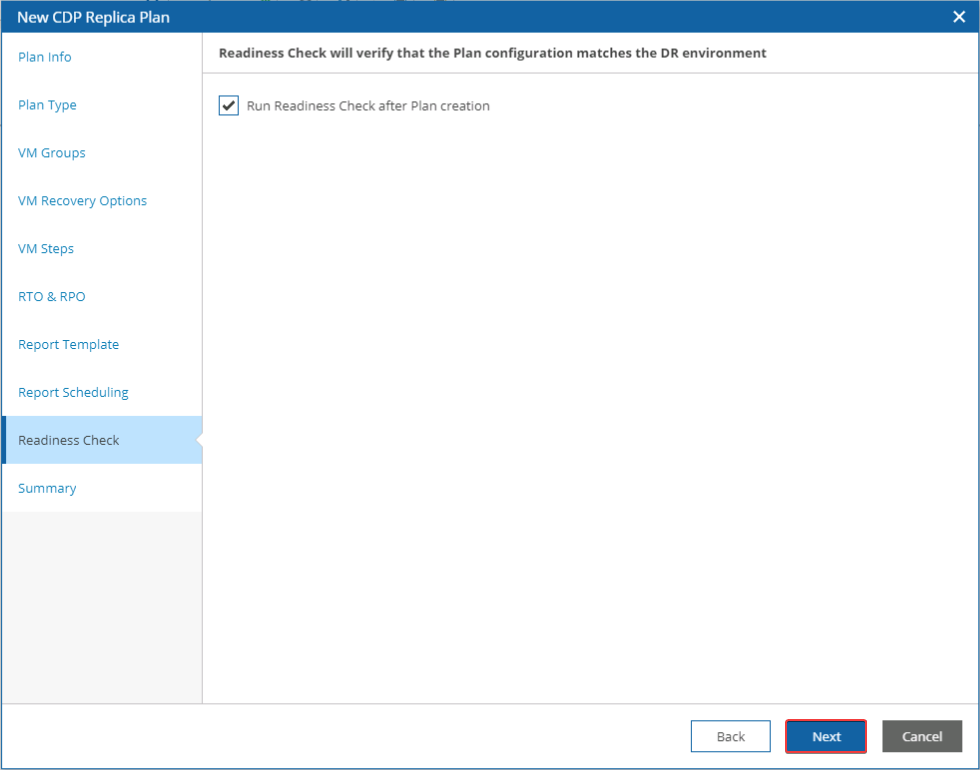
Vemos un resumen de la configuración y pulsamos “Finish“.
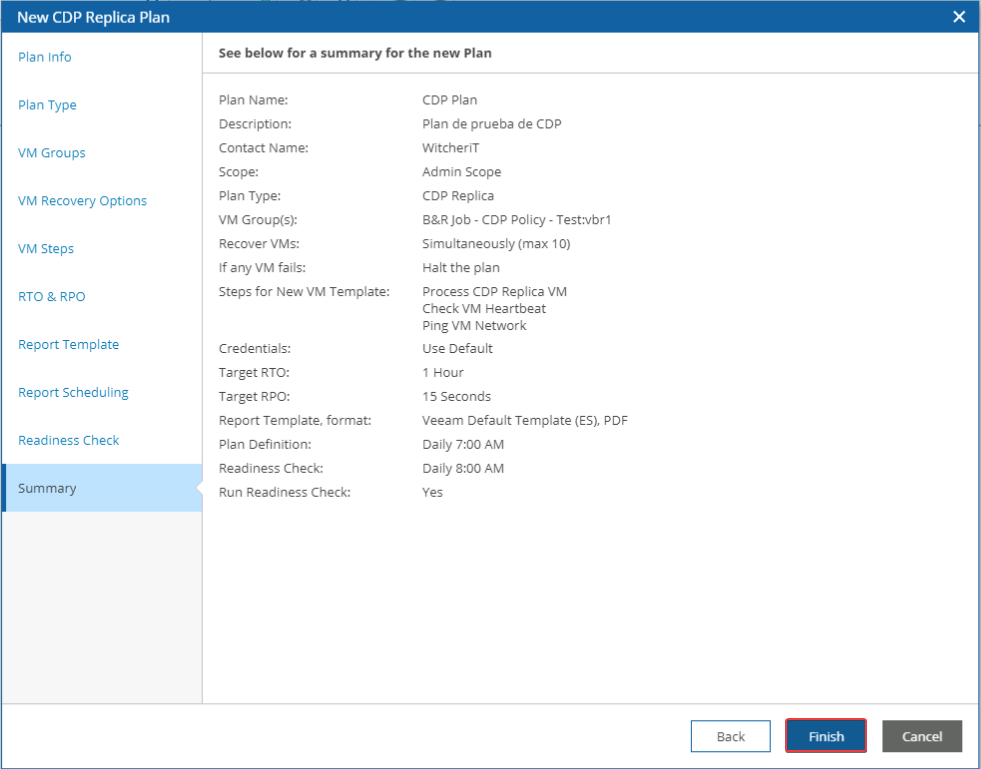
Ya tenemos nuestro primer plan CDP creado. Se realizarán las comprobaciones necesarias para validar que podremos ejecutar el plan sin problemas.
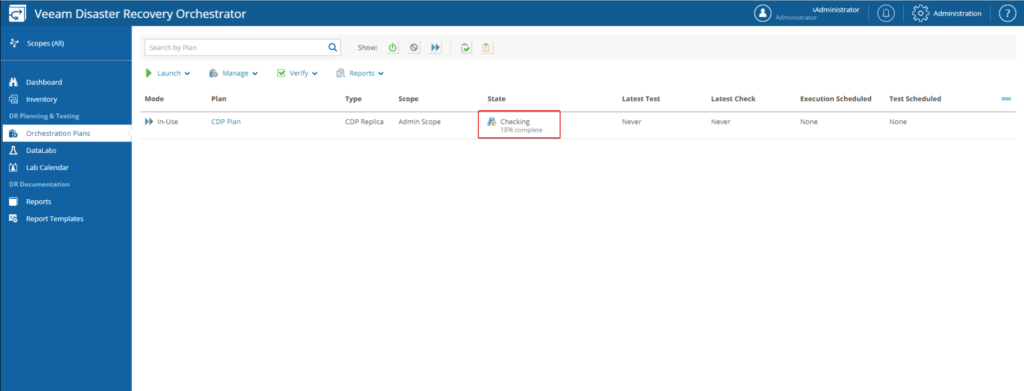
Seleccionamos el checkbox “Enable this Plan“, de lo contrario no podremos continuar con el setup.
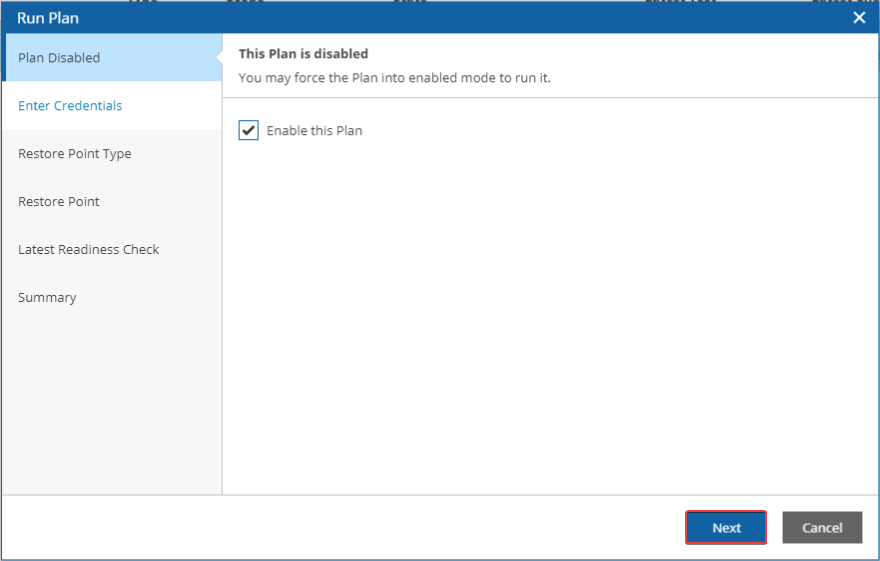
Por motivos de seguridad, tenemos que volver a escribir la contraseña del administrador de Orchestrator o del operador del plan.
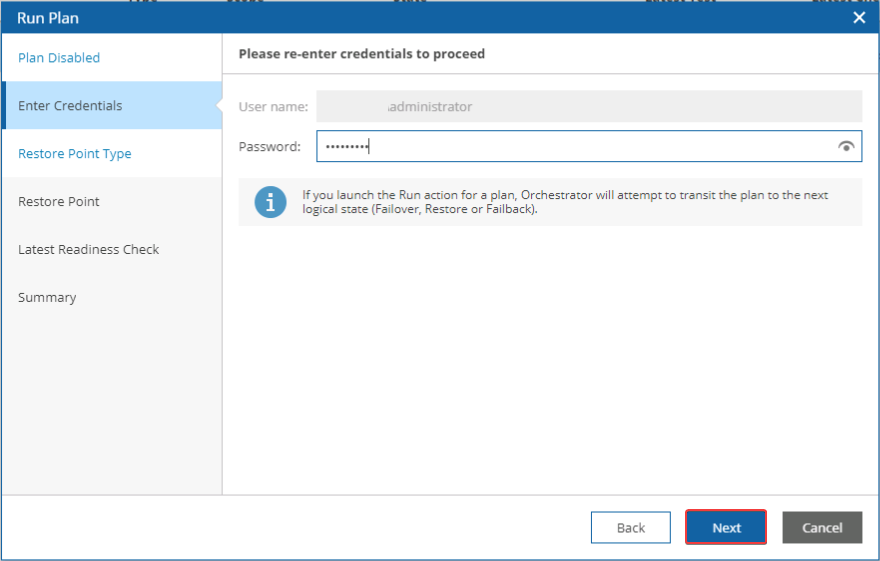
En este punto tenemos dos opciones disponibles a elegir:
- Short-term restore points son estados replicados que se crean con el RPO más corto (varios segundos o minutos) y se almacenan de acuerdo con la configuración de retención a corto plazo (no más de varias horas).
- Long-term restore points son puntos de restauración que se crean con un RPO más largo (varias horas) y se almacenan de acuerdo con la configuración de retención a largo plazo (hasta varios días). Dependiendo de la configuración de directiva de CDP especificada, los puntos de restauración a largo plazo pueden ser coherentes con la aplicación y con bloqueos.
Para este ejemplo usaré la opción “Short-term restore points“.
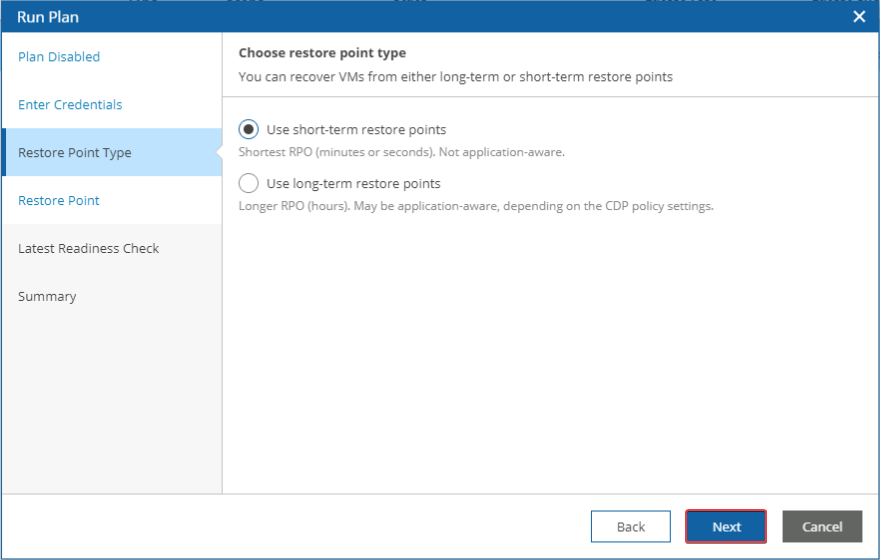
Se realiza una comprobación del plan para que pueda completarse correctamente.
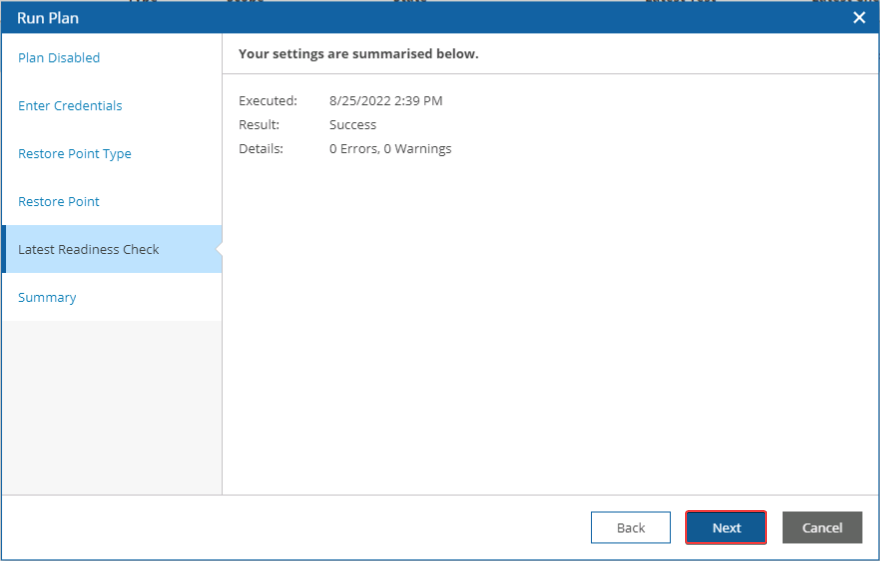
Vemos el resumen de la configuración seleccionada y pulsamos “Finish“.
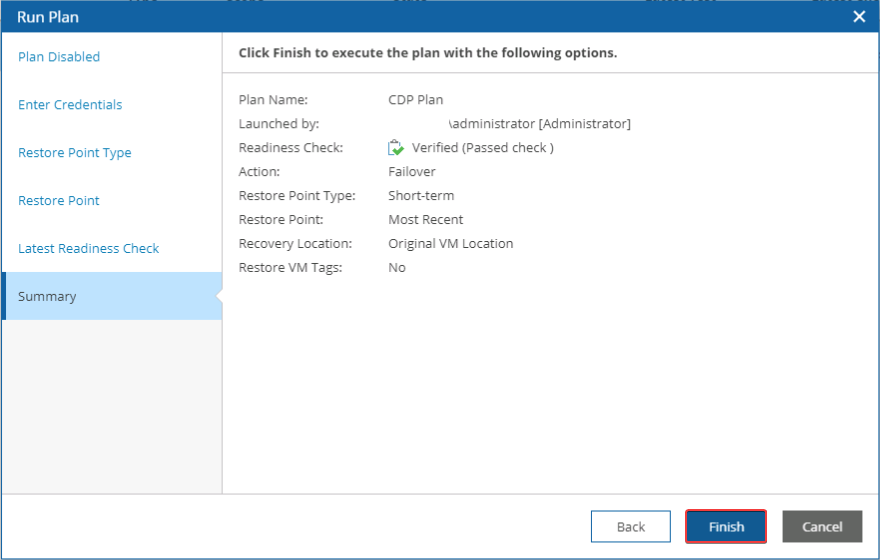
El objetivo del plan es alcanzar el estado failover. Si se encuentra algún error crítico, el plan se detendrá con el estado HALTED. Para más detalles podemos revisar la documentación de Managing Halted Plans.
En “State” podemos ver el avance de la ejecución del plan. Si queremos ver el detalle podemos pulsar sobre el nombre el plan.
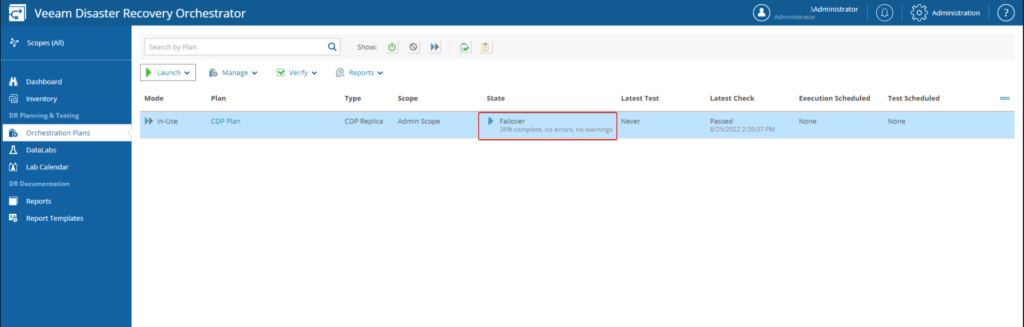
Aquí podemos ir viendo los pasos que se van realizando en el plan.
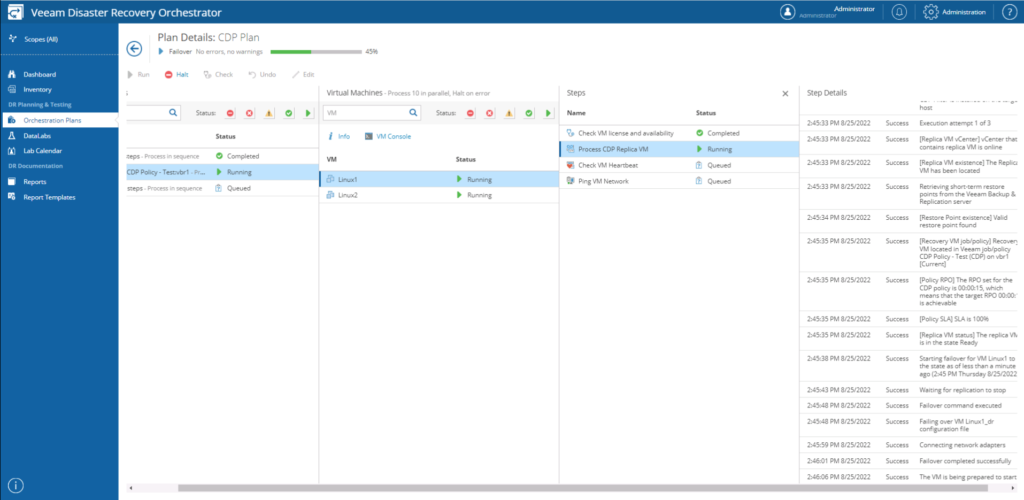
Permanent Failover
Para poder realizar el Permanent Failover donde pasaremos los servicios desde el site principal al secundario de forma permanente. Vamos a Orchestration Plans > My Plan > Launch > Continue.
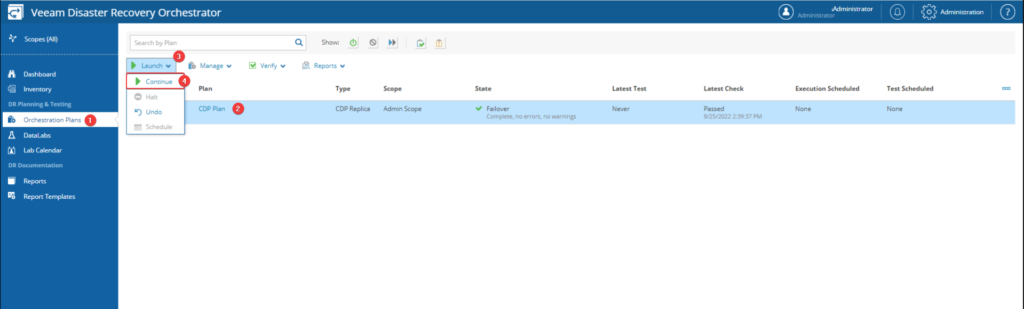
Por temas de seguridad, tenemos que volver a agregar la contraseña del administrador de Orchestrator o del operador del plan.
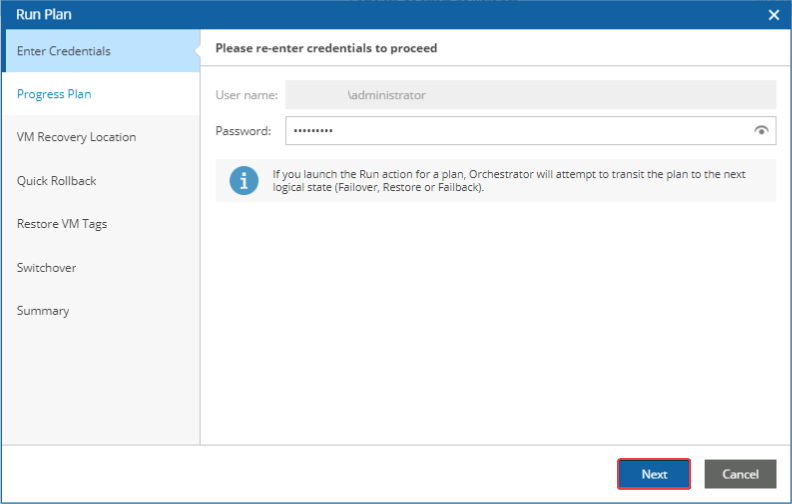
Podemos seleccionar “Failback /Prepare to Failback” o “Permanent Failover“. Para este ejemplo, usaré la segunda opción.
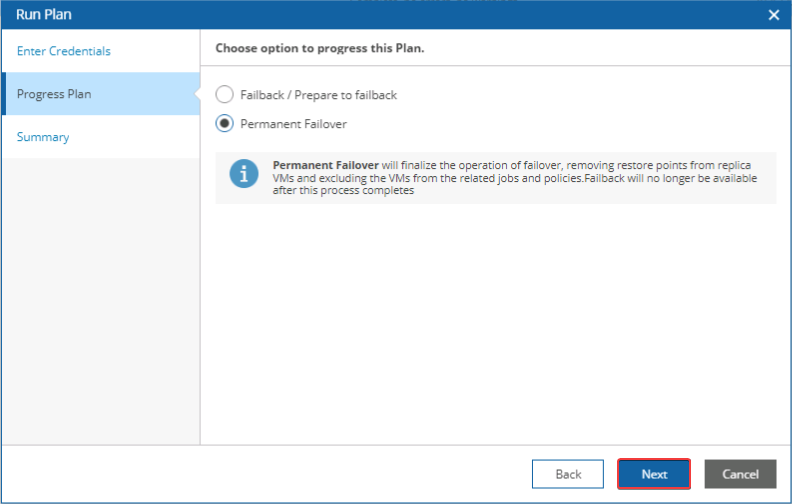
Vemos el resumen de la configuración y pulsamos “Finish“.
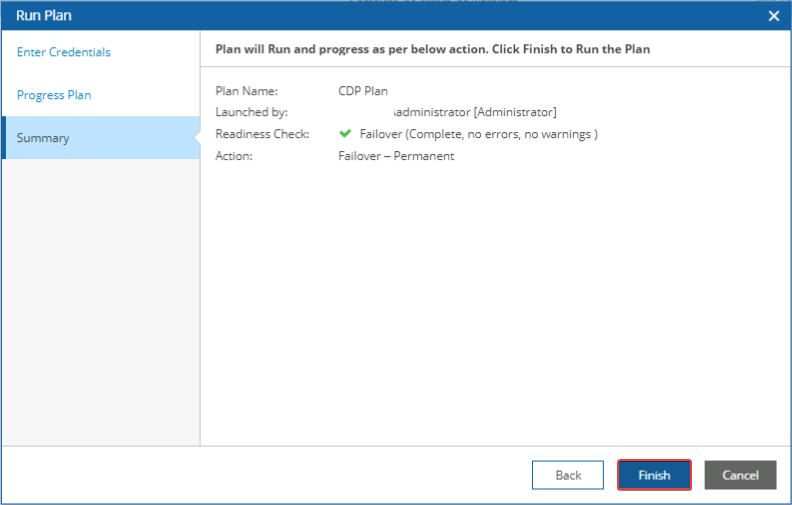
Orchestrator comenzará los preparativos para poder realizar el Permanent Failover.
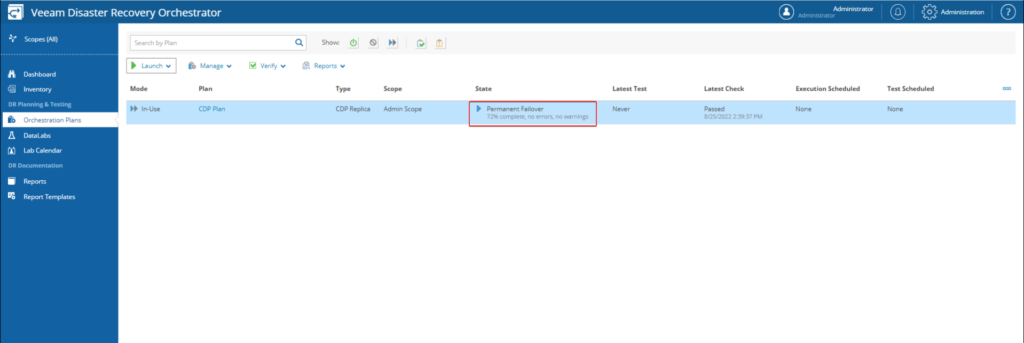
Como lo vimos anteriormente, podemos ver el detalle fino de lo que se está haciendo en el plan ejecutado.
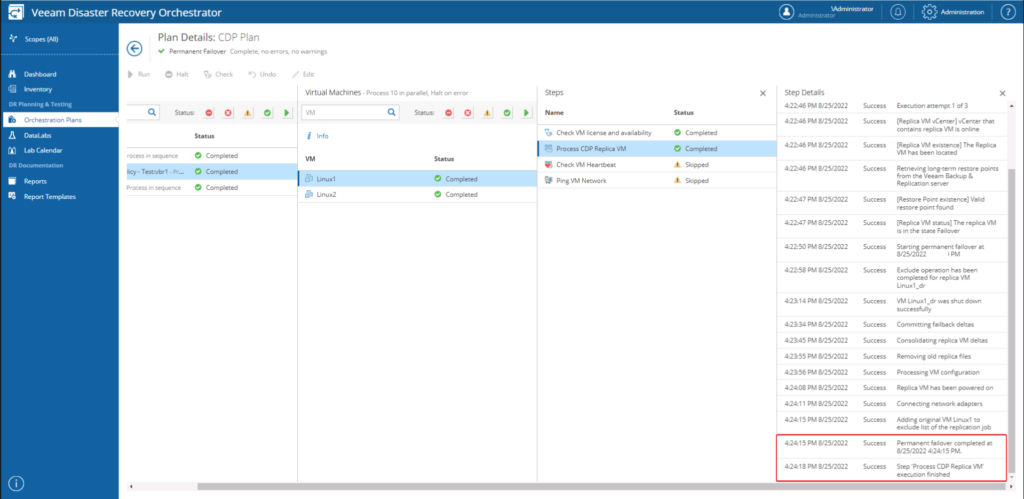
Si revisamos neustro vCenter server podemos ver que las máquinas se encuentran encendidas y en origen están apagadas.
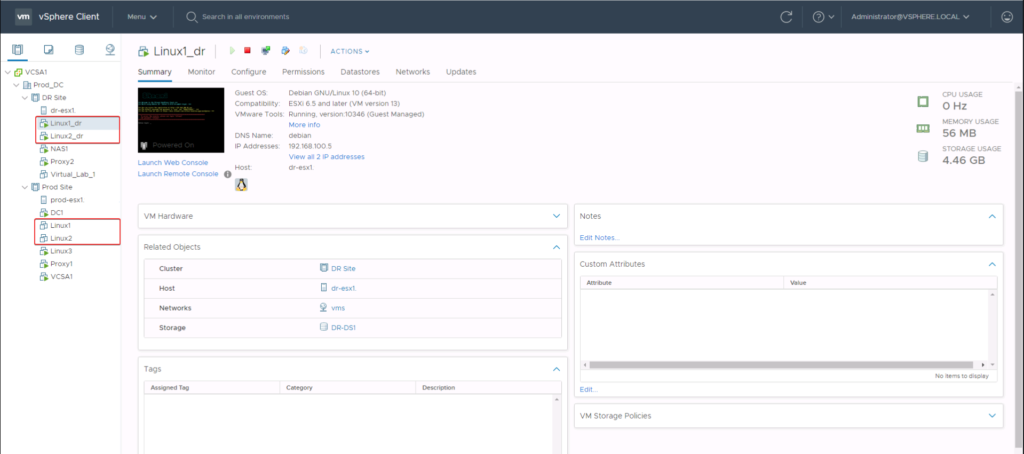
Revisar informe de Permanent Failover (opcional)
Otro punto importante es poder visualizar el informe de la ejecución del plan. El informe contiene detalles del rendimiento del plan y proporciona información sobre cada máquina virtual procesada y cualquier error encontrado durante la ejecución del plan.
Para esto vamos a Reports y podemos ver la lista de informes disponibles. Seleccionando un plan se nos abrirá el archivo PDF o word con la información sobre el plan.
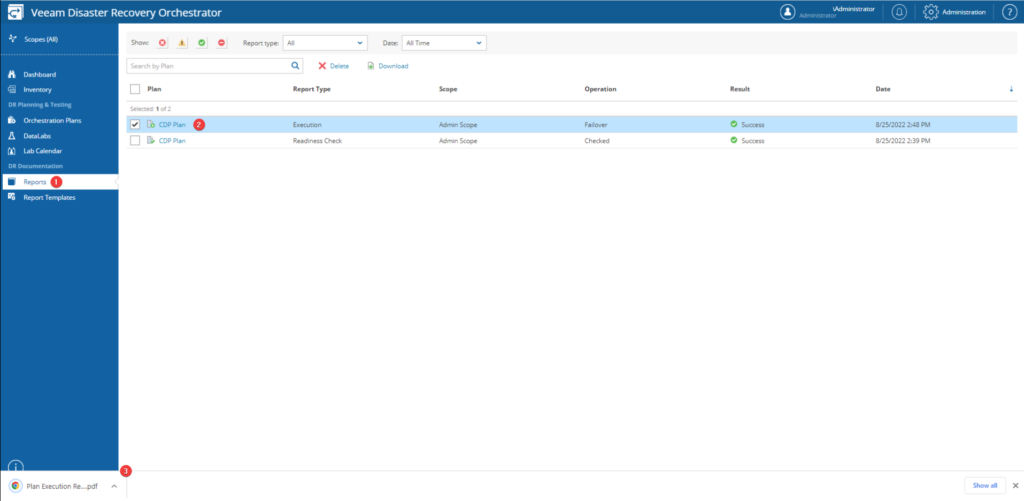
Aquí podemos ver con detalle los pasos realizados en el plan. Este plan lo podemos personalizar.
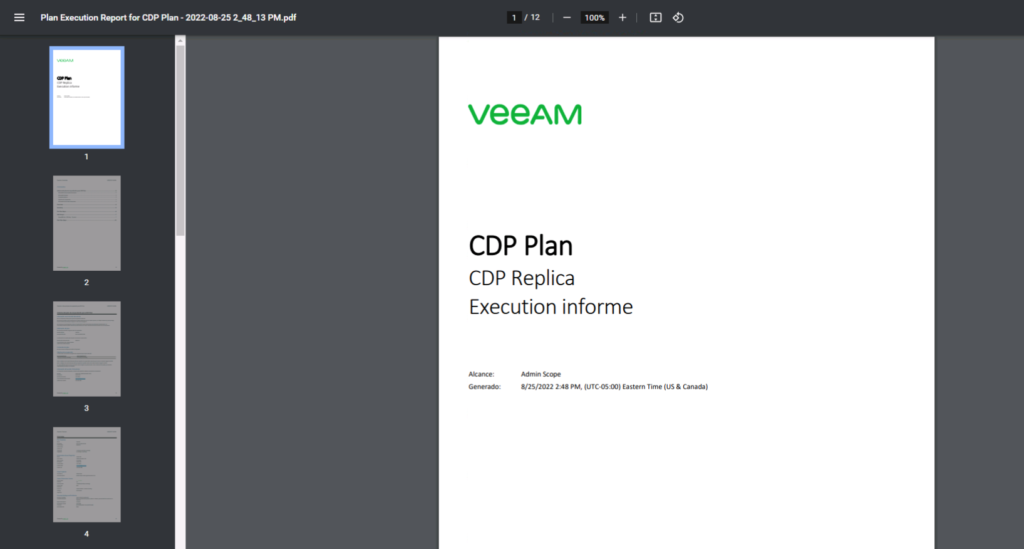
Espero que esta información pueda ser de ayuda, y cualquier duda o sugerencia la dejan en los comentarios. Saludos.
Les dejo la lista de post de esta serie:
- VAO – Veeam Availability Orchestrator 4 – Parte 1
- VAO – Veeam Availability Orchestrator 4 – Setup incial – Parte 2
- VDRO – Upgrade Veeam Availability Orchestrator 4 a Veeam Disaster Recovery Orchestrator 5 – Parte 3
- VDRO – Veeam Disaster Recovery Orchestrator 5 – Crear un Replica plan – Parte 4
- VDRO – Veeam Disaster Recovery Orchestrator 5 – Ejecutar Replica plan (Failover, Failback & Commit Failback) – Parte 5
- VDRO – Veeam Disaster Recovery Orchestrator 5 – Configuración y ejecución de DataLab – Parte 6
- VDRO – Veeam Disaster Recovery Orchestrator 5 – Creación de Recovery Locations – Parte 7
- VDRO – Veeam Disaster Recovery Orchestrator 5 – Creación y ejecución de Restore plan – Parte 8
- VDRO – Veeam Disaster Recovery Orchestrator 5 – Creación y ejecución de CDP replica plan – Parte 9
- VDRO – Veeam Disaster Recovery Orchestrator 5 – Creación de Script personalizados – Parte 10
- VDRO – Veeam Disaster Recovery Orchestrator 5 – Programar DataLab – Parte 11
- VDRO – Veeam Disaster Recovery Orchestrator 5 – Personalizar informes – Parte 12
- VDRO – Veeam Disaster Recovery Orchestrator 5 – Crear un storage plan – Parte 13
- VDRO – Veeam Disaster Recovery Orchestrator 5 – Ejecutar storage plan (Failover, Failback & Commit Failback)- Parte 14
- VDRO – Veeam Disaster Recovery Orchestrator 5 – Categorización basada en etiquetas – Parte 15
- VDRO – Veeam Disaster Recovery Orchestrator 6 – Que hay de nuevo? – Parte 16

