Hola a tod@s
En esta oportunidad veremos como instalar VMware vSphere 8.0. En próximos post iremos viendo las nuevas características de esta versión 8.
Ya hace algún tiempo quería instalar esta nueva versión en mi laboratorio para probar más a fondo las nuevas características. Me había tocado la oportunidad de hacer instalaciones en diferentes clientes de esta nueva versión, pero no logré abordar muchas de las nuevas características, por lo cual decidí armar mi laboratorio.
Para más detalles sobre lo nuevo en esta versión podemos ver: VMware ESXi 8.0 Release Notes.
Descargar VMware vSphere 8.0
Podemos descargar la última versión de vSphere 8 desde la página de VMware. Si no cuentan con una licencia para esta nueva versión, podemos probarla en modo de evaluación por 60 días, que es más que suficiente para explorar las nuevas características.
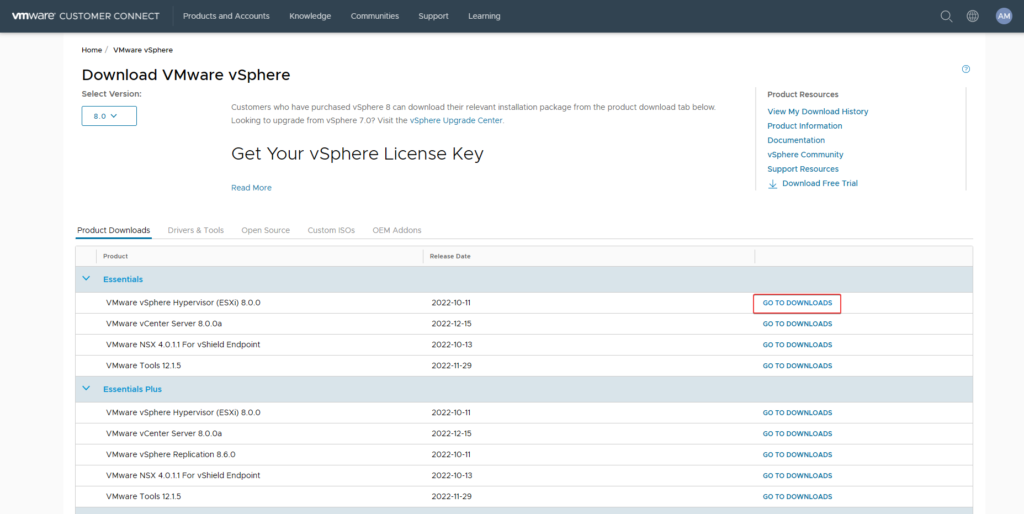
También tenemos la opción de probar vSphere 8 como una maquina anidada. Este “Nested ESXi Virtual Appliances” lo podemos descargar desde el blog del gran William Lam, donde podremos encontrar varias versiones de ESXi para ejecutarlos de forma anidada.
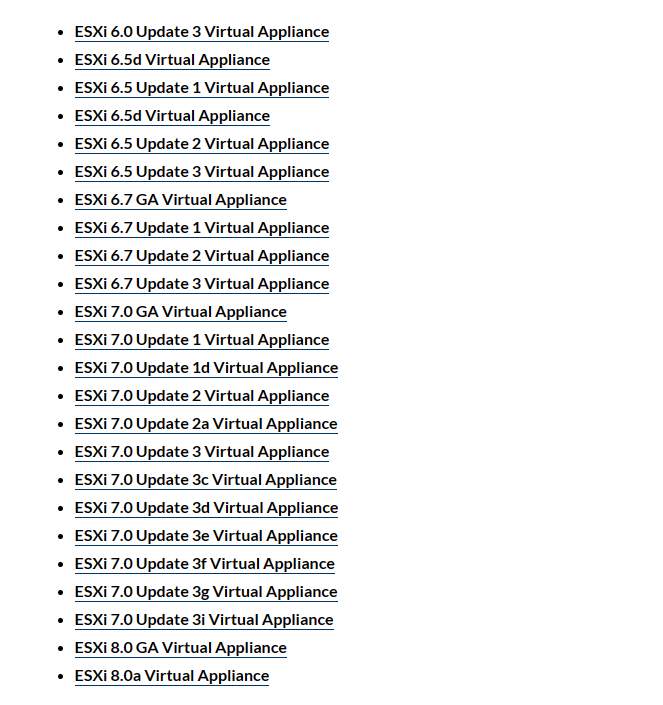
Instalación de vSphere 8
Para este laboratorio, instalaré los ESXi anidados en mi ESXi físico. Comenzamos montando la ISO en nuestro servidor.
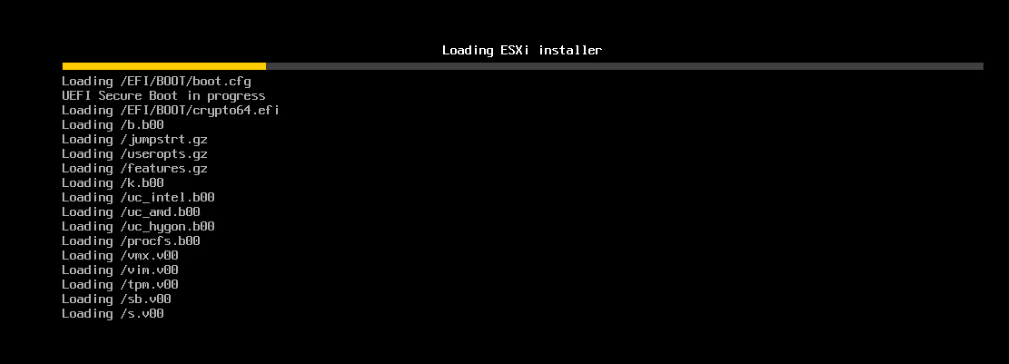
Presionamos “Enter” para continuar.
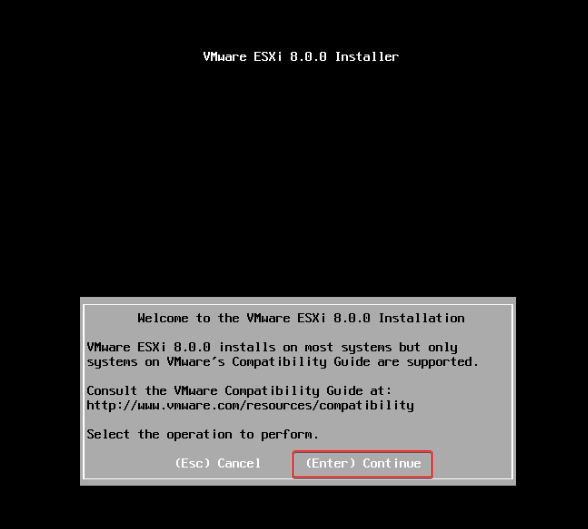
Pulsamos “F11” para aceptar los términos de licencia.
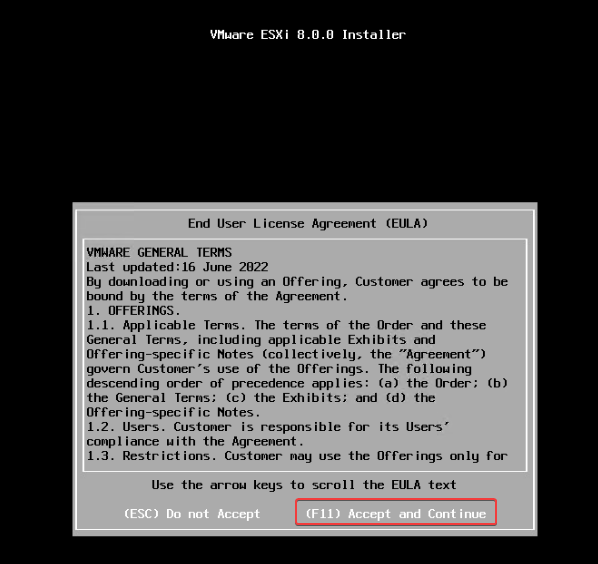
Seleccionamos el disco donde instalaremos ESXi. Para este ejemplo, solo cuento con un solo disco. Luego, pulsamos “Enter” para continuar.
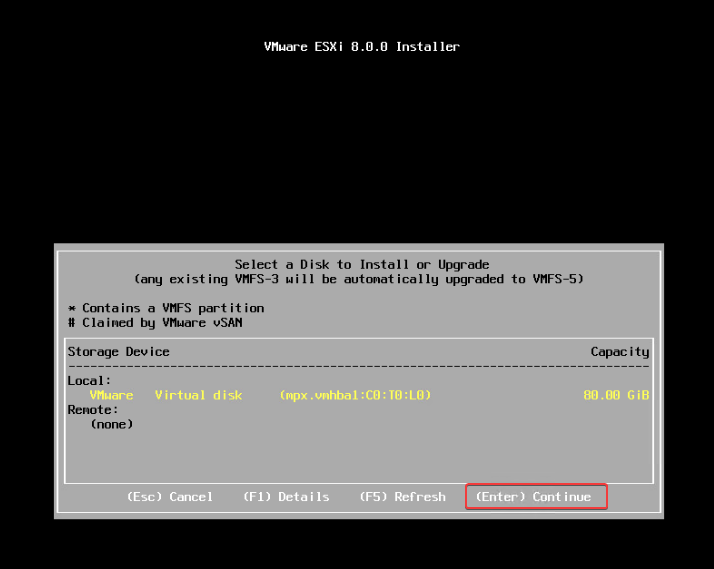
Seleccionamos el layout del teclado que usaremos y pulsamos “Enter“.
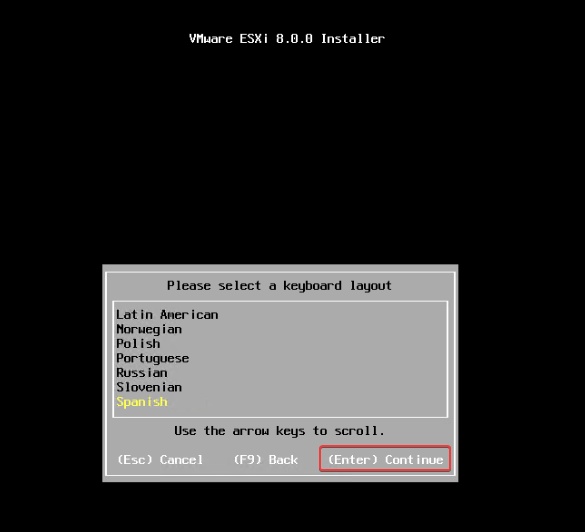
Agregamos el password para el usuario root.
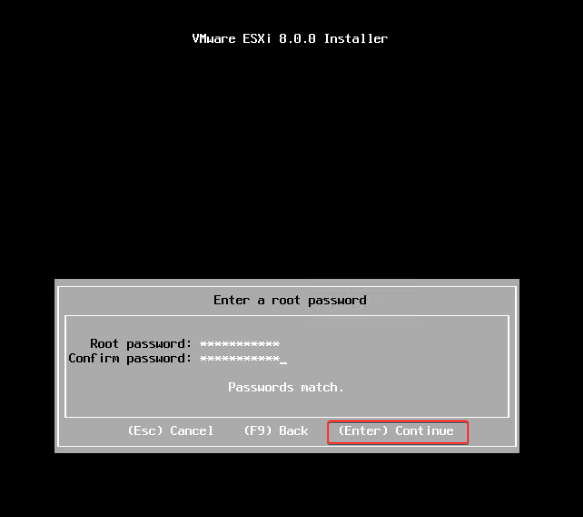
Ya que mi laboratorio no es muy moderno, me da un Warning debido a que la CPU no es compatible. Si les ocurre esto, podemos pulsar “Enter” para ignorar el mensaje.
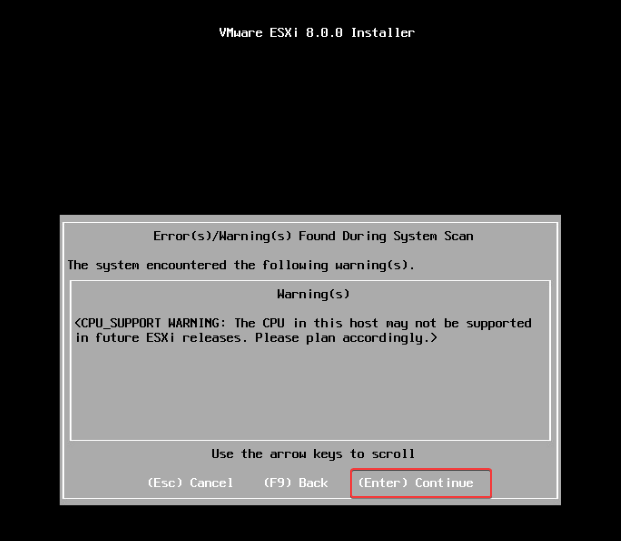
Pulsamos “F11” para proceder con la instalación.
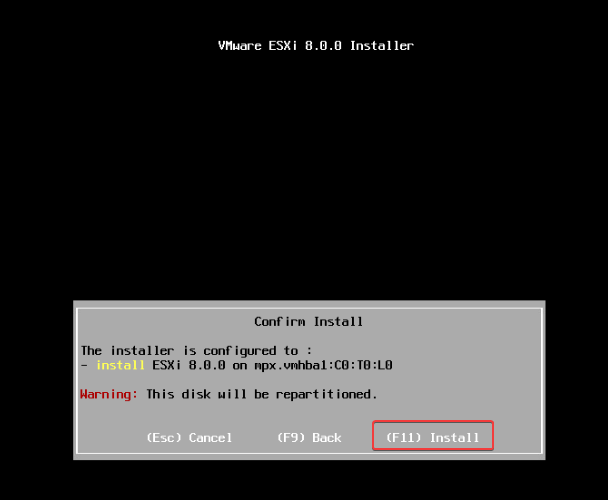
Esperamos que termine la instalación.
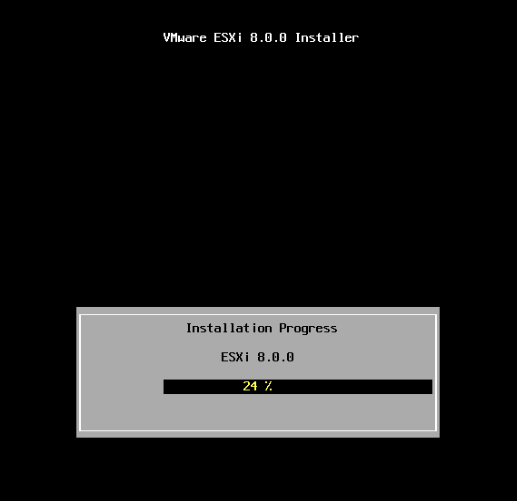
Con estos simples pasos ya terminamos la instalación de vSphere 8. Pulsamos “Enter” para reiniciar el servidor.
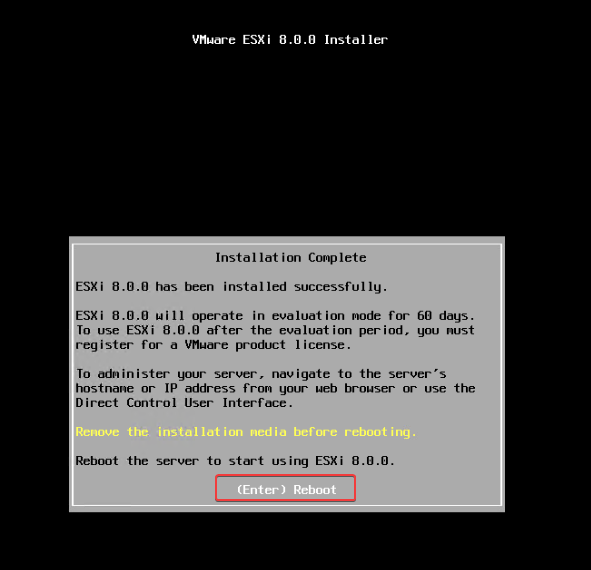
Una vez que se reinicia el servidor se nos mostrara la pantalla DCUI. Lo siguiente, será configurar la red para poder acceder vía web a nuestro ESXi. Para esto pulsamos “F2“.
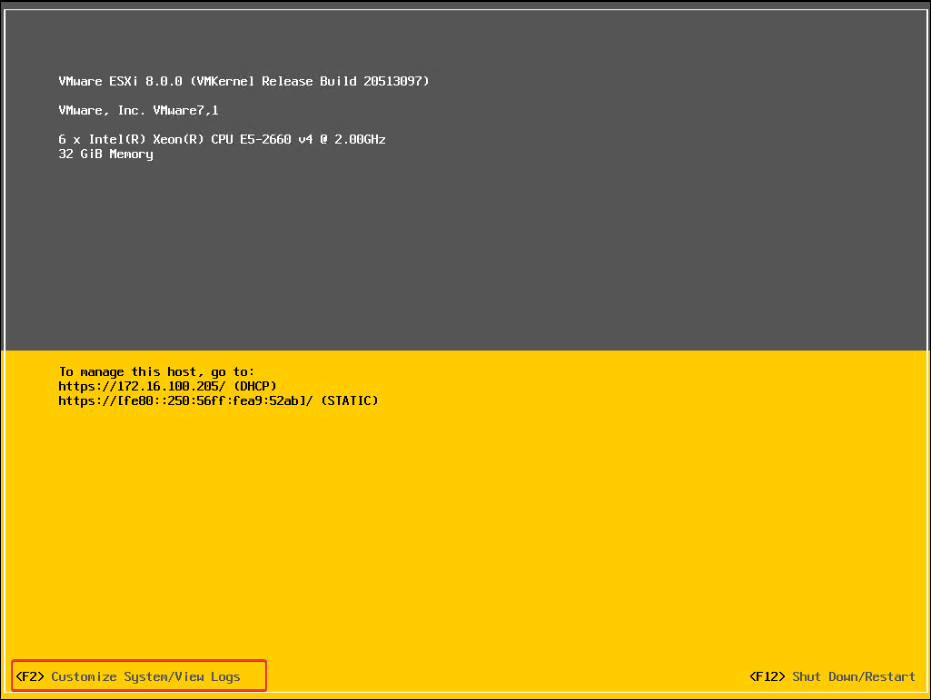
Ingresamos las credenciales que configuramos en pasos anteriores.
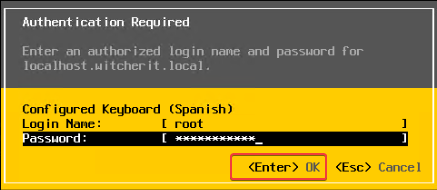
Dentro del menú vamos a “Configure Management Network“.
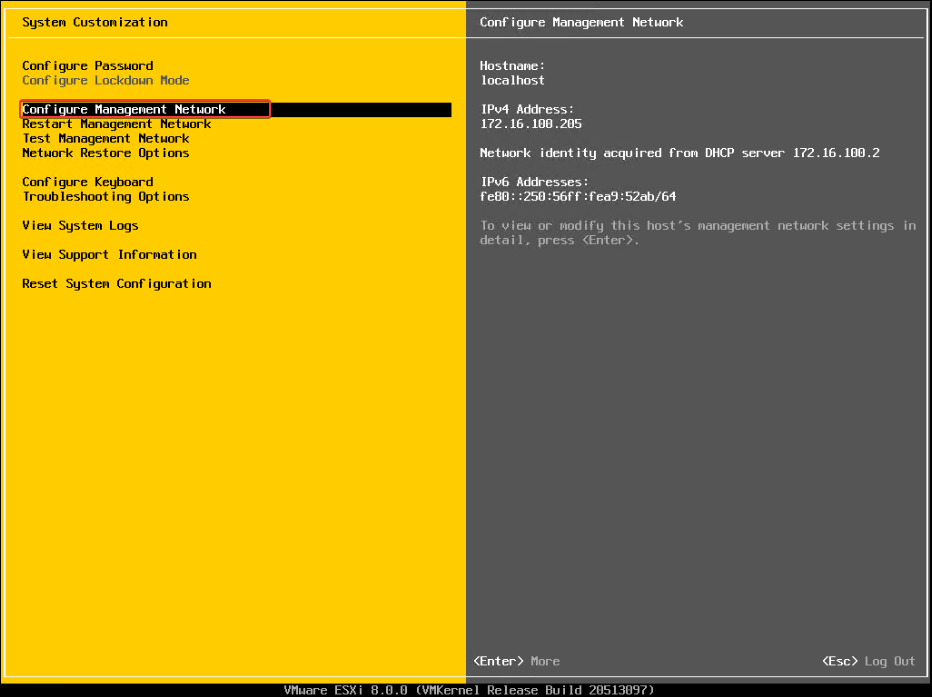
Seleccionamos la opción “IPv4 Configuration“.
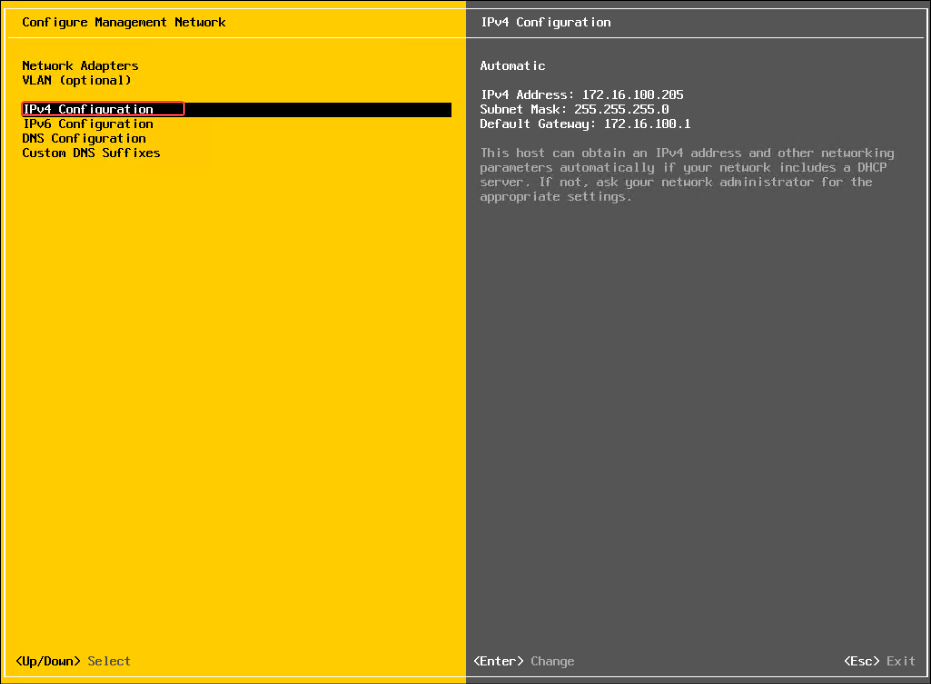
Usamos la opción de asignar la configuración de red estática y agregamos los datos de direccionamiento IP.
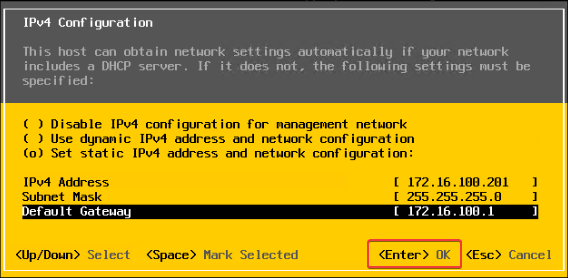
Ahora vamos a “DNS Configuration“.
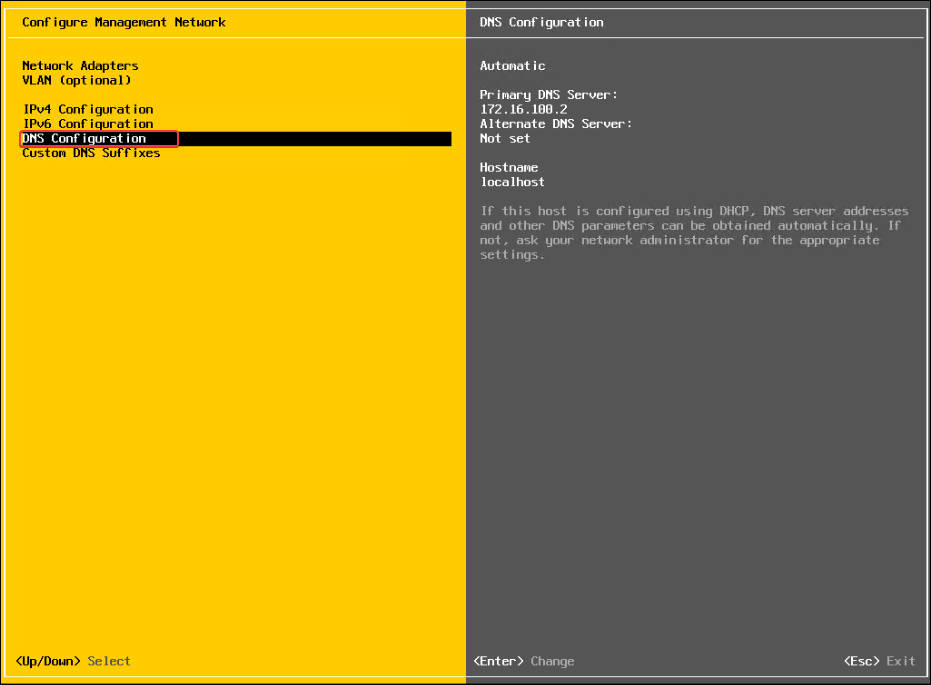
Agregamos los servidores DNS y el nombre del host.
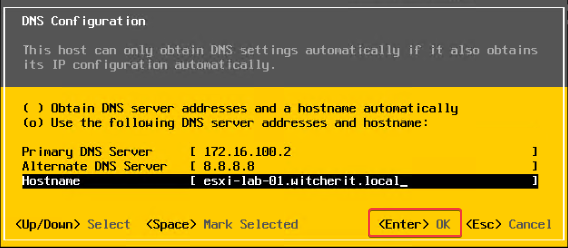
Revisamos el DNS Suffixes y pulsamos la tecla “Esc“
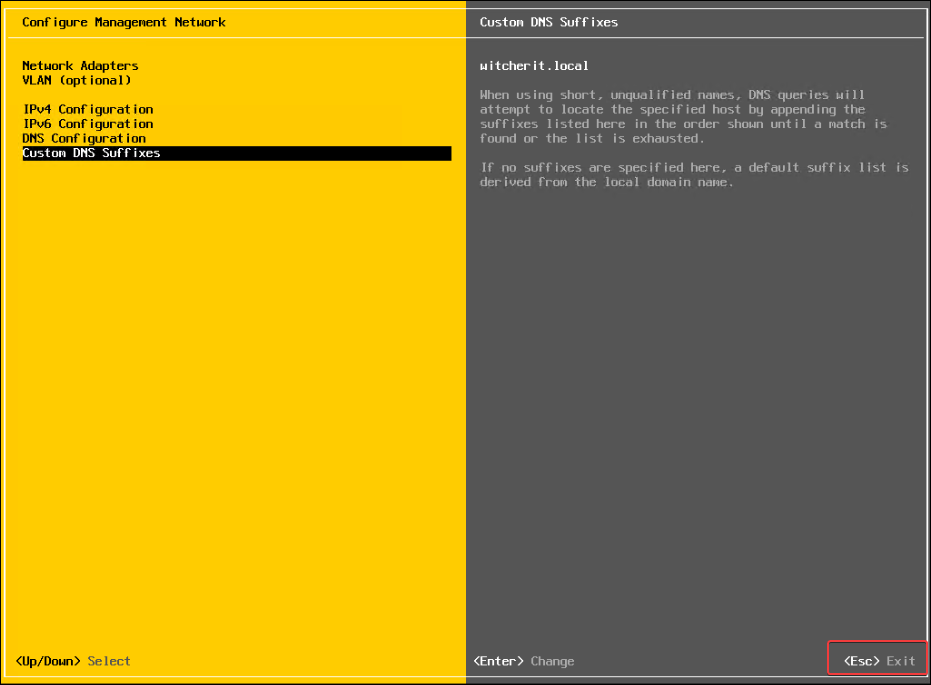
Pulsamos “Y” para confirmar los cambios.
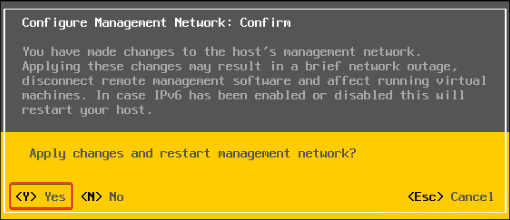
Pulsamos la tecla “Esc“.
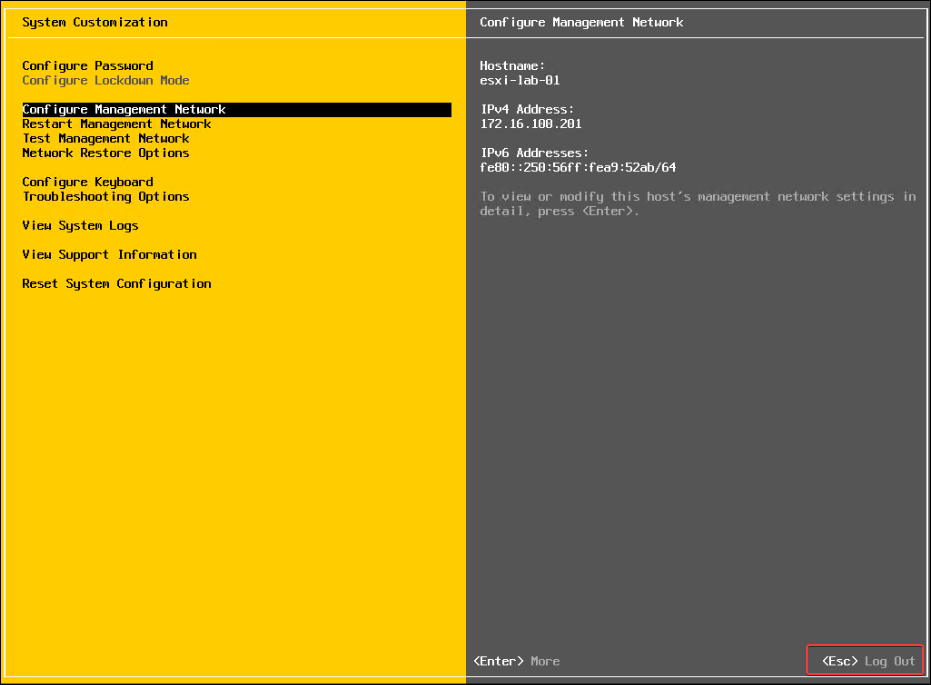
Con estos simples pasos ya tenemos la configuración básica. Ahora podemos continuar con la configuración vía web.
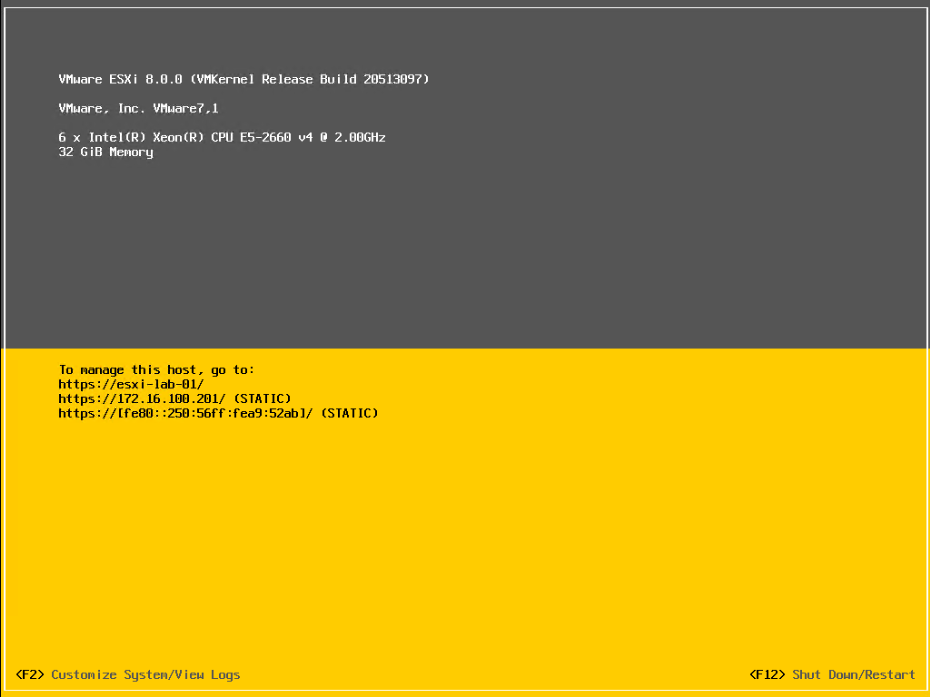
Ingresamos con nuestro navegar favorito a la dirección IP que configuramos en pasos anteriores. Ingresamos las credenciales.
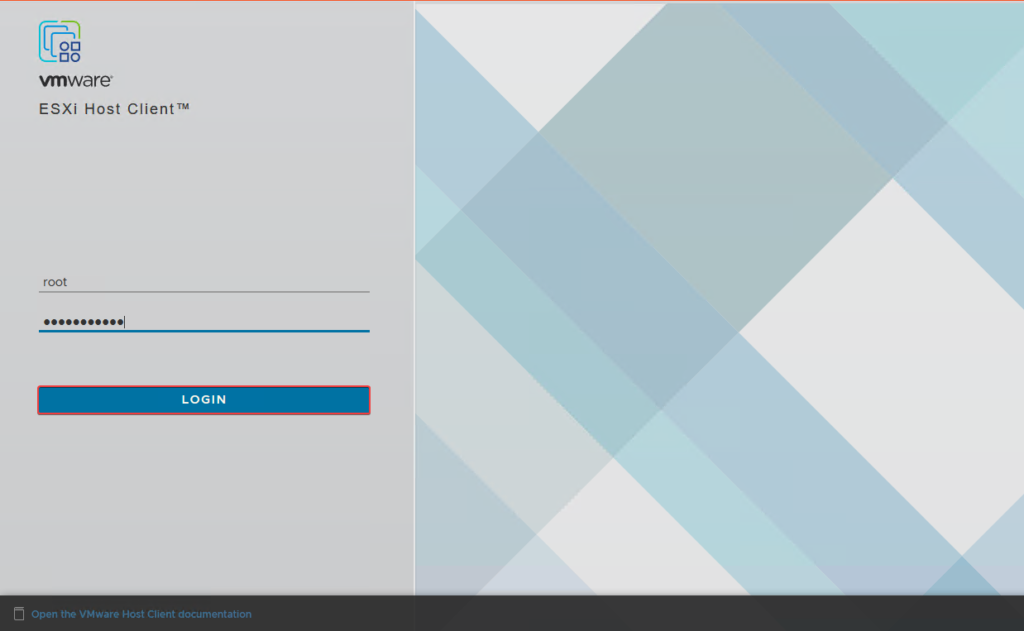
Ya tenemos acceso a nuestro host ESXi versión 8 vía web. Como podrán ver, la interface es estéticamente mejor.
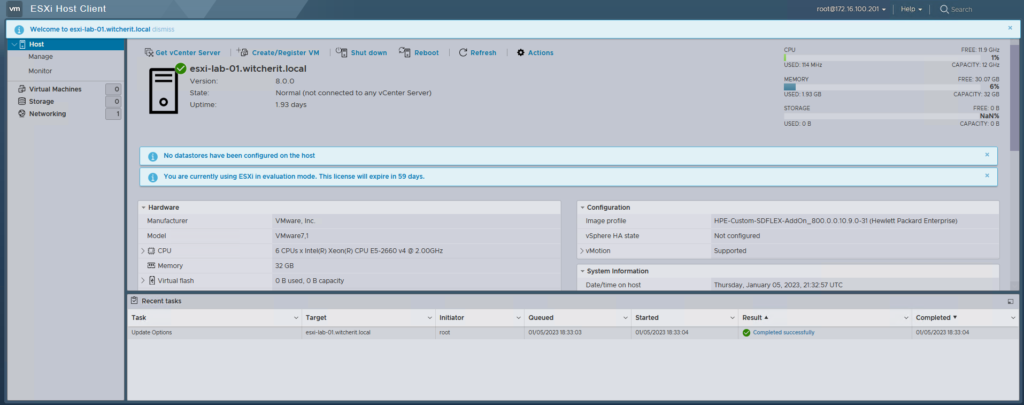
Espero que esta información pueda ser de ayuda, y cualquier duda o sugerencia la dejan en los comentarios. Saludos.

