Hola tod@s
En esta oportunidad veremos como instalar VCSA 7.0 Update 3d paso a paso. Con motivo de crear una nueva infraestructura para mi laboratorio sobre VMware, pensé en aprovechar la ocasión para crear un post sobre instalación de vCenter server. Hace mucho tiempo había creado uno para una versión 6.5 si mal no recuerdo y era hora de subir uno más actualizado.
vCenter 7.0U3d que es la versión que veremos en este post, solo se puede implementar como vCenter virtual Appliance (VCSA). Qu es una máquina virtual implementada desde una plantilla que se ejecuta sobre un host ESXi. El controlador de servicio de plataforma (PSC) está integrado en el VCSA, que desde vCenter 7.0 no se puede instalar de forma separada como en versiones anteriores.
Podemos ver más detalles de esta versión en: VMware vCenter Server 7.0 Update 3d Release Notes
Para comenzar, lo primero será descargar la última versión disponible en la página oficial de VMware. Como este es un entorno de laboratorio, usaré la última versión disponible, ya que no siempre es recomendado instalar y revisar las actualizaciones en entornos productivos, ya que se requieren varios análisis antes de actualizar o desplegar nuevas implementaciones.
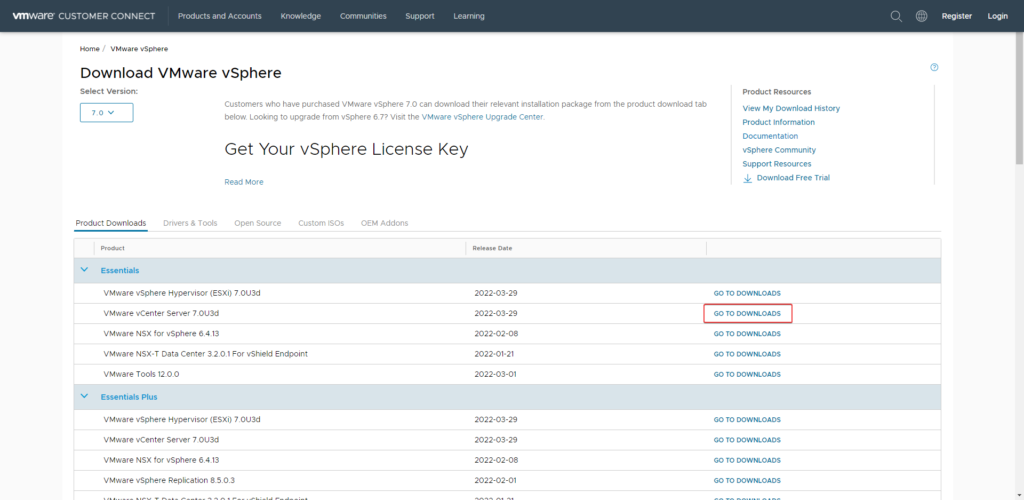
Para poder descargar vCenter necesitaremos una cuenta con los permisos necesarios o descargar una versión de prueba.
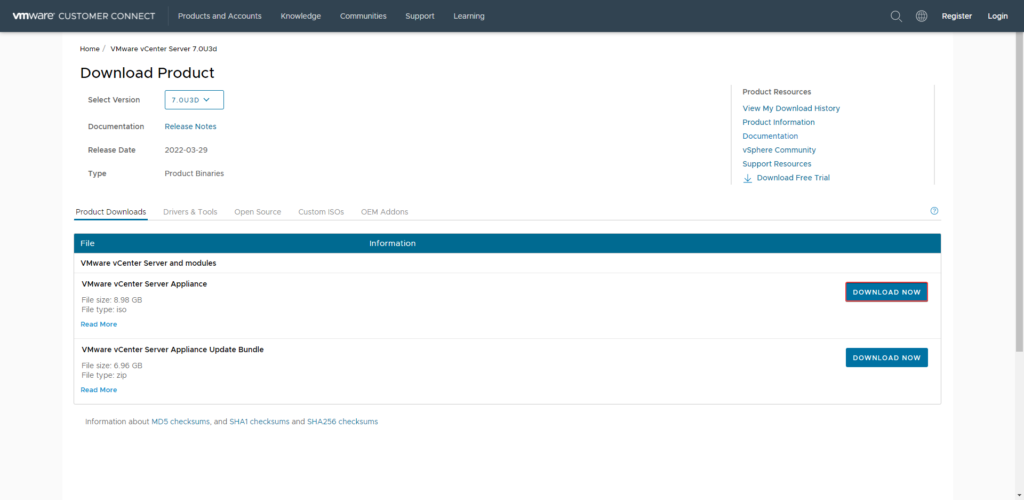
Podemos consultar las versiones de vCenter server en “Build numbers and versions of VMware vCenter Server“
Deploy de vCenter Server 7.0U3d
Para comenzar con el deploy de vCenter Server, montamos la imagen ISO que descargamos desde la página de VMware.
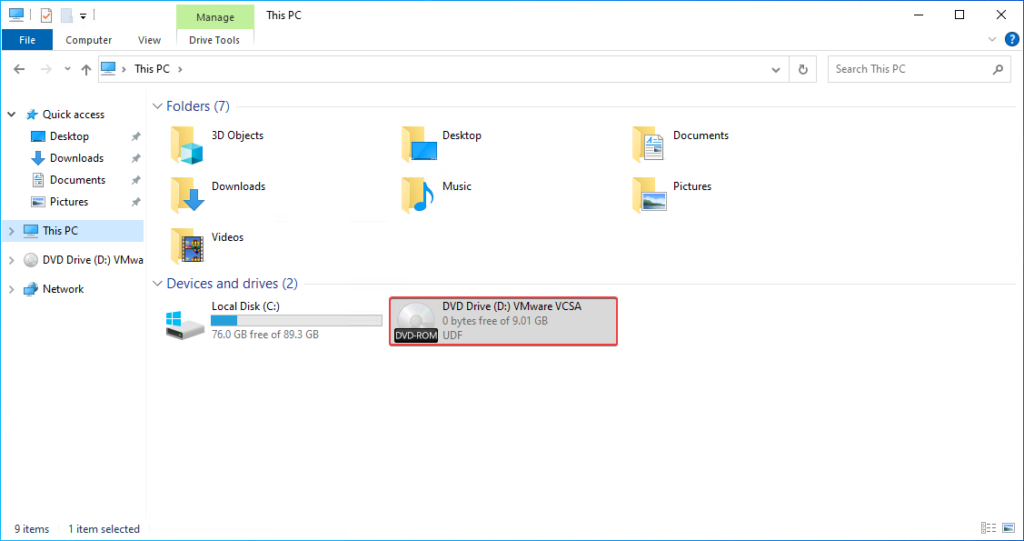
Vamos a la siguiente ruta dentro de la ISO: D:\vcsa-ui-installer\win32 y hacemos doble clic en installer.exe.
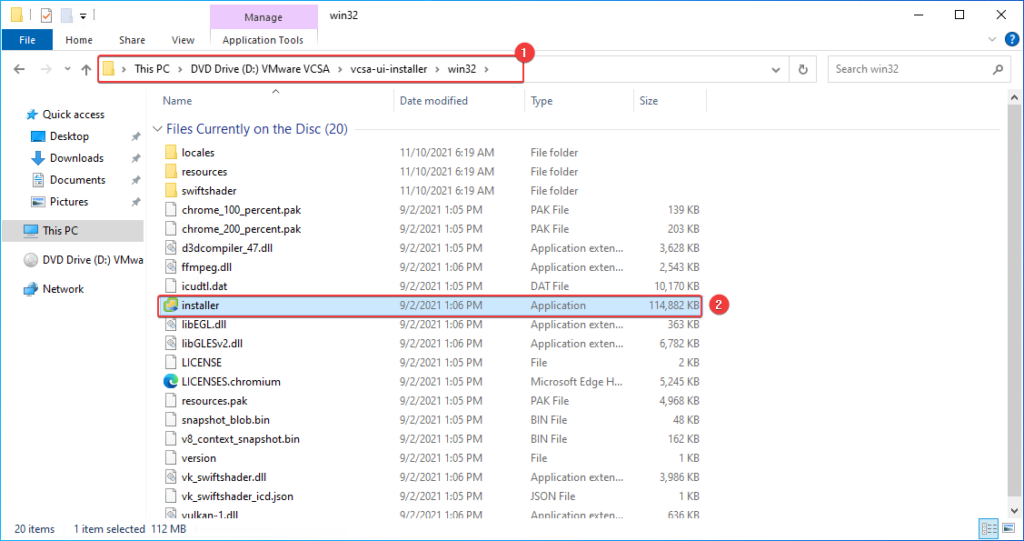
En el menú que nos da el instalador, seleccionamos “Install“.
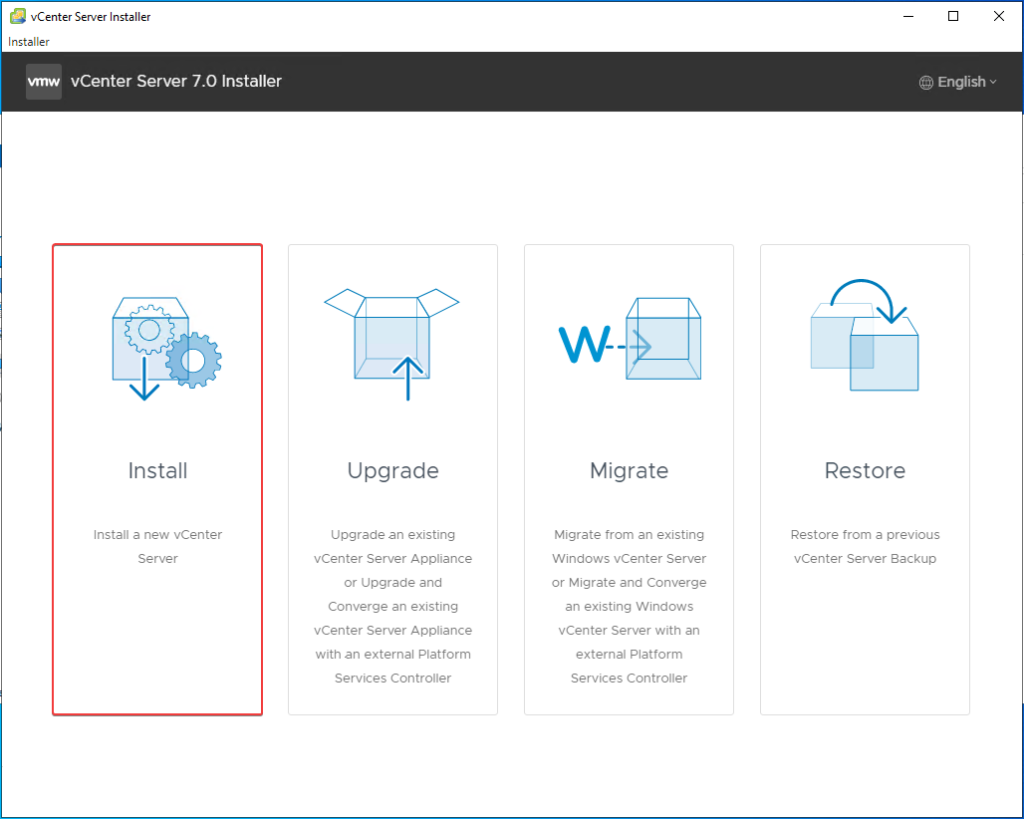
Leemos la información proporcionada sobre el proceso de instalación de vCenter 7. Esta configuración de VMware vCenter consta de dos etapas. Iniciaremos con la primera parte de este deploy: “Deploy vCenter Server“.
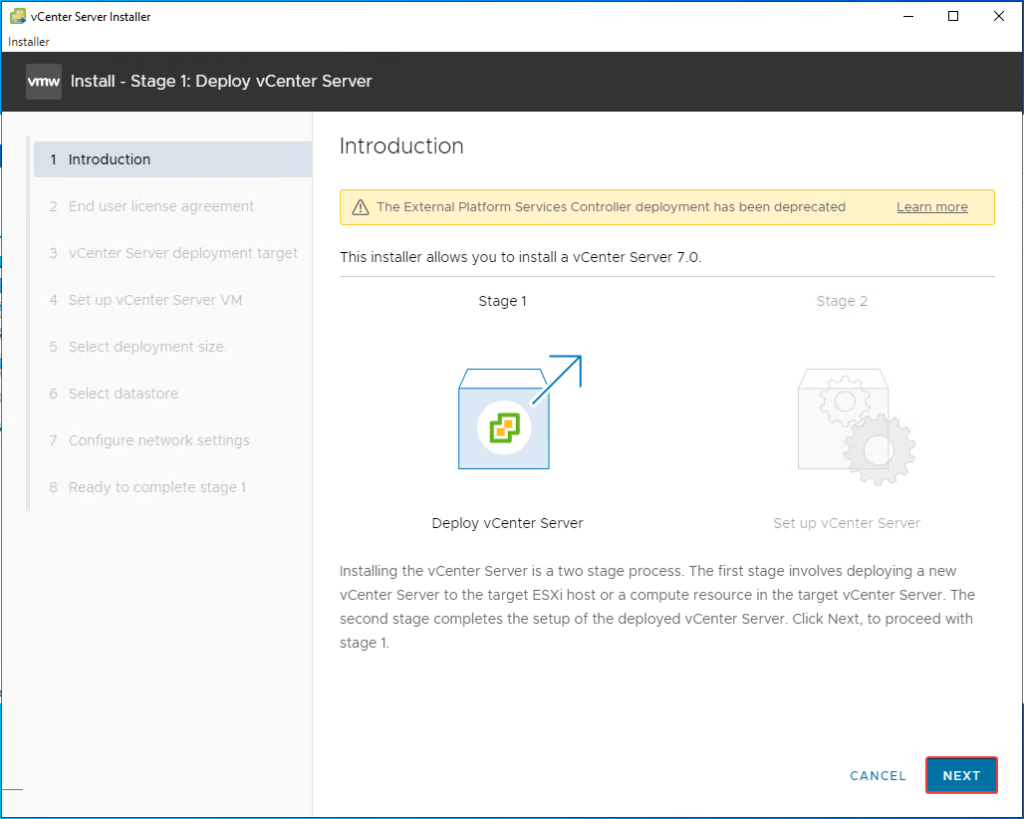
Aceptamos los términos de licencia y continuamos.
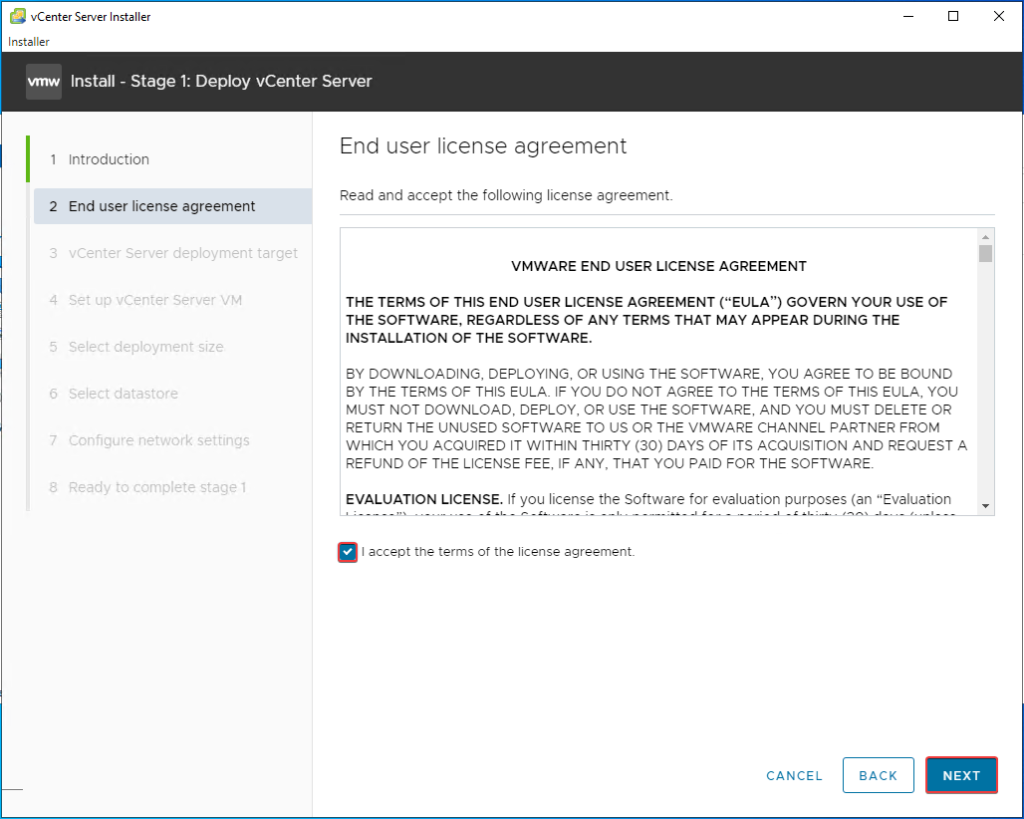
Especificamos los parámetros de nuestro ESXi donde haremos el deploy del vCenter server.
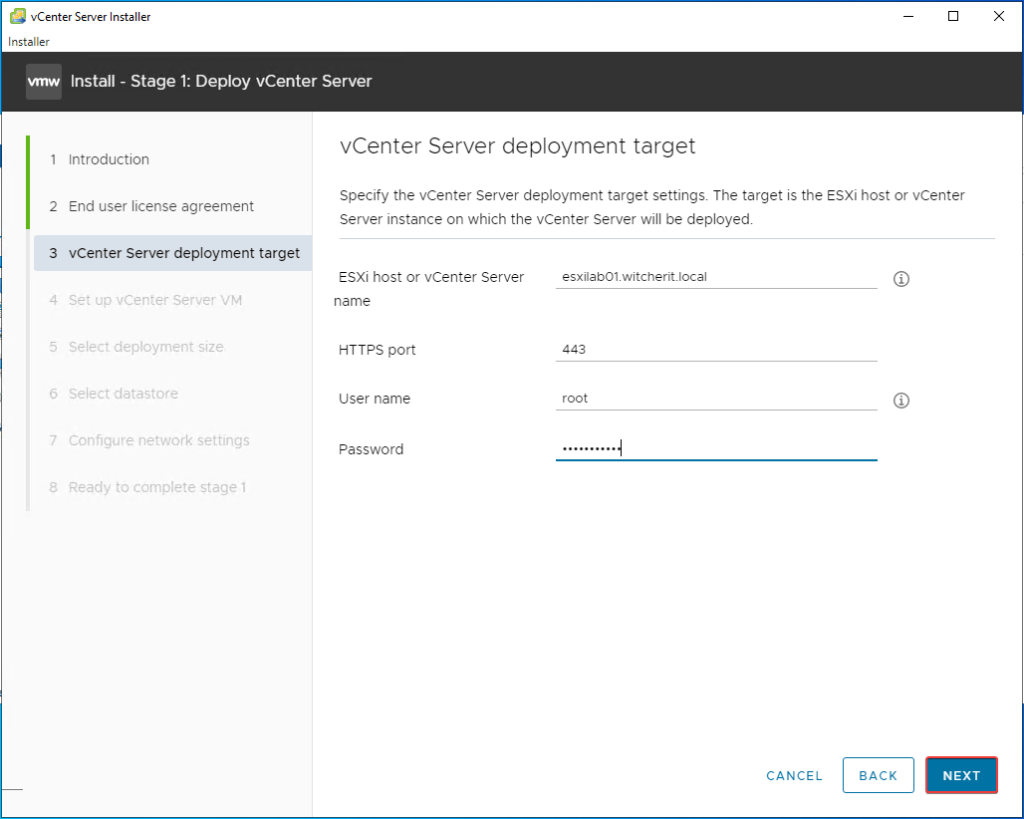
Aceptamos el certificado.
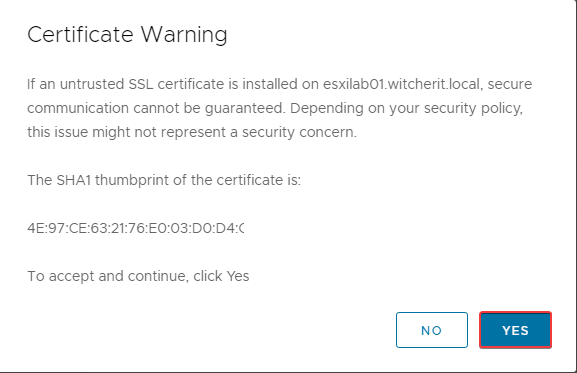
Como vamos a usar vCenter para menos de 10 hosts ESXi y menos de 100 VM, seleccionamos el tamaño de implementación Tiny, que es el storage size por defecto.
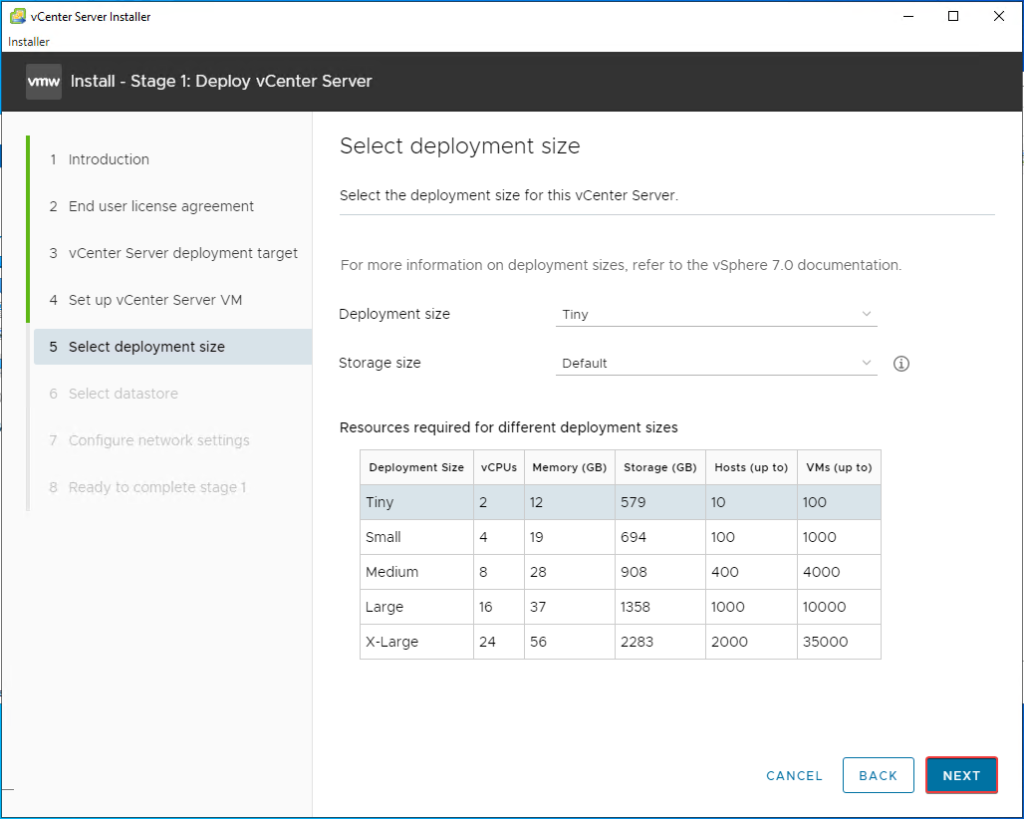
Elegimos el datastore donde dejaremos el vCenter (para este ejemplo solo dispongo de uno). Habilitamos el checkbox “Enable Thin Disk Mode” para usar menos espacio en disco.
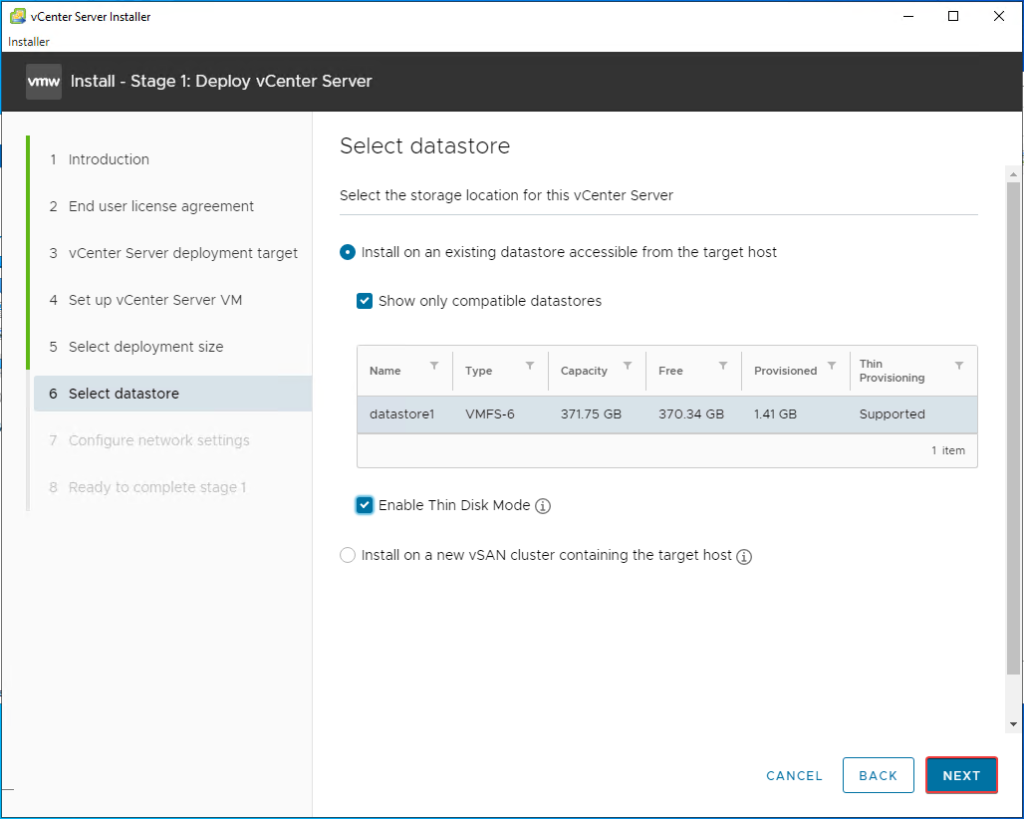
Agregamos los detalles de red que usaremos para nuestro vCenter Server. Si agregamos el FQDN debemos tener creado el registro DNS anteriormente para evitar problemas.
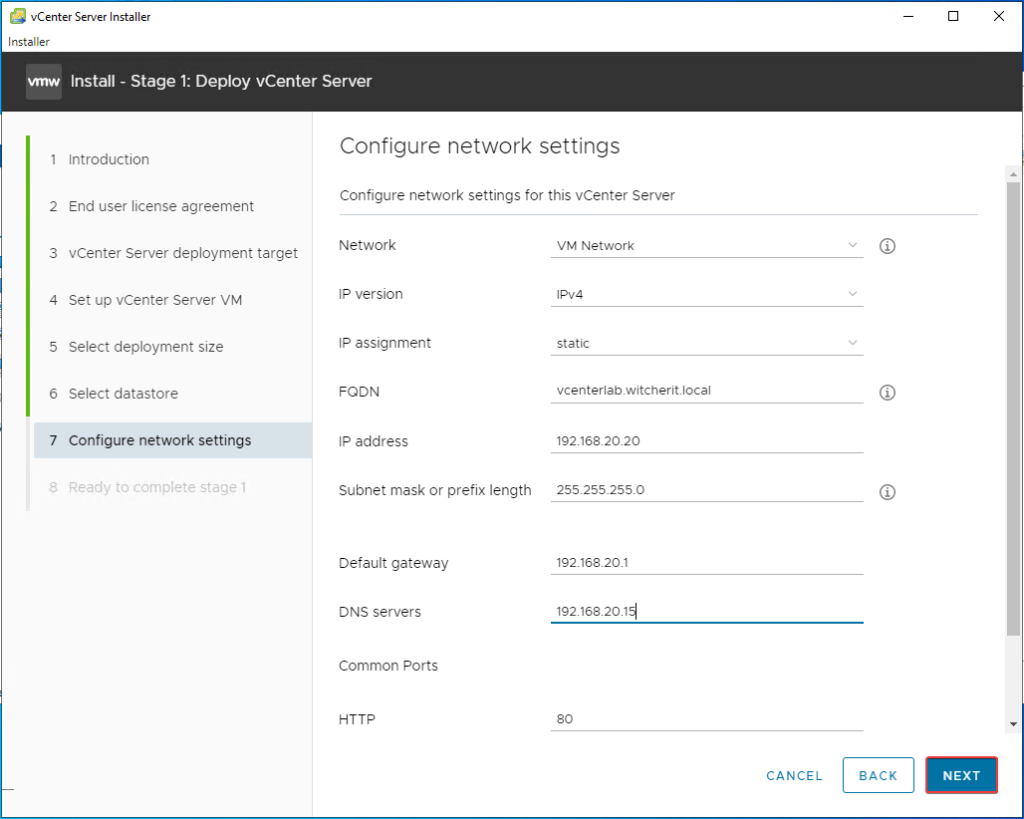
Conformes con la configuración, le damos a “Finish“.
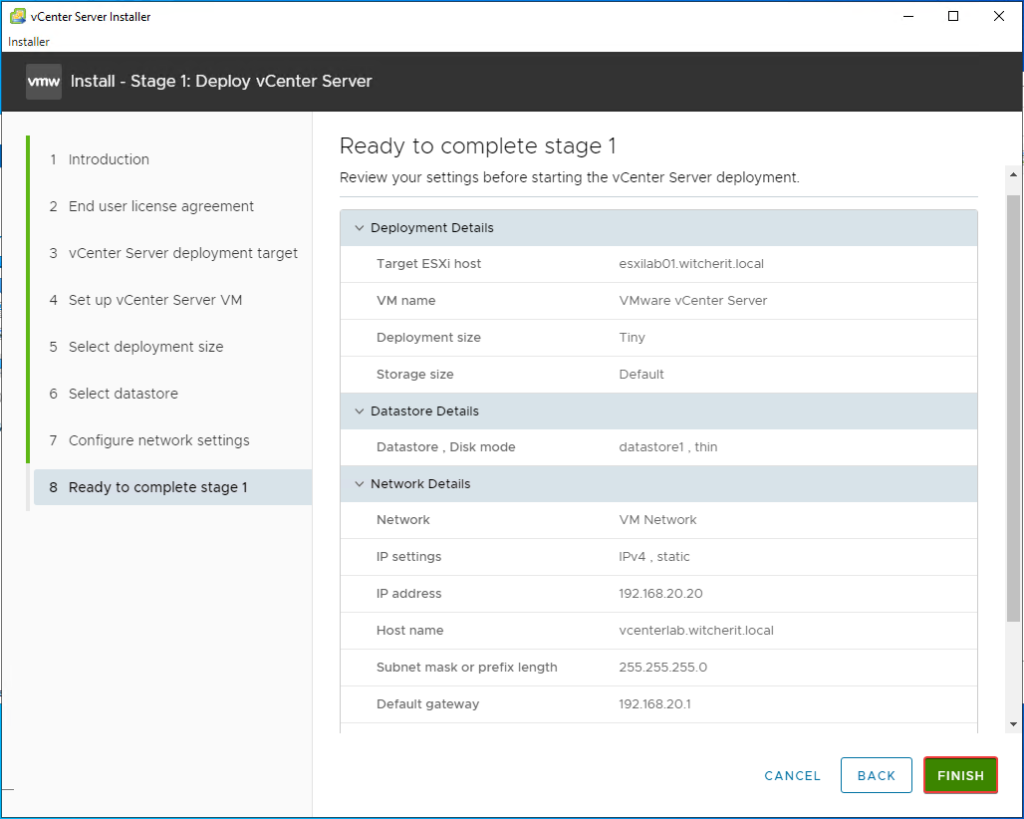
Esperamos que termine el proceso, que demora un par de minutos. Una vez finalizada la primera parte nos aparecerá esta pantalla (imagen a continuación). Pulsamos “Continue“.
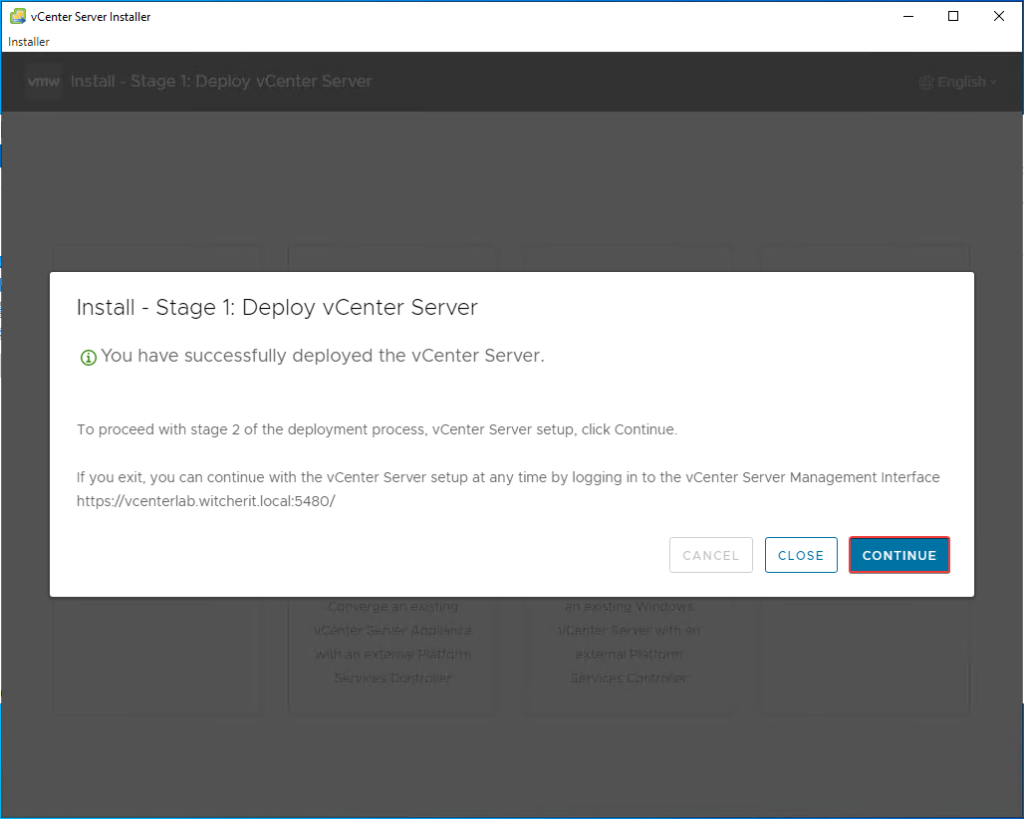
Continuamos con la segunda parte de la instalación.

Vemos la configuración de sincronización horaria y acceso SSH:
- Modo de sincronización de hora: sincronizar con el host ESXi
- Acceso SSH: habilitado
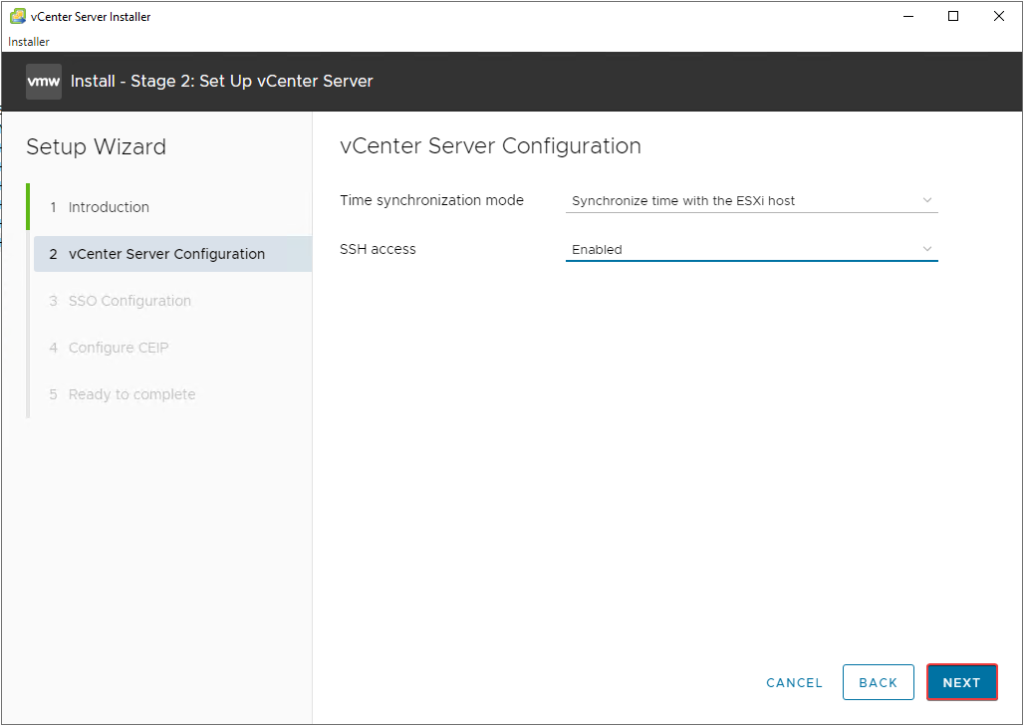
Seleccionamos crear un nuevo dominio SSO:
- Nombre de dominio de inicio de sesión único: vsphere.local
- Nombre de usuario de inicio de sesión único: administrador
- Contraseña de inicio de sesión único: introduzca una contraseña y confirme la contraseña
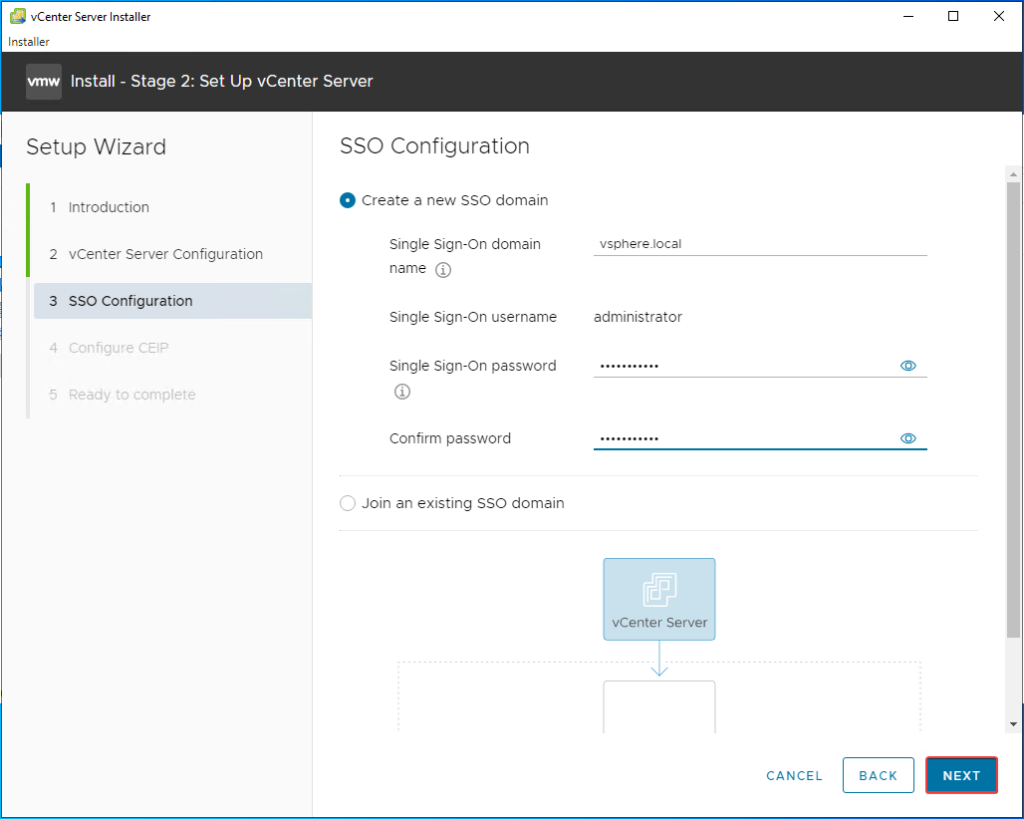
Podemos aceptar o no si queremos participar en el Programa de Mejora de la Experiencia del Cliente (CEIP).
Si acepamos participar podremos hacer uso de VMware Skyline Health que envía datos de uso del producto a los servicios Skyline. Para más detalles de VMware Skyline Health les invito a ver el post que hice sobre este tema.
Podemos desactivar la participación en Skyline en cualquier momento. Para obtener instrucciones detalladas, ver el siguiente KB 74677 de VMware.
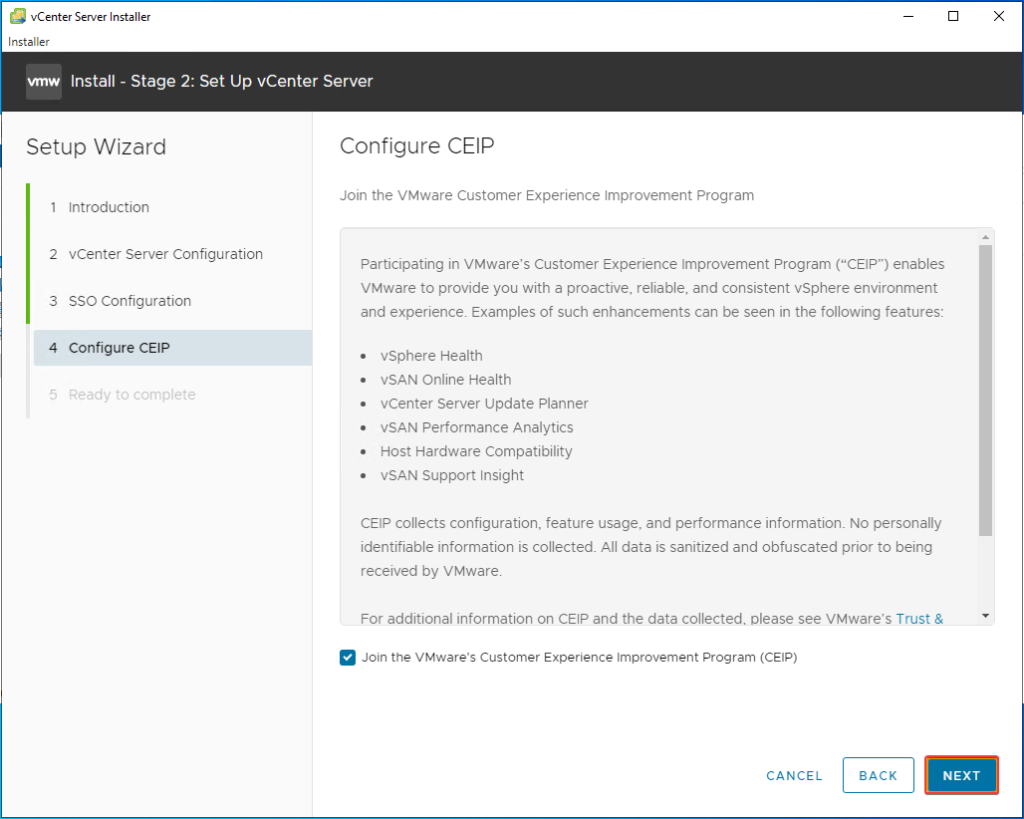
Conformes con la configuración realizada, pulsamos “Finish“.
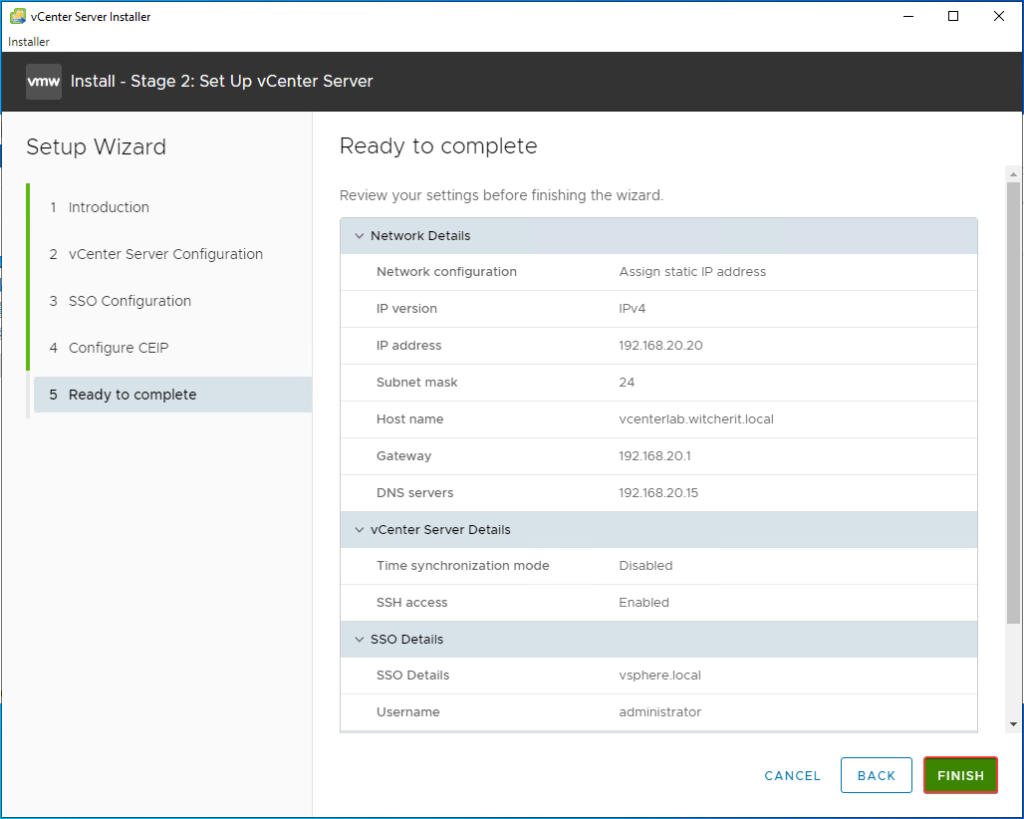
Una vez que pulsemos “OK” comenzaremos con la configuración de vCenter Server, como nos indica el mensaje no podremos pausar o parar el proceso hasta que termine.
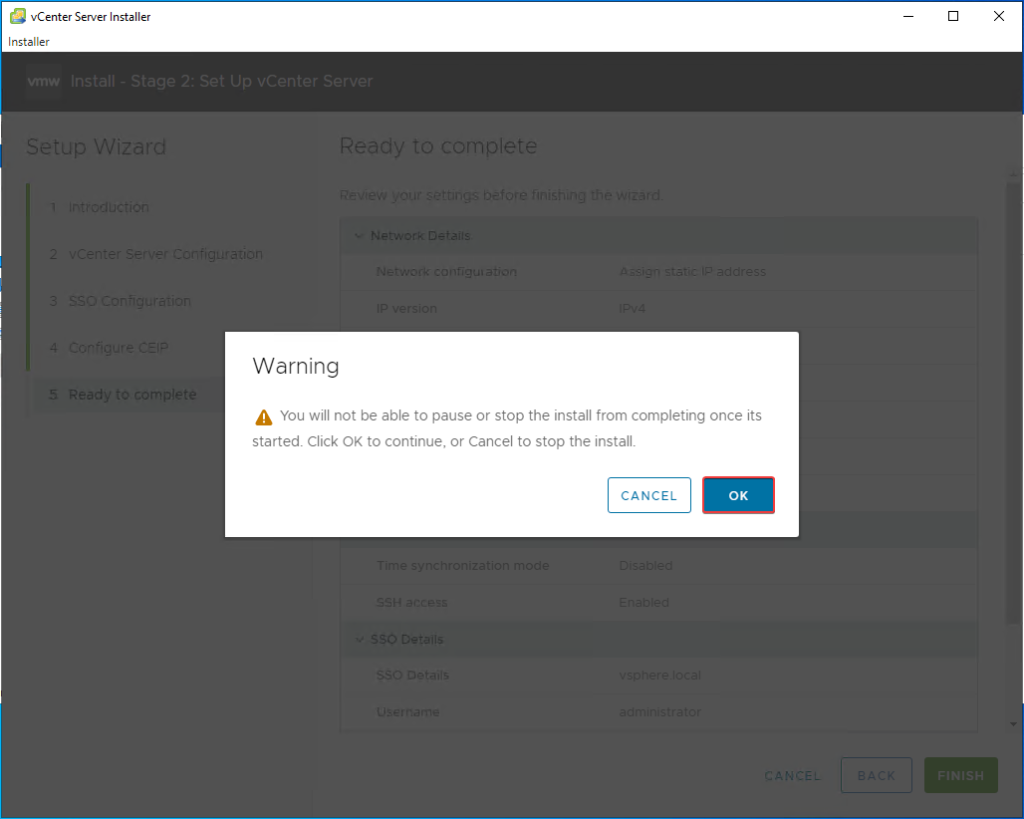
Listo, ya con los pasos realizados está completa la instalación de vCenter Server.
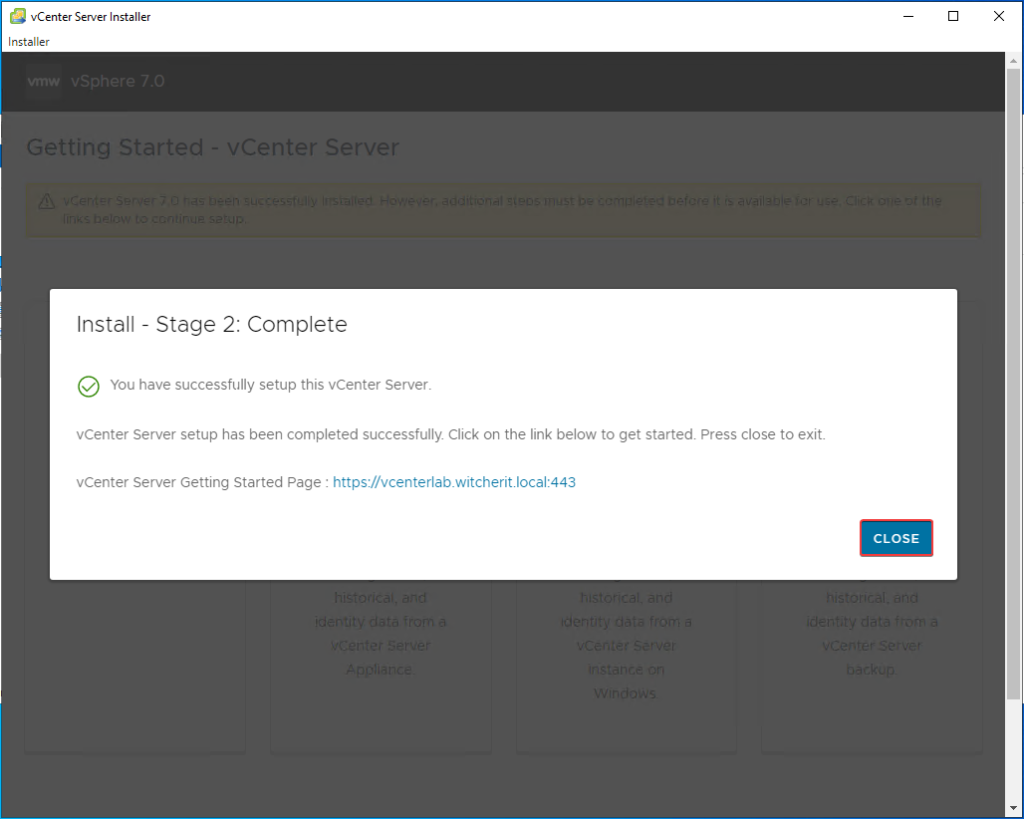
Ingresamos desde nuestro navegador favorito a la IP o FQDN: https://IP_o_FQDN para abrir vSphere Client. Hay que tener en cuenta que desde vSphere 7 en adelante solo estará disponible HTML5 vSphere Client (Web Client basado en Flash ha quedado obsoleto).
Ingresamos el nombre de usuario y contraseña para iniciar sesión.
User: administrator@vsphere.local
Password: xxxxxxx

Con estos simples paso ya tenemos desplegado nuestro vCenter Server y desde este punto podemos comenzar con la configuración de este. Podremos usar vCenter y ESXi en un modo de prueba con todas las funciones durante un período de 60 días.
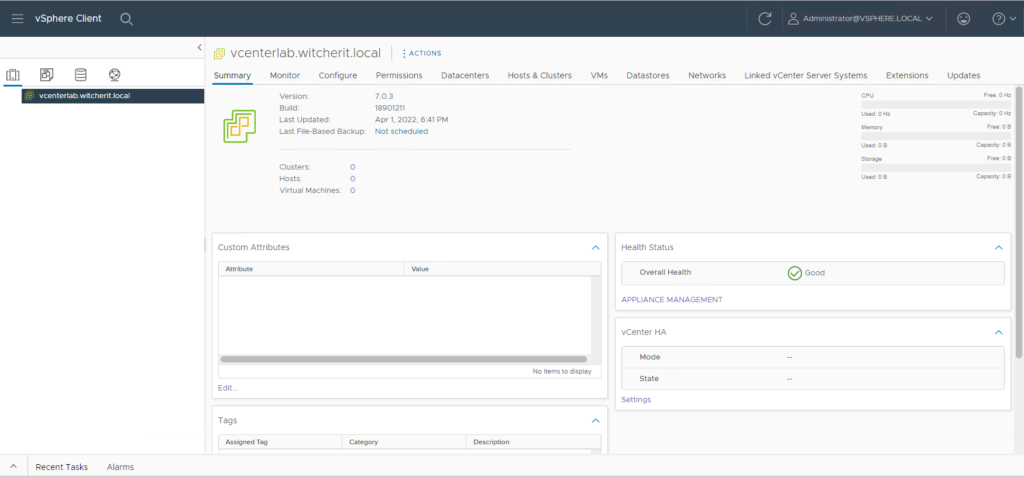
Espero que esta información pueda ser de ayuda, y cualquier duda o sugerencia la dejan en los comentarios. Saludos.

