Hola a tod@s
Esta vez vengo hablarles de la protección continua de datos (CDP: Continuous Data Protection) que es una tecnología que ayuda a proteger las máquinas virtuales VMware de misión crítica cuando la pérdida de datos durante segundos o minutos es inaceptable. CDP también proporciona un objetivo de tiempo de recuperación mínimo (RTO) en caso de que se produzca un desastre, porque las réplicas de máquina virtual están en un estado listo para iniciarse.
Esta característica se agregó en Veeam Backup & Replication v11. Para más detalles podemos consultar la documentación en Help center de Veeam.
En este laboratorio veremos cómo instalar el I/O filters en los hosts ESXi, crear un VMware CDP Proxy, configurar una CDP Policy y como poder restaurar una maquina haciendo uso de CDP. Replicaremos una maquina dentro de un mismo clúster, ya que por temas de recursos no cuento con otro site donde poder realizar pruebas más complejas.

Requerimientos de CDP
Los siguientes requerimientos aplican a CDP:
- CDP está incluido en la Licencia Universal de Veeam. Cuando se utiliza una licencia heredada basada en sockets, se requiere la edición Enterprise Plus.
- Para las plataformas compatibles, consulte Compatibilidad con plataformas.
- VMware vSphere Edition debe ser VMware vSphere Standard Edition o superior. No se admiten las ediciones de VMware vSphere Essentials Kits.
- Para ver los almacenes de datos de origen y destino soportados, consulte Veeam CDP Source and Target.
- Todos los hosts de un clúster deben ser de la misma versión principal: 7.x o 6.x (6.5 o 6.7, o se admite una combinación de 6.5 y 6.7). A su vez, todos los clústeres administrados por la misma vCenter Server también deben ser de la misma versión principal.
- Las máquinas virtuales del mismo clúster deben estar protegidas con CDP solo por un servidor de copia de seguridad.
- El equipo donde reside el servidor de copia de seguridad debe tener al menos 16 GB de RAM.
- Las máquinas virtuales que planea proteger no deben tener instantáneas en el momento en que se inicia la directiva CDP por primera vez. Sin embargo, una vez finalizada la sincronización inicial, se pueden crear instantáneas. Esto significa que también puede realizar copias de seguridad de las máquinas virtuales protegidas con CDP.
- Durante la sincronización inicial, Veeam Backup & Replication necesita una doble asignación de espacio para las VMs con discos de aprovisionamiento grueso. Una vez finalizada la sincronización inicial, Veeam Backup & Replication libera la mitad del espacio asignado para dichas VMs. Esto forma parte del mecanismo necesario para admitir la protección de los discos recién agregados a las máquinas virtuales originales.
- La red entre los componentes de infraestructura necesarios para CDP debe ser mínima de 1 Gbps. Recomendamos utilizar 10 Gbps o más rápido y MTU 9000.
- Para los requisitos de proxy de VMware CDP, consulte Proxy de VMware CDP.
Limitaciones de CDP
Si queremos usar CDP, tendremos que tener presente los siguiente:
- CDP solo funciona para máquinas virtuales encendidas.
- Las réplicas de máquina virtual solo se pueden encender mediante la operación de conmutación por error; el encendido manual está desactivado.
- No se admiten discos compartidos, RDM físico y uso compartido de bus SCSI. Tenga en cuenta que se admiten discos vRDM.
- Una máquina virtual solo se puede procesar mediante una directiva de CDP. Sin embargo, todavía puede procesar esta máquina virtual con la replicación basada en instantáneas, pero después de que la directiva CDP cree correctamente el primer punto de restauración.
- En el host de destino, Veeam Backup &Replication no permite migrar réplicas de VM utilizando VMware vSphere Storage vMotion. Tenga en cuenta que se admite el host vMotion.
- El HyperFlex de Cisco no se soporta como fuente o destino.
- El número máximo admitido de discos para una máquina virtual es de 50. El número máximo de discos para un host es 500.
- Las reglas de cifrado de datos no se aplican al tráfico entre el host ESXi y el proxy de VMware CDP. Para obtener más información sobre las reglas, consulte Habilitación del cifrado de datos.
Si queremos saber cómo trabaja Continuous Data Protection (CDP) podemos visitar la documentación de Veeam “User Guide for VMware vSphere > How CDP Works“.
Instalar CDP filter en hosts ESXi
Para poder instalar I/O filters, tendremos que tener agregado nuestro vCenter Server en la infraestructura de Veeam. Si nos vamos a Inventory > Virtual Infraestructure > vCenter Servers > vCenter y hacemos clic derecho sobre nuestro vCenter y en el menú que se despliega, seleccionamos “Manage I/O Filters..”.
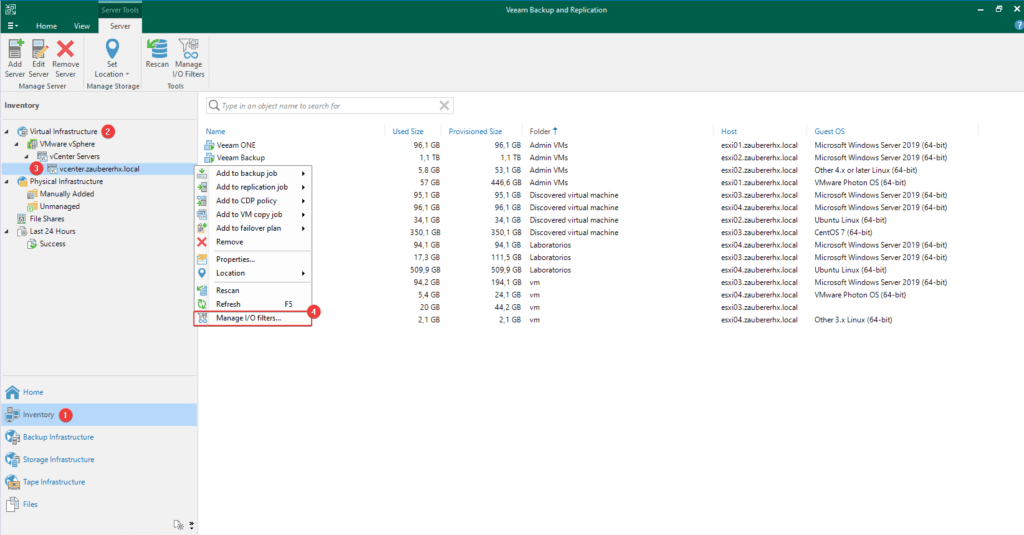
Pulsamos sobre “Yes” para instalar “I/O filter“.
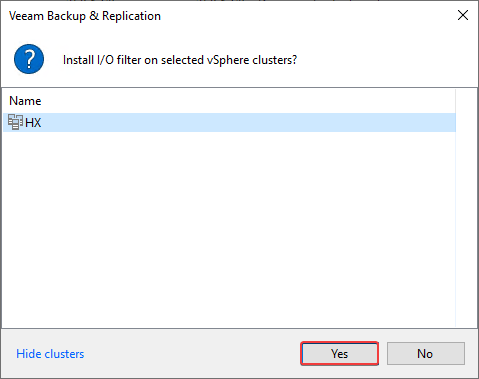
Vemos que comienza los trabajos sobre los host ESXi.
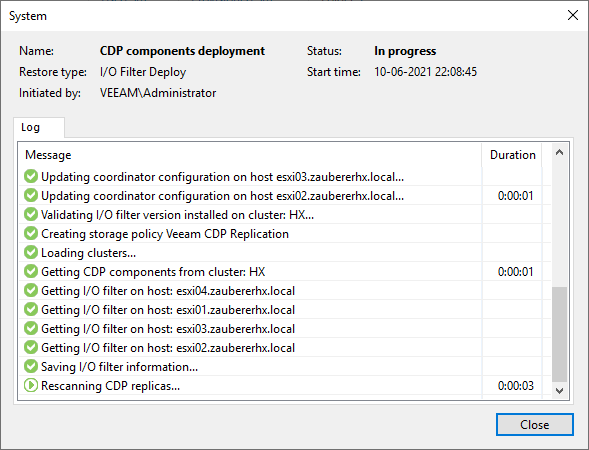
Vemos las tareas por el lado de vSphere.
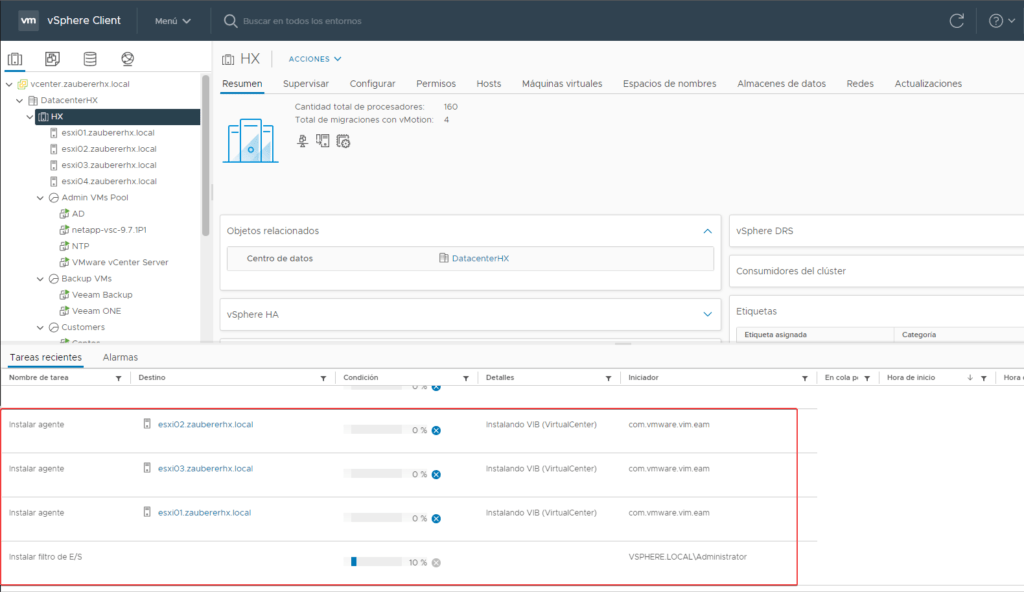
Una vez que termine todas las tareas, cerramos la ventana.
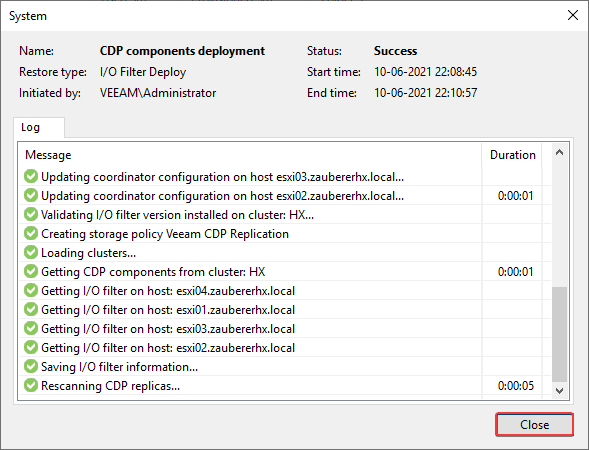
Si vamos a la ruta de la imagen, podemos ver que ya se encuentra instalado el I/O Filters.
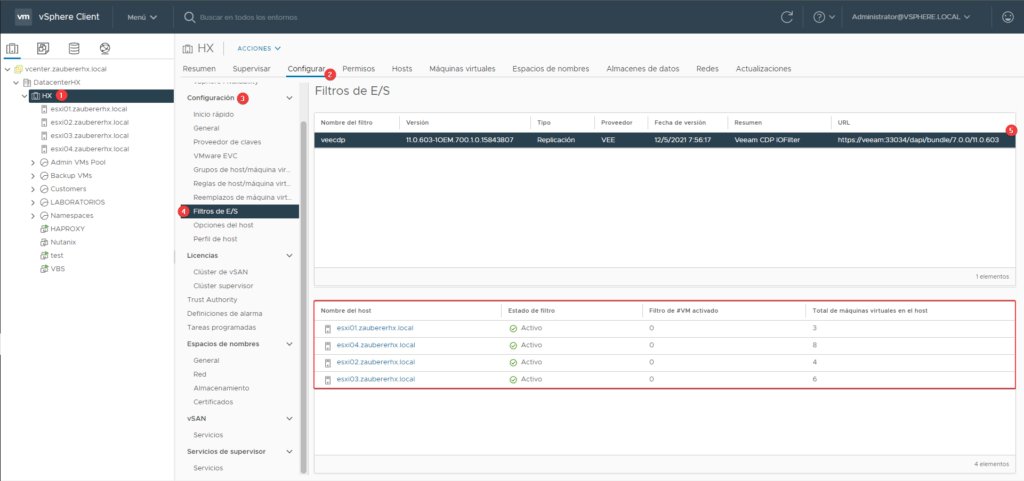
Configuración de VMware CDP Proxy
Para poder usar CDP, necesitamos implementar un nuevo proxy CDP el cual manejara los datos a replicar. Vamos a Backup Infraestructure > Backup Proxies, hacemos clic derecho y seleccionamos la opción “Add VMware CDP proxy..“.
Nota: Se recomienda que implemente al menos dos VMware CDP proxy: un proxy CDP en el sitio de producción y un proxy CDP en el sitio de recuperación ante desastres.
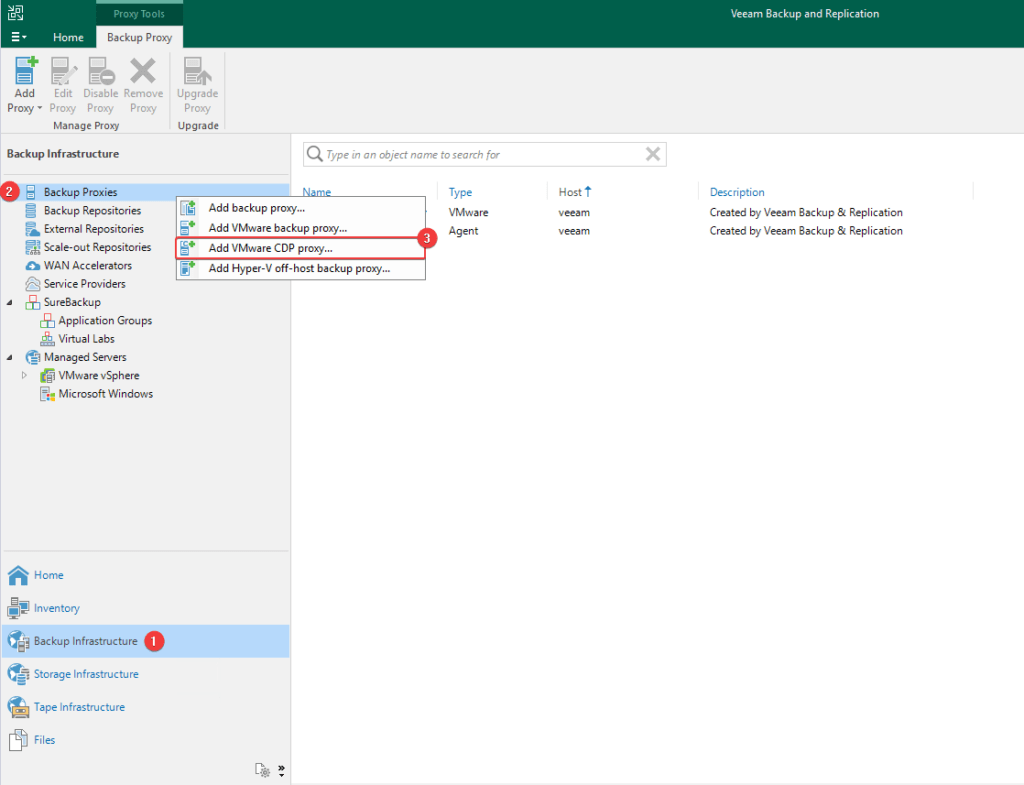
Pulsamos sobre “Add New..” para agregar un nuevo servidor que usaremos como servidor VMware CDP proxy.

Agregamos el FQDN o IP del equipo que usaremos y una descripción.
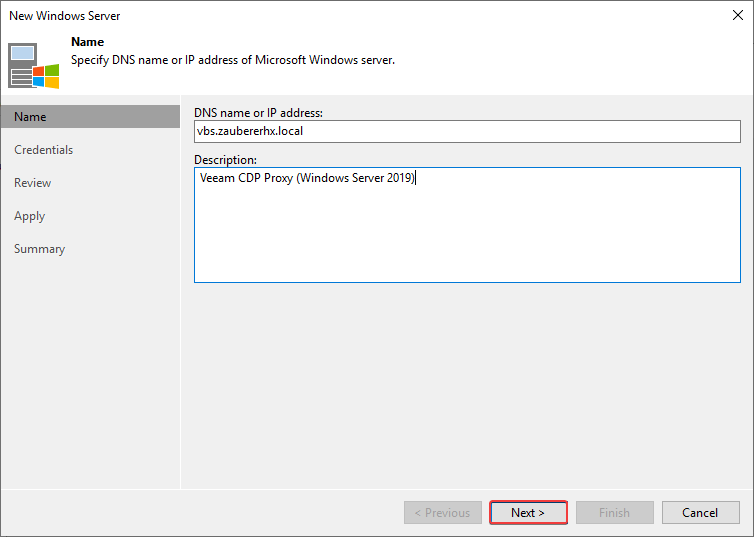
Aquí pulseamos sobre “Add” para agregar las credenciales que usaremos para conectarnos a la máquina. Pulsamos sobre “Next>” para detectar los componentes del servidor.
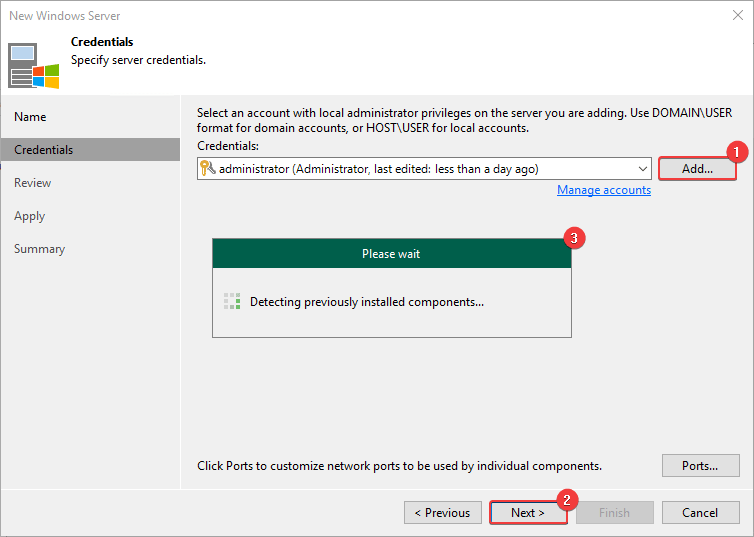
Vemos que se instala un nuevo componente y continuamos.
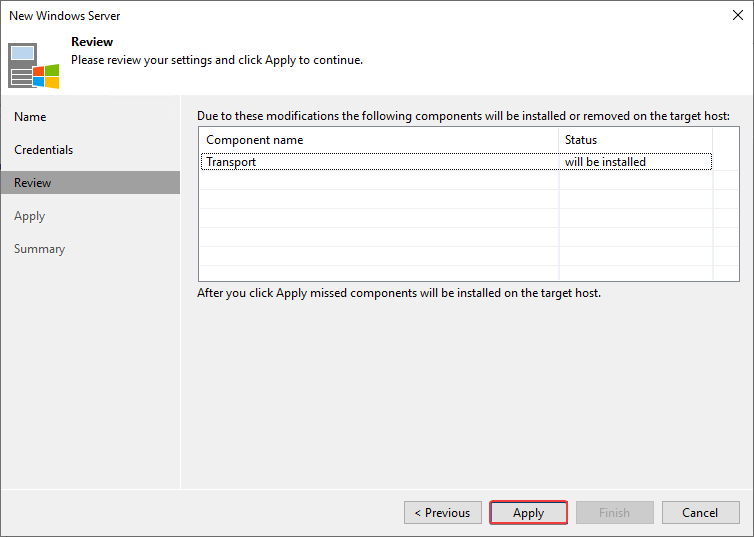
Esperamos que termine todas las tareas y continuamos.
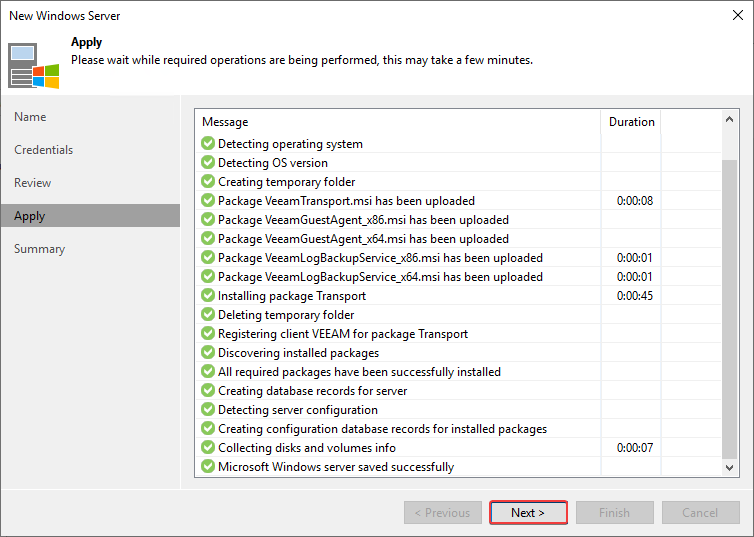
Vemos un resumen y finalizamos.
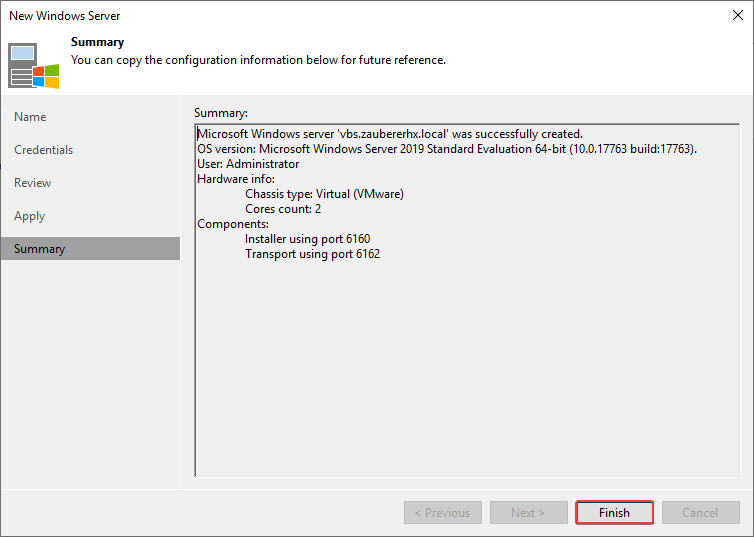
Ahora ya tendremos disponible el nuevo servidor que usaremos como proxy CDP.
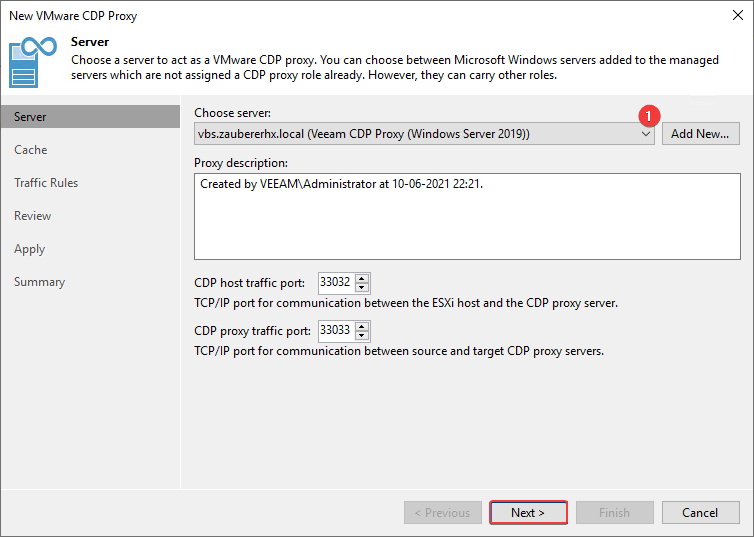
Elegimos la ubicación y el tamaño de la cache.
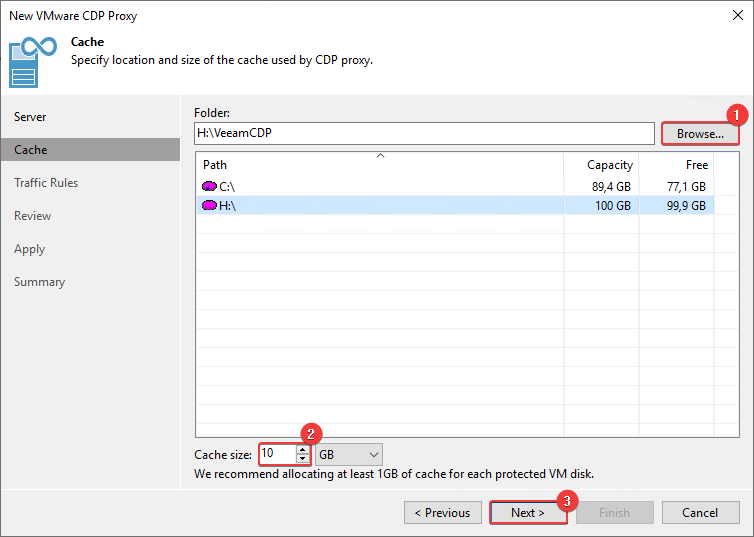
Dejamos los parámetros por defecto y continuamos.
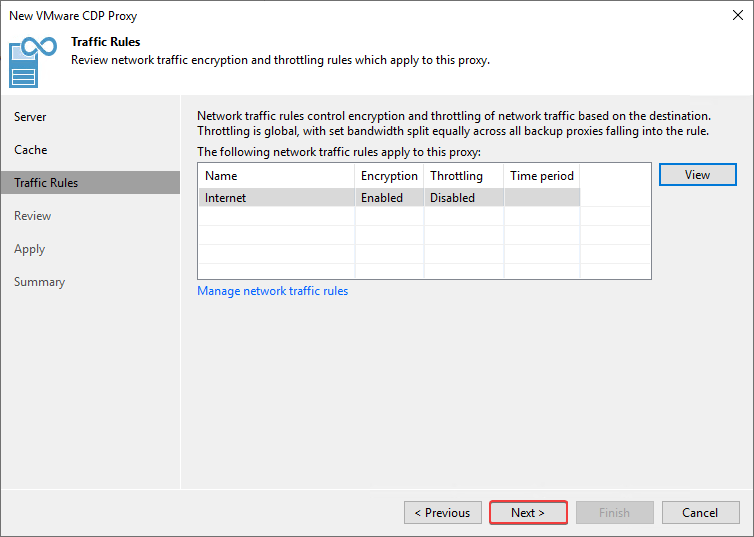
Veremos que se instalará un nuevo componente “Veeam CDP“.
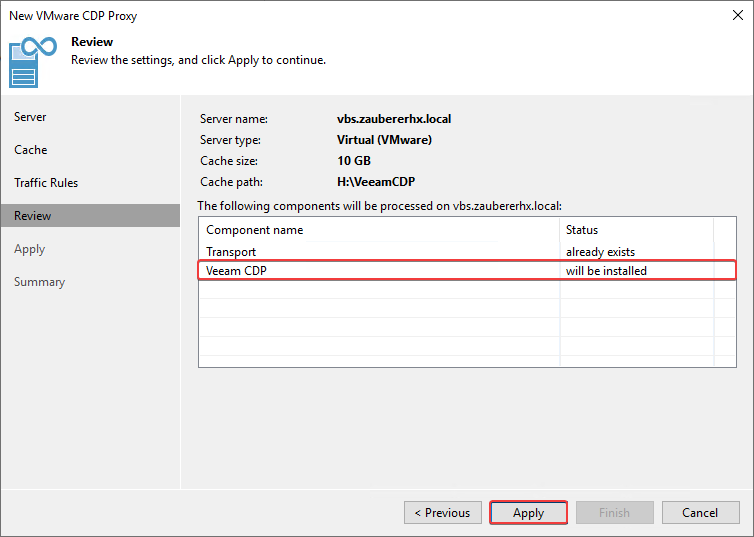
Esperamos que termine de realizar todas la tereas y continuamos.
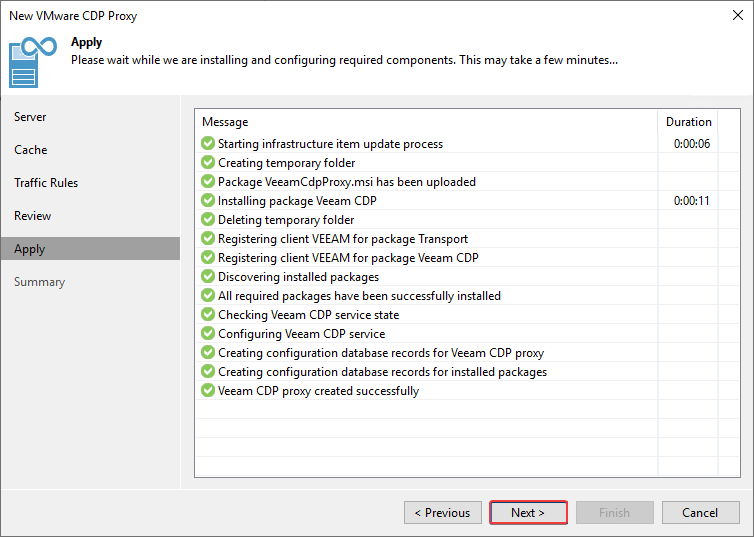
Pulsamos “Finish” para terminar con el asistente.
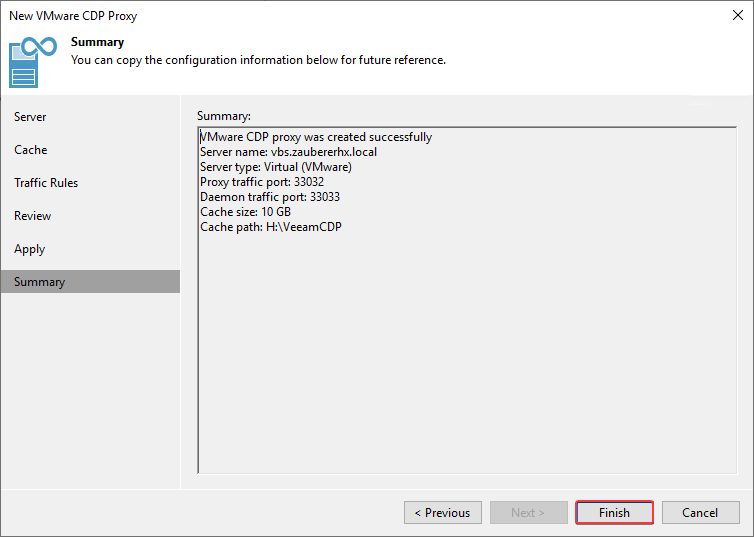
Ya podremos ver nuestro nuevo proxy CDP.
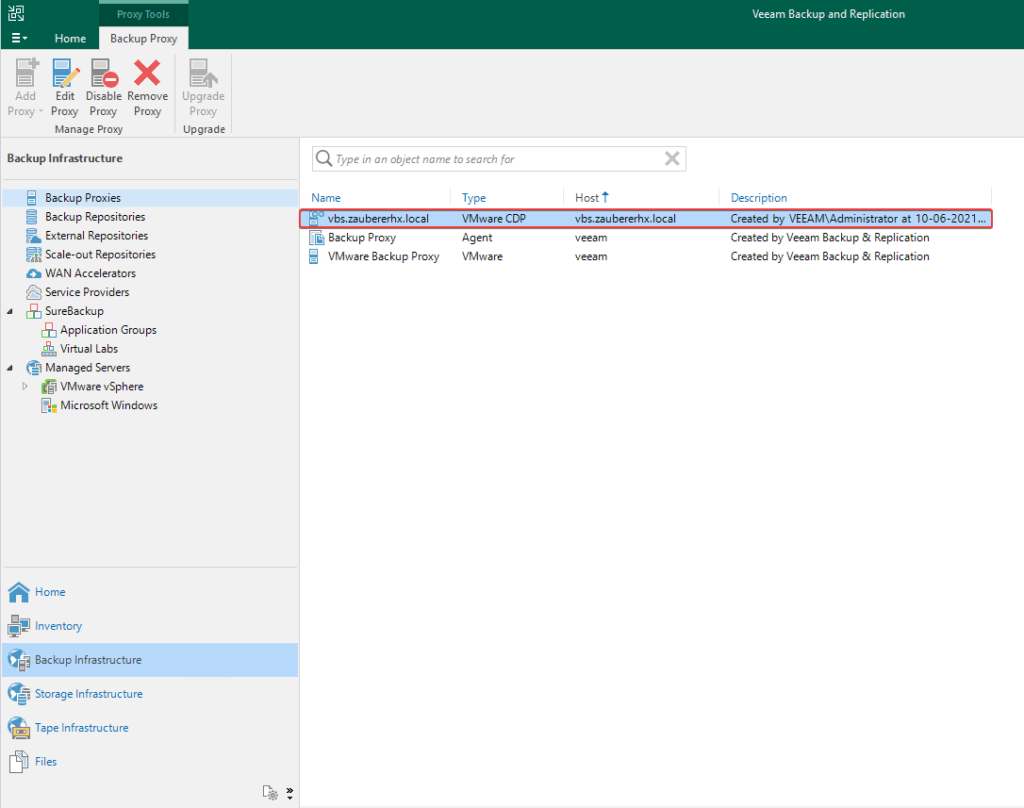
Configurar una CDP Policy
La política de CDP es muy similar a la política de replicación, aunque aquí veremos una ventana extra que es la de programación. Para comenzar vamos a Home > CDP Policy.
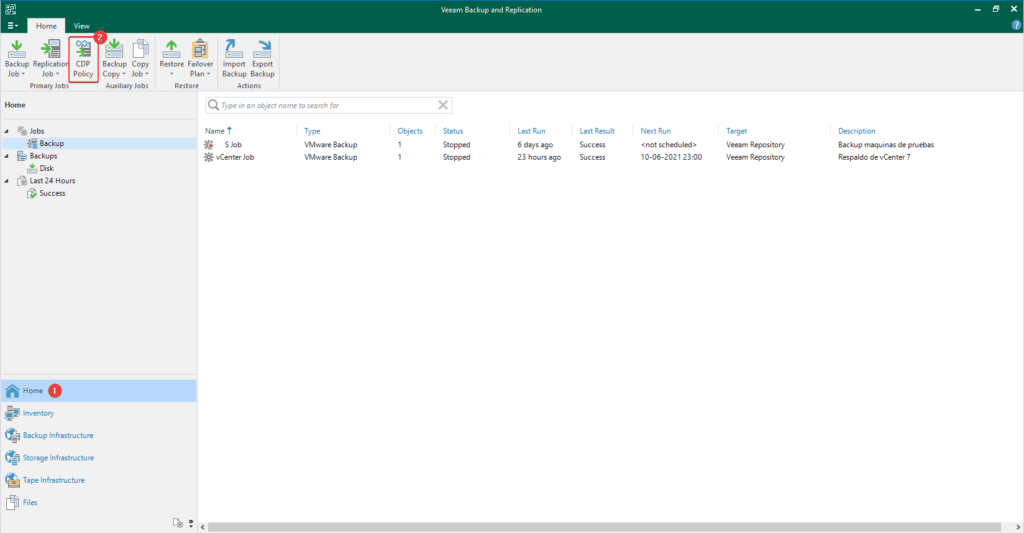
Ingresamos un nombre para nuestra política y una descripción (opcional).
Podremos hacer uso de controles avanzados como:
- Replica seeding: Si la red entre los sitios de producción y recuperación ante desastres (DR) tiene un ancho de banda bajo y desea reducir la cantidad de tráfico enviado durante la sincronización inicial de la directiva CDP, marcamos esta opción.
- Network remapping: Si las redes de sitios de recuperación ante desastres no coinciden con las redes de sitios de producción, tenemos que marcar esta opción.
- Replica re-IP: Si el esquema de direccionamiento IP del sitio de producción difiere del esquema del sitio de recuperación ante desastres, tenemos que marcar esta opción.
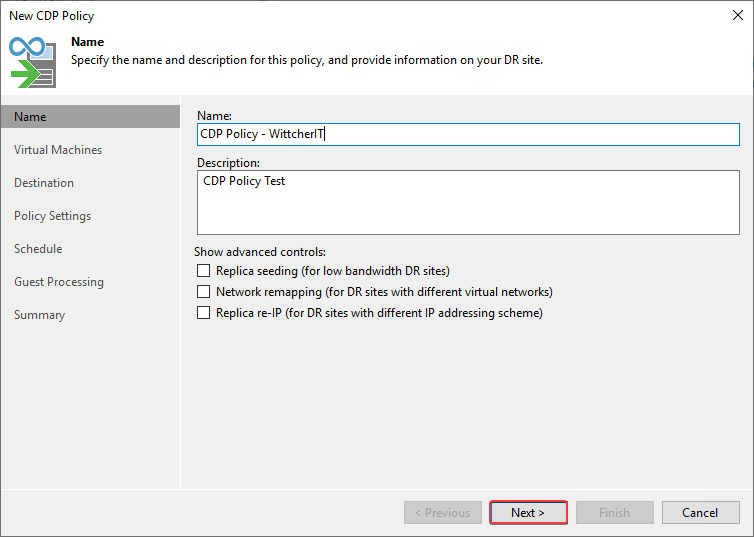
En esta pantalla, pulsamos “Add..“, y en la pantalla “Add Objects” buscamos la máquina que usaremos.

Ya con la máquina seleccionada, podremos continuar.
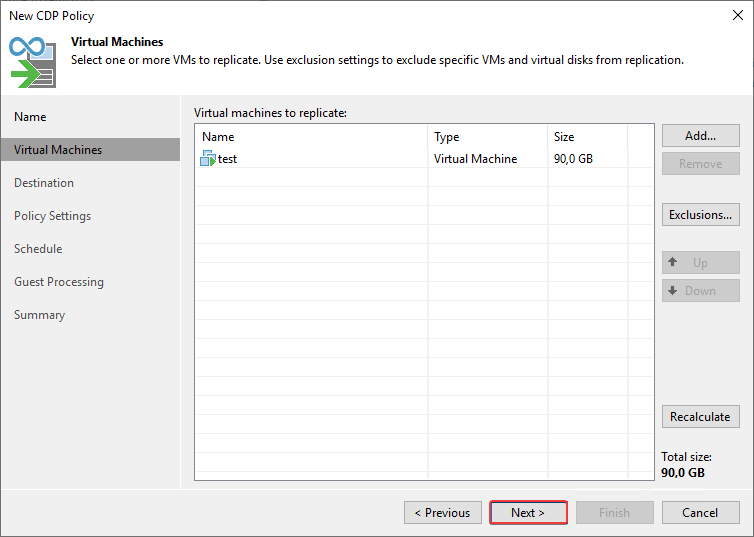
Seleccionamos los datos solicitados, como el host o clúster de destino y demás parámetros.
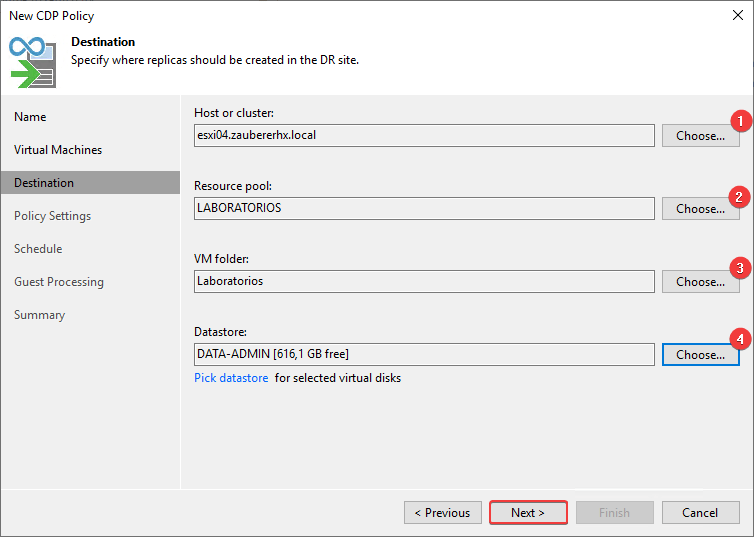
Podemos probar si los proxy CDP que tenemos disponibles en nuestra infraestructura de Backup son capaces de poder controlar las réplicas.
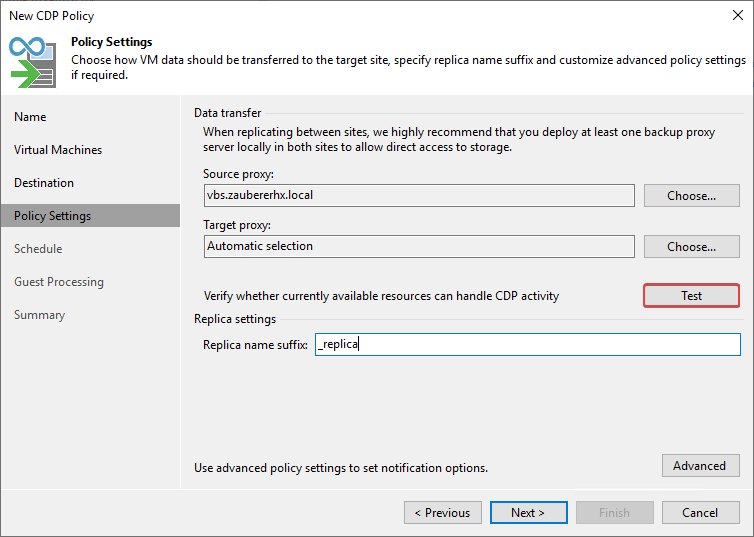
Veeam Backup & Replication analizará la CPU disponible en todos los proxies VMware CDP de origen y de destino, la velocidad máxima de escritura en discos de las VM durante la última hora, y calculará los requisitos aproximados para los proxy VMware CDP.
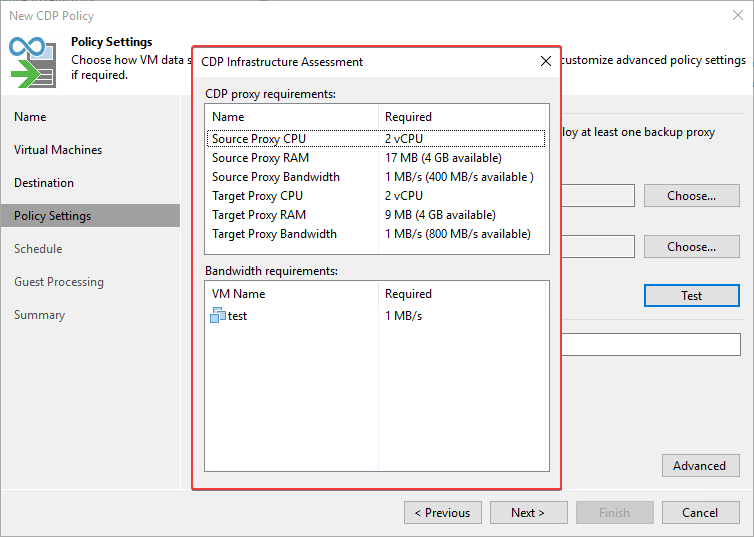
Podemos cambiar el “Replica name suffix” si lo queremos.
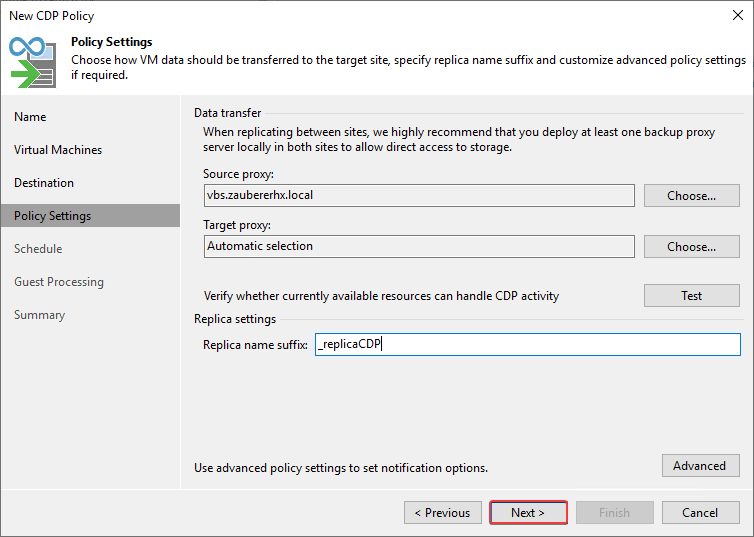
En esta ventana tendremos que configurar la programación que usaremos en esta política. Veremos las tres opciones disponibles:
- Recovery point objective (RTO): Aquí podremos configurar el tiempo máximo que estamos disponibles a perder en caso de un error de la máquina virtual que estamos protegiendo (El valor por defecto es de 15 segundos).
- Short-term retention: Aquí tendremos que definir cuanto tiempo mantendremos en puntos de restauración de la configuración usada en el RTO ( Valor por defecto es de 4 horas).
- Long-term retention: Podremos mantener además puntos de restauración adicionales (Por defecto, puntos de restauración cada 8 horas y estos se mantendrán por 7 días).
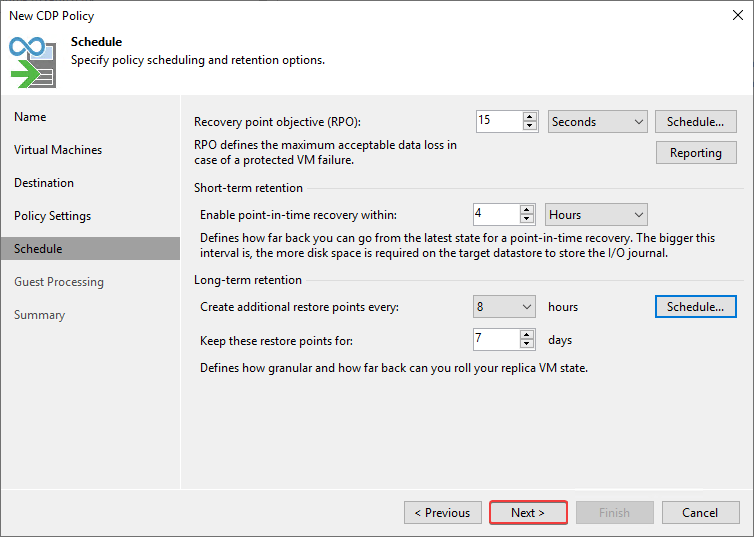
En esta ventana dejaremos todo por defecto y continuaremos.
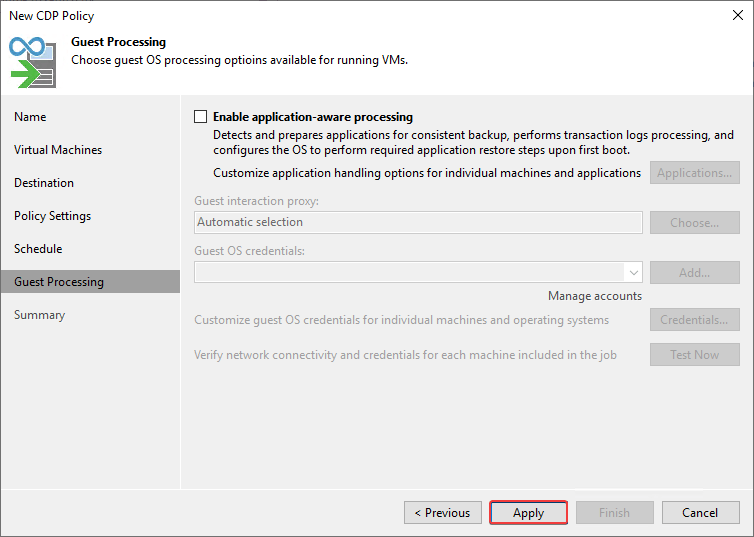
No aseguramos de dejar marcada la opción ” Enable the policy when I clic Finish“. Pulsamos “Finish” para terminar el asistente.
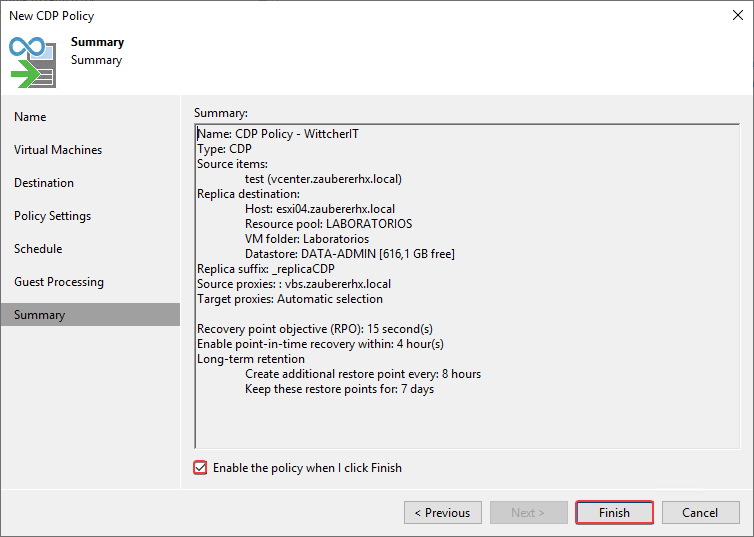
Si vamos a la política CDP creada, podremos ver como se ejecuta el proceso de sincronización inicial de la máquina virtual. Una vez termina la replicación inicial, se seguirá ejecutando según el intervalo que se especificó.
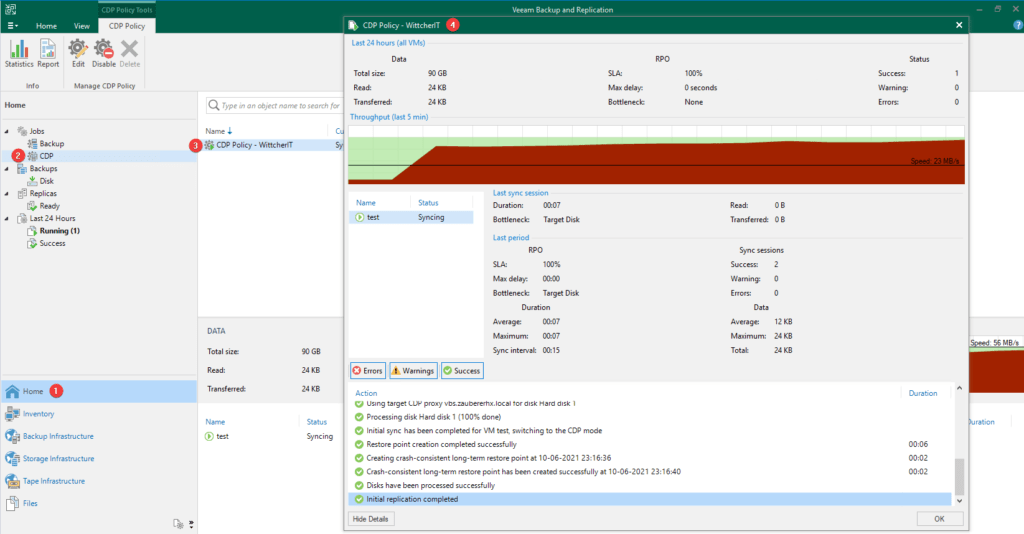
Ya podremos ver en el destino la máquina virtual replicada usando CDP.
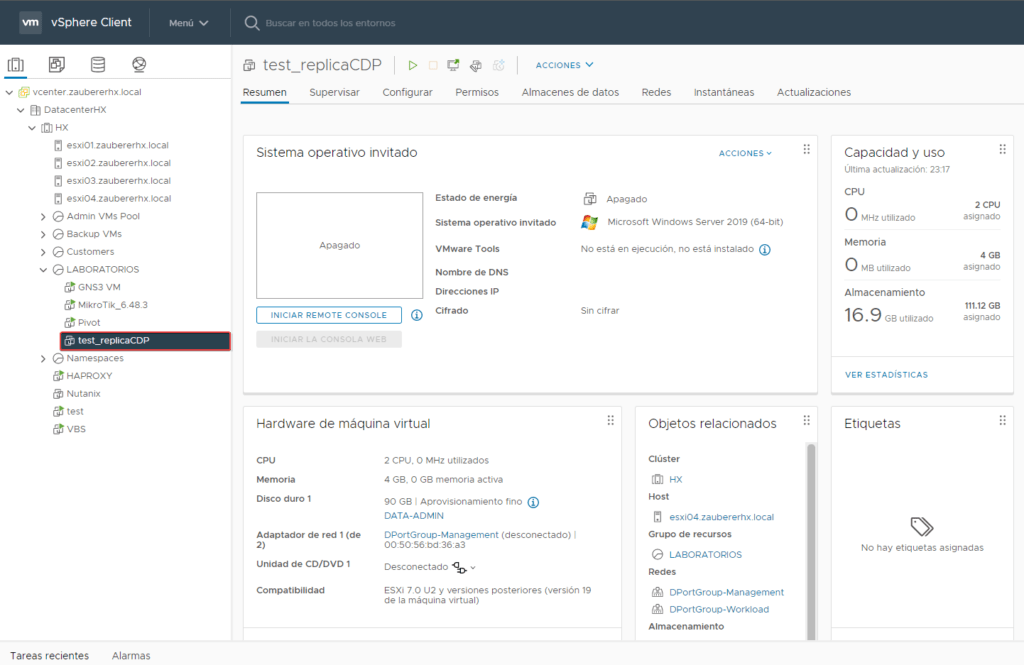
Si vamos a la ruta clúster > Configurar > Configuracion > Filtros de I/O > veecdp , podemos ver donde activo el filtro y la cantidad de VMs que están haciendo uso de este.
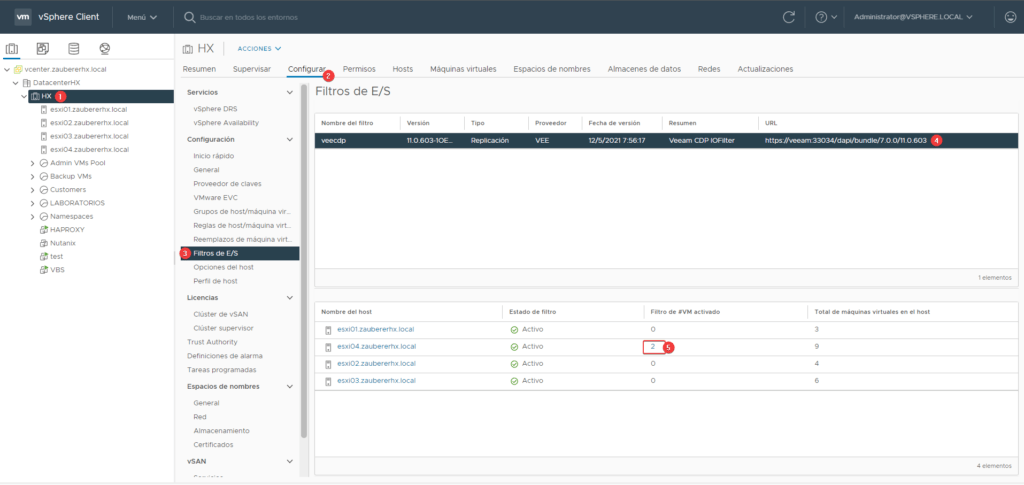
Vemos la lista de máquinas que están haciendo uso de vSphere API for IO Filtering (VAIO).
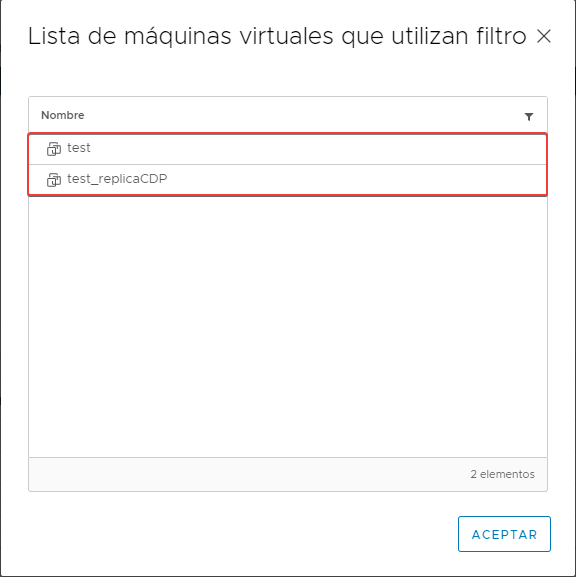
Proceso de restauración usando CDP
Para poder realizar un proceso de restauración usando CDP, tendremos que irnos a Home > Replicas > VM , hacemos clic derecho sobre esta y seleccionamos “Failover now..“.
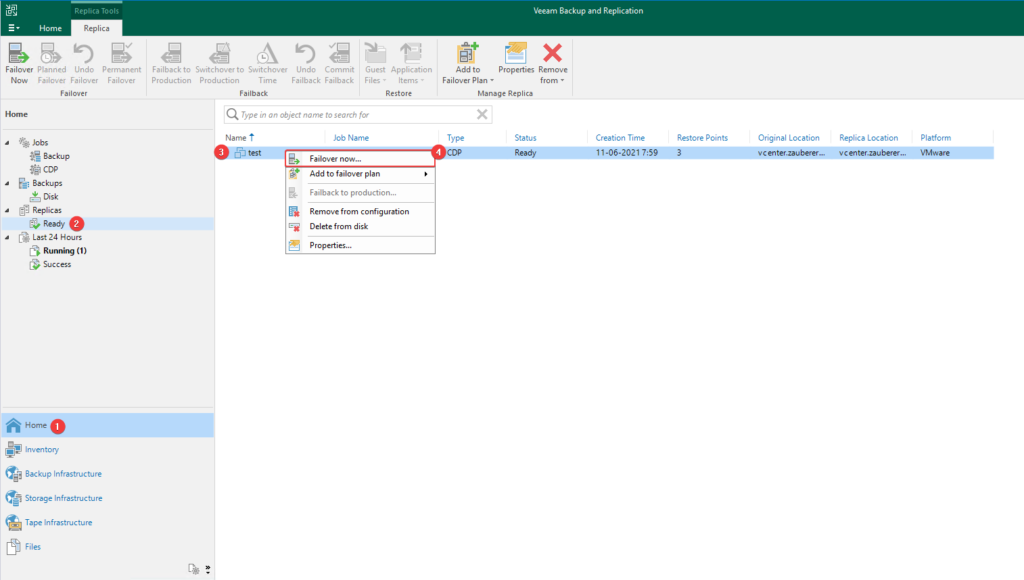
Elegimos “Point…” para poder realizar una recuperación más granular de nuestra maquina y ver el diferenciador de usar CDP.
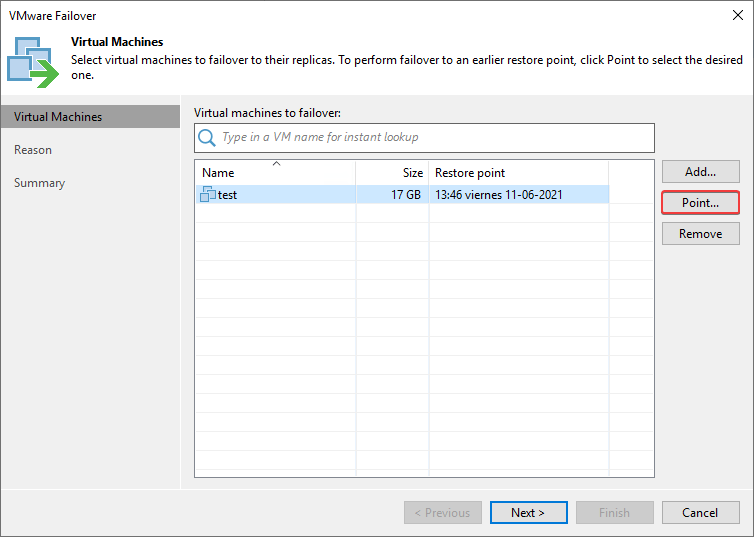
Aquí está el punto diferenciador con respecto al modo de replicación normal.
Si usamos la opción “Restore to the latest crash-consistent state (least data loss)“: Recuperamos los datos en el último momento que se realizó la última copia de seguridad.
Si usamos la opción “Restore to a point in time“: Aquí podemos mover el cursor a un punto en el tiempo específico donde queremos recuperar la máquina.
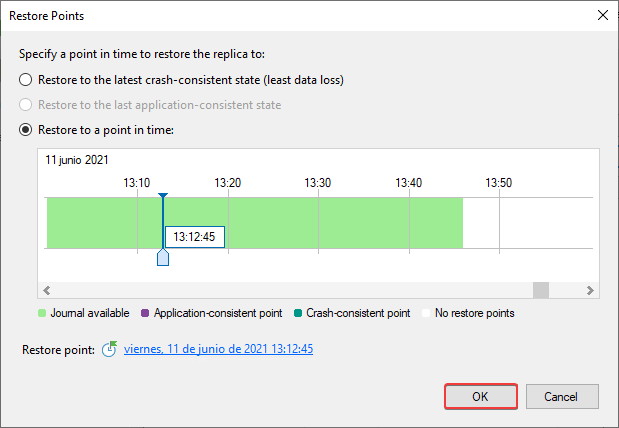
Ya con la configuración elegida (donde recuperaremos en un punto especifico la máquina), podremos continuar.
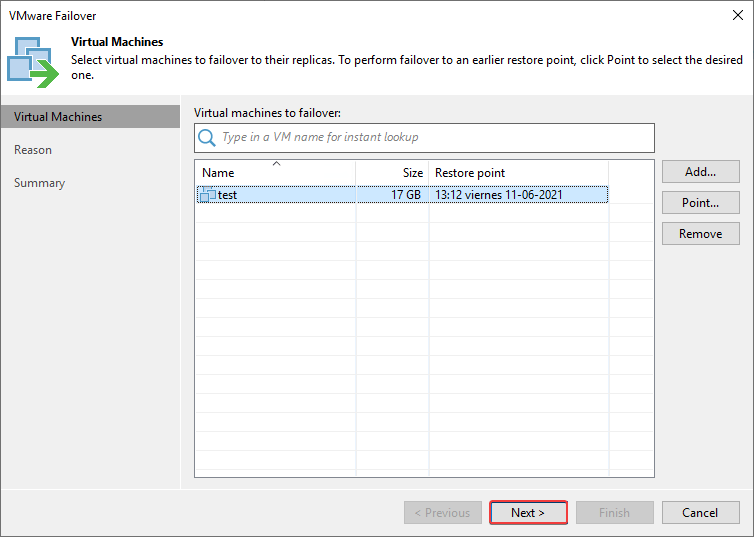
Agregamos una descripción (Opcional).
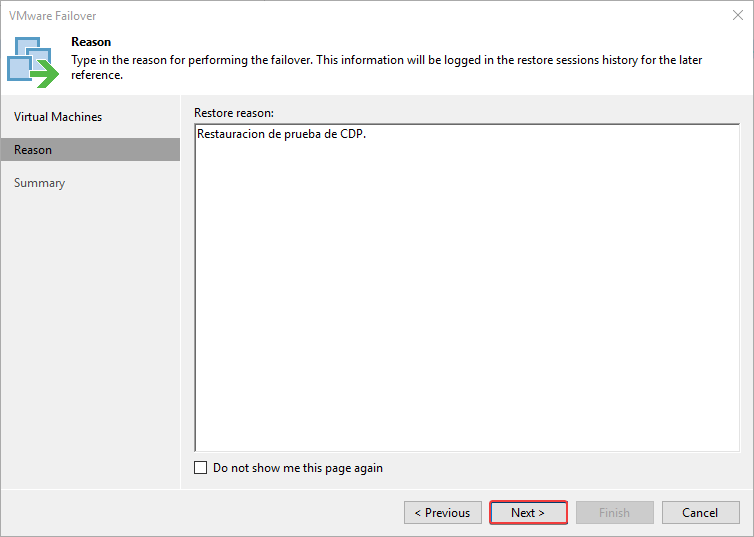
Pulsamos “Finish” para terminar el setup.
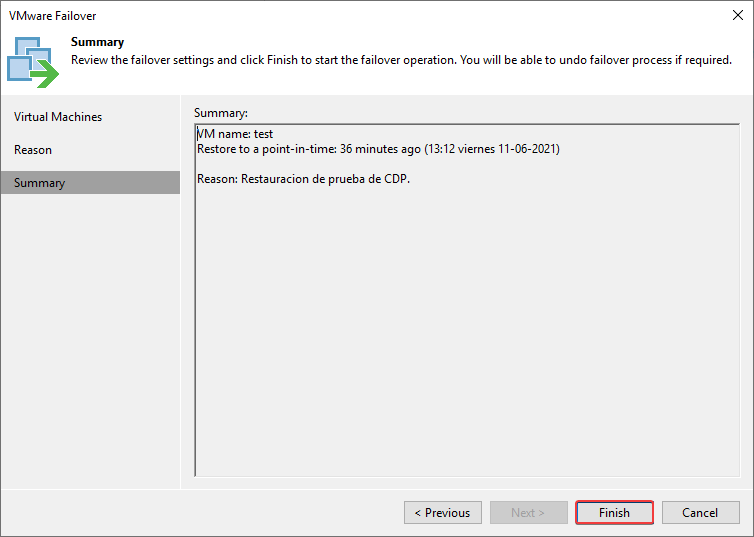
Esperamos que el trabajo termine.
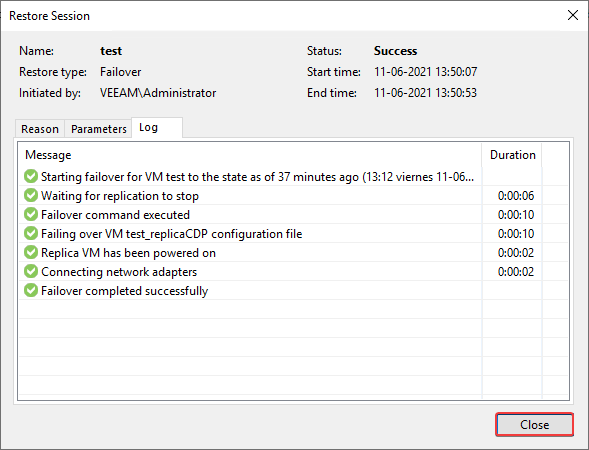
Ya podremos ver encendida nuestra máquina virtual replicada.
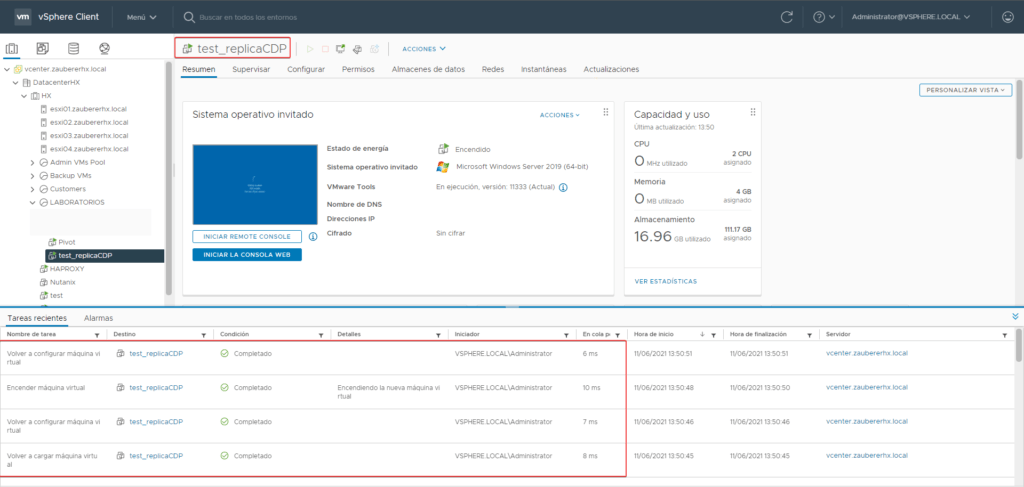
Recordarles que CDP no es para todas las maquinas que tengamos en nuestro entorno, debido a la alta demanda de recursos que son necesarios para su uso, por lo cual debe utilizarse con las maquinas más críticas de nuestro negocio, donde requerimos un RTO muy bajo.
Espero que esta información les haya sido útil. Si tienes dudas o alguna acotación sobre este post, déjalo en comentarios. Saludos.

