Hola tod@s
En este post veremos cómo instalar y recuperar una maquina Linux física de prueba en un entorno virtualizado usando Veeam Agent for Linux 4.0.1. Veeam Agent para Linux nos permite proteger estaciones de trabajo, servidores físicos e instancias cloud basadas en Linux, así que es una maravillosa opción a tener presente si no sabemos con qué software podemos respaldar alguna maquina física o en la nube.
Veeam Agent for Linux cuanta con tres versiones “Free-WorkStation-Server“. En este post usaremos la versión free.
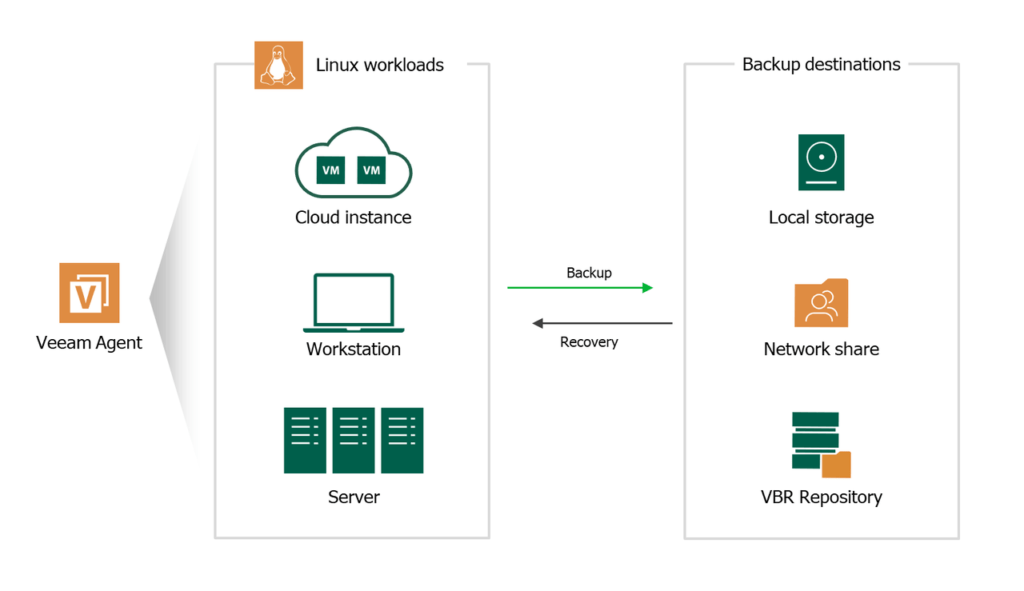
Capacidades de backup de Veeam Agent for Linux
- Backup completo del equipo: Realice backups de sistemas Linux completos mientras excluye automáticamente los archivos innecesarios.
- Backup a nivel de volumen: Utilice backups a nivel de bloque para unidades o volúmenes seleccionados del equipo.
- A nivel de archivos: Elija máscaras de archivos individuales y carpetas para realizar un backup.
- Snapshot integrado y controladores CBT: Obtenga verdaderos backups de Linux incrementales y habilitados por el módulo de núcleo de Veeam con capacidades de snapshot de volumen integradas y capacidades de propietario de CBT.
- Backups completos activos: Cumpla las políticas de backup de su empresa al programar backups completos, activos y periódicos de Linux, según sea necesario.
Capacidades de restore de Veeam Agent for Linux
- Restauración de recuperación completa: Restaure el sistema completo al mismo hardware o a uno diferente.
- Restauración a nivel de volumen: Restaure un disco duro con errores o una partición dañada.
- Restauración a nivel de archivo: Restaure archivos individuales desde cualquier tipo de backup en minutos.
- Medios de recuperación de arranque: Cree una imagen de recuperación de su sistema Linux en varios tipos diferentes de medios y úsela para restauraciones a nivel de archivos o volumen.
Requerimientos del sistema
- CPU: x86-64 processor (i386 o superior).
- Memory: 1 GB RAM o más. El consumo de memoria varía en función del tipo de copia de seguridad y de la cantidad total de datos respaldados.
- Disk Space: 100 MB para la instalación del producto.
- Network: 10 Mbps o una conexión de red más rápida a un objetivo de copia de seguridad.
- System firmware: BIOS or UEFI.
- Disk layout: MBR or GPT.
- Para las máquinas virtuales: Sólo se admite el tipo de virtualización completa. Los contenedores y las instancias paravirtualizadas no son soportadas.
- Oracle VM virtual machines son soportadas con limitaciones.
Versiones de OS soportadas (resumen)
- Debian 6.x-8.x
- Ubuntu 10.04-16.10
- RHEL/CentOS/Oracle Linux 6.x-7.x
- Fedora 23, 24
- OpenSUSE 11.3-13.x, Leap 42.1
- SLES 11 SP2 – 12
Para una lista completa de versiones soportadas y limitaciones podemos revisar el release note de la versión 4.0.1.
Cuadro de comparación de las características de las ediciones:
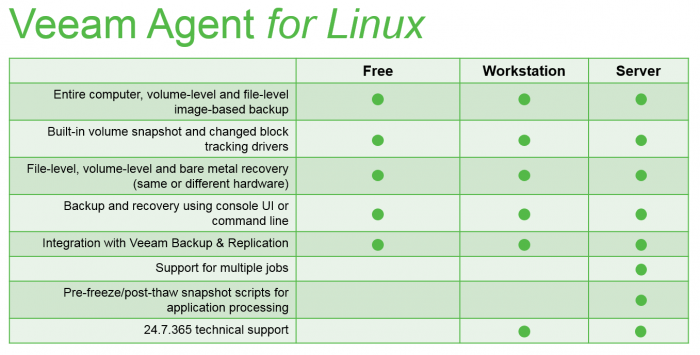
Descargar Veeam Agent for Linux 4.0.1
Nos dirigimos a la página de descargas de Veeam y dentro de los software gratis que nos ofrece Veeam, descargamos “Veeam Agent para Linux“.
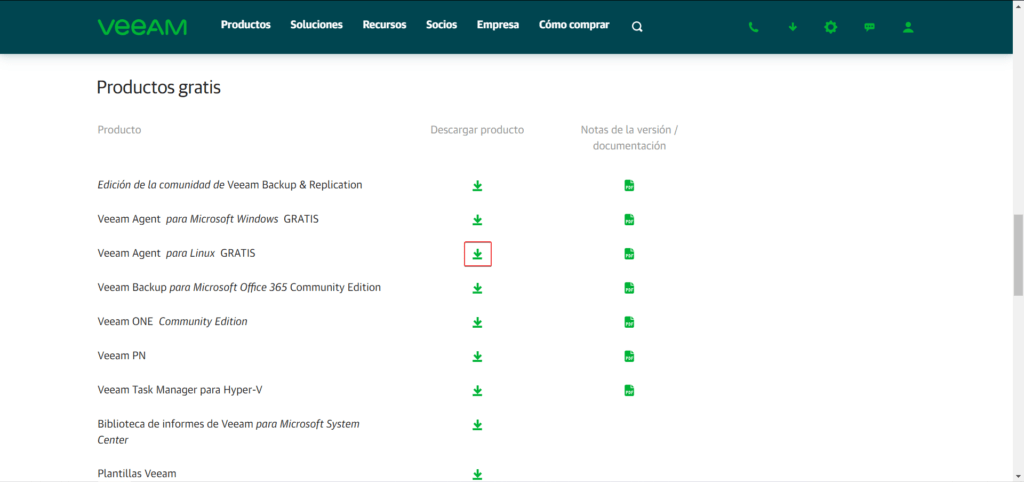
Ingresamos con nuestra cuenta de Veeam para poder descargar los recursos.
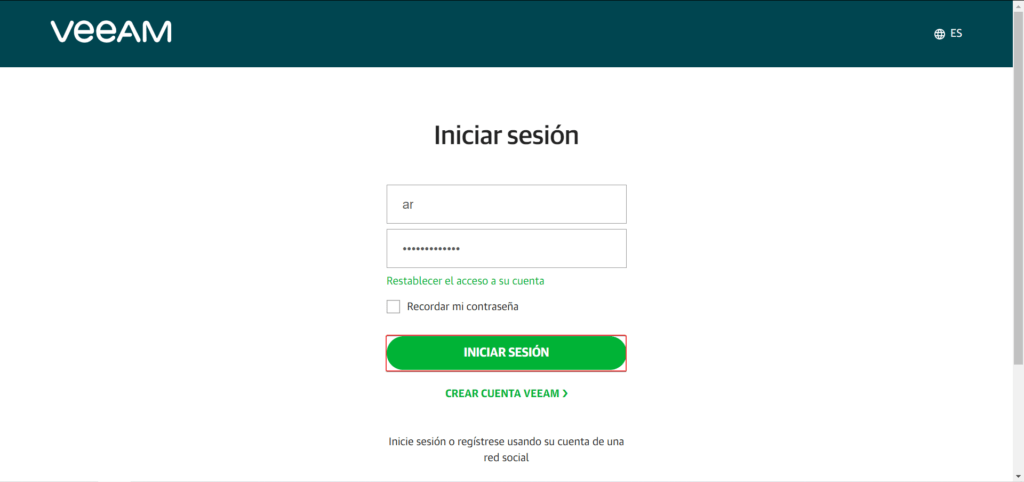
Seleccionamos el sistema operativo y la arquitectura que corresponda a nuestra maquina física.
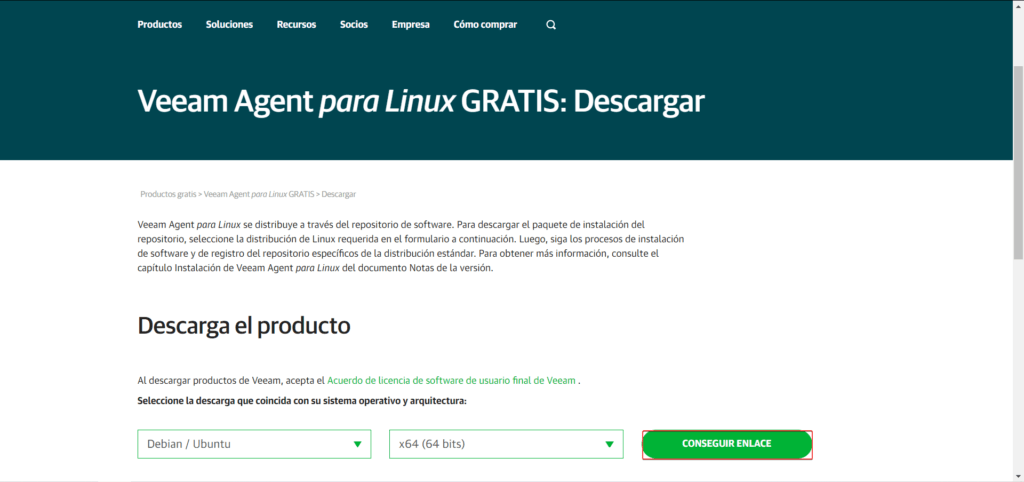
Vamos al final de la página y descargamos el medio de recuperación en la arquitectura que corresponda. También si queremos podemos descargar el archivo offline y cargarlo manualmente a nuestra máquina.
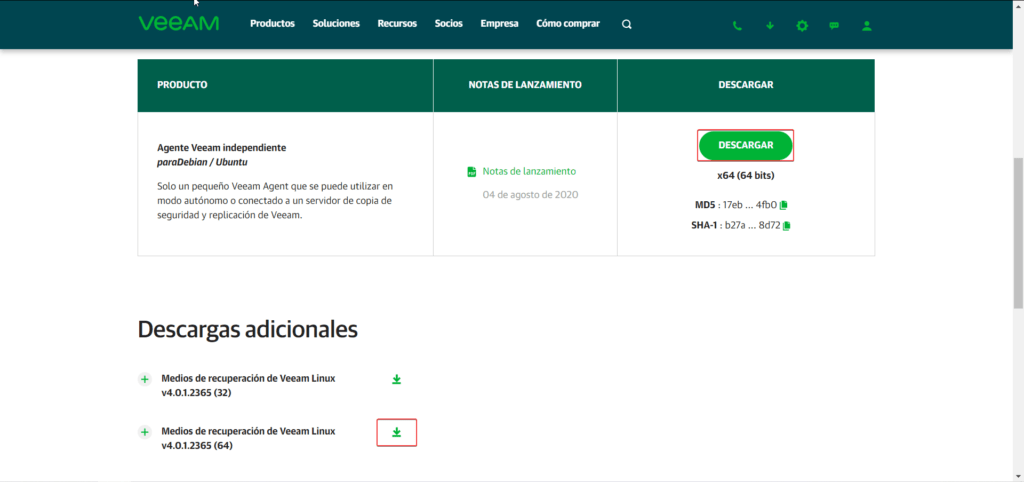
Instalación de Veeam Agent for Linux 4.0.1
Nos conectamos a nuestra maquina linux por SSH y ejecutamos los siguientes comandos para poder ejecutar el asistente de Veeam Backup for Linux.
- witcher@witcher:~$ sudo apt-get install dkms
- witcher@witcher:~$ sudo apt-get install mkisofs (Requisito para poder parchar Veeam Recovery Media ISO)
- witcher@witcher:~$ sudo apt-get install veeam
Ejecutamos el comando, veeam para entrar al asistente:
- witcher@witcher:~$ veeam
Se nos abrirá una GUI donde podremos de forma gráfica configurar Veeam Agent for Linux, comenzamos aceptando los términos y continuamos.
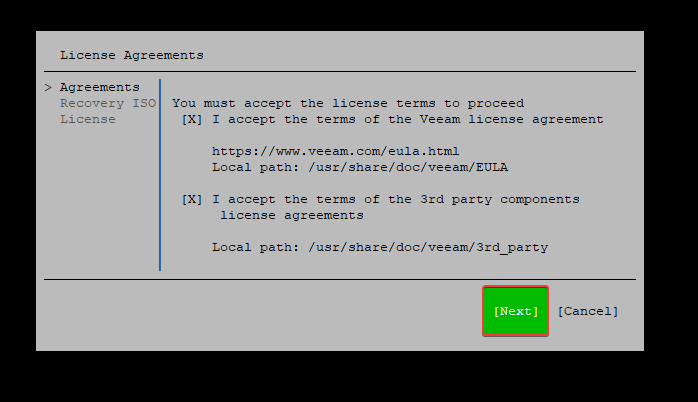
Vamos a “Browser” para poder buscar dentro de nuestra maquina la ISO de recuperación de Veeam para Linux.
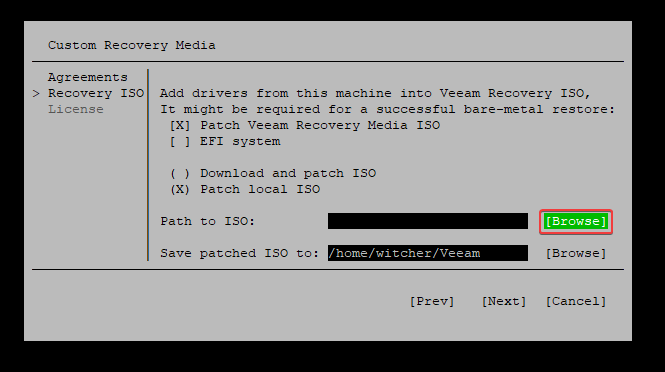
Cargamos la ISO de recuperación de Veeam para Linux.
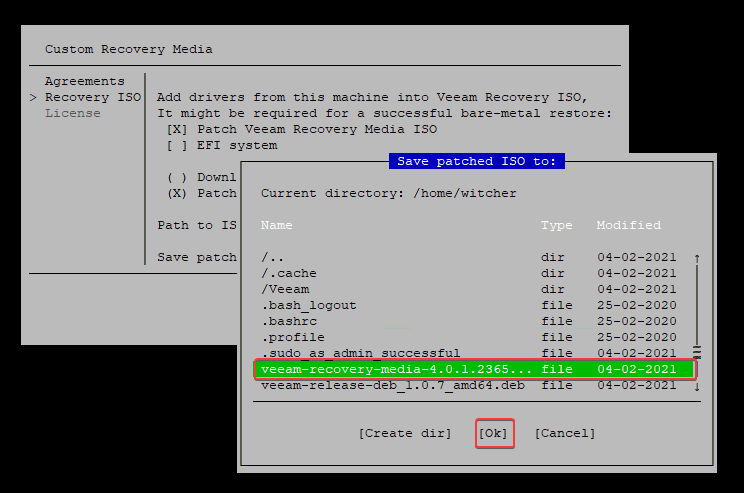
Ya con la ISO de recuperación de Veeam par linux cargada en el asistente, continuamos.
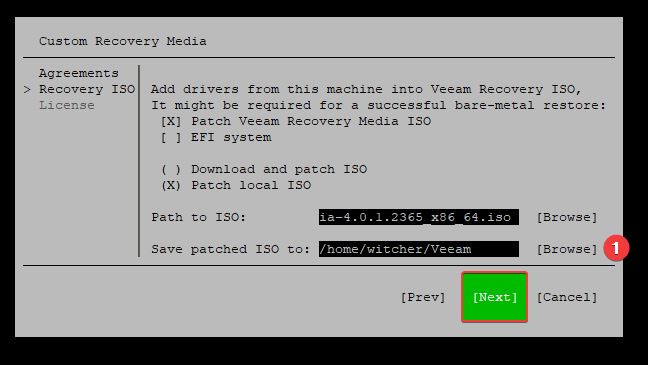
Si contamos con una licencia trial o de pago la podemos agregar aquí, de lo contrario usaremos la versión gratuita. Necesitamos asignar para que tipo de agente la usaremos, si la maquina es un Workstation o un servidor.
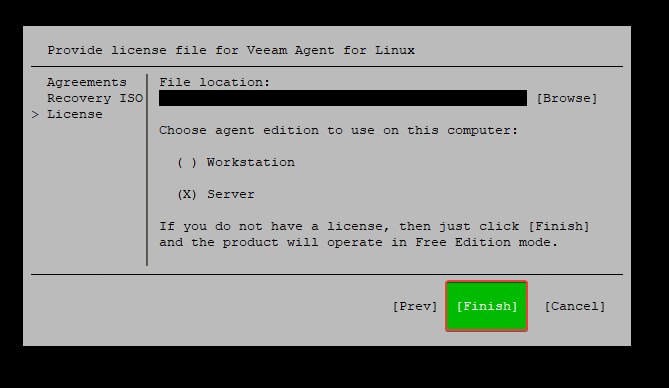
Para poder crear el primer job con Veeam Backup for Linux, pulsamos la tecla “C“.
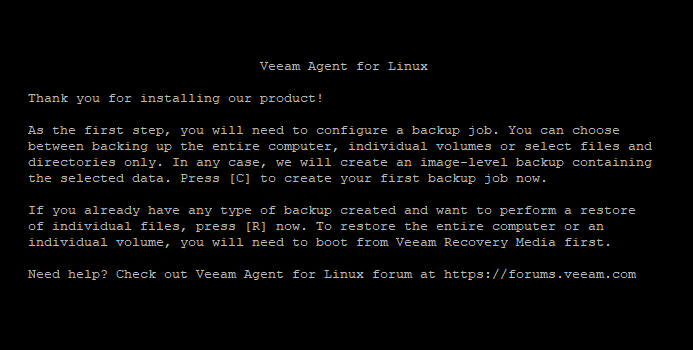
Asignamos un nombre al job y continuamos.
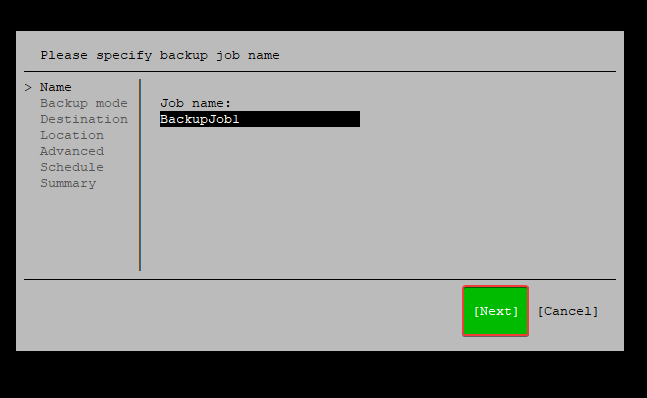
En esta laboratorio realizaremos un respaldo completo de la maquina Linux física.
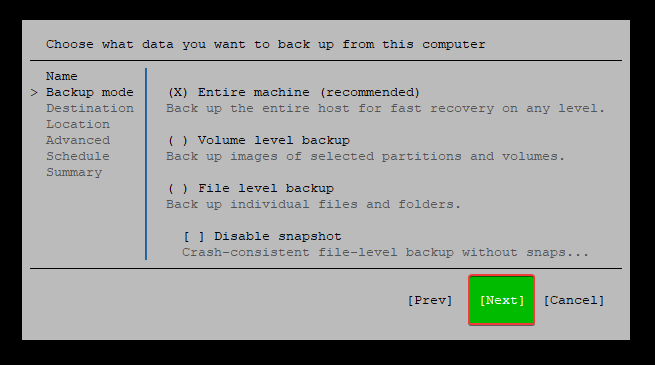
Seleccionare la opción de usar Veeam Backup & Replication como destino para almacenar mis respaldos. Si no cuentan con un VBR Server usen la opción de backup local o mejor aún si tienen alguna unidad compartida por NFS.
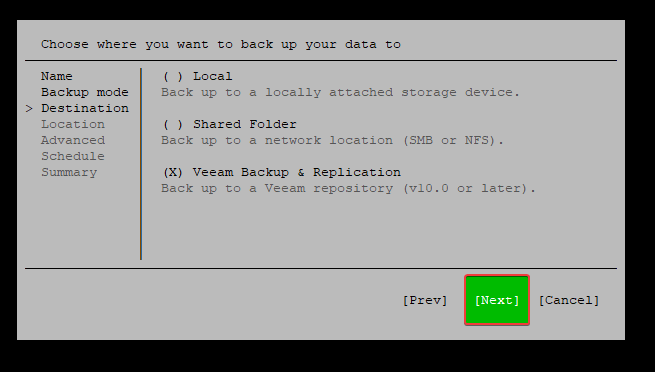
Agregamos los datos de conexión a Veeam Backup & Replication y continuamos.
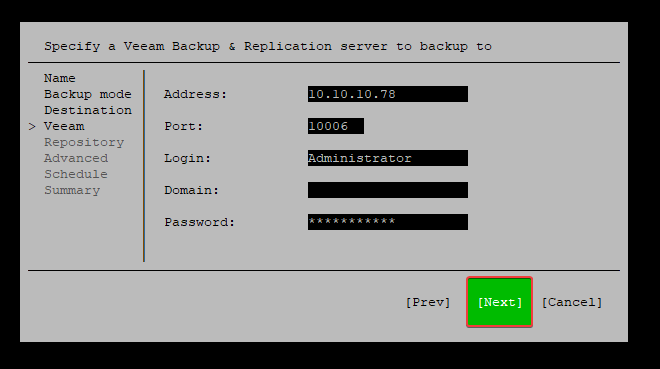
Seleccionamos el repositorio disponible y la cantidad de puntos de restauración que necesitemos.
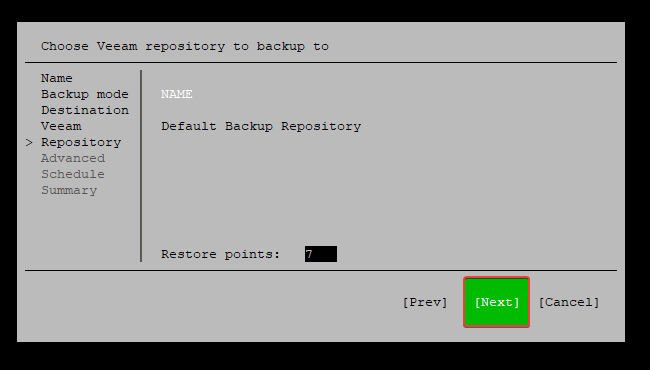
Veeam Agent for Linux 4.X ahora nos permite poder procesar aplicaciones que estén instaladas en nuestras maquinas, como por ejemplo: MySQL Database, PostgreSQL Database, Oracle Database, File Indexing por nombrar algunas. Para más información podemos ir a Veeam Help Center la guía de usuario de Veeam Agent for Linux.
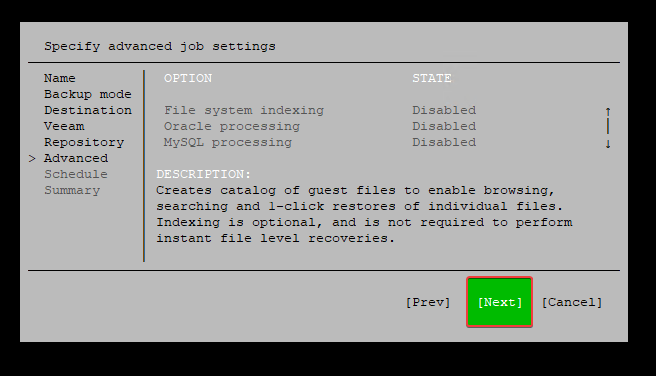
Asignamos una programación para nuestro respaldo y continuamos.
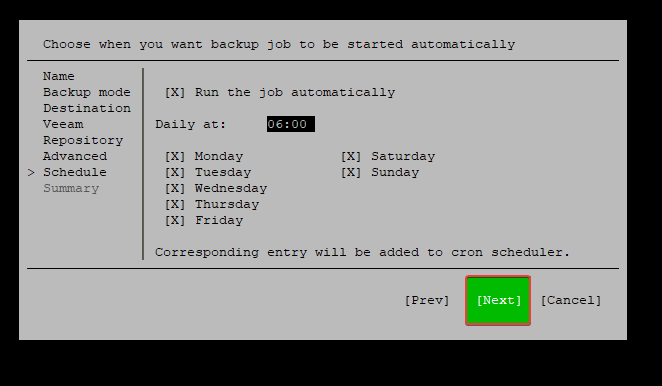
Seleccionamos comenzar el job ahora y finalizamos.
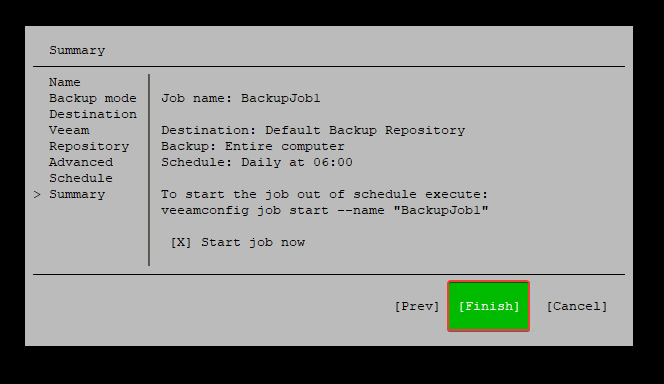
Esperamos que finalice el respaldo.
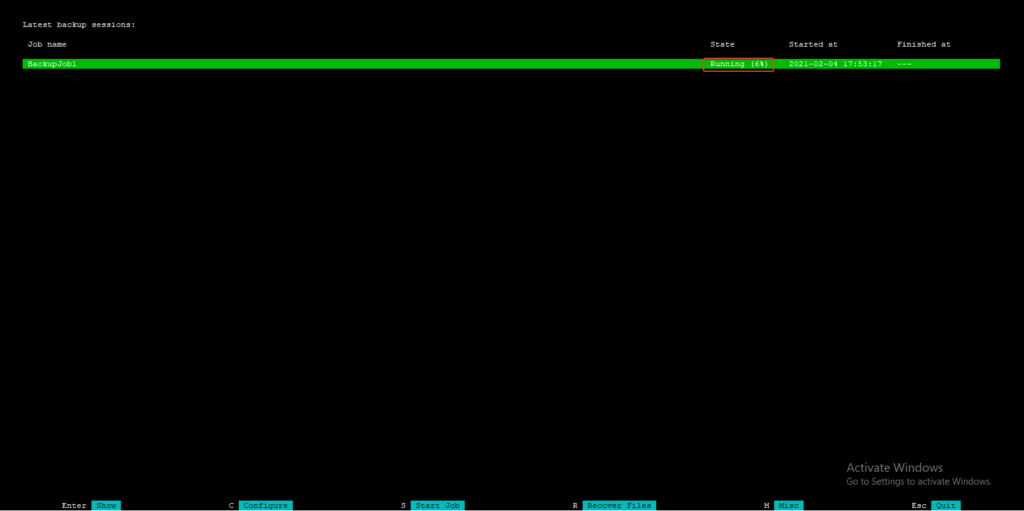
Si pulsamos sobre el trabajo de respaldo, podemos ver más detalles como duración actual del respaldo, cantidad de datos procesados y datos trasferidos por ejemplo.
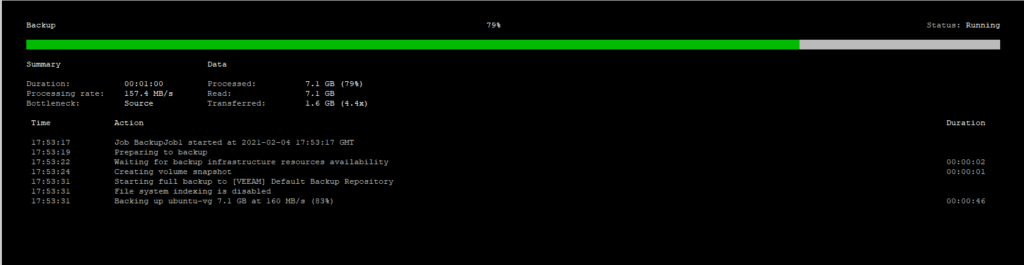
Nos conectamos a nuestro Veeam Backup & Replication para poder ver que ahora existe un respaldo creado por agentes de Veeam.
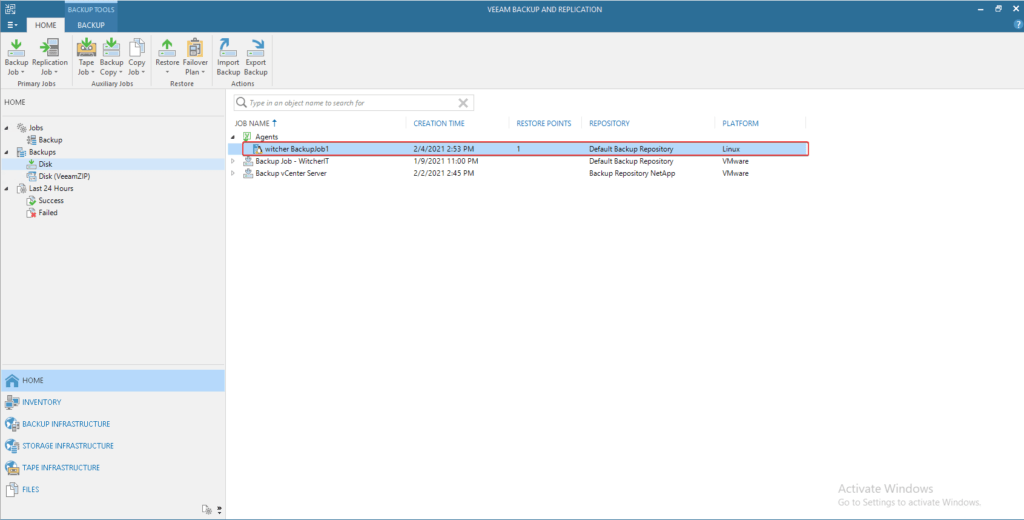
Recuperar maquina física Linux en VMware vSphere con Veeam Agent for Linux 4.0.1
Ya que agregamos los driver de la maquina en la ISO de recuperación de Veeam, necesitamos sacar esta de la máquina, para poder usarla en la recuperación de la máquina física en un entorno virtual.
Yo me conecte por WinSCP y rescate la ISO para usarla en VMware.
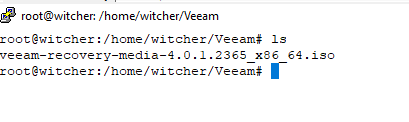
Ahora, para continuar necesitamos crear una nueva máquina virtual con los mismos recursos o superiores a los que tenía nuestra maquina física. Si queremos recuperarla en un entorno virtual, también necesitamos el ISO de recuperación de Veeam para Linux.
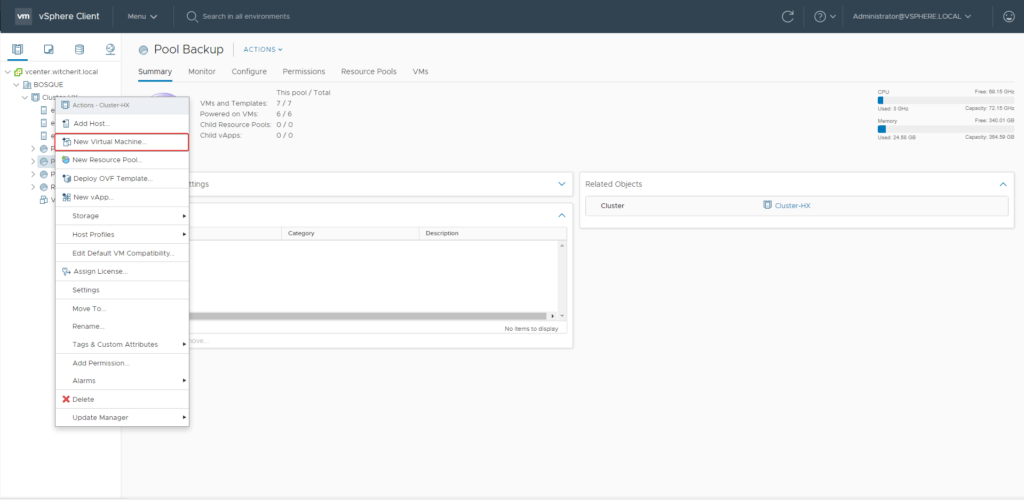
Usamos la opción de crear una nueva máquina virtual.
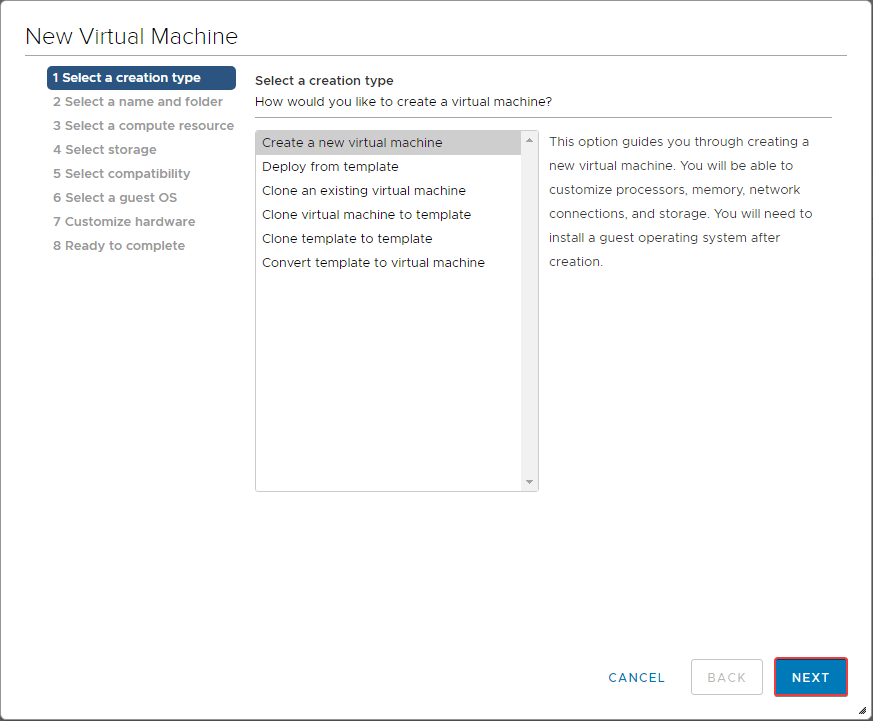
Ingresamos un nombre a nuestra maquina y continuamos.
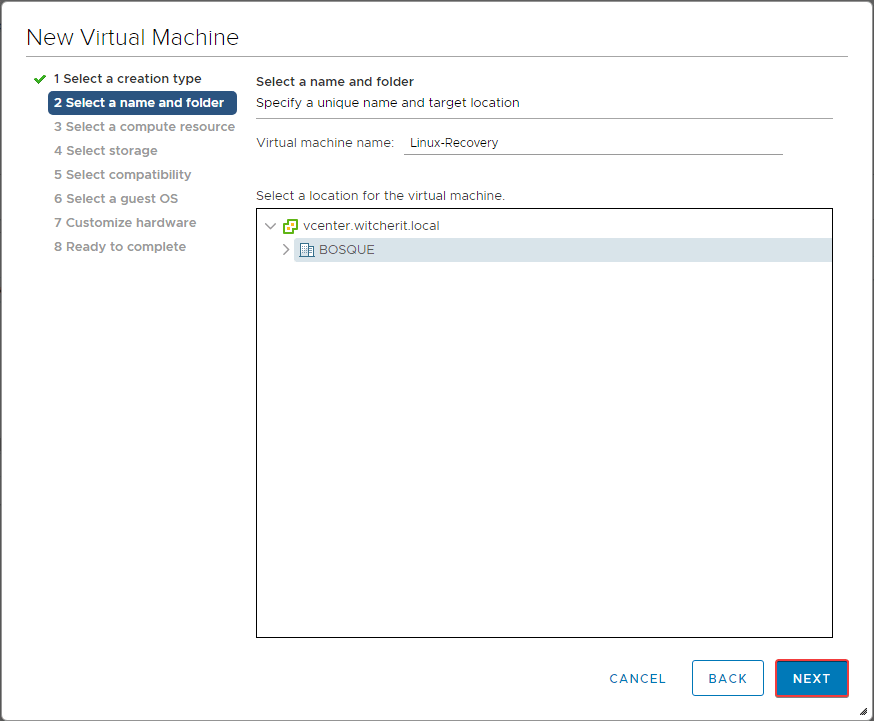
Elegimos donde almacenaremos el recurso de cómputo.
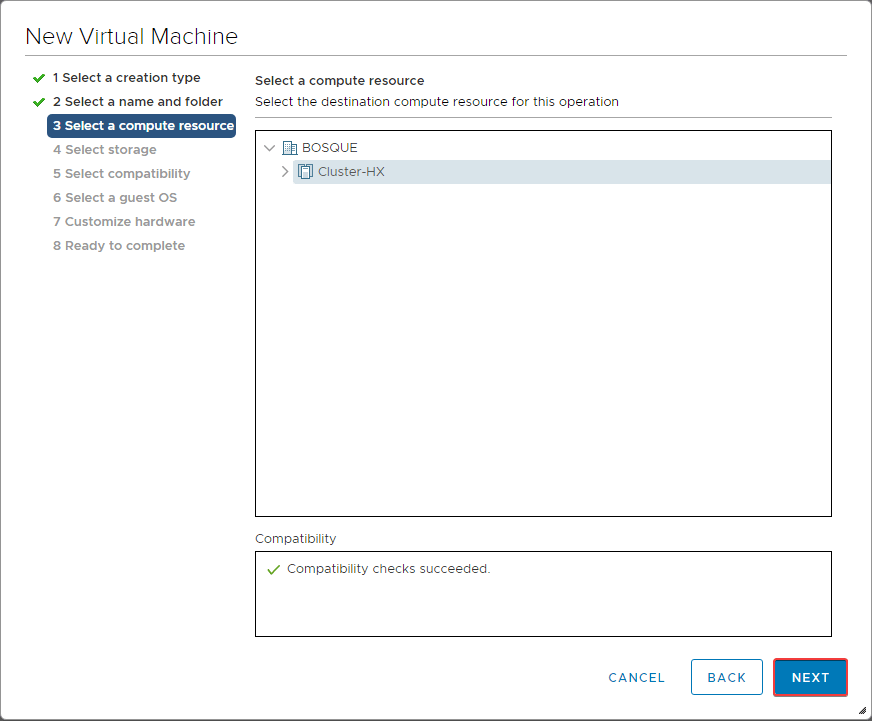
Seleccionamos donde almacenaremos nuestra máquina.
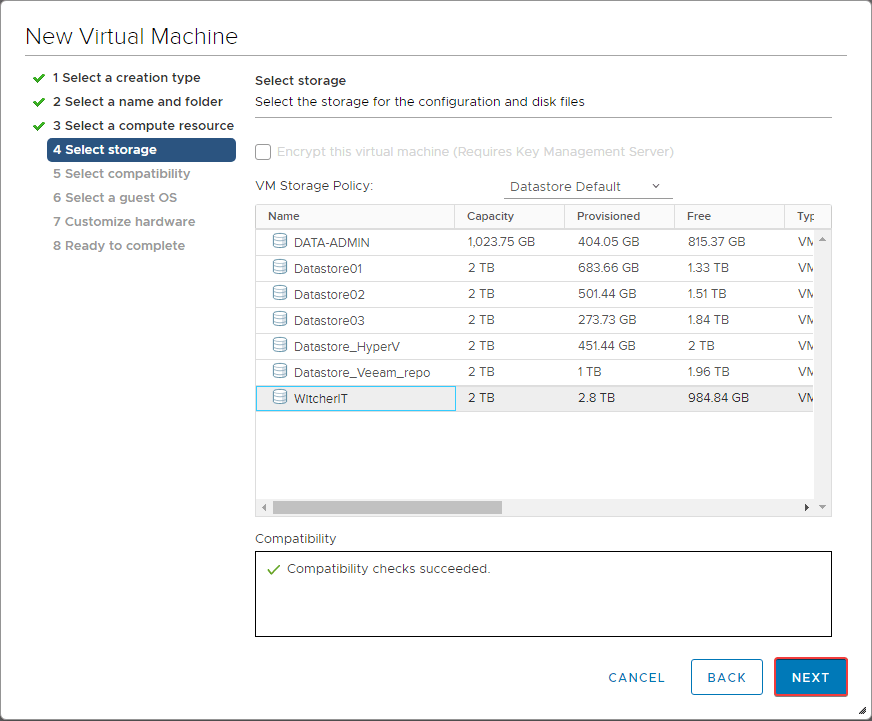
Seleccionamos la compatibilidad de VMware para nuestra máquina.
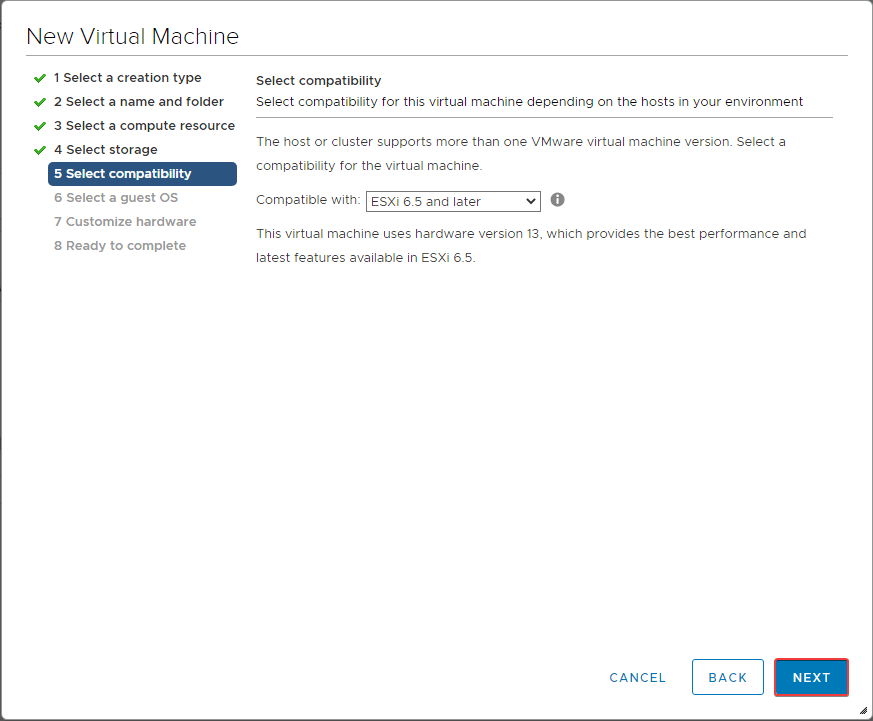
Elegimos el tipo de sistema operativo igual que tenía nuestra maquina física original.
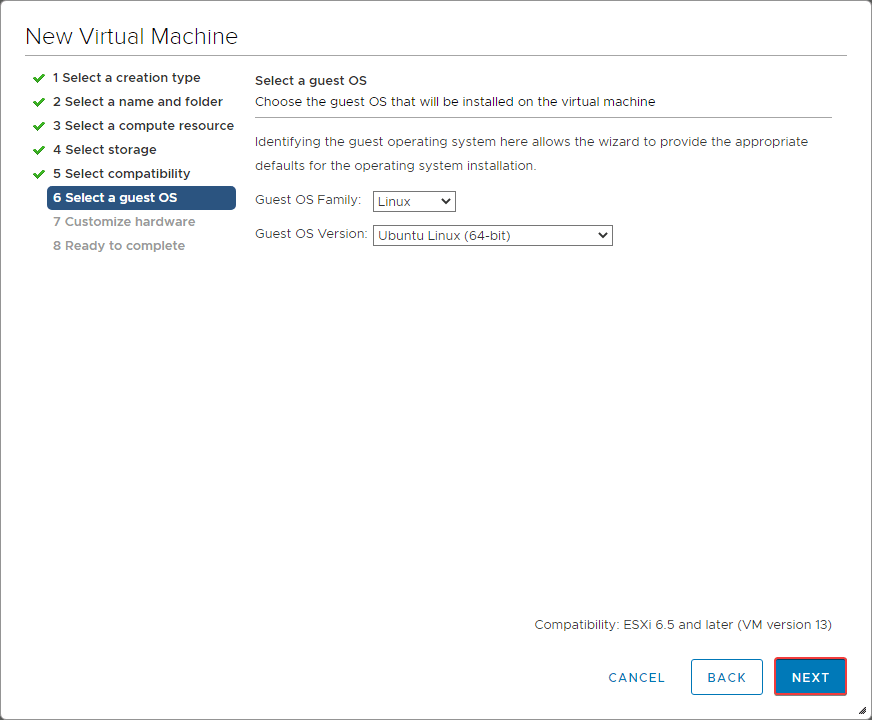
Asignamos los recursos similares o superiores que tenía la maquina linux fisica que respaldamos con Veeam Agent for Linux. Nos aseguremos de agregar la ISO de recuperación de Veeam.
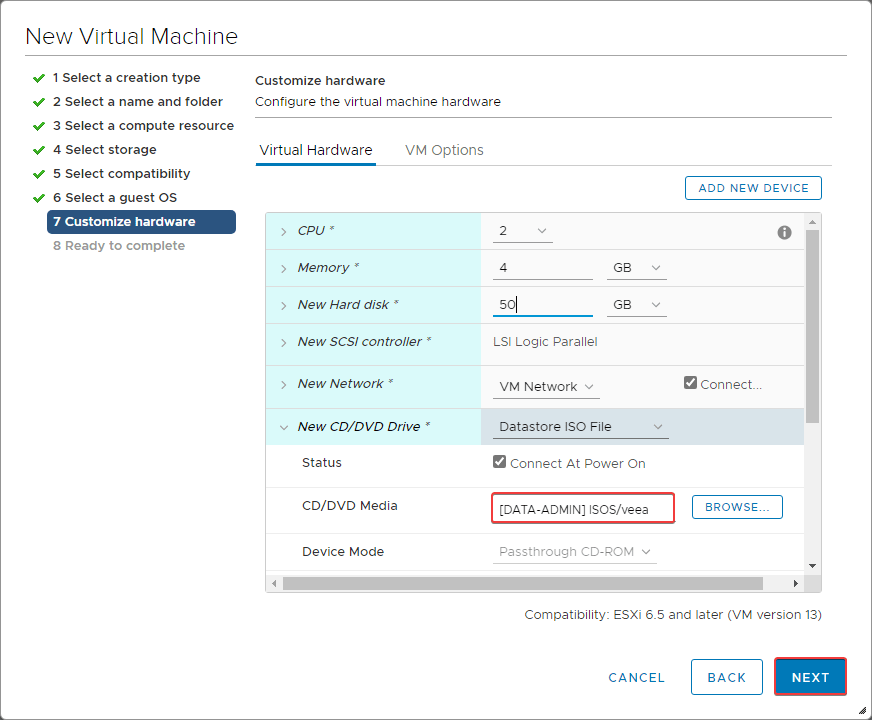
Pulsamos sobre finalizar.
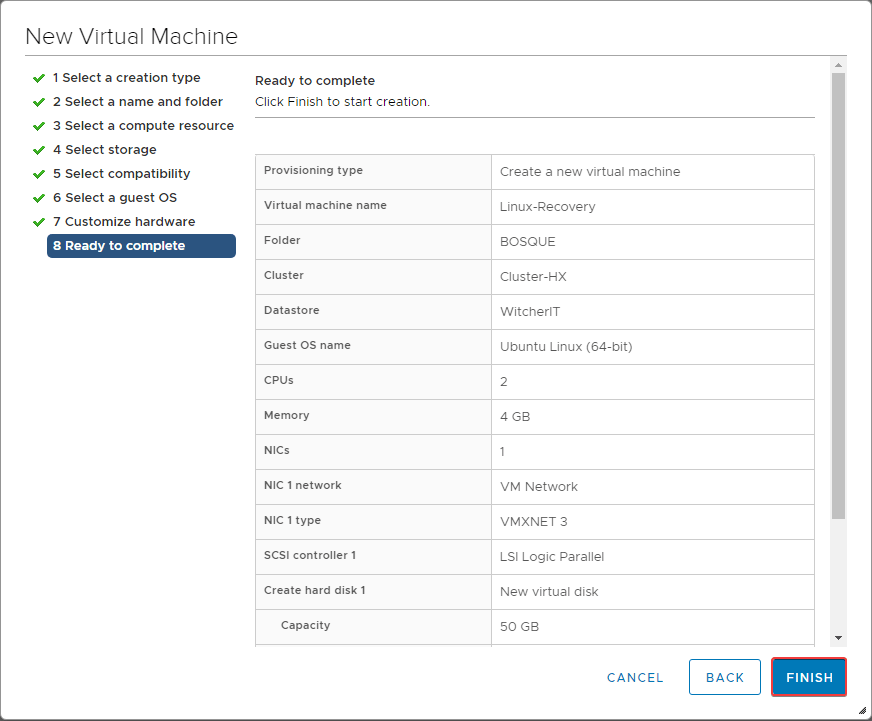
Encendemos la máquina que creamos para realizar la restauración usando el disco de recuperación de Veeam, conectándonos a la consola de VMware.
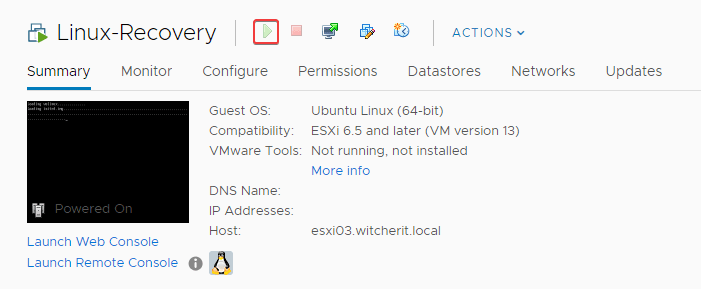
Aceptamos los términos para comenzar con el asistente.
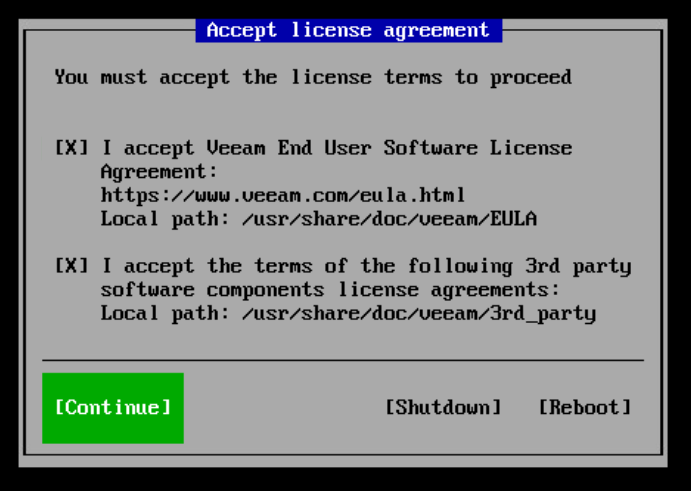
Usamos la opción “Restore volume” para recuperar la maquina completa.
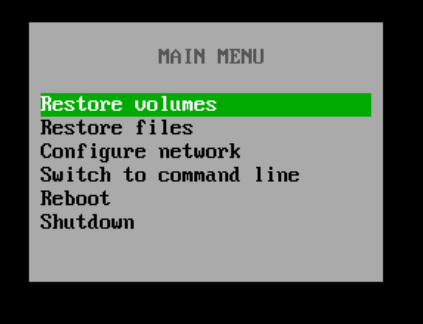
Usamos la opción de agregar VBR server para buscar el respaldo que tenemos de nuestra máquina.
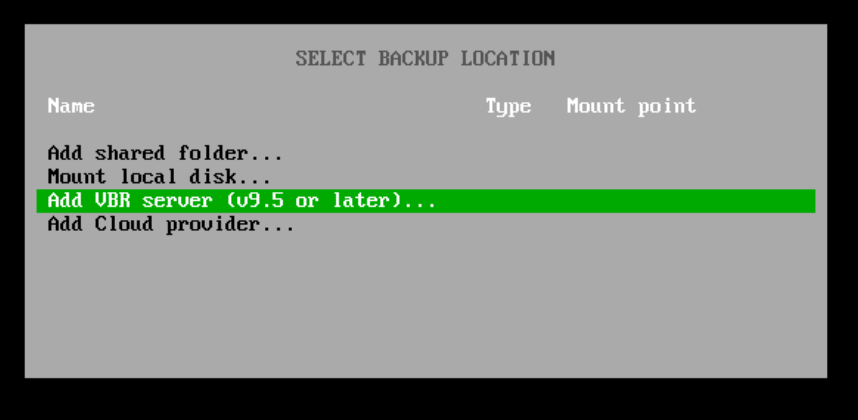
Agregamos los datos de nuestro Veeam Backup & Replication.
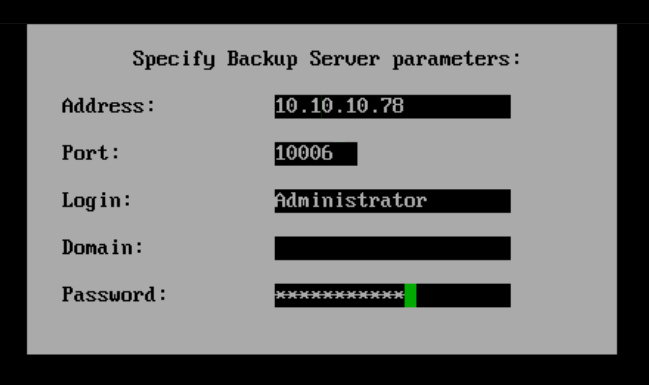
Seleccionamos el job y punto de restauración. Solo dispongo de un punto de restauración para este ejemplo.
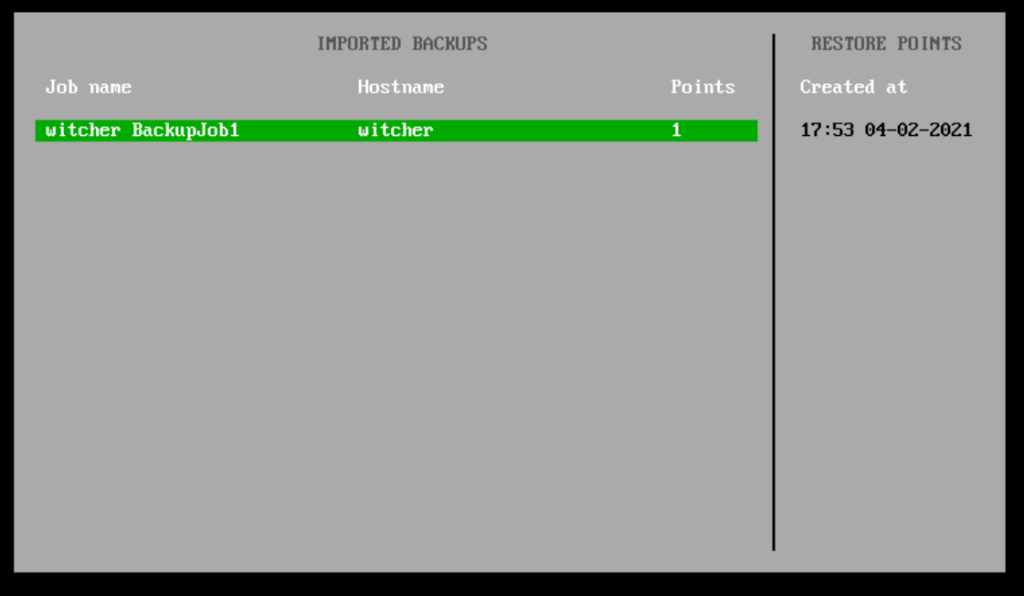
Seleccionamos el disco disponible.
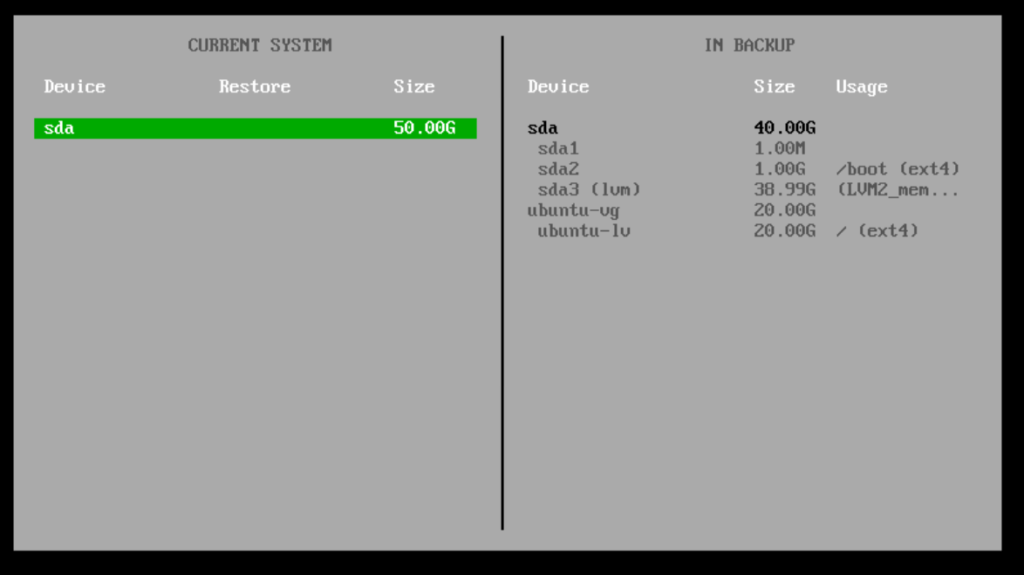
Usamos la opción “Restore whole disk from..” para seleccionar el disco que restauraremos. Como podrán ver existen varias otras opciones disponibles que podemos realizar para la restauración pero en esta oportunidad solo revisaremos este ejemplo, así que los invito a probar en sus laboratorios.
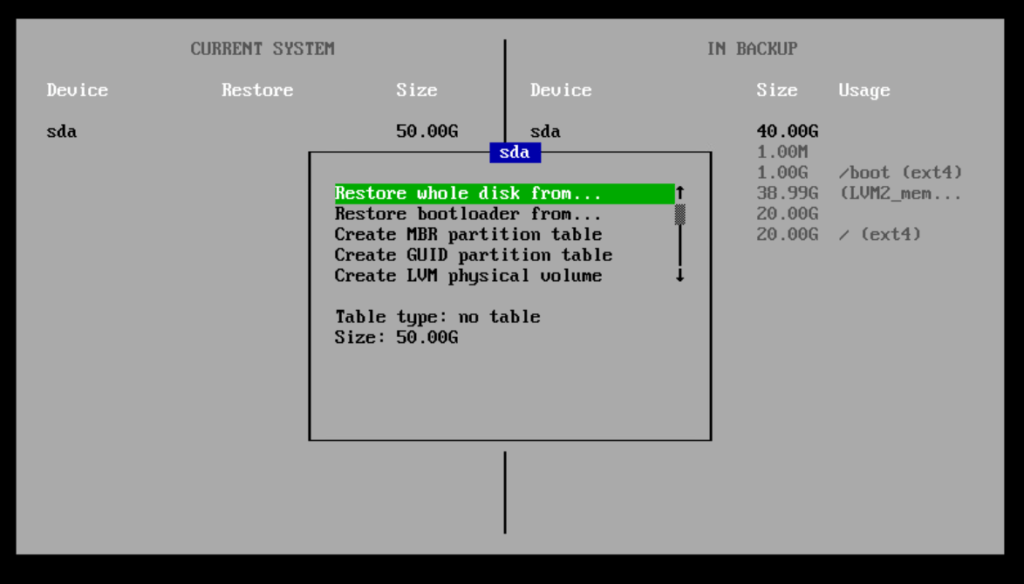
Seleccionamos el disco que queramos restaurar. En este laboratorio disponemos de un solo disco.
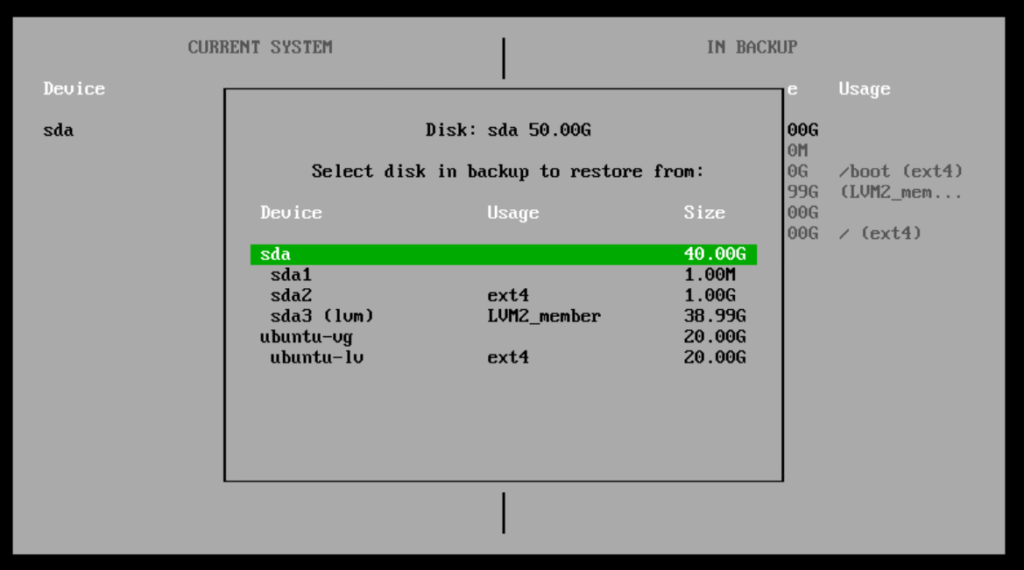
Revisamos la configuración que asignamos y pulsamos la tecla “S” para comenzar.
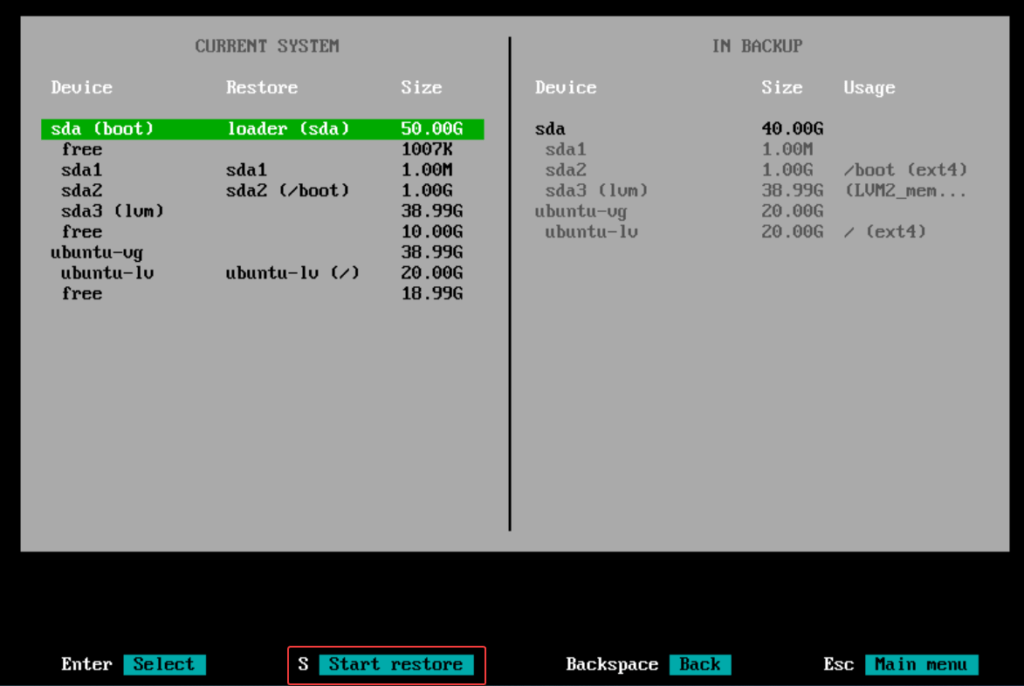
Pulsamos “Enter” para comenzar con la recuperación de la máquina virtual.

Esperamos que termine la recuperación desde el repositorio de Veeam.
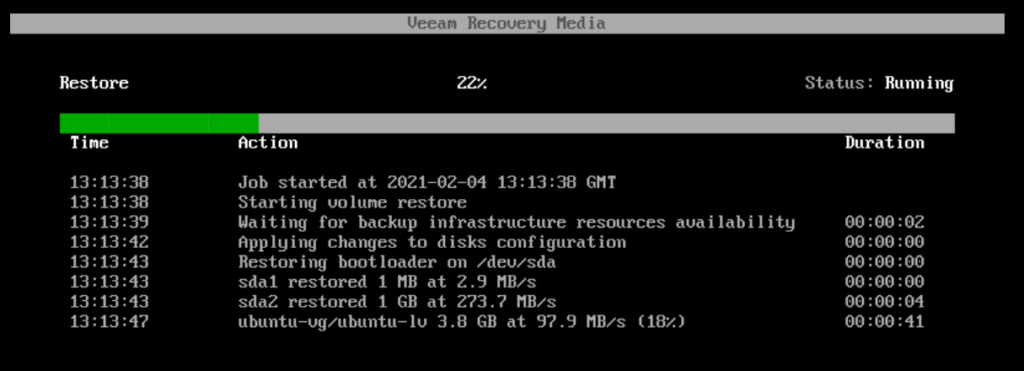
Pulsamos la tecla “ESC” para salir de esta pantalla.
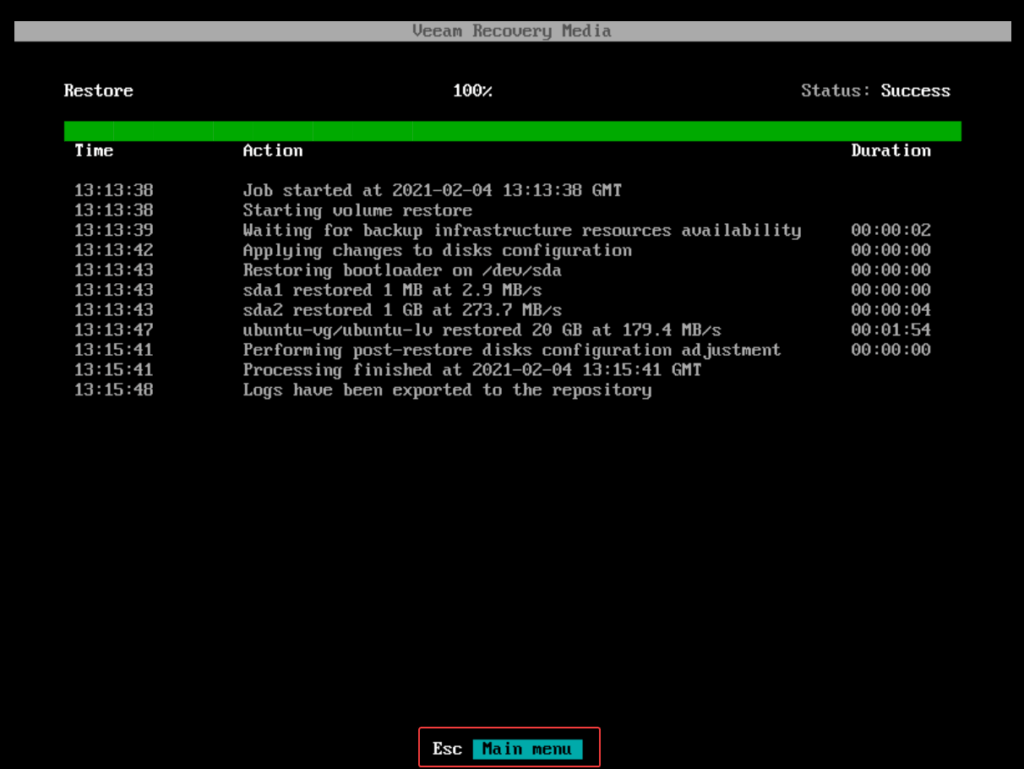
Apagamos la máquina para finalizar el proceso de recuperación.
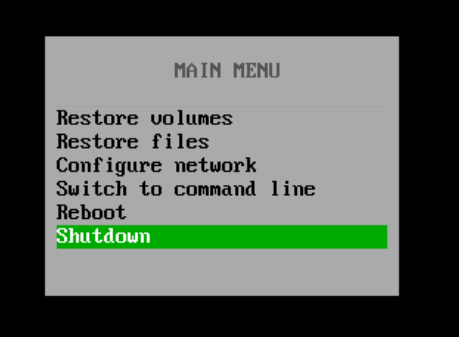
Ya con nuestra máquina virtual que recuperamos desde un respaldo a una maquina física usando Veeam Agent for Linux, podremos encender esta y probar conectividad.
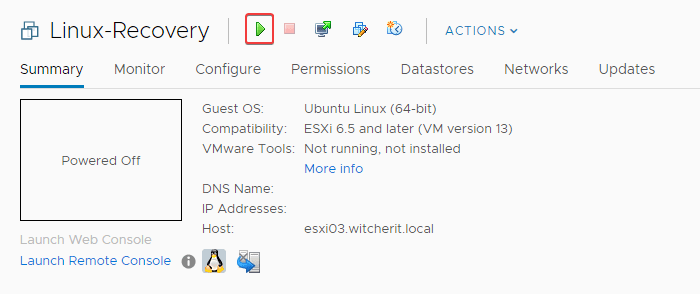
Espero que esta información les haya sido útil. Si tienes dudas o alguna acotación sobre este post, déjalo en comentarios. Saludos.

