Hola a tod@s
En esta segunda parte veremos como agregar el servidor Linux a Veeam Backup & Replication v11 y crear un repositorio inmutable.
Si te perdiste el post anterior puedes verlo aquí.
Comenzaremos abriendo la consola. Iremos a la siguiente ruta de la imagen, donde agregaremos el servidor Linux que configuramos en el post anterior.
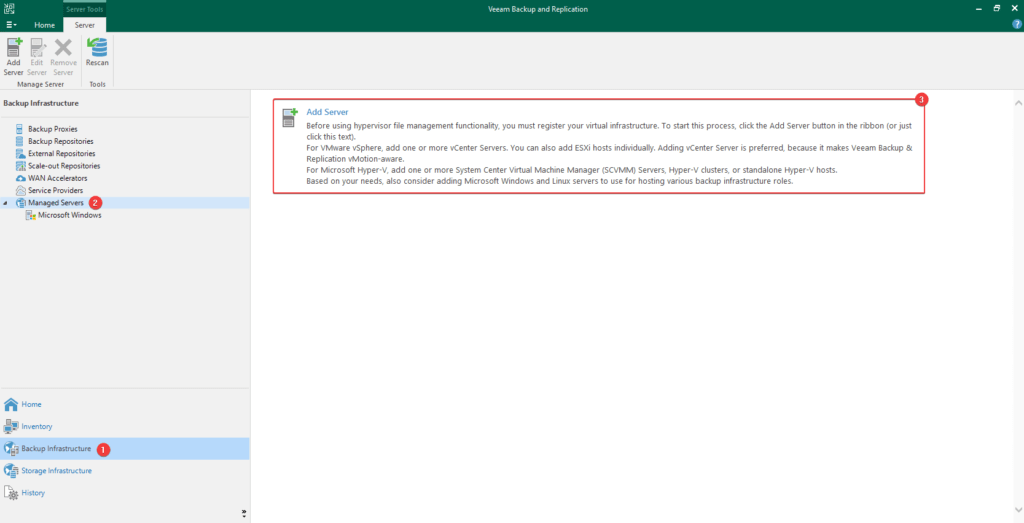
Seleccionamos como opción “Linux“.
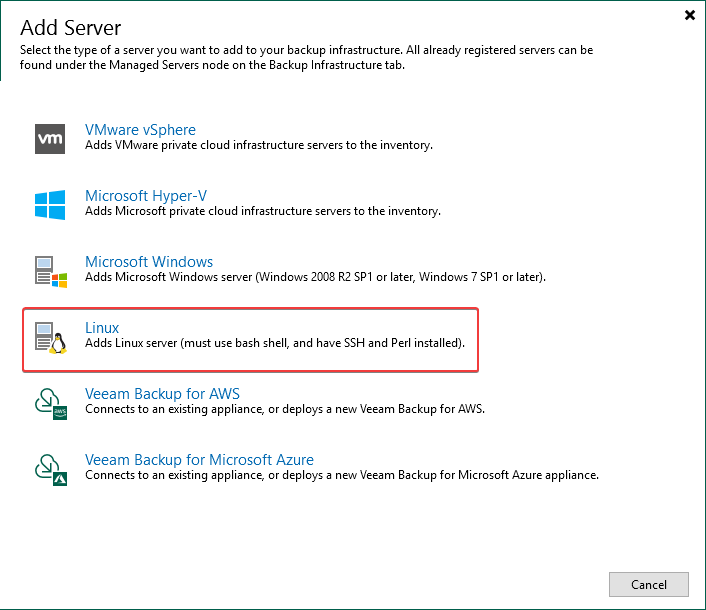
Ingresamos el nombre DNS o dirección IP del servidor y una descripción (Opcional).
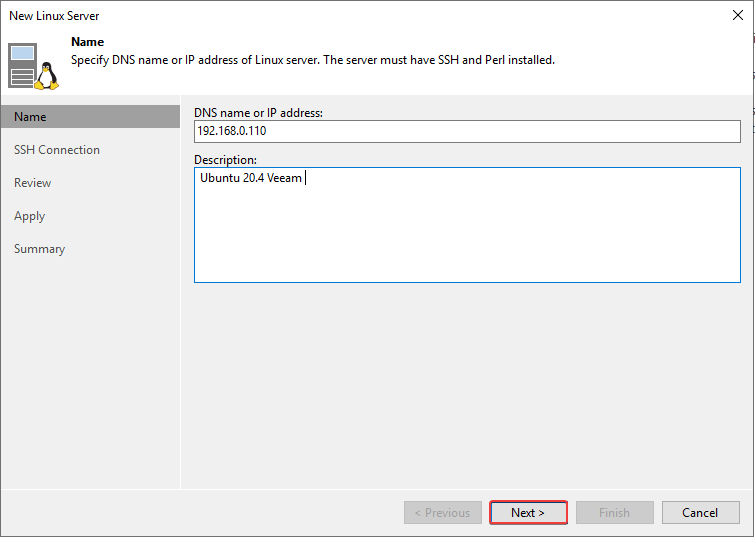
Tendremos que agregar las credenciales para el servidor. Ahora como pueden ver existe una nueva opción llamada “Single-use credentials for hardened repository” la cual será la que usaremos.
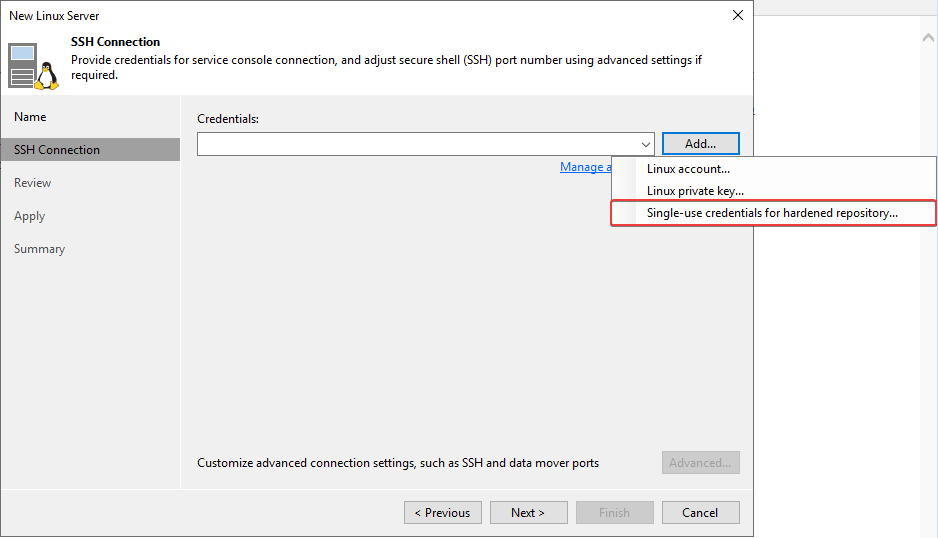
Agregamos el usuario que creamos para utilizar en este laboratorio.
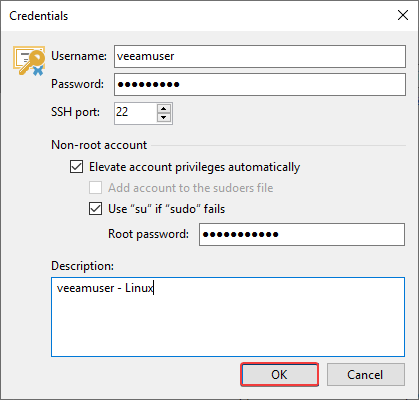
Ya con el usuario asignado, continuamos.
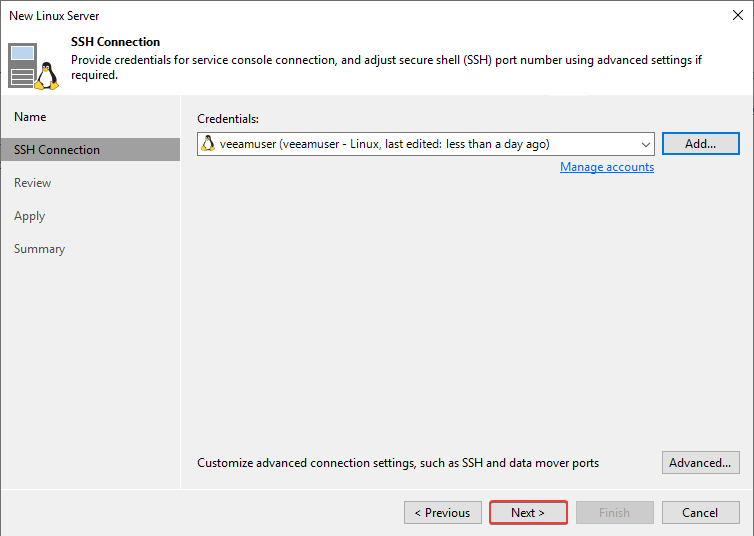
Veeam instalara el servicio de “Transport” en el servidor. Pulsamos “Apply“.
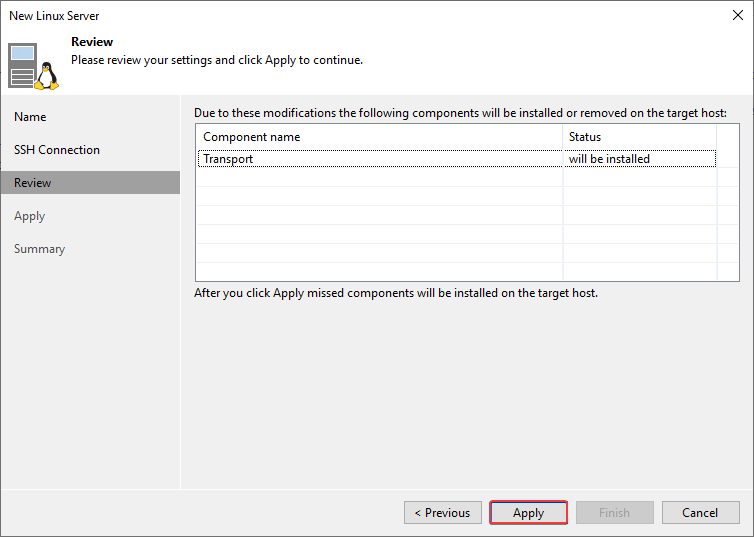
Esperamos que termine de ejecutar todos los trabajos y continuamos.
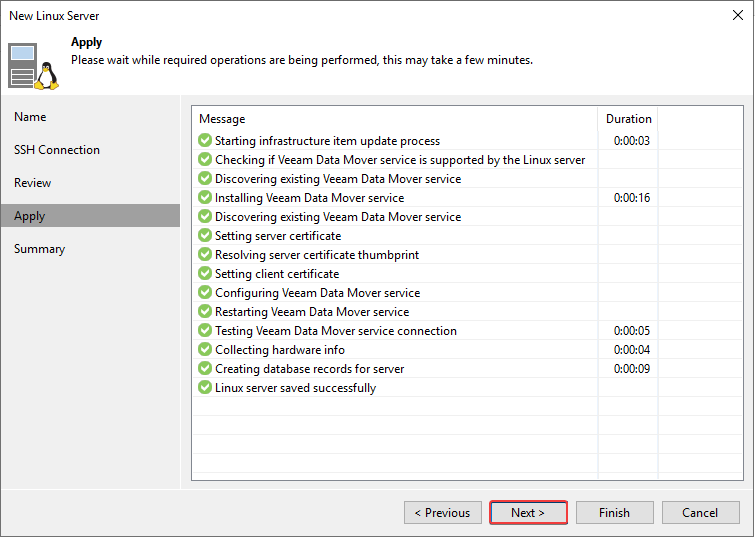
Vemos un resumen de la configuración y continuamos..
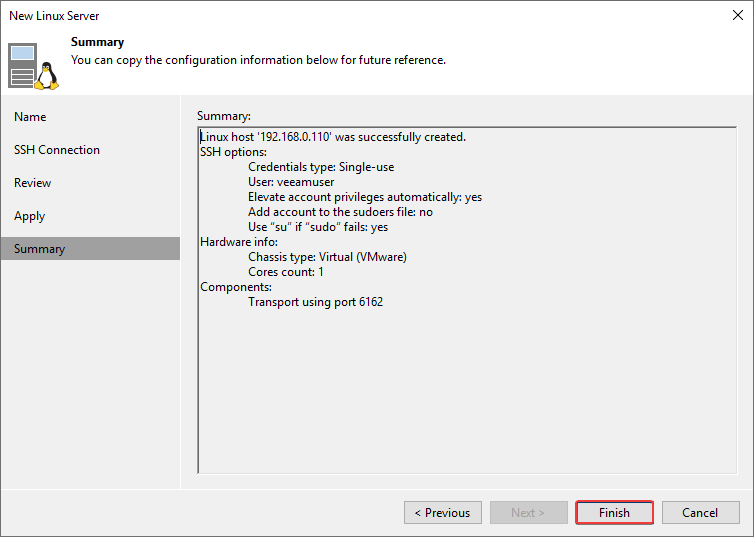
Ya tenemos nuestro servidor Ubuntu 20.04 agregado. Ahora continuaremos creando el nuevo repositorio.
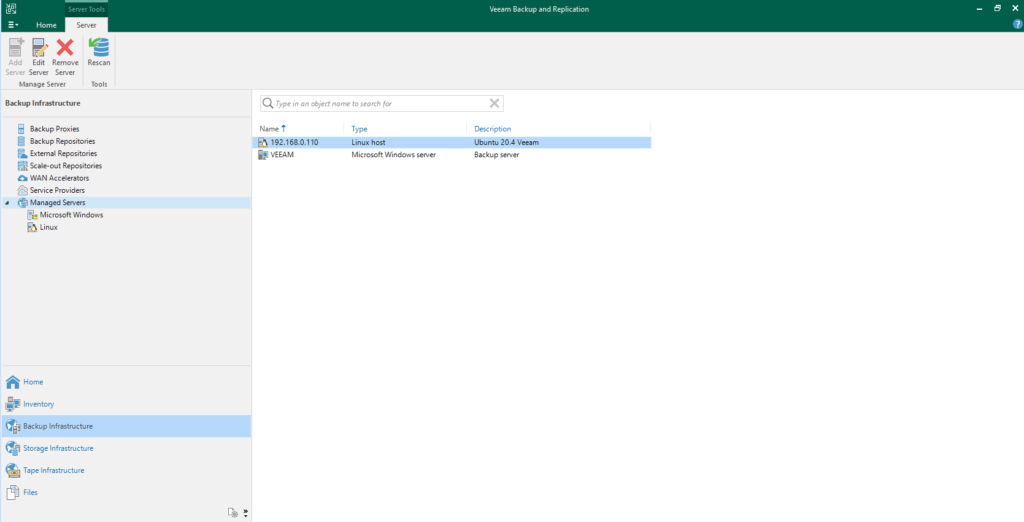
Crear nuevo Linux Handering Backup Repository
Dentro de consola de Veeam vamos a la siguiente ruta de la imagen y pulsamos sobre “Add Repository“.
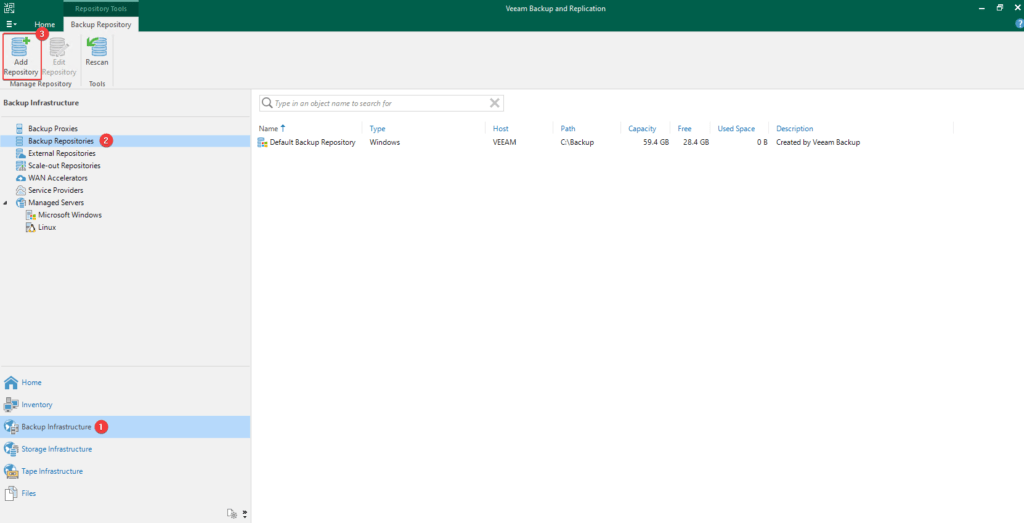
Elegimos la opción “Direct attached storage“.
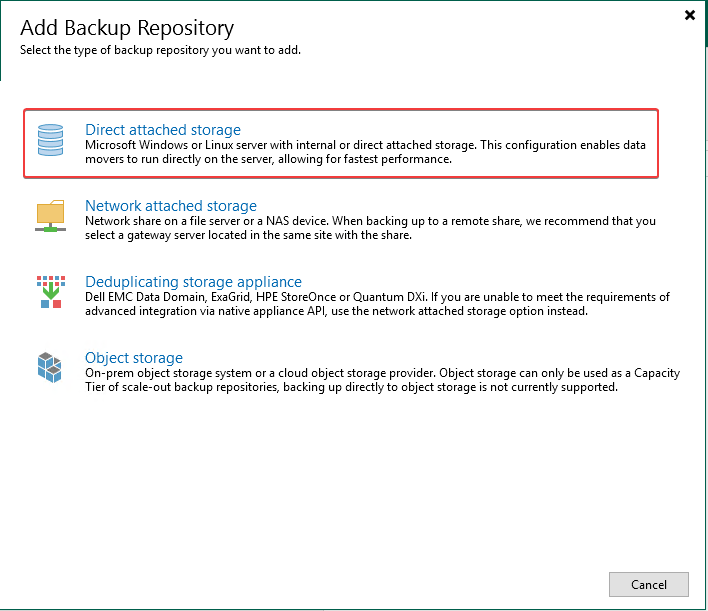
Seleccionamos “Linux“.
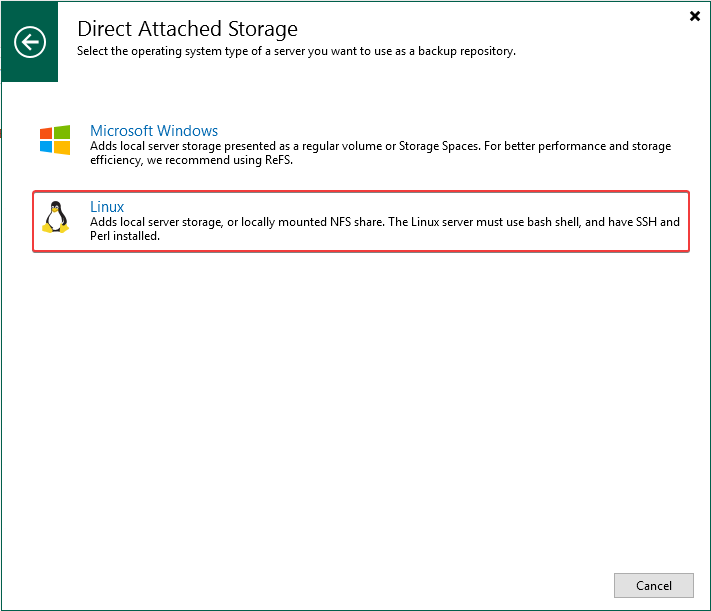
Agregamos un nombre y una descripción.

Pulsaremos sobre “Populate” para que pueda refrescar la configuración del servidor. Buscamos dentro de las rutas disponibles el directorio que creamos y lo seleccionamos.
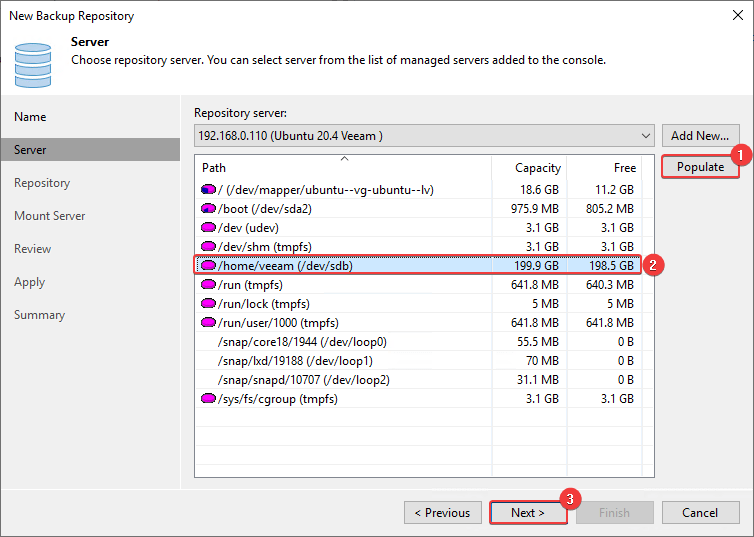
- Pulsamos sobre “Populate” para refrescar la información del repositorio.
- Habilitamos fast clonning on XFS volumes.
- Al activar esta función, podemos elegir por cuantos días los archivos deben ser inmutables (el mínimo es 7 días).
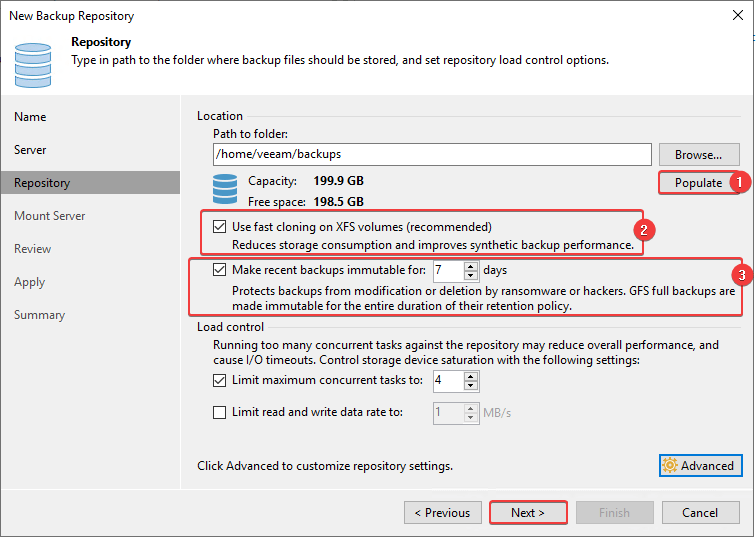
Dejamos todo por defecto y continuamos.
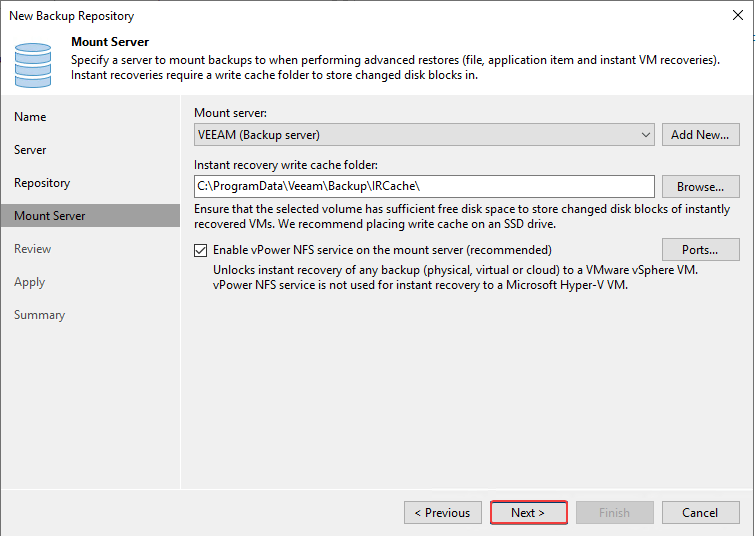
Pulsamos sobre “Apply” para continuar.
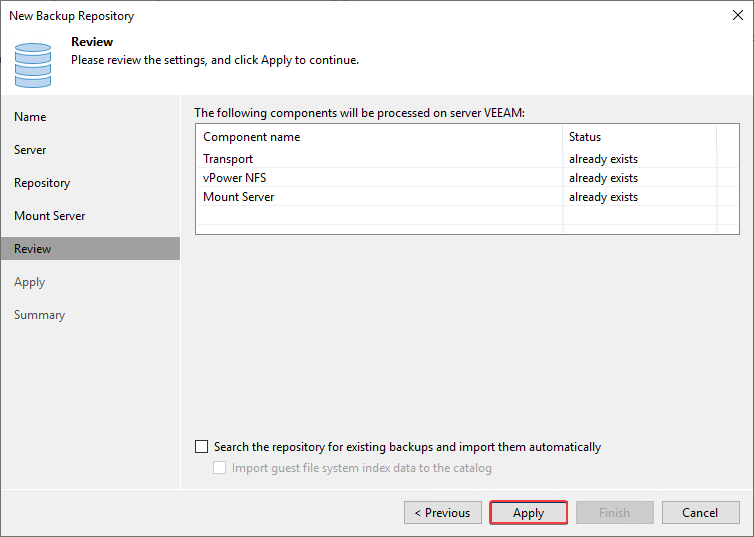
Esperamos que termine todas las tareas y continuamos.
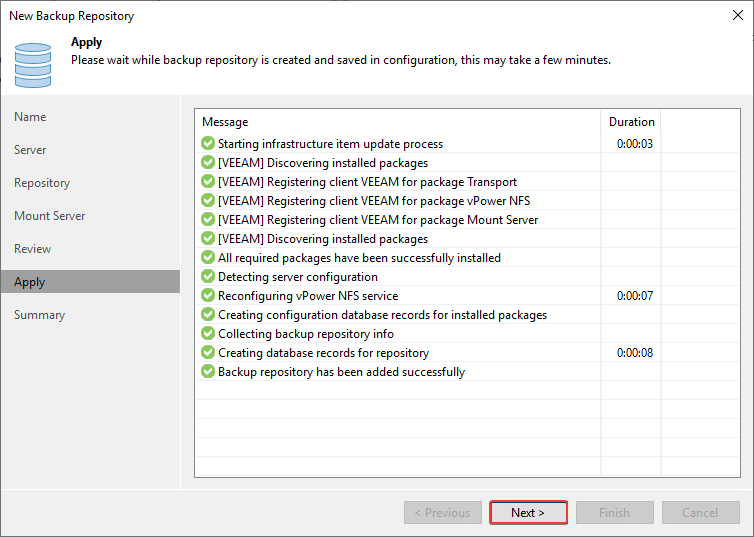
Vemos un resumen de la configuración y finalizamos.

Con esto finalizamos la configuración del nuevo Hardened Repository.
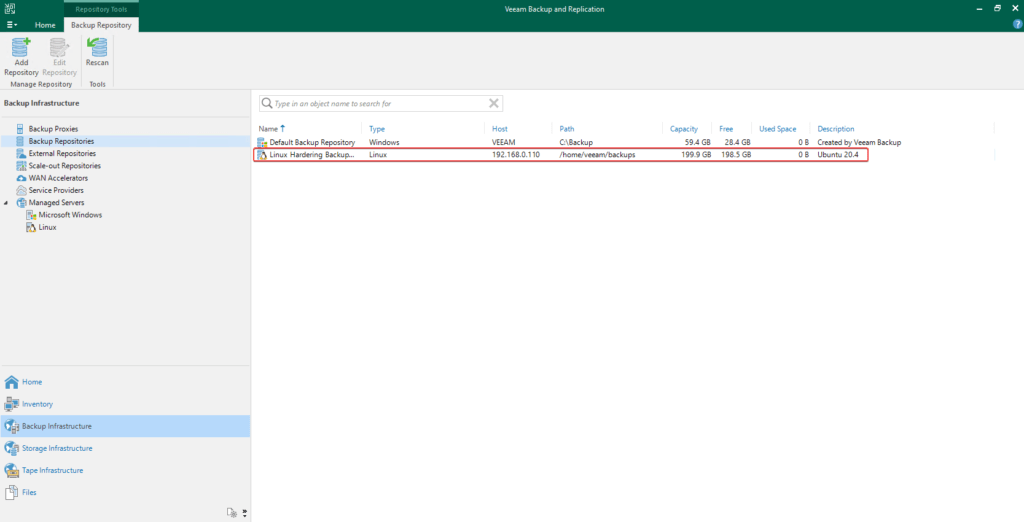
Espero que esta información pueda ser de ayuda, Si tienes dudas o alguna acotación sobre este post, déjalo en comentarios. Saludos.

