En este post veremos una herramienta de almacenamiento definido por software (SDS) que nos ofrece almacenamiento de archivos unificados (NFS y SBM) y de bloques (Fibre Channel e ISCSI). NexentaStor se puede implementar en hardware bare metal para reemplazar los dispositivos de almacenamiento heredados all-flash, híbridos y all-disk, o en máquinas virtuales en la nube privada para agregar servicios de archivos de nivel empresarial a los tradicionales. SAN e implementaciones de infraestructura hiperconvergentes.
Esta NexantaStor es una excelente opción para poder implementar en nuestra infraestructura y poder administrar el almacenamiento de nuestros archivos. Si somos una pequeña empresa o una sucursal y no tenemos los recursos para poder contar un storage que pueda proporcionar capacidades de almacenamiento empresarial, con NexentaStor Community Edition podemos contar con una licencia de hasta 10TB para poder presentar servicios de archivos o bloques a nuestra plataforma.
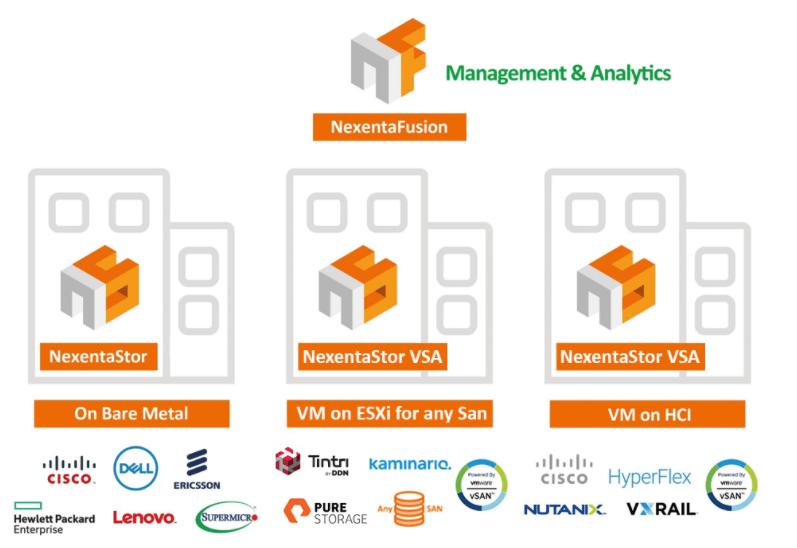
Para este post profundizaremos en NexentaStor Community Edition como instalarlo en nuestro entorno VMware.
Descargar NexentaStor Community Edition
Primero que todo necesitamos registrarnos en el siguiente link, esto para poder obtener una licencia de Community Edition. Agregan sus datos y pulsan “Submit“.
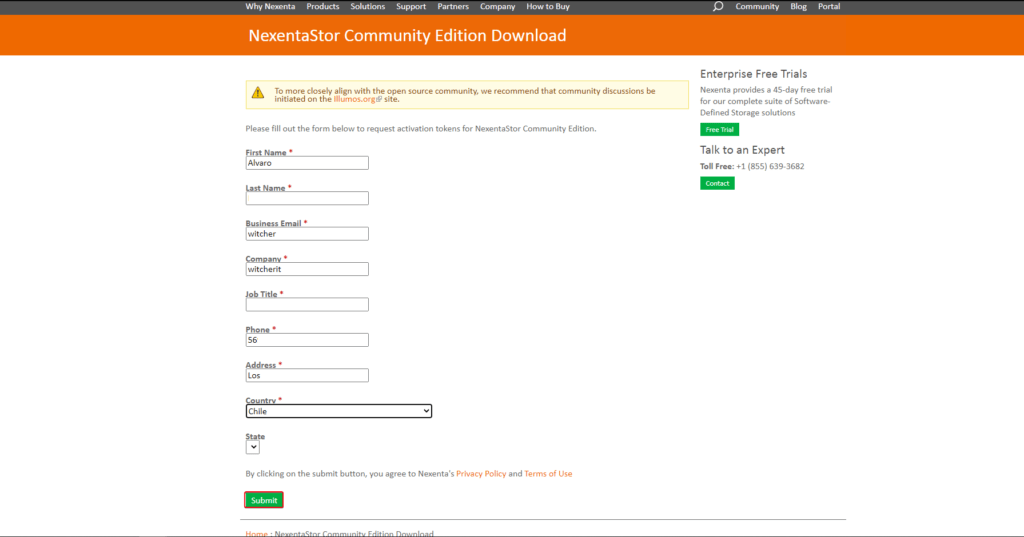
En esta tabla podremos ver más detalladamente los niveles de licencia y soporte y sus principales características:
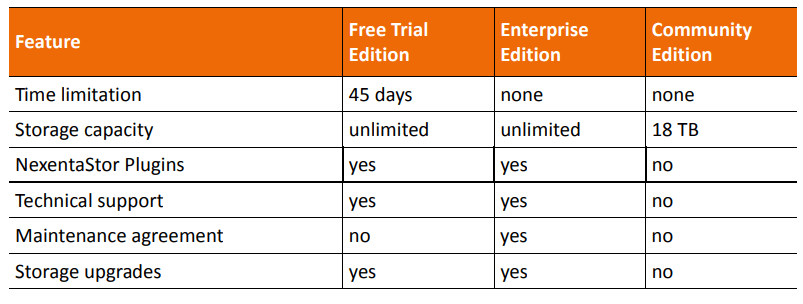
Los requerimientos mínimos para Nexenta en entornos VMware serían los siguientes:
- VMware Server v1.0.4 or later
- 1 vCPU
- 4GB RAM
- One NIC (VNXNet3)
- One 16GB virtual disk for the OS
- SCSI Controller: LSI Logic Parallel –Default Settings
Ahora en este laboratorio usaremos una configuración superior.
Para continuar vamos a nuestro correo que registramos y revisar que recibimos nuestra licencia Community Edition. Si hacemos click en el enlace “Download Software & Documentation” podremos descargar el software.
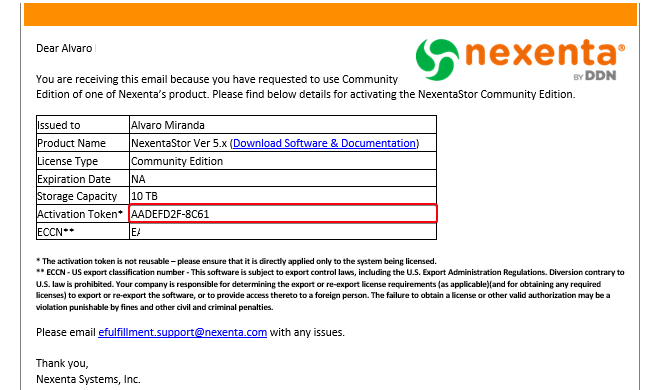
Vamos al link mencionado y pulsamos “Download“.
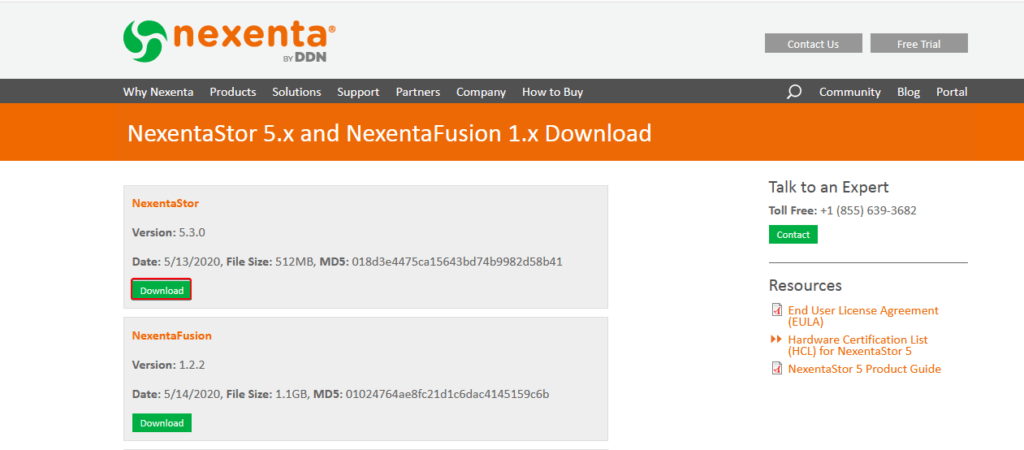
Deploy NexentaStor Community Edition como máquina virtual
Para comenzar vamos a nuestro vCenter Server y creamos una nueva máquina virtual.
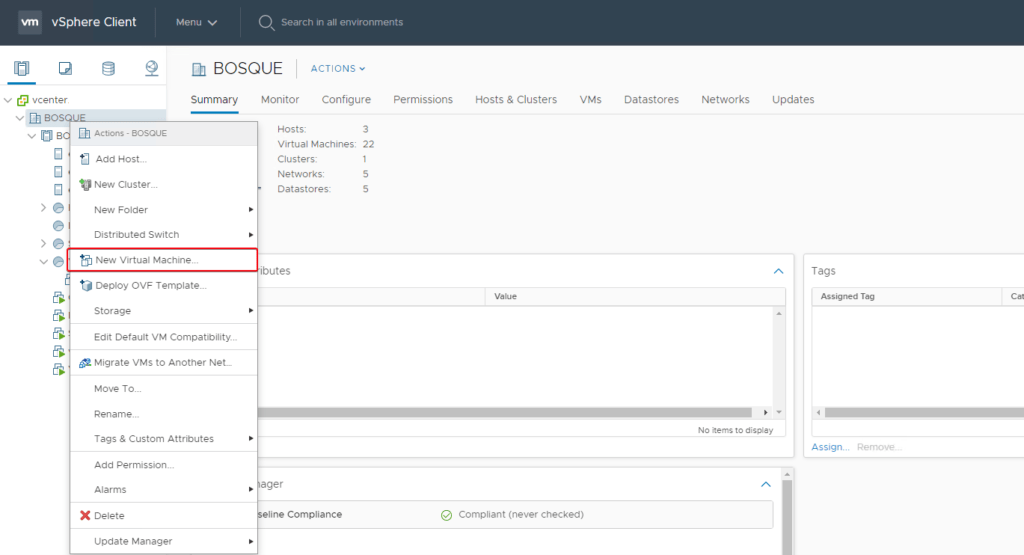
Seleccionamos crear una nueva máquina virtual.
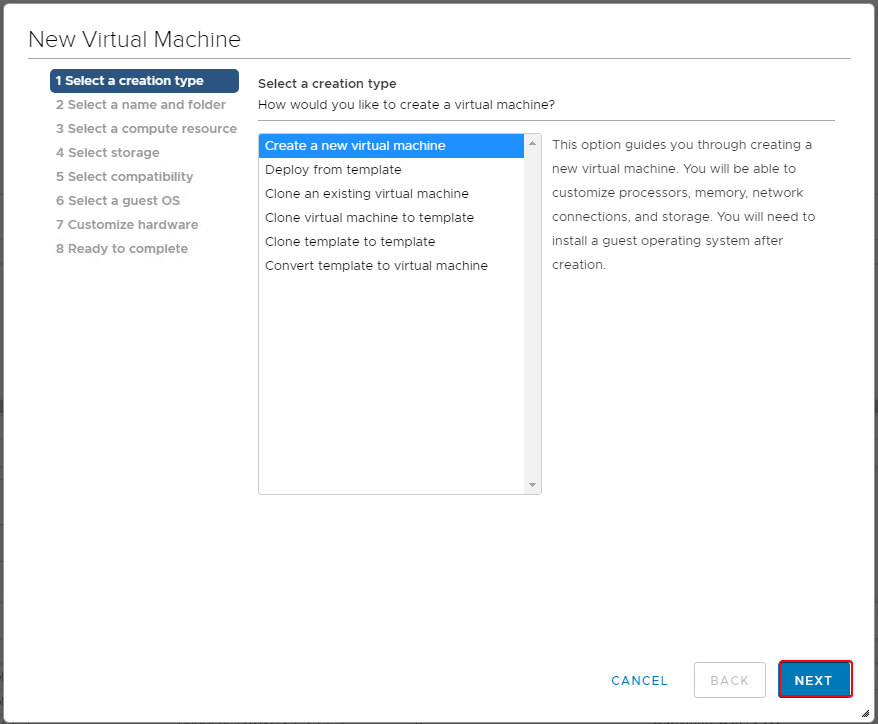
Agregamos un nombre a nuestra máquina.
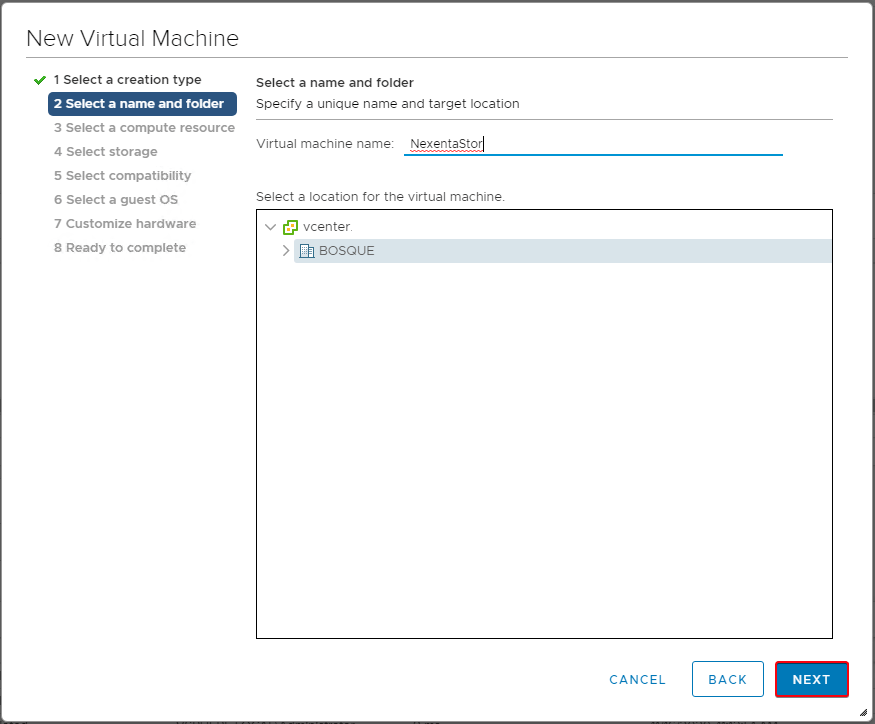
En este punto seleccionare un Resourse Pool.
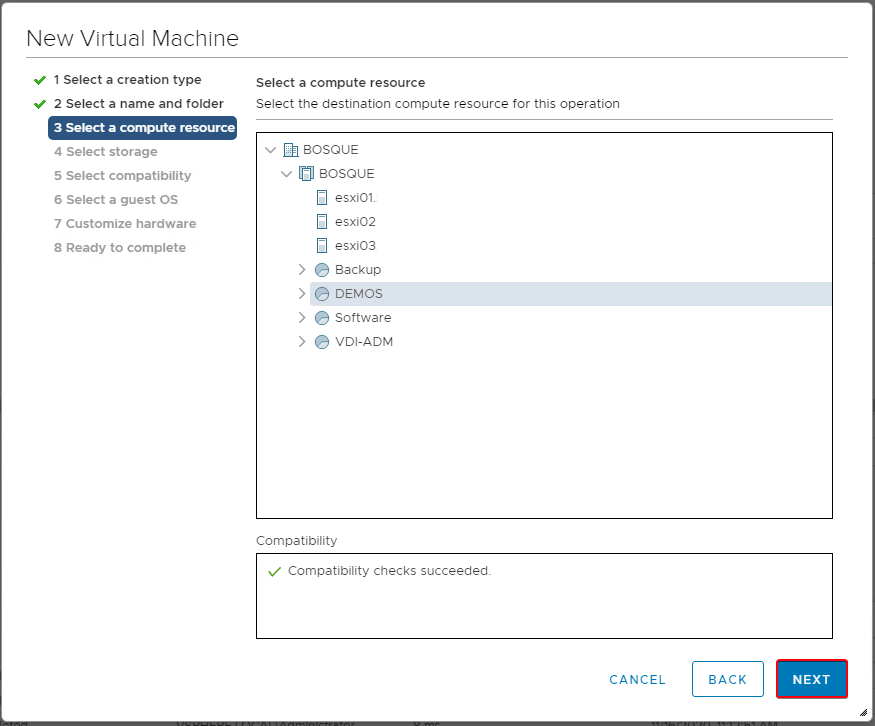
Elegimos el datastore donde dejaremos la máquina.

Dejamos los datos por defecto.
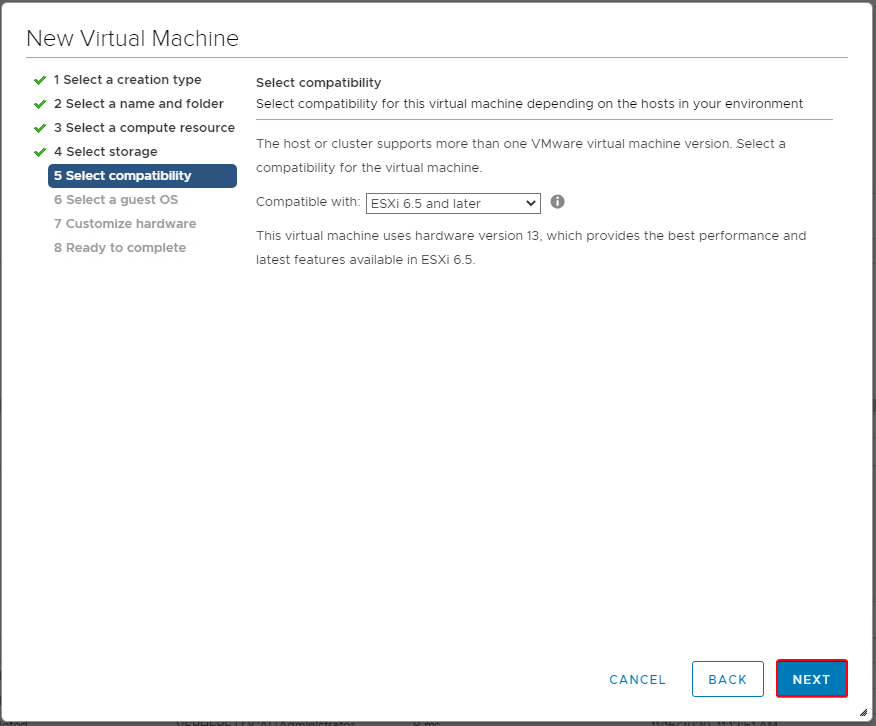
En este punto usaremos “Oracle Solaris 11 (64-bit)” como muestra la imagen.
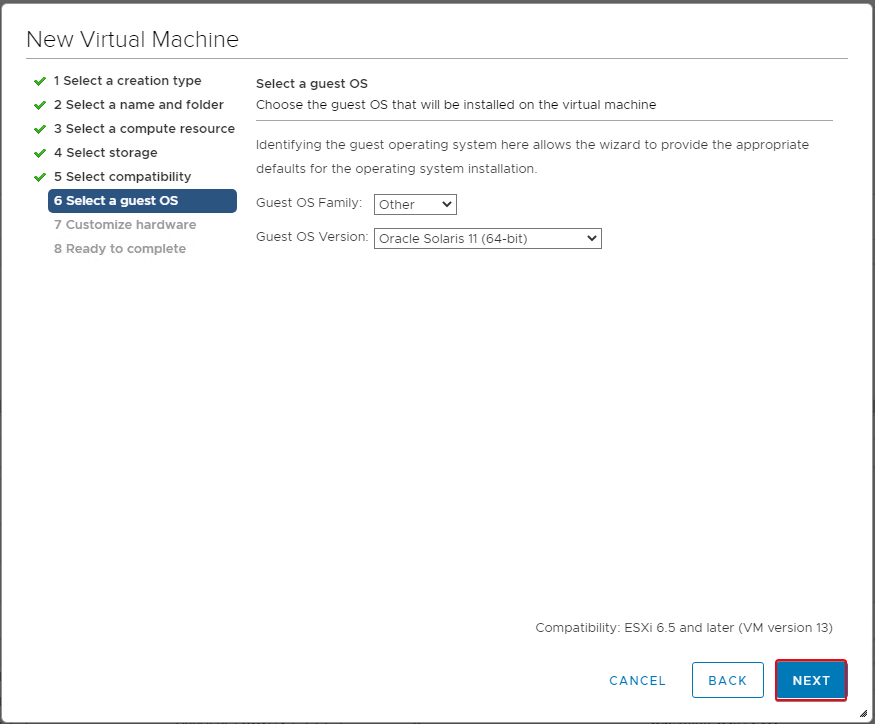
Para esta demostración usare la siguiente configuración: 2 vCPU, 6GB RAM, 20GB Disk y 2 tarjetas virtuales. Montamos la ISO que descargamos de Nexenta en nuestra máquina.
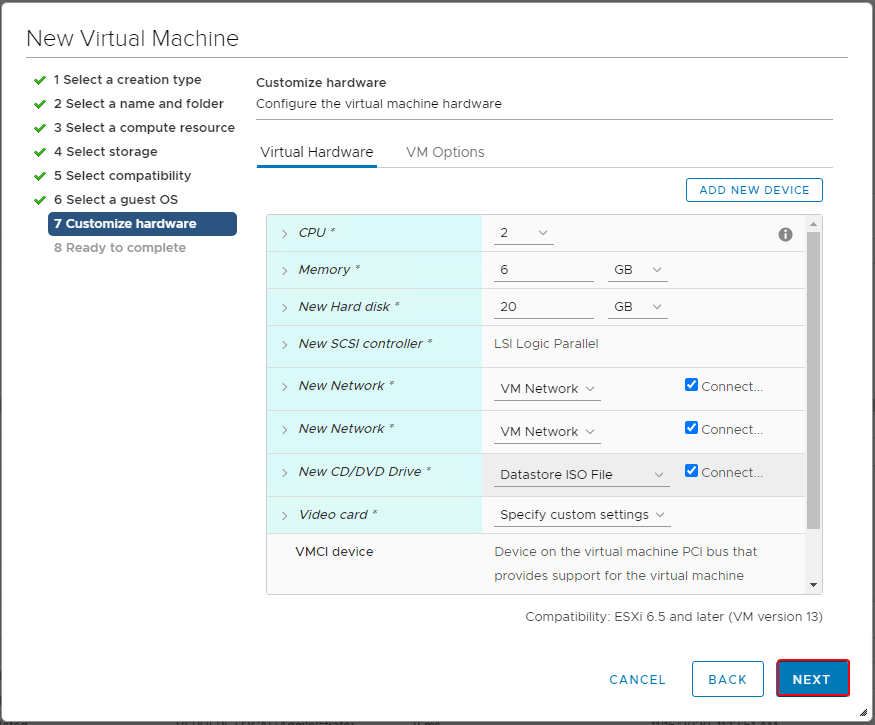
Vemos un resumen y finalizamos.
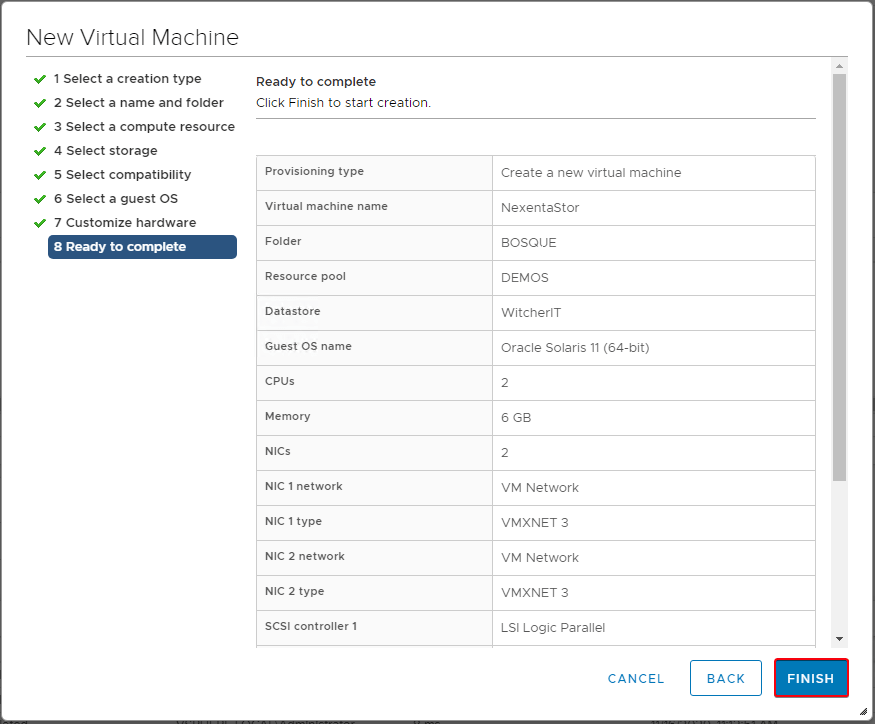
Ya tenemos nuestra maquina creada de NexantaStor.
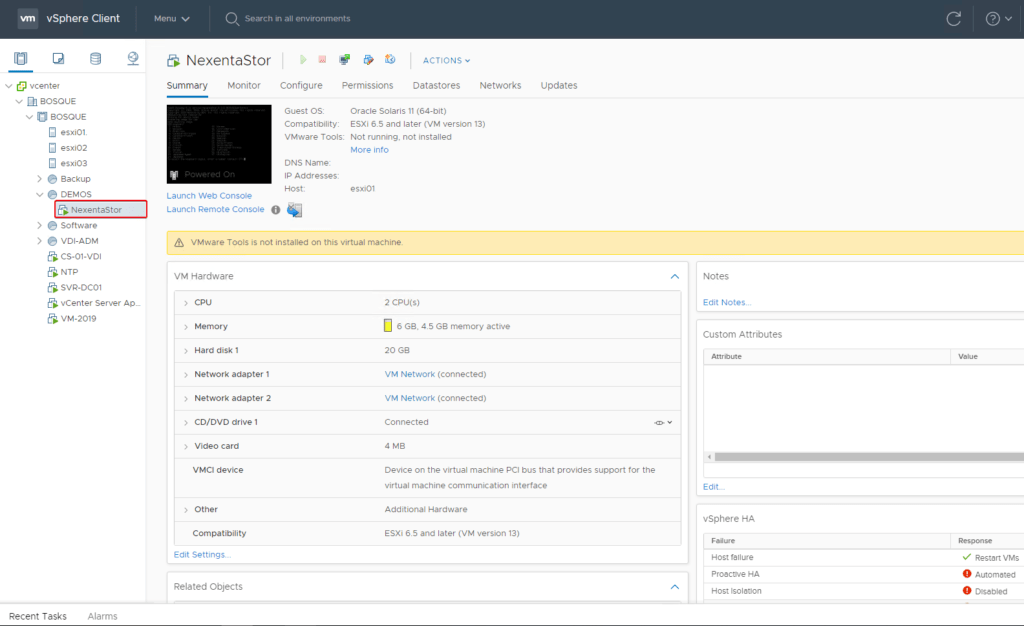
Configuración de NexentaStor Community Edition
Desde este punto la configuración de NexentaStor como máquina virtual o físico es lo mismo. Solo tenemos que tener presente que si se instala desde una maquina física tenemos que revisar los equipos certificados y los discos no pueden estar con RAID a nivel de hardware.
Nos conectamos a la consola de NexentaStor, seleccionamos el layout del teclado.
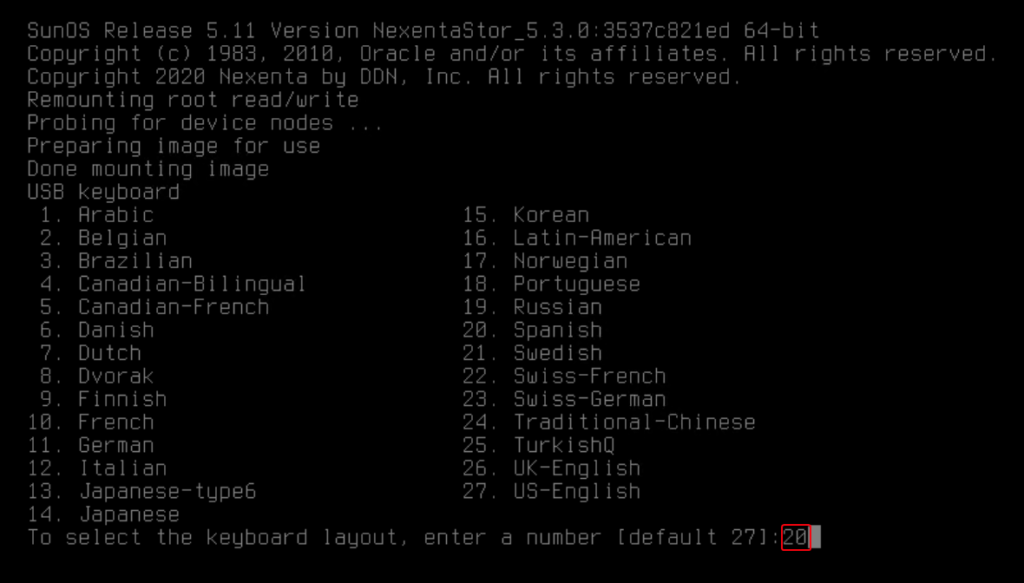
Aceptamos los términos de licencia, pulsando F2.
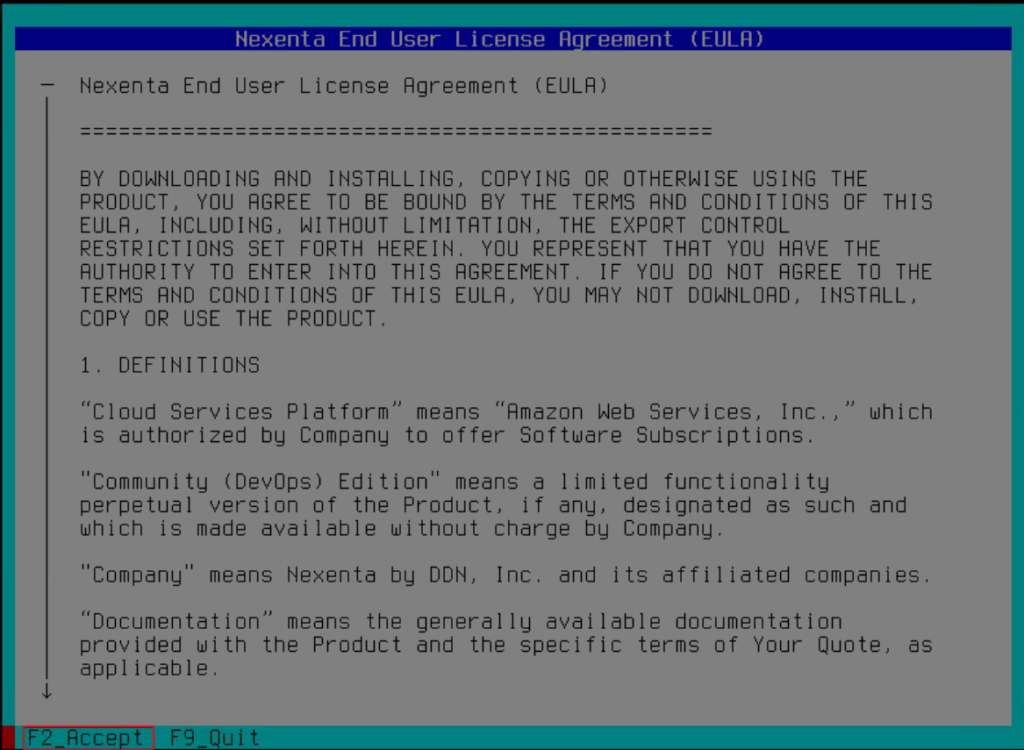
Elegimos una instalación manual. Pulsamos F2.
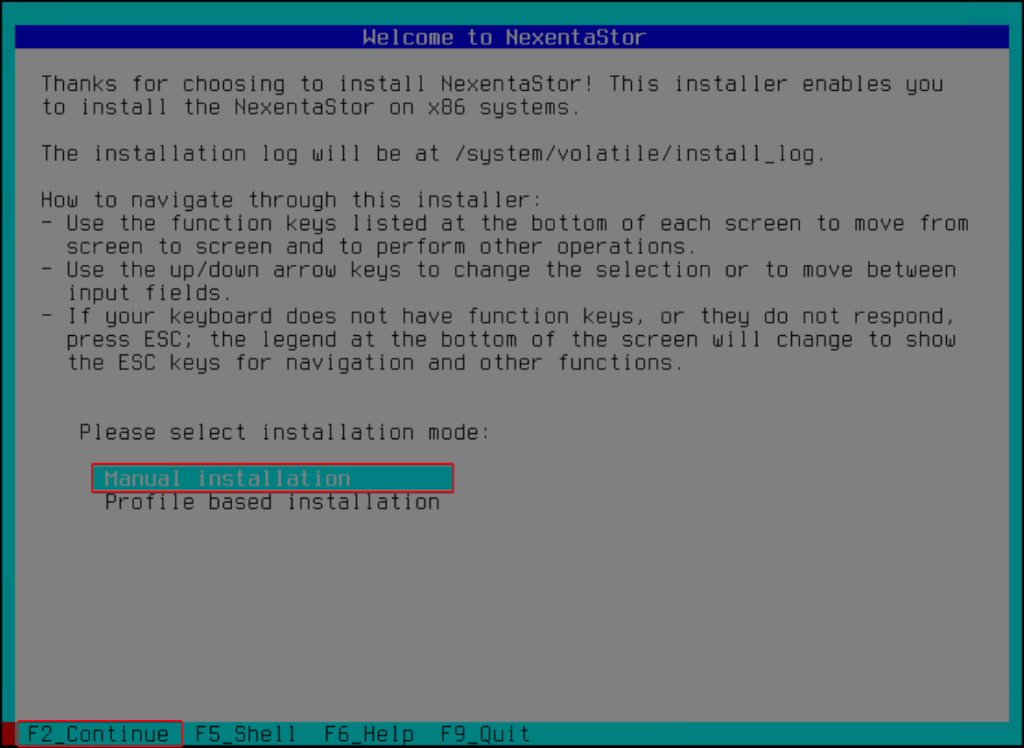
Elegimos el disco donde instalaremos el sistema. Pulsamos F2.
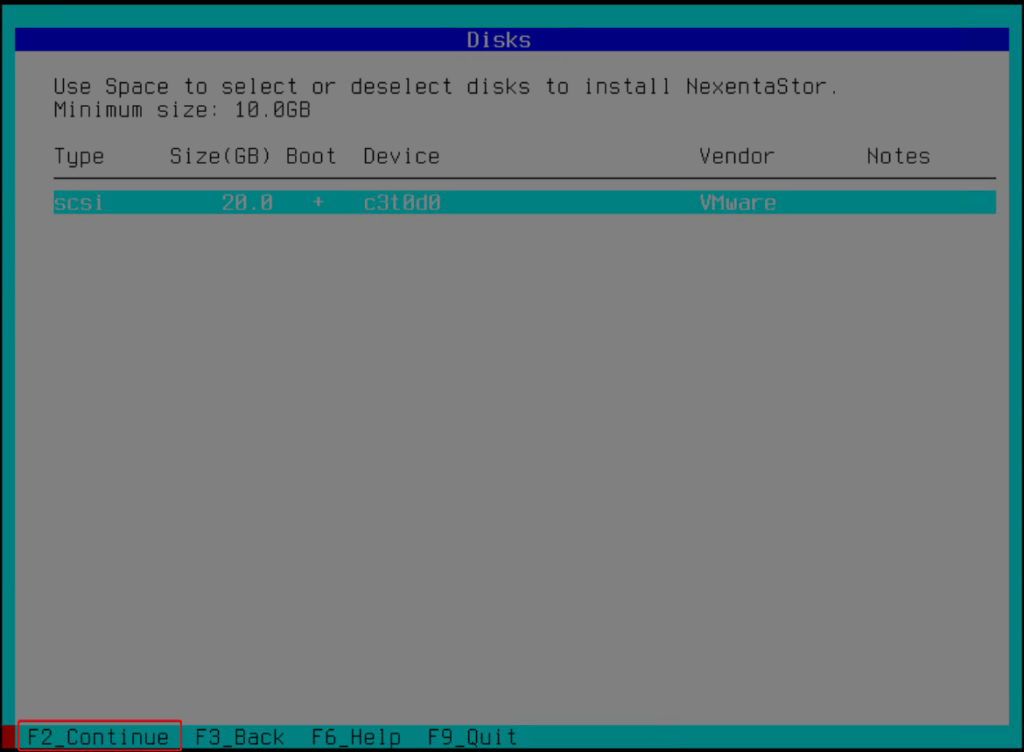
Agregamos un nombre a nuestra máquina, y seleccionamos una configuración manual.
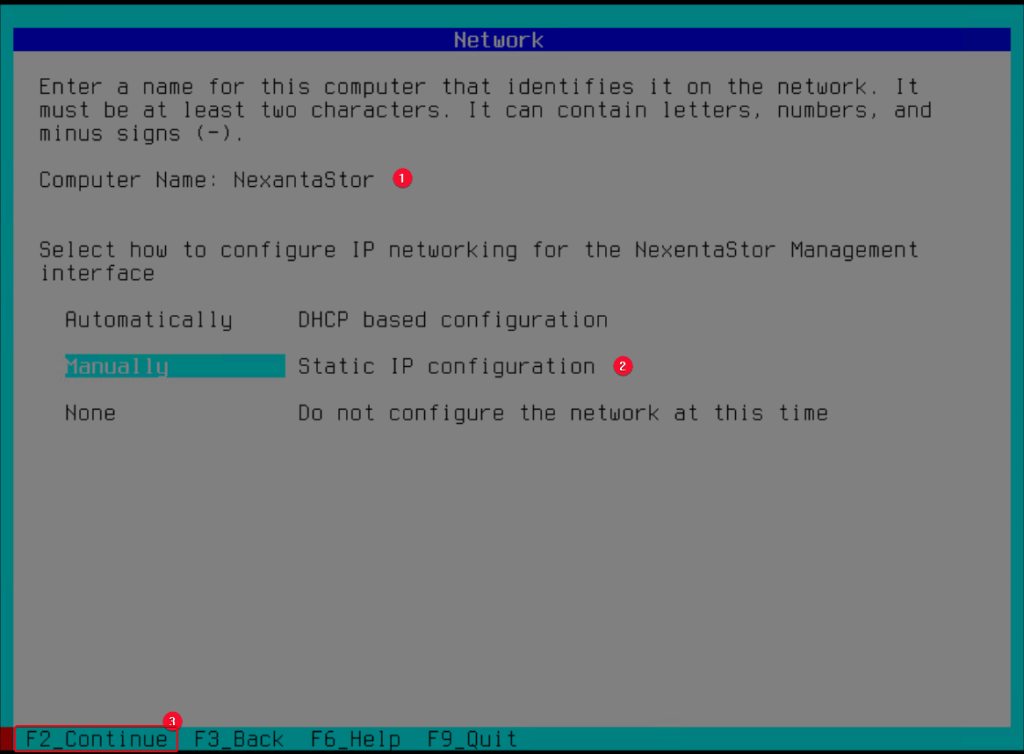
Elegimos una de las interfaces disponibles.
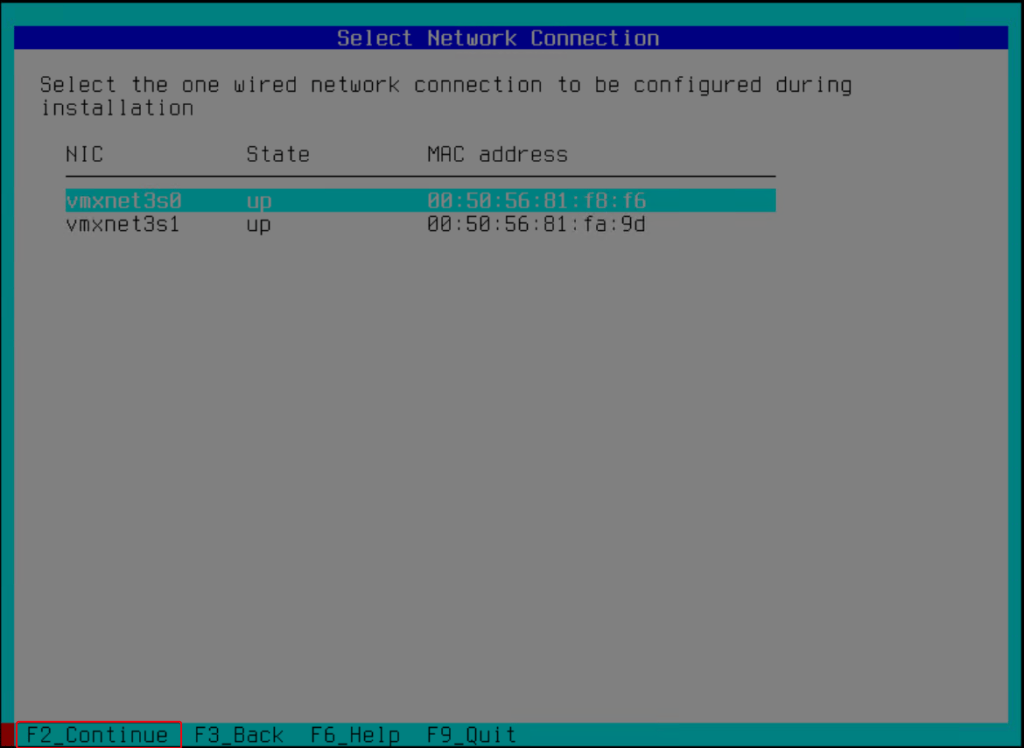
Agregamos los datos de configuración de IP.
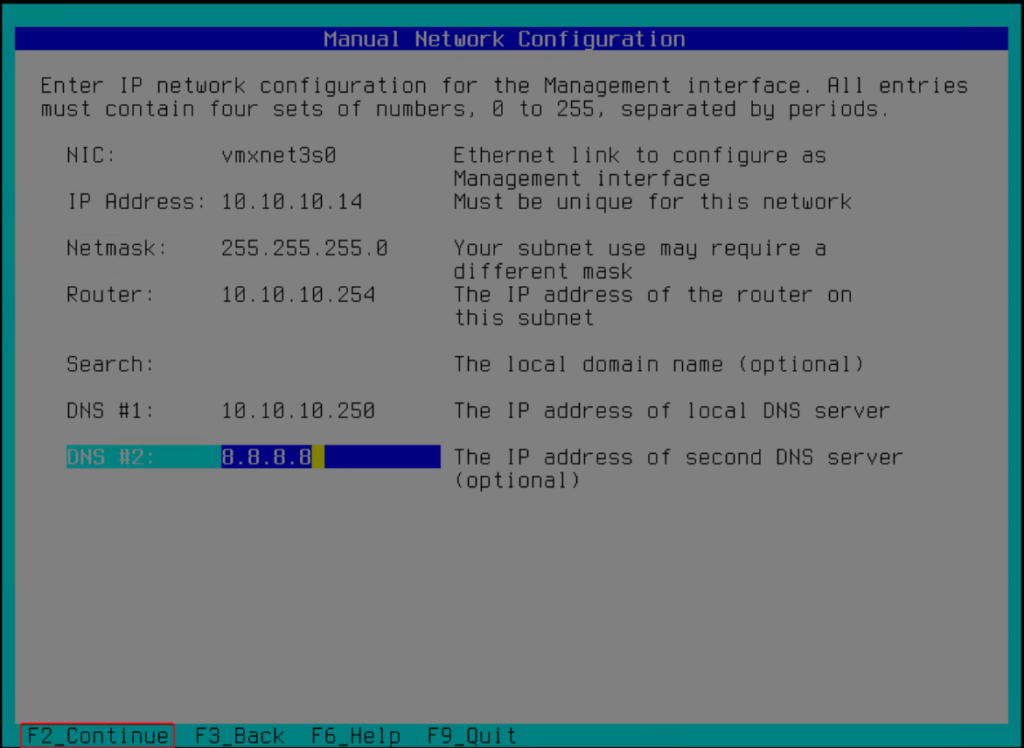
Usamos la configuración por defecto.
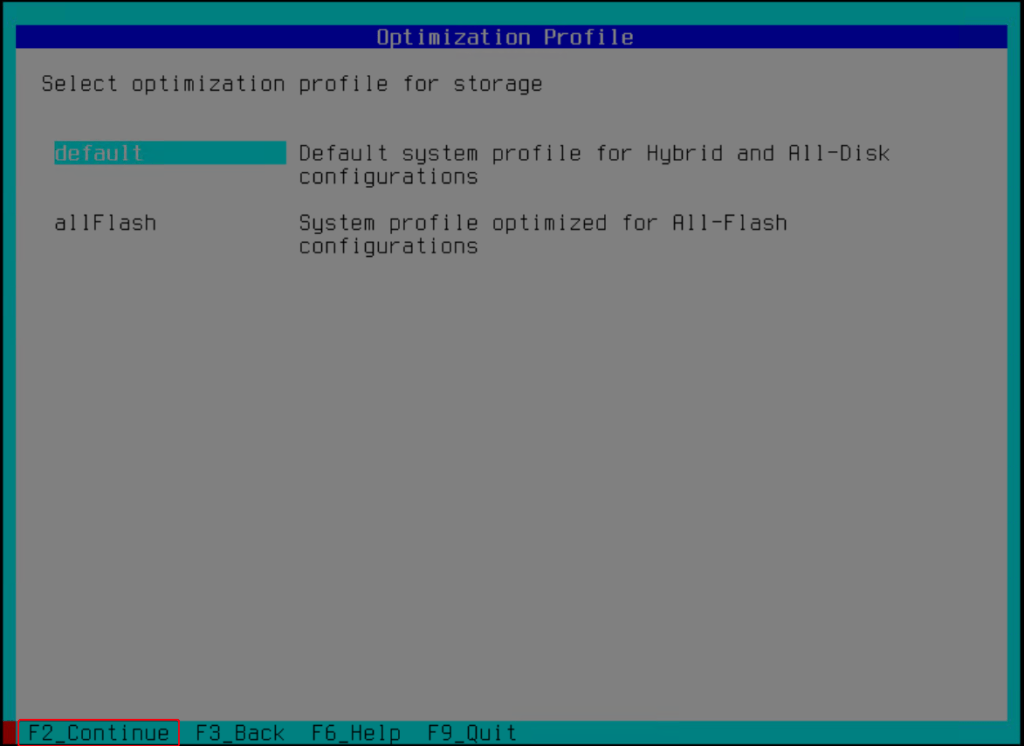
Ahora elegimos la zona horaria que nos corresponda.
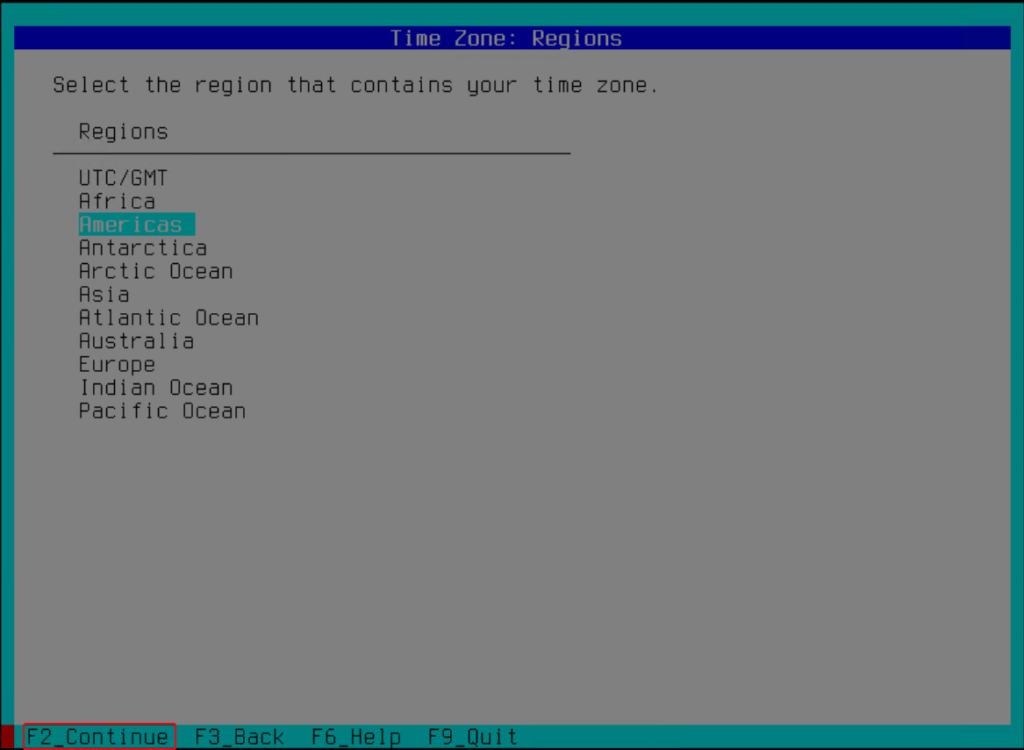
Elegimos el país donde nos encontramos.
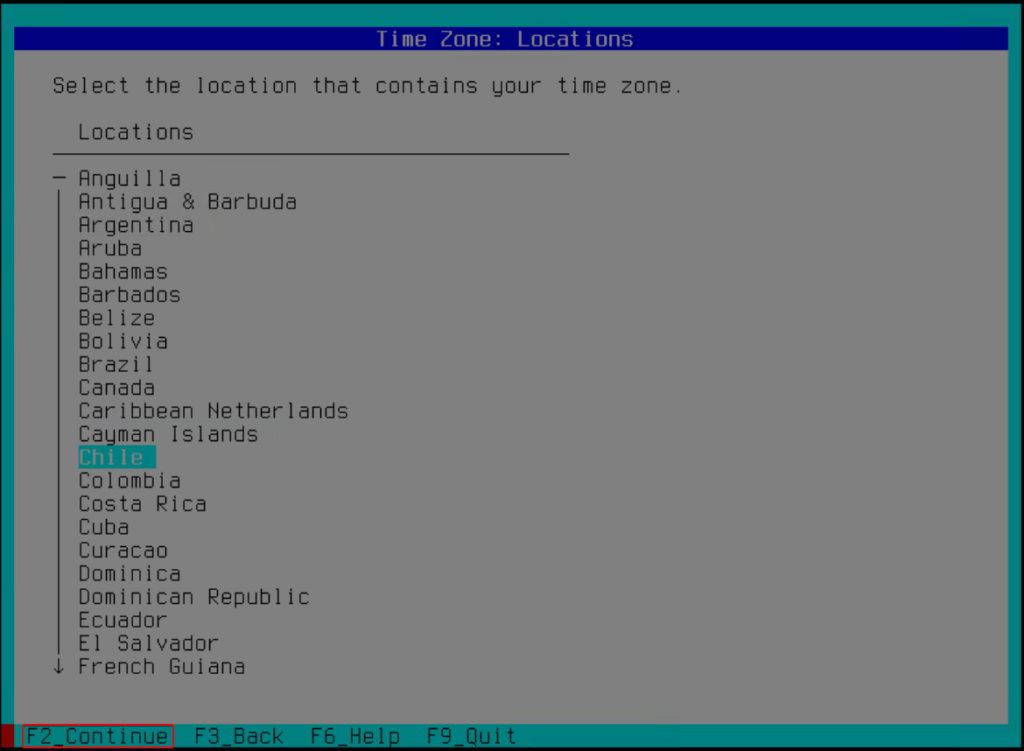
Terminamos la configuración de zona horaria. Pulsamos F2.
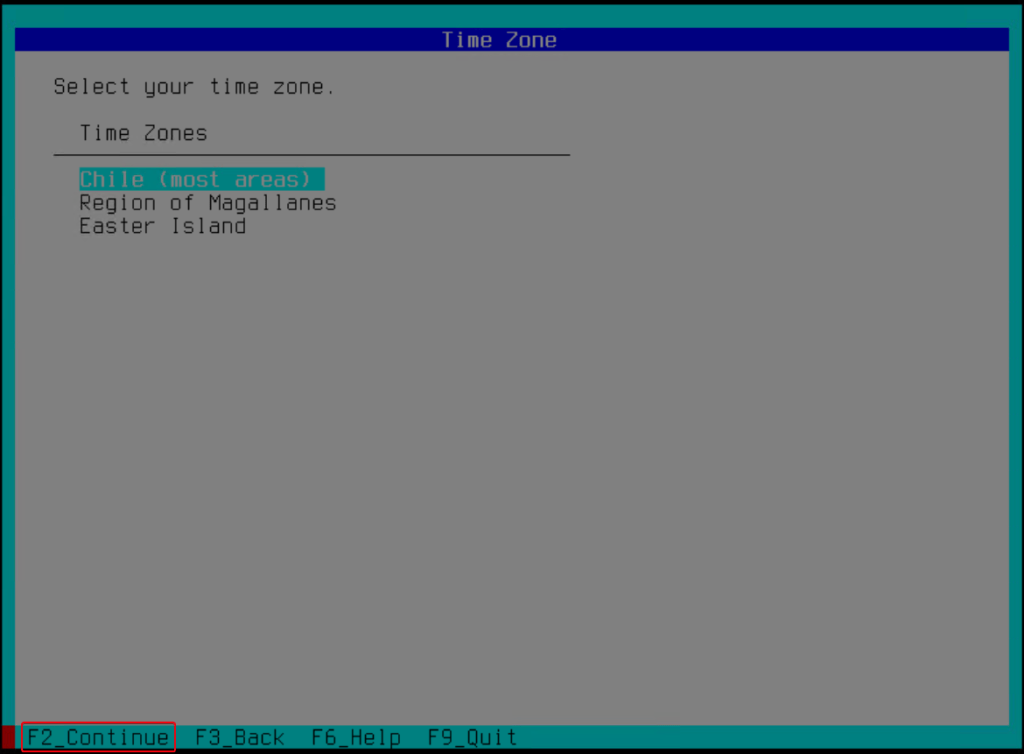
Dejamos por defecto los datos y pulsamos F2.
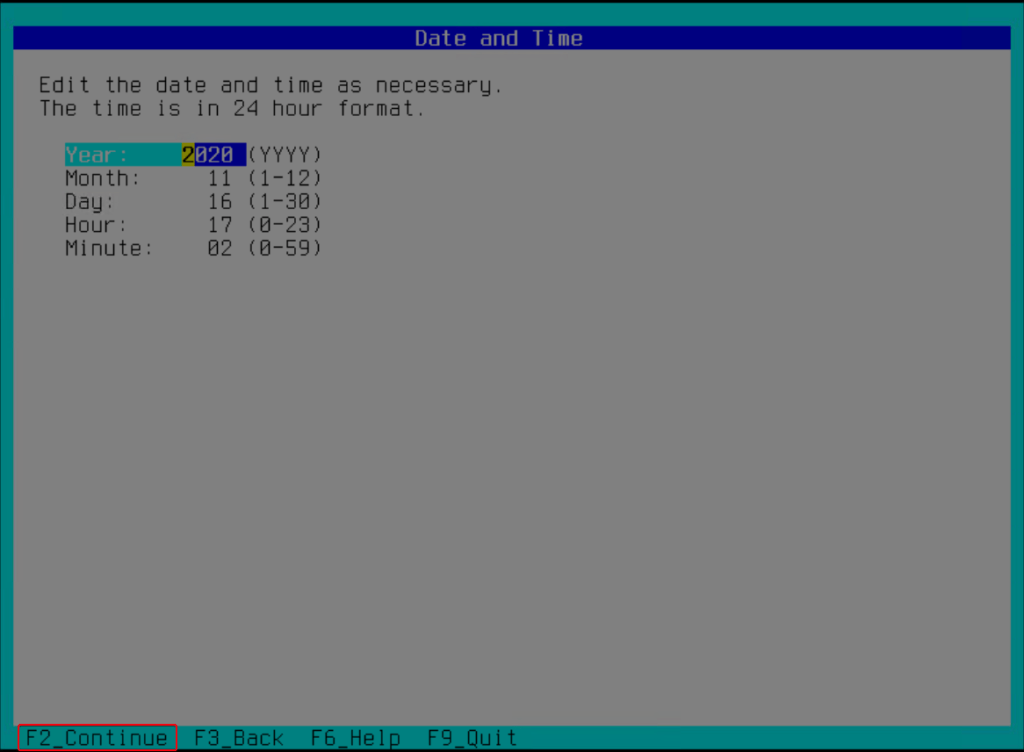
En este punto no configuraremos un NTP. En caso de que cuentan con uno lo agregan en esta parte.
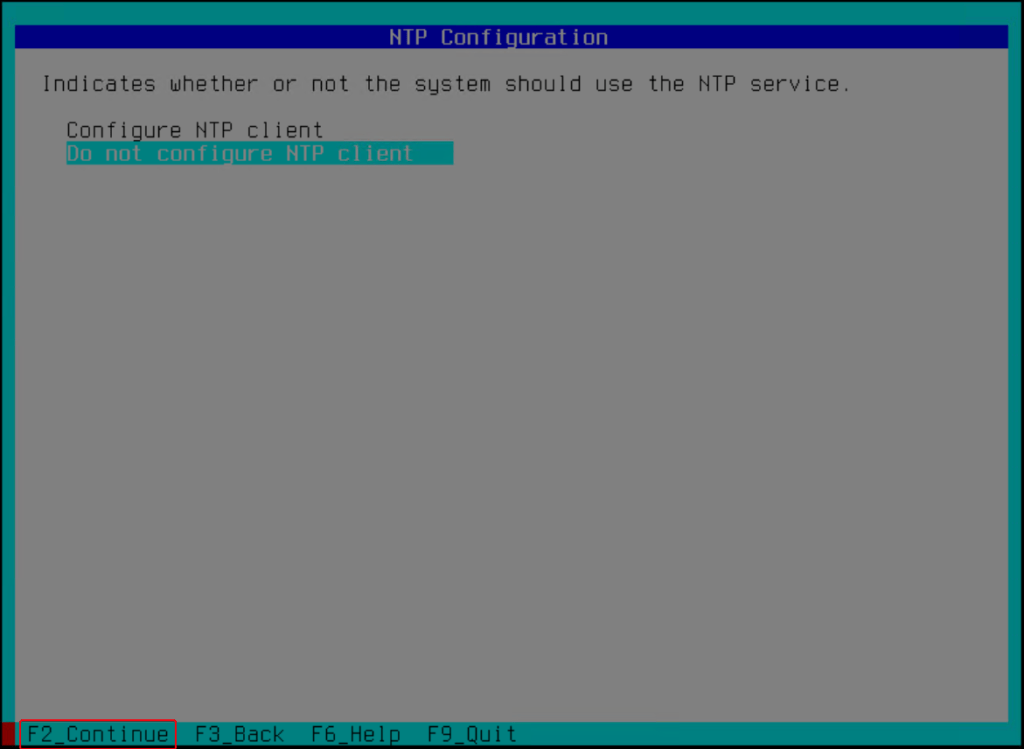
Asignamos una contraseña a nuestra máquina.
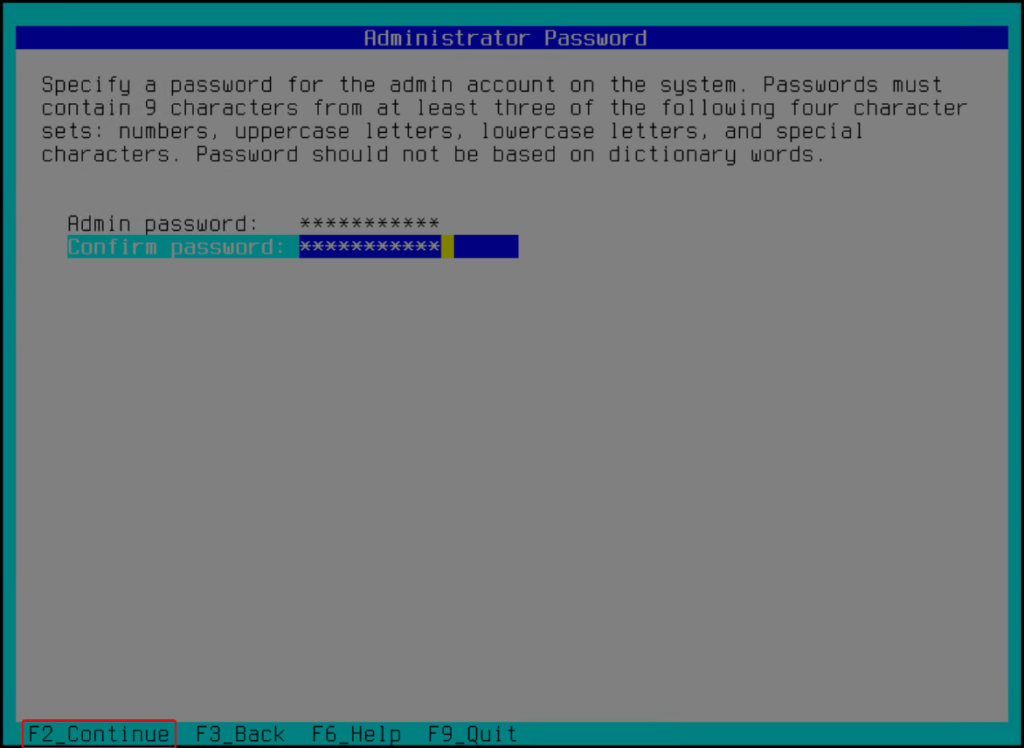
Agregamos una password para el servicio de replicación.
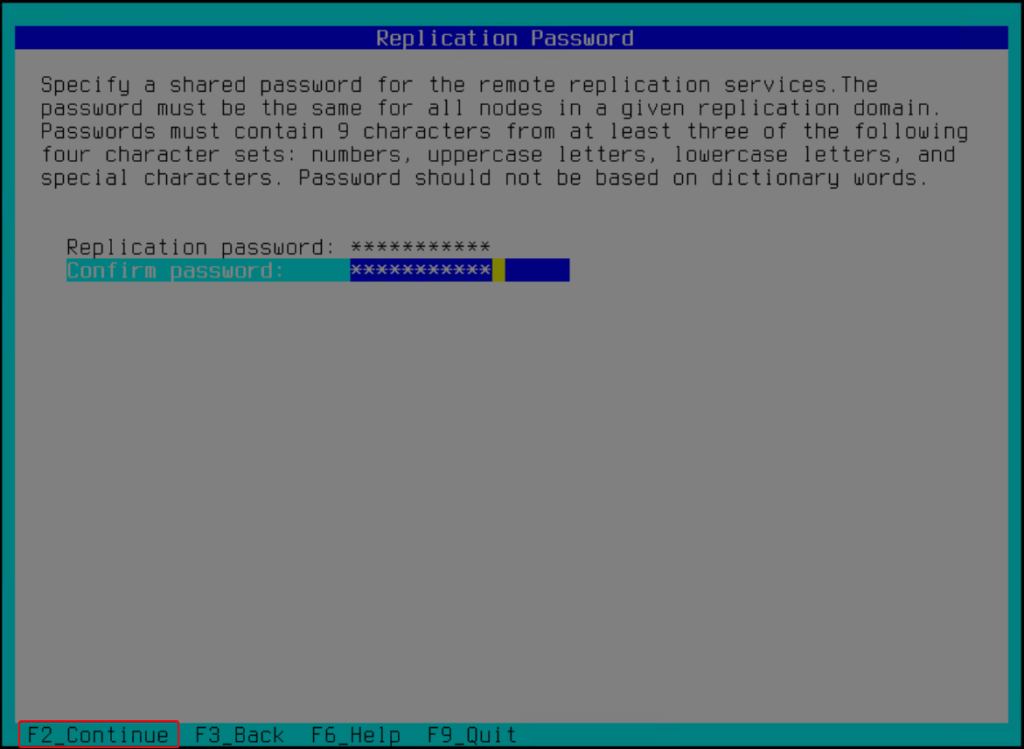
Vemos un resumen de la configuración. Pulsamos F2 para comenzar la instalación.
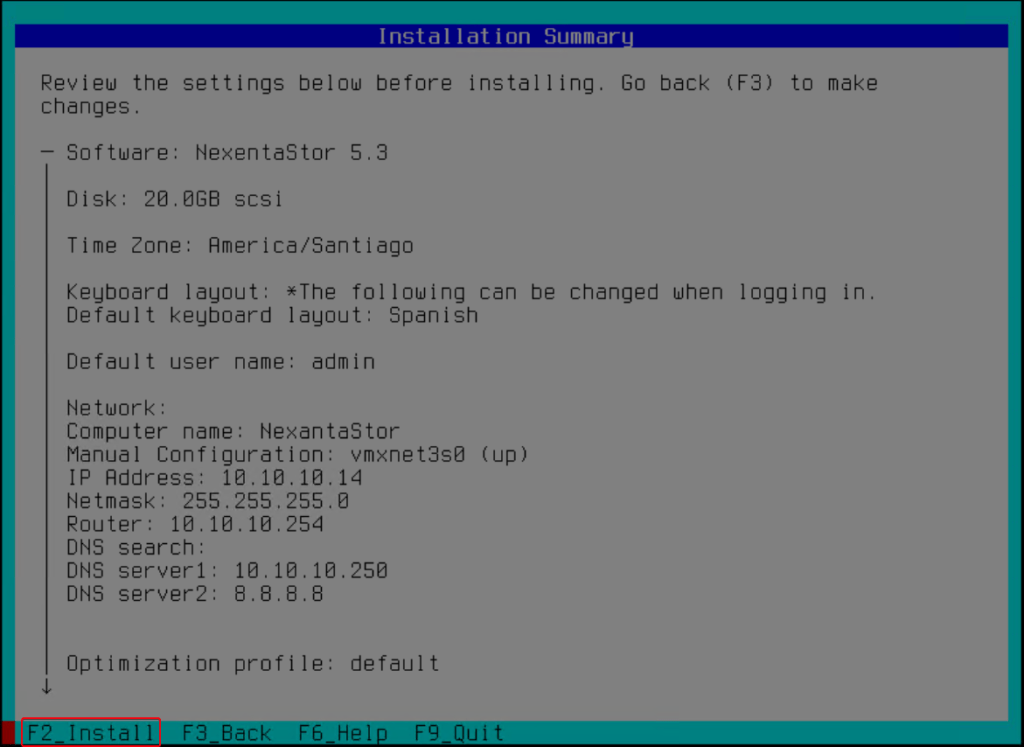
Esperamos que termine la instalación.
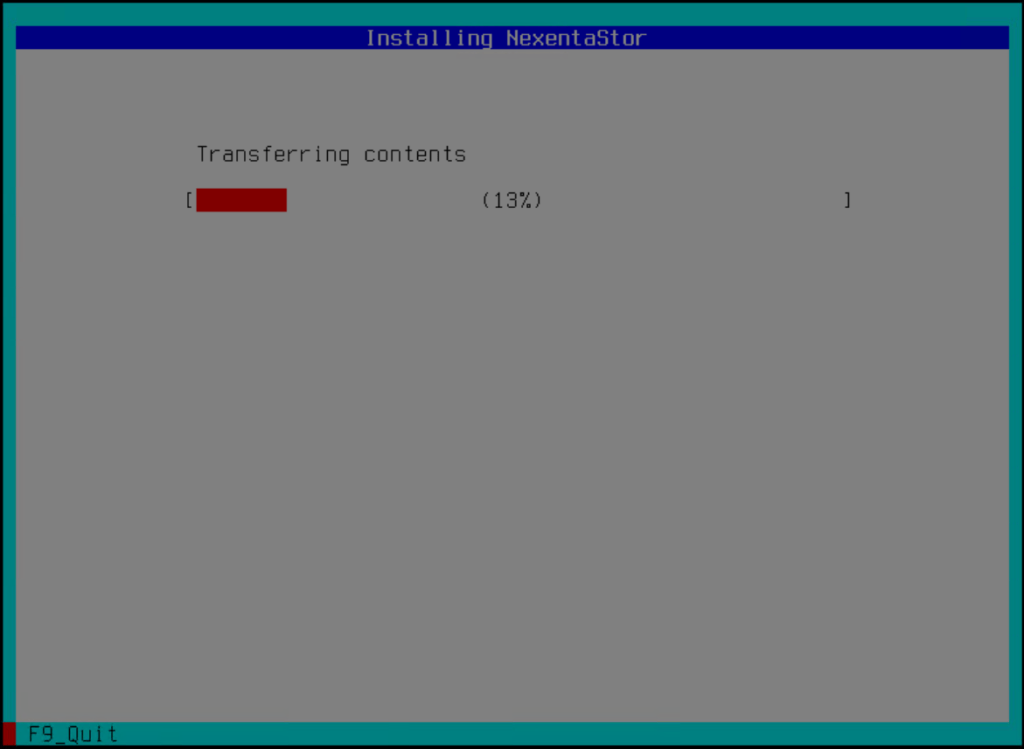
Ahora pulsamos F8 para reiniciar la máquina.
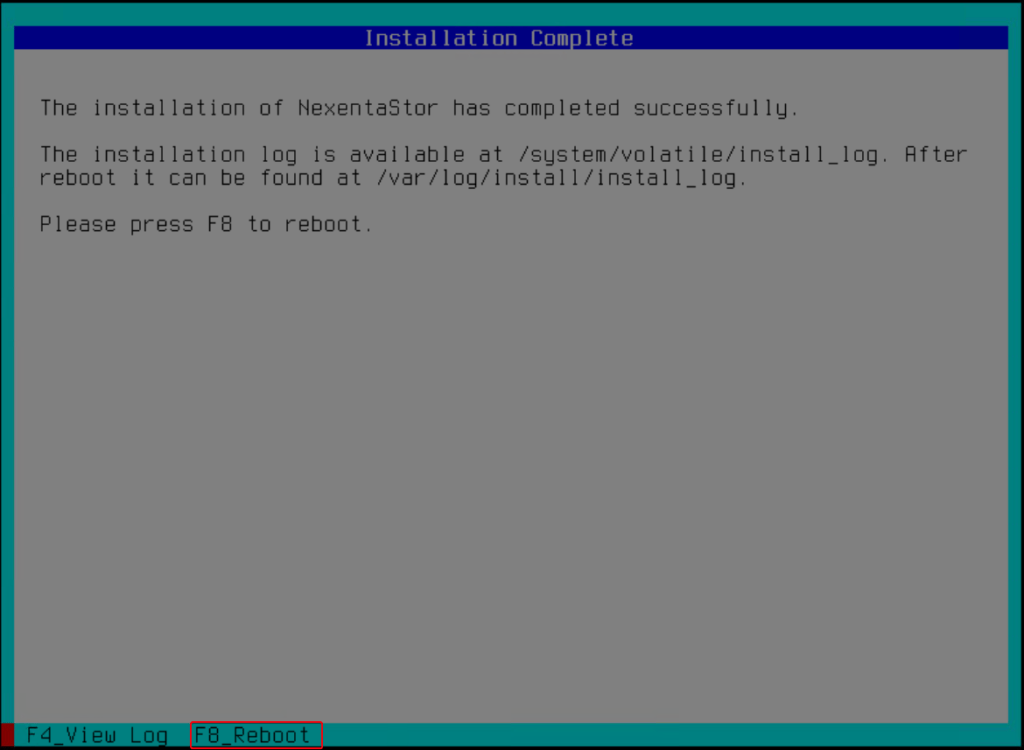
Esperamos que cargue el sistema.

Ingresamos con las credenciales que configuramos.
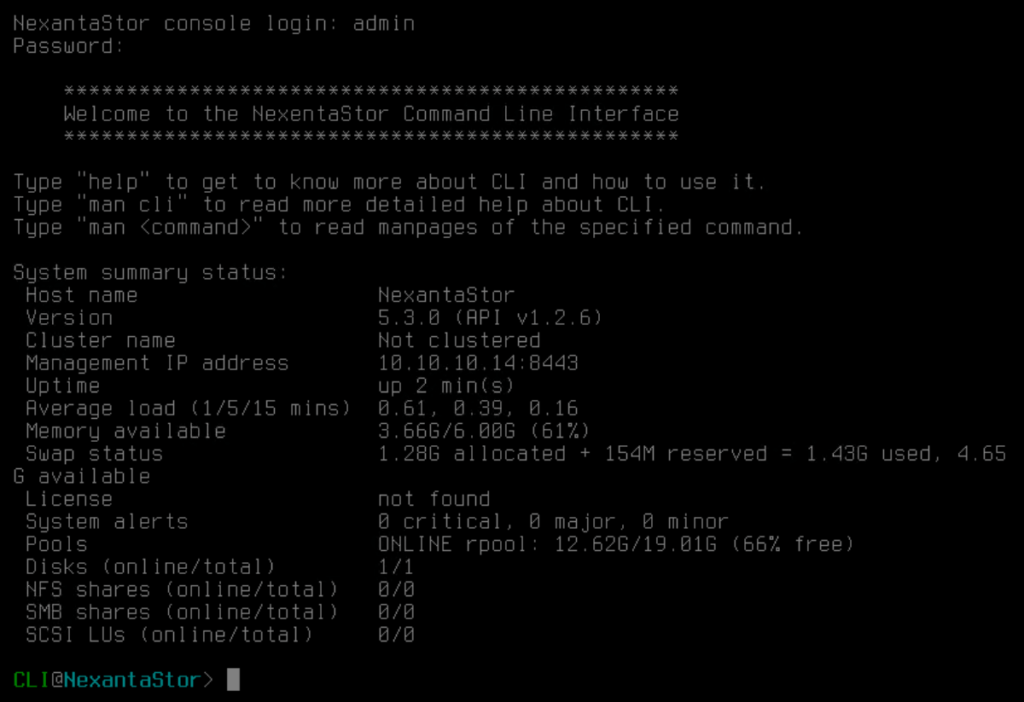
Usamos el siguiente comando para poder activar la licencia Community edition que nos llegó al correo para obtener los 18 TB RAW.
CLI@NexantaStor> license activate AADEFD2F-8C61-4089-XXXX-A17DBXXXXXX
Aceptamos los términos de licencia.

Con el comando “licence show” podremos ver los detalles de nuestra licencia Community edition.

Habilitamos la API documentación con el comando:
CLI@NexantaStor> config set rest.useSwagger=true

Con esto ya tenemos nuestra máquina de NexentaStor configurada. Para poder administrarla y presentar almacenamiento usando NexentaStor usaremos NexentaFusion herramienta de gestión y análisis de soluciones de almacenamiento definido por software de Nexenta. Que veremos en un siguiente post. Saludos.

