Hola a todos, en este post podremos ver como agregar el software de StarWind Virual SAN como librería VTL en NAKIVO Backup & Replication, para comenzar necesitamos instalar el servicio de trasporter de NAKIVO en nuestro servidor donde esta instalado StarWind.
Instalar Transporter en el servidor de VTL
Descargamos Windows Updater desde la pagina de NAKIVO.

Entramos a nuestro servidor de VTL y hacemos doble click sobre el ejecutable.

Seleccionamos de la lista “Transporter only” y pulsamos sobre “Install“.

Comienza la instalación del transporter.
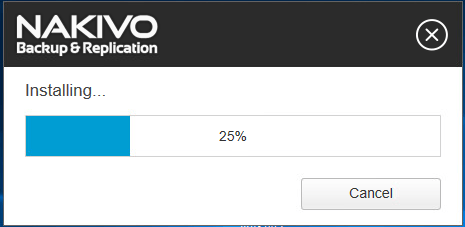
Pulsamos sobre “Finish” para terminar el setup.

Agregar servidor VTL como Transporter en NAKVIO
Navegamos en la consola de NAKIVO, hasta el punto 4 y pulsamos sobre “Installed service” para poder agregar el servidor donde tenemos instalado StarWind Virtual SAN ya con el Transporter instalado.

Agregamos la IP y pulsamos “Add“.

Vemos que se agrego el transporter correctamente.

Agregar StarWind Virtual SAN en NAKIVO
Ahora navegamos en la consola de NAKIVO, hasta llegar a la opción de agregar “Robotic tape library or VTL“

Seleccionamos el transporter anteriormente agregado y continuamos.
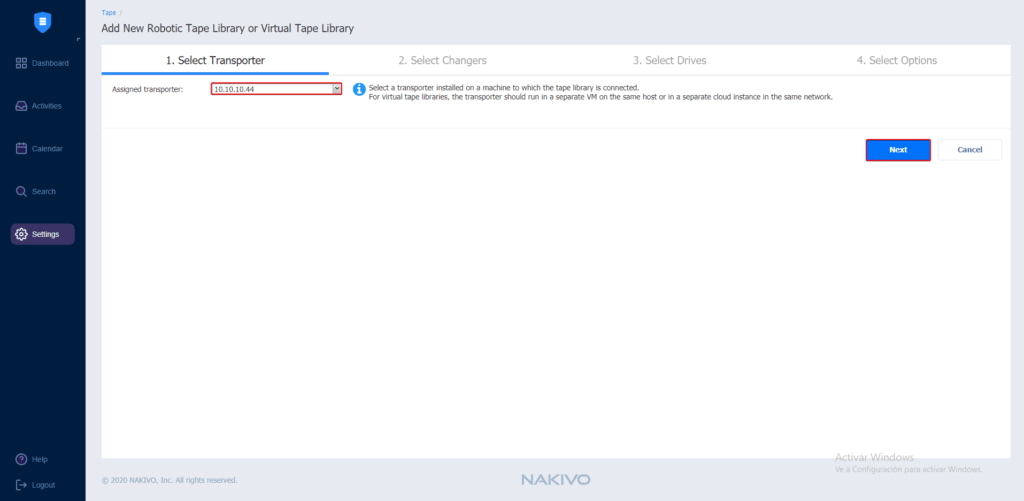
Podemos ver que nos reconoce automáticamente nuestra VTL configurada.
Se muestra la siguiente información por cada media changer:
Device name: Indica el vendor y el modelo del dispositivo.
Address: Indica la dirección del hardware incluyendo el numero de busy nodo.
Path: Indica la ubicación en el sitema operativo.
Serial number: Indica el serial number del dispositivo.

Seleccionamos todos los drive y continuamos.

Para terminar de agregar la biblioteca de cinta, tenemos que configurar sus opciones. De todos los parámetros. necesitamos crear un nuevo Media Pool.

Agregamos los datos de nuestro nuevo Media Pool.
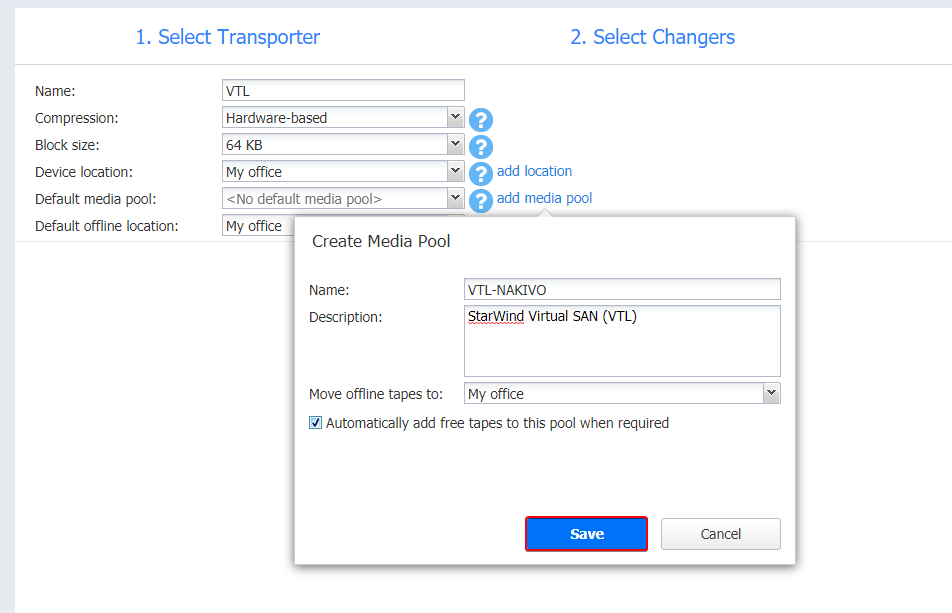
Configuramos los parámetros necesarios, pulsamos “Finish” para terminar de agregar nuestra VTL.
Especifique los siguientes parámetros:
- Name : Ingresamos el nombre de la biblioteca de cintas.
- Compression : Seleccionamos el nivel de compresión que se usara en el dispositivo de cinta.
- Nota: Tenga en cuenta que no se recomienda combinar la compresión de hardware con la compresión de software.
- Block size: Seleccionamos un tamaño de bloque para dispositivos de cinta.
- Nota: El sistema no detecta automáticamente el tamaño del bloque; asegúrese de utilizar el tamaño de bloque correcto al importar copias de seguridad
- Device location : La ubicación de Mi oficina creada automáticamente está seleccionada de forma predeterminada.
- Default media pool : Aqui seleccionamos el Media Pool que creamos anteriormente.
- Default offline location : Ubicación predeterminada para todas las cintas expulsadas de este dispositivo.

Con esto ya hemos agregado nuestra VTL a NAKIVO Backup & Replication.

Con esto ya tenemos nuestra VLT agregada en NAKIVO Backup & Recovery v10.


Pingback: Como configurar StarWind Vitual Tape library (VTL) - WitcherIT