Hola a tod@s
Con Veeam Backup & Replication v11 tenemos una de las grandes características nuevas que es Hardened Repository en Linux, que veremos en una pequeña serie de post. Esto nos ayudara a tener copias de seguridad inmutables, aumentando enormemente la seguridad de nuestros repositorios y protegiéndonos del ransomware. Esto significa que los archivos de respaldo no se podrán cambiar o eliminar del almacenamiento del servidor Linux sin tener acceso como usuario Root.
Veeam no necesita acceso como root, por lo cual las copias de seguridad no se podrán eliminar desde Veem Backup & Replication hasta que venza la inmutabilidad.
Veeam Backup & Replication v11 usara el sistema de archivos XFS nativo de Linux. Este sistema de archivos puede establecer un atributo en los archivos, el cual podrá proteger a los archivos del cambio de nombre, modificaciones, eliminaciones o hasta el hard-linking.
Configuración de servidor Linux: Ubuntu 20.04
Para poder crear con Veeam Backup & Replication v11 un Hardened Repository sobre Linux, tendremos que cumplir con varios pasos previos sobre el sistema operativo. Usaremos para este laboratorio una máquina virtual Ubuntu 20.04 que por temas de no extender mucho nos saltaremos la instalación del sistema operativo.
Ubuntu 20.4 LTS, que utiliza kernel v5.4. Esa es la versión que ofrece la mejor funcionalidad “Reflink” con el sistema de archivos XFS, según las pruebas realizadas por Veeam.
Comenzaremos con la maquina Ubuntu 20.04 en limpio sin ningún cambio. La configuración que use para este laboratorio es la siguiente:
- VM Ubuntu 20.04
- 6.5 GB de RAM
- 1 vCPU
- 20 GB disco OS
- 200 GB de disco para usar de repositorio de respaldos.
El primer paso será actualizar el sistema operativo con el comando:
# sudo apt-get update
Ahora, editaremos nuestra maquina y agregaremos un nuevo disco. Yo agregare un nuevo disco de 200 GB, como es un entorno virtualizado es bastante simple agregar un nuevo disco a una maquina virtual.
Usamos el siguiente comando para buscar nuevos dispositivos, en concreto, el nuevo disco que agregamos.
# sudo rescan-scsi-bus.sh -s
Listaremos los discos con el comando:
# fdisk -l
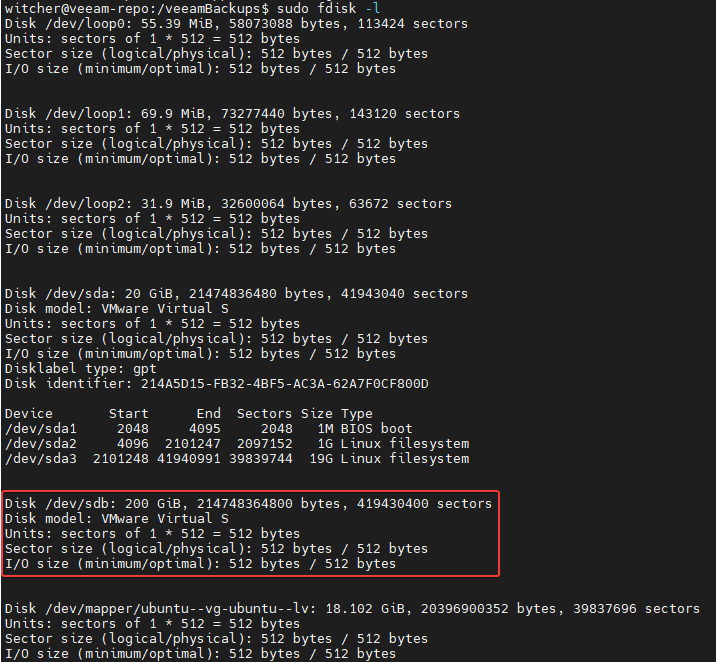
Ya podemos ver el disco de 200 GB que agregue y que usaremos para este laboratorio.
Con este comando crearemos un volumen XFS usando el tamaño completo del disco:
# sudo mkfs.xfs -b size=4096 -m reflink=1,crc=1 /dev/sdb
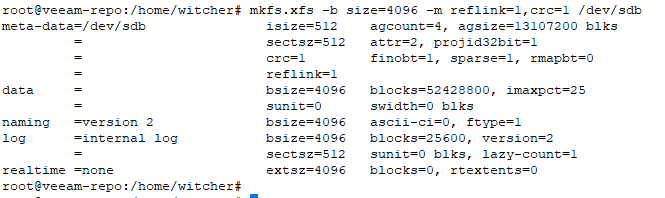
Crearemos una nueva carpeta para montar la partición:
# mkdir /veeam
Usamos este comando para montar la partición en la carpeta que creamos:
# mount /dev/sdb /home/veeam
Verificamos los cambios usando el comando:
# df -hT
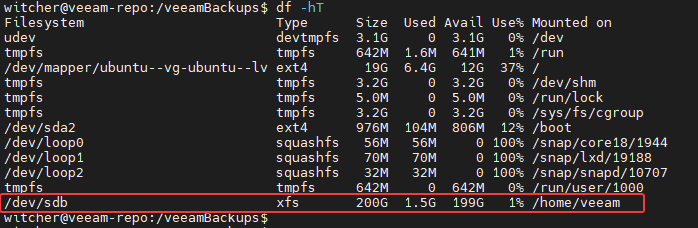
Necesitaremos obtener el UUID para poder montar automáticamente el disco. Usaremos el siguiente comando:
# blkid /dev/sdb

Podemos ejecutar directamente este comando para agregar en el archivo fstab la entrada correspondiente:
# echo ‘UUID=”547ccbd7-8382-441f-8789-bda60306393c /home/veeam xfs nosuid,nodev,nofail,x-gvfs-show 0 0’ | sudo tee -a /etc/fstab
Revisamos los cambios realizados:
# cat /etc/fstab
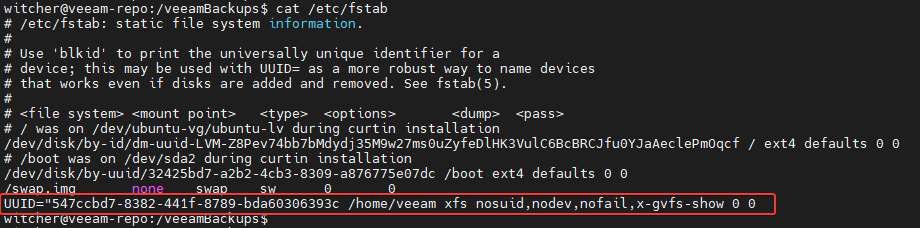
Ya con la carpeta que usaremos creada, necesitaremos establecer los permisos para poder acceder desde Veeam Backup & Replication v11.
Lo primero será crear un usuario para poder conectarnos desde la consola de Veeam:
# sudo useradd -m veeamuser
Asignamos una contraseña al usuario veeamuser.
# sudo passwd veeamuser
Cambiamos la propiedad de forma recursiva para el montaje de la unidad a este usuario.
# sudo chown -R veeamuser:veeamuser /home/veeam
Establecemos los permisos de nuestro usuario para esta unidad:
# chmod 700 /home/veeam
Ya con estos pasos tendremos todos los pasos previos para poder agregar este repositorio a Veeam Backup & Replication v11. Es recomendable reiniciar el servidor para poder probar que al volver este del reinicio este todo bien en la configuración, aunque no deberíamos tener mayores problemas.
Espero que esta información pueda ser de ayuda, Si tienes dudas o alguna acotación sobre este post, déjalo en comentarios. Saludos.


Pingback: Veeam Hardened Linux Repository – Configuración de Veeam Backup & Replication v11 - WitcherIT