Hola a tod@s
En esta oportunidad veremos como desplegar y configurar Oracle ZFS Storage Simulator para VMware.
Descargar OVA de Oracle ZFS Storage Simulator
Para poder descargar el software Oracle Storage Appliance Simulator tendremos que ir al siguiente link. Para iniciar la descarga de este OVA necesitaremos contar con una cuenta de ORACLE.
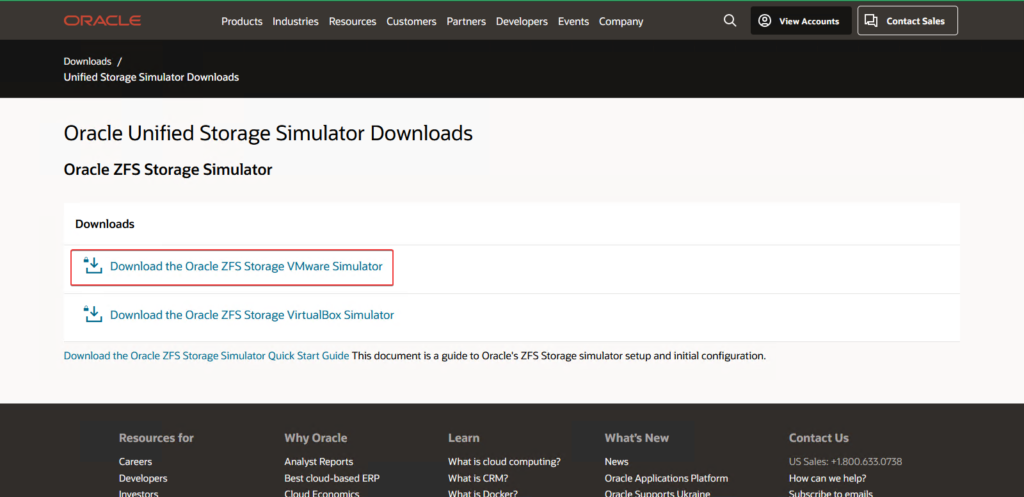
Descargamos el archivo OVA en nuestro equipo.

Deploy de Oracle ZFS Storage Simulator
Para este laboratorio, voy a hacer el deploy de Oracle ZFS Storage Simulator desde mi vCenter server. Para esto elijo la opción “Deploy OVF Template“.

Cargamos el archivo OVA que descargamos a nuestro equipo.
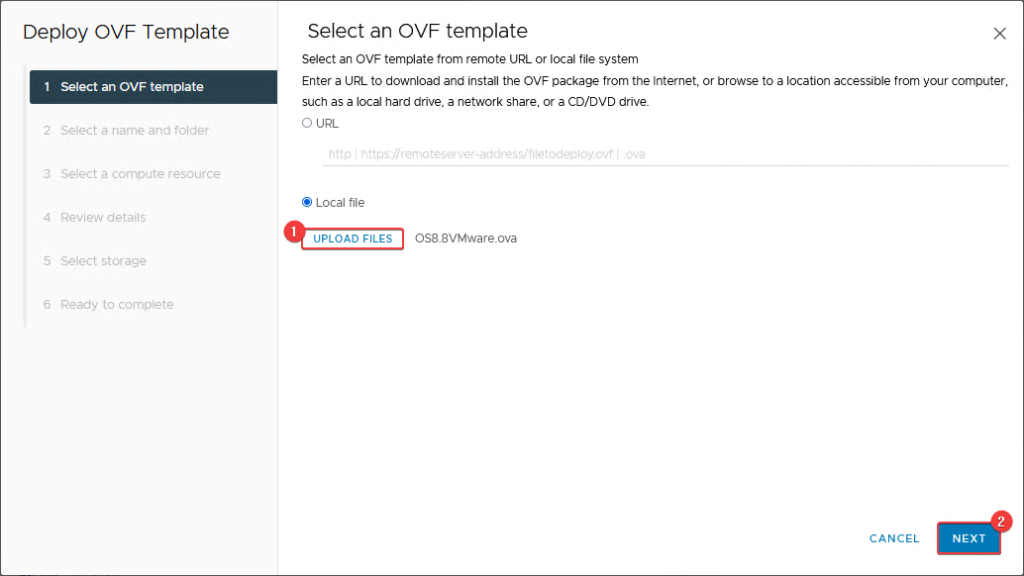
Seleccionamos la localización y el nombre para nuestra máquina.

Seleccionamos el recurso donde dejaremos nuestra VM.
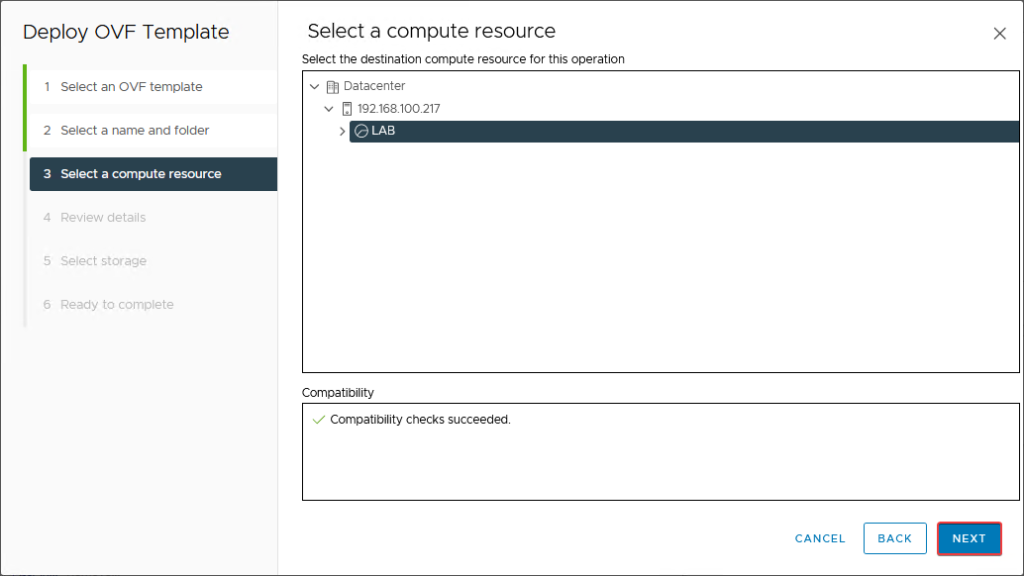
Vemos un resumen de la configuración del appliance.
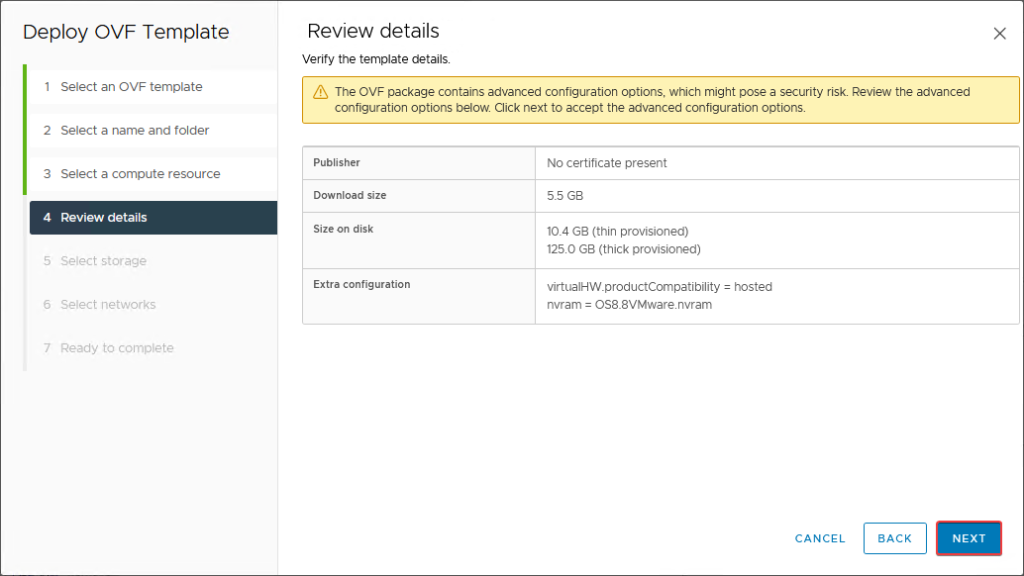
Elegimos el almacenamiento donde dejaremos la maquina y usaremos el formato de disco como “Thin Provision“.
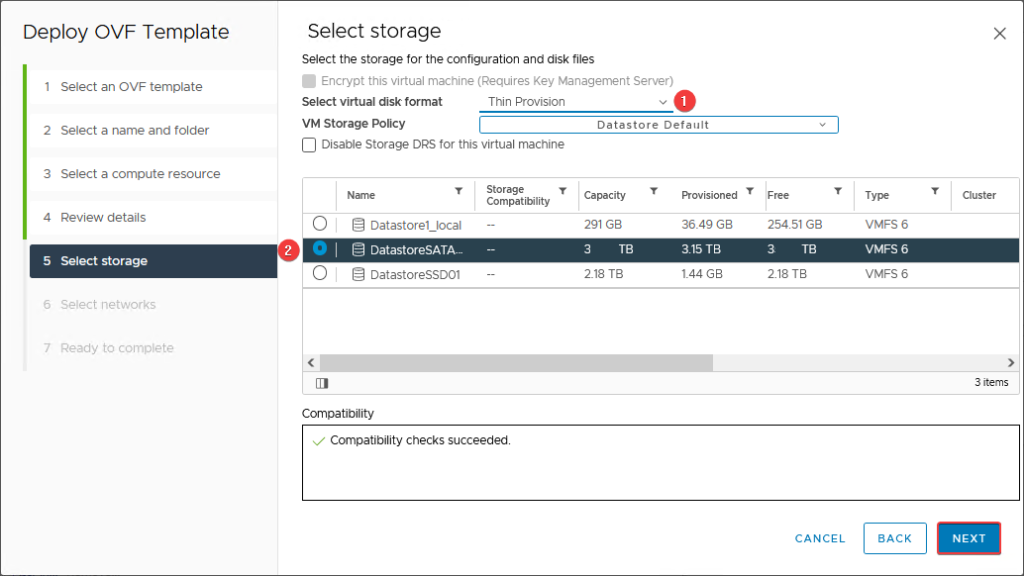
Elegimos la red que usaremos para conectar nuestra máquina.
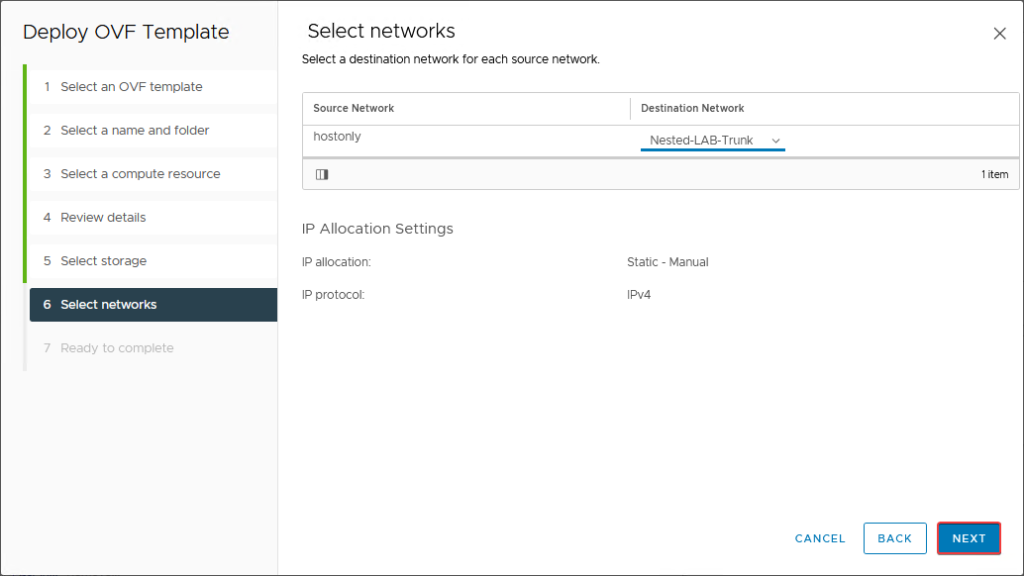
Vemos un resumen de la configuración que elegimos, y finalizamos pulsando “Finish“.
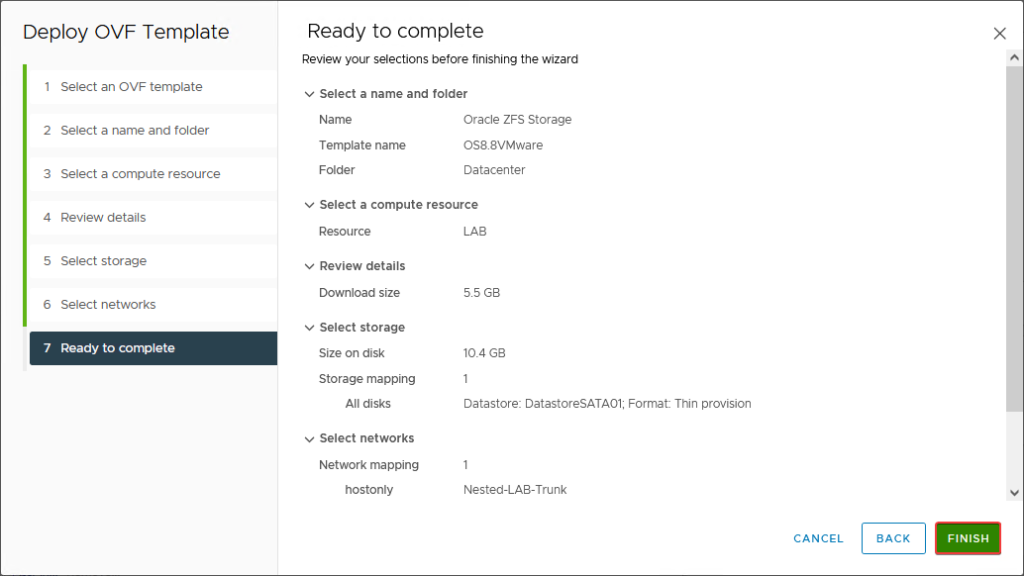
Esperamos que termine el deploy.

La configuración por defecto del appliance es la siguiente:
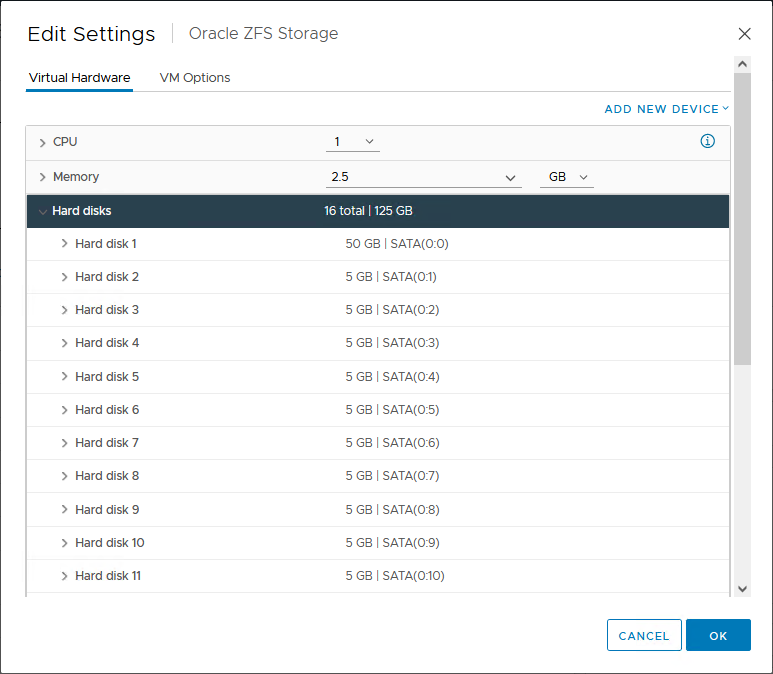
Para este laboratorio cambiaré la configuración de la VM, donde le asignare más recursos.
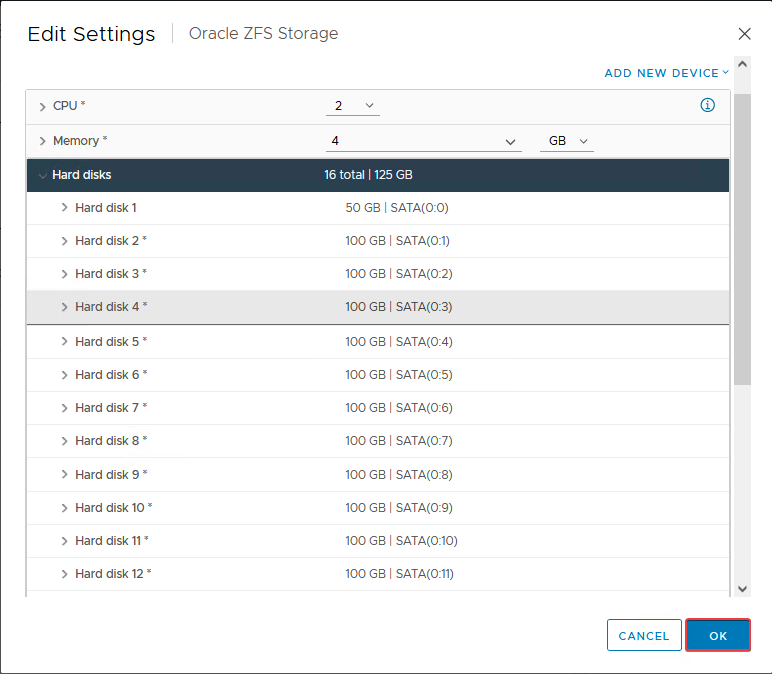
Iniciar Oracle ZFS Storage Simulator
Cuando nos conectamos a la consola, esperamos que carguen los servicios.
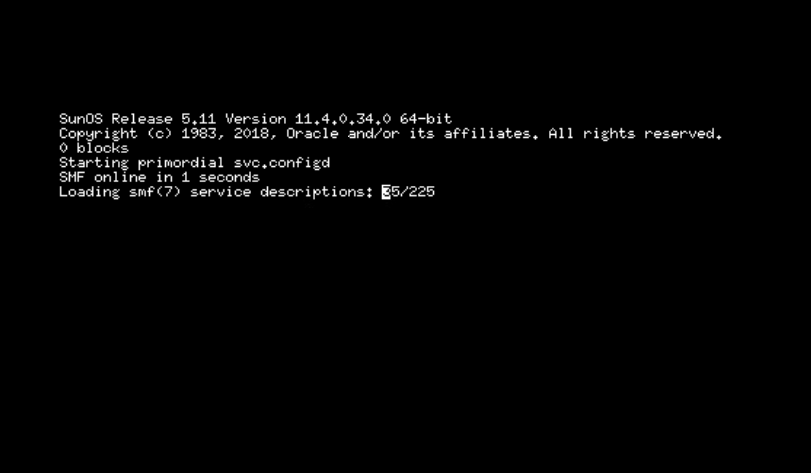
Una vez que la maquina cargo todos los servicios, necesitaremos agregar los siguientes parámetros:
- Host Name
- DNS Domain name
- IP Address
- IP Netmask
- Default Router
- DNS Server
- Password for your ‘root’ Super-User.
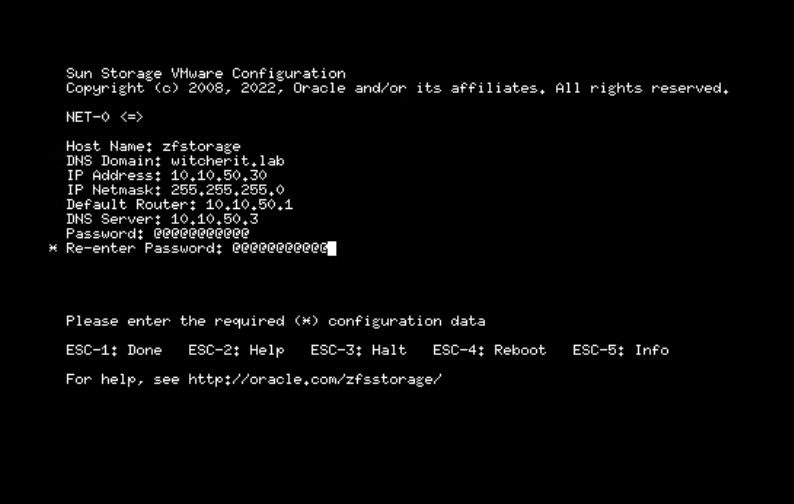
Una vez completada la configuración inicial, ya podemos ingresar a nuestro ZFS Storage Appliance desde el navegador, con la IP y credenciales que configuramos.
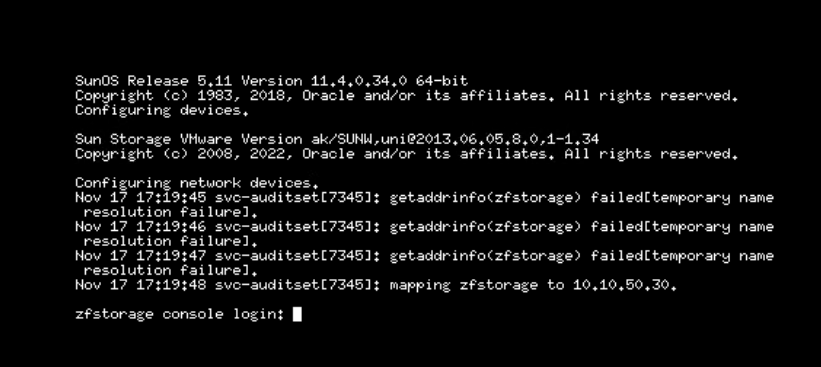
Configuración inicial de Oracle ZFS Storage
Ingresamos a la URL: https://Oracle_ZFS_Storage:215 con el usuario root y las credenciales que configuramos en pasos anteriores.
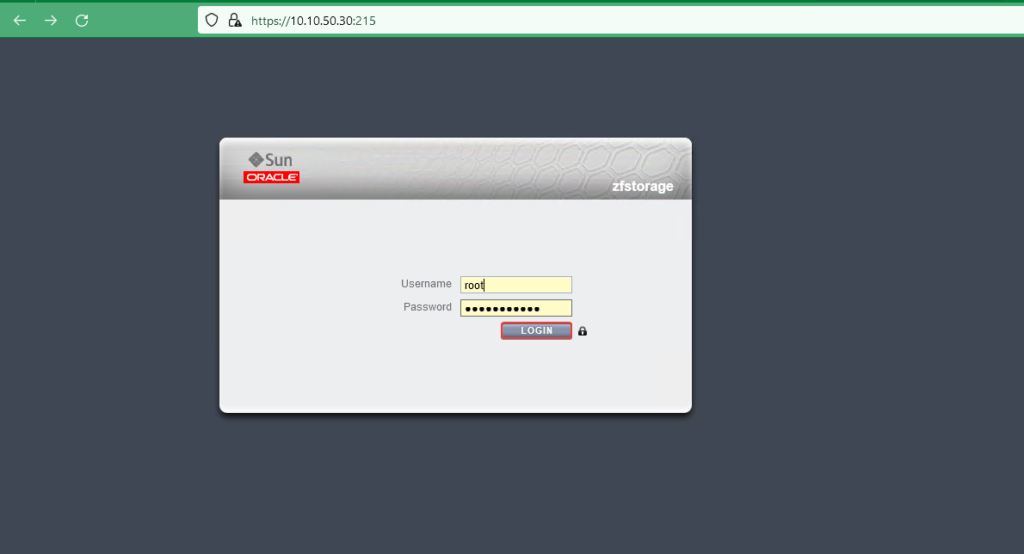
Comenzamos el setup inicial de nuestro Oracle ZFS Storage VM.
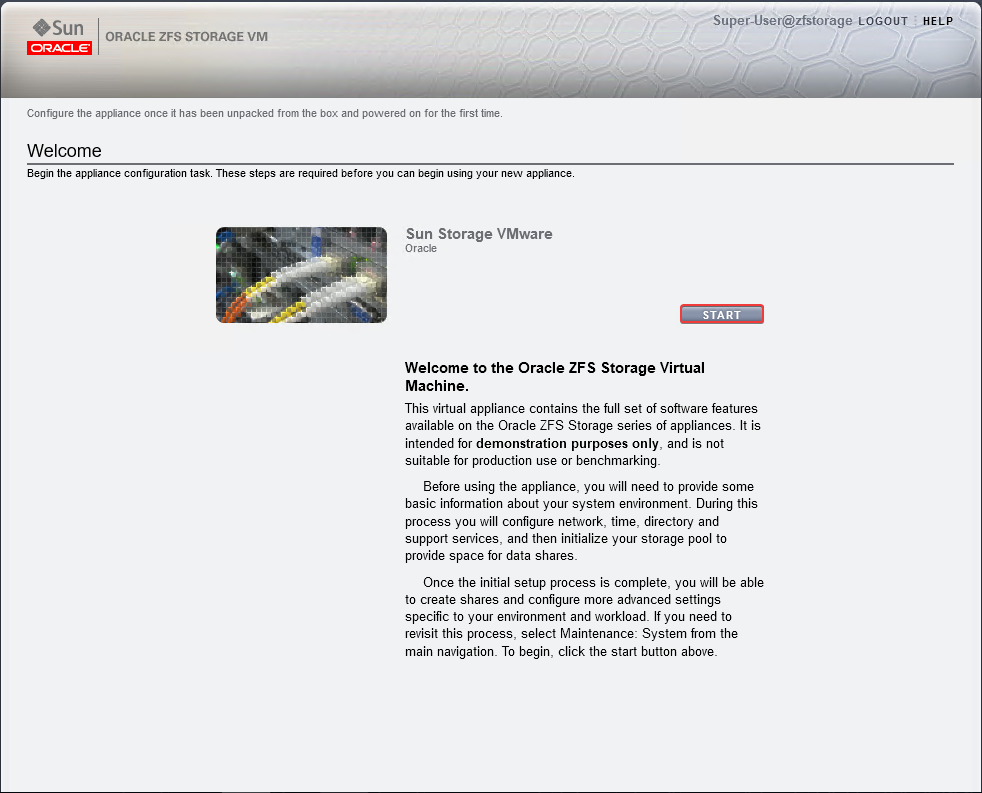
En esta pantalla podemos modificar la configuración de red. Para este laboratorio no modificaremos nada, así que pulsamos “Commit” para continuar.
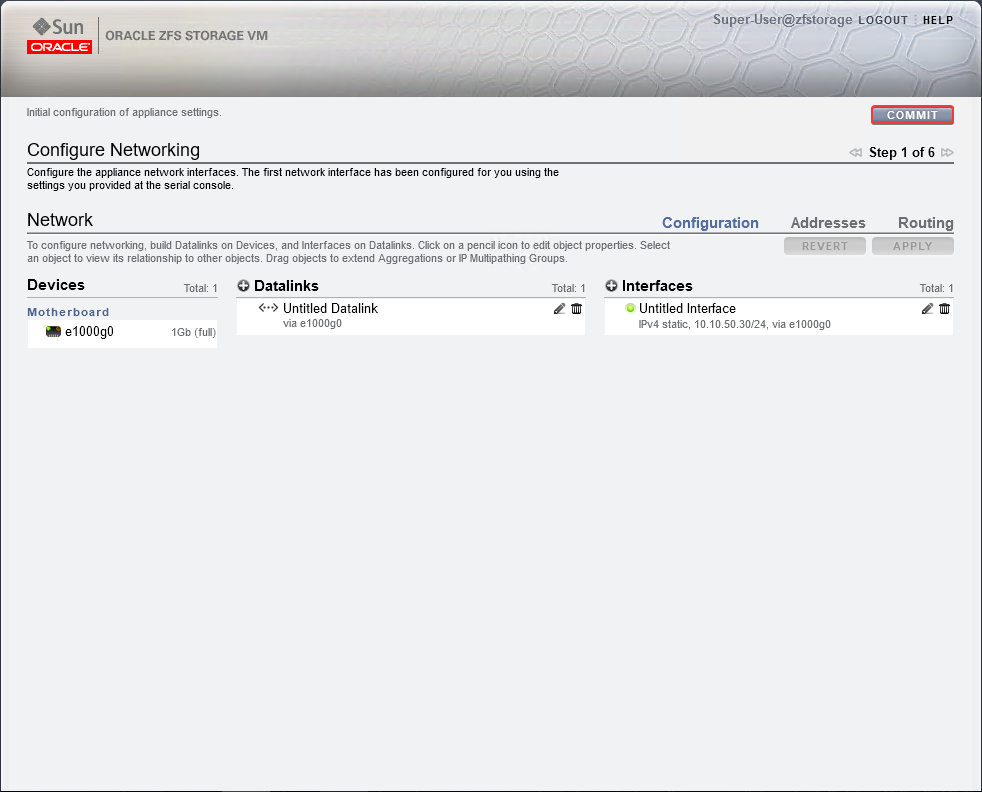
En esta pantalla podemos agregar la configuración de DNS. Para agregar un nuevo servidor pulsamos sobre “+” .
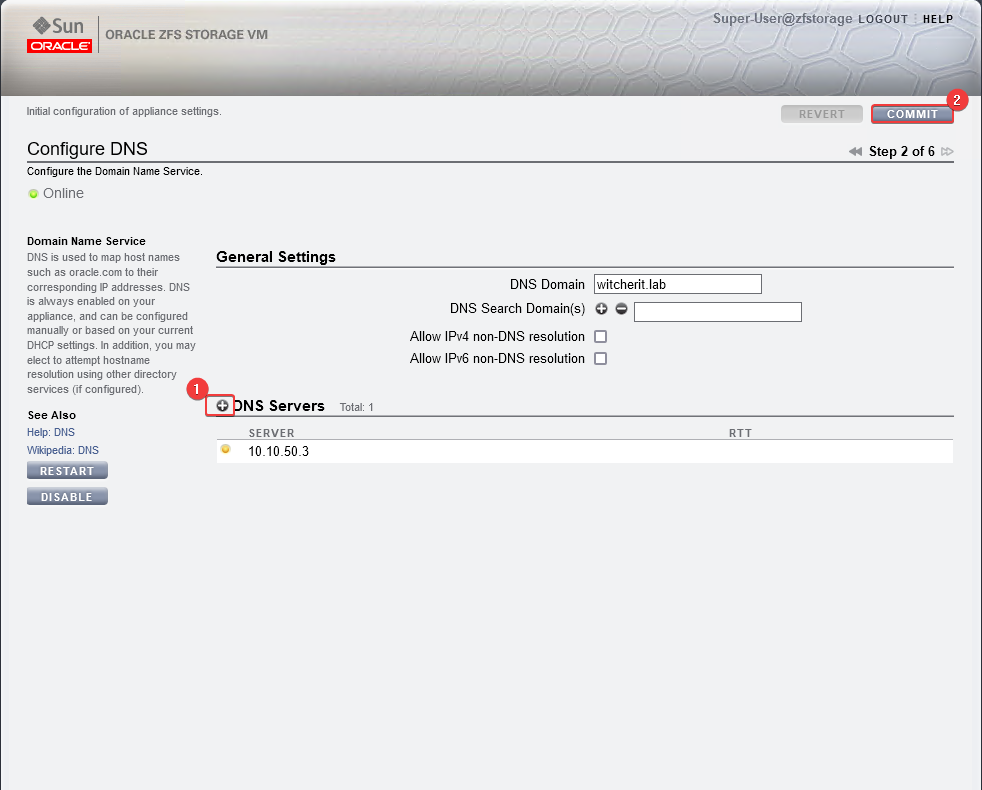
En esta pantalla podemos agregar la configuración de NTP. Para este laboratorio lo dejaré por defecto.
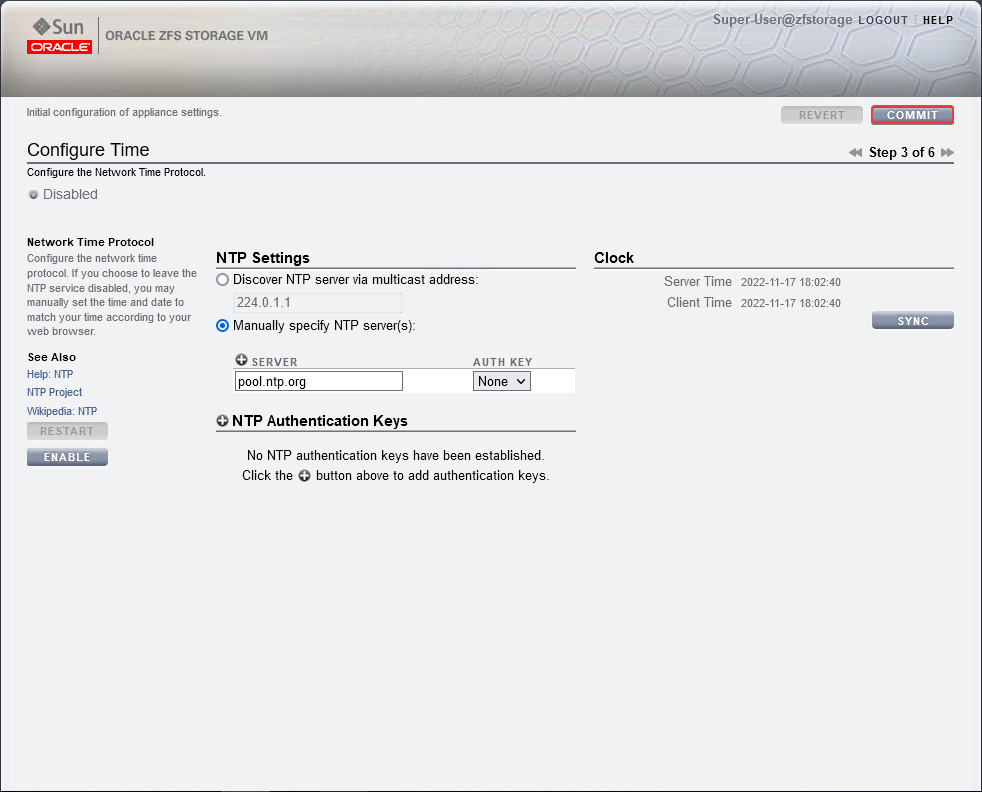
Pulsamos “Commit” para continuar.
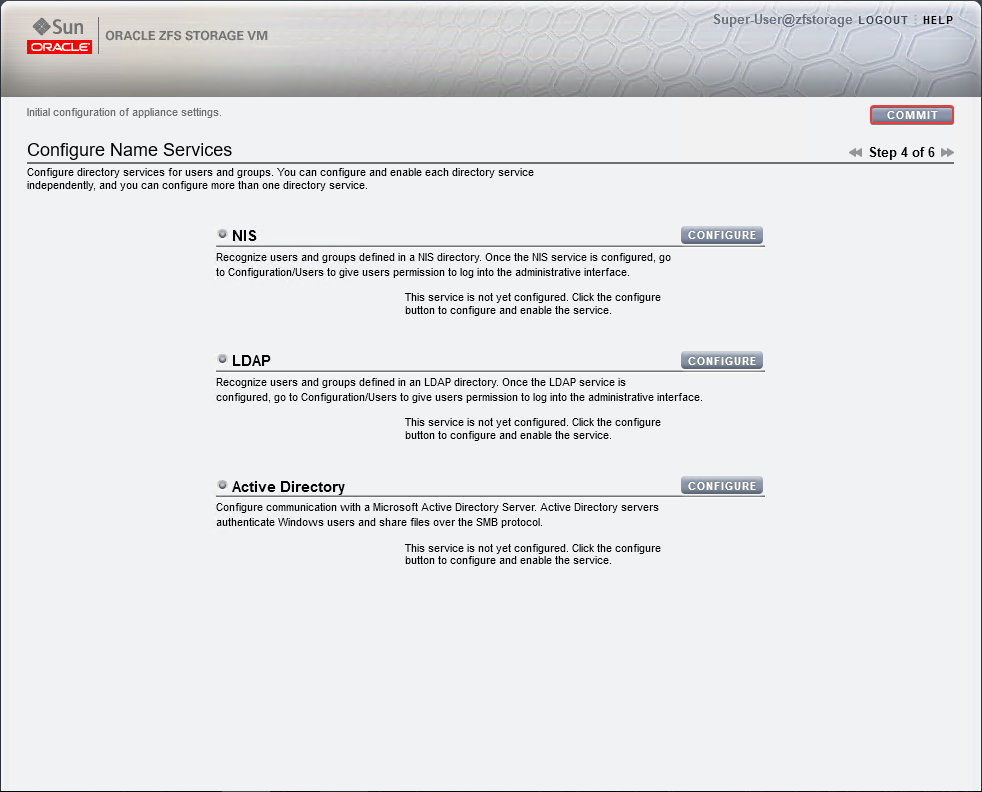
Para poder crear un storage pool, pulsamos sobre “+“.
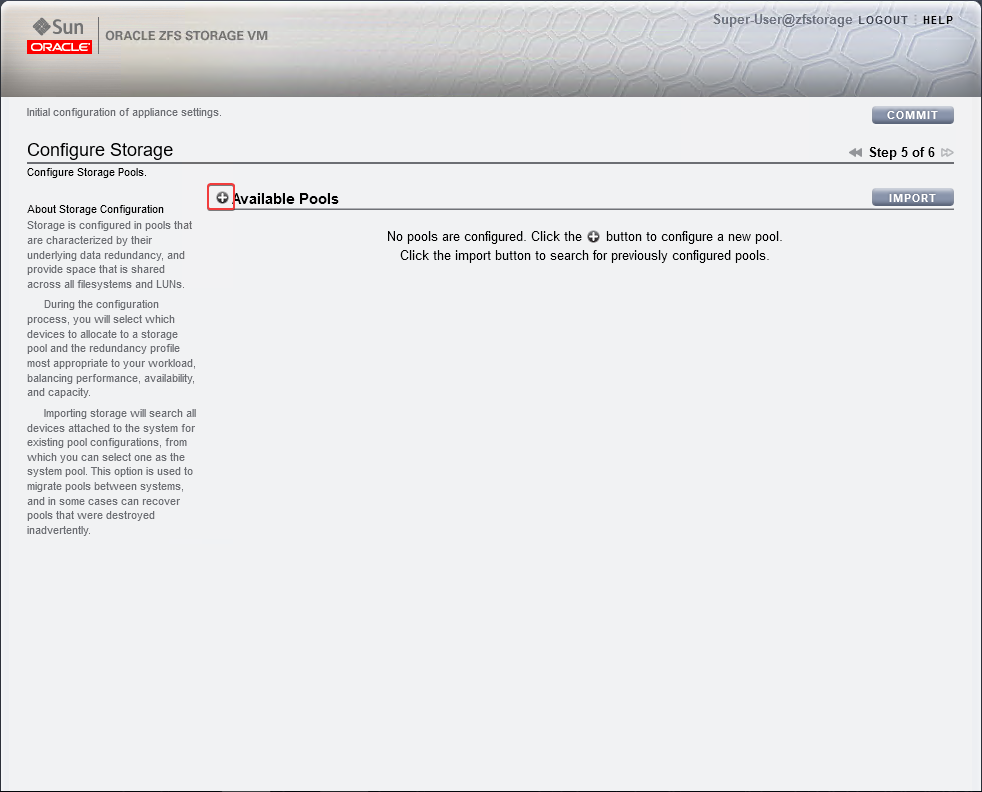
Agregamos un nombre al pool.

Para poder agregar dispositivos a nuestro pool, seleccionamos en “Data Devices” el máximo número de Data Devices, (en mi caso son 15).
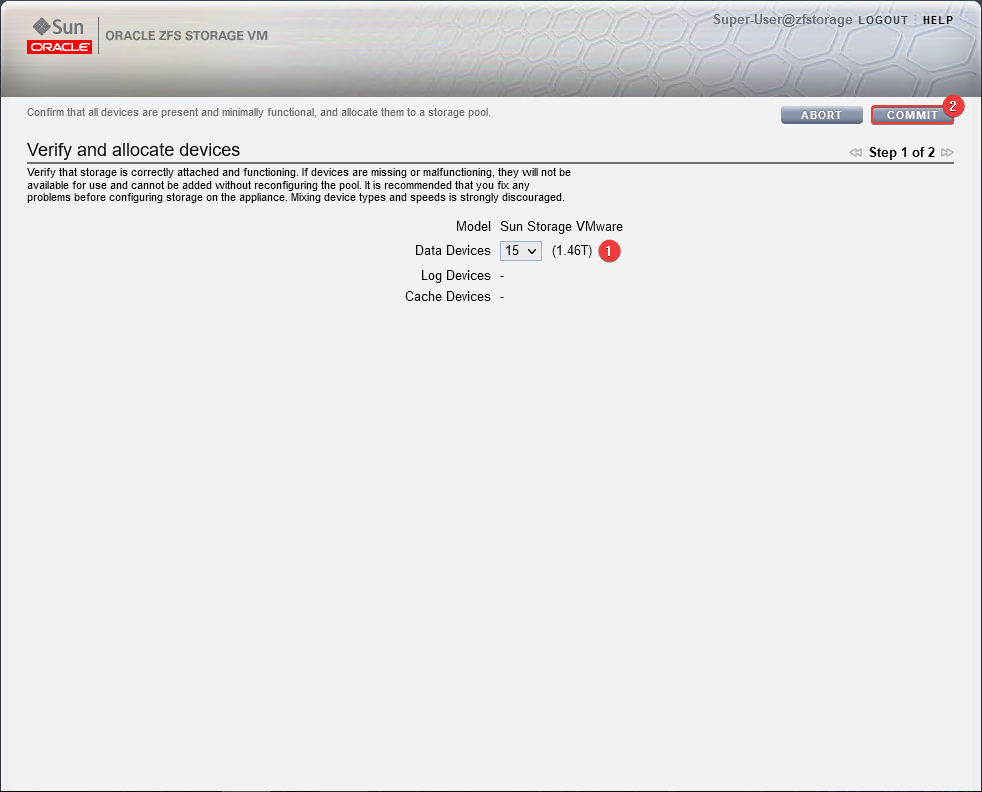
En este punto seleccionamos el perfil de storage más apropiado, donde tendremos que ver si nos importa más el performance, capacidad o disponibilidad.
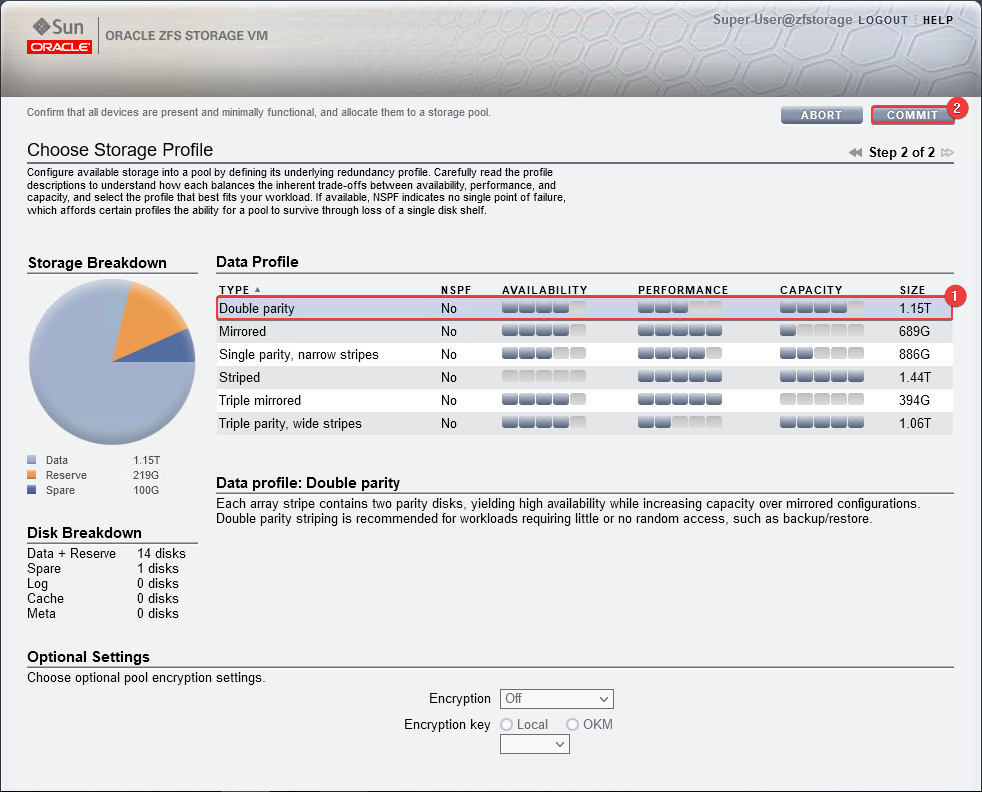
Vemos el resultado de la configuración del pool que creamos. Pulsamos “Commit” para continuar.
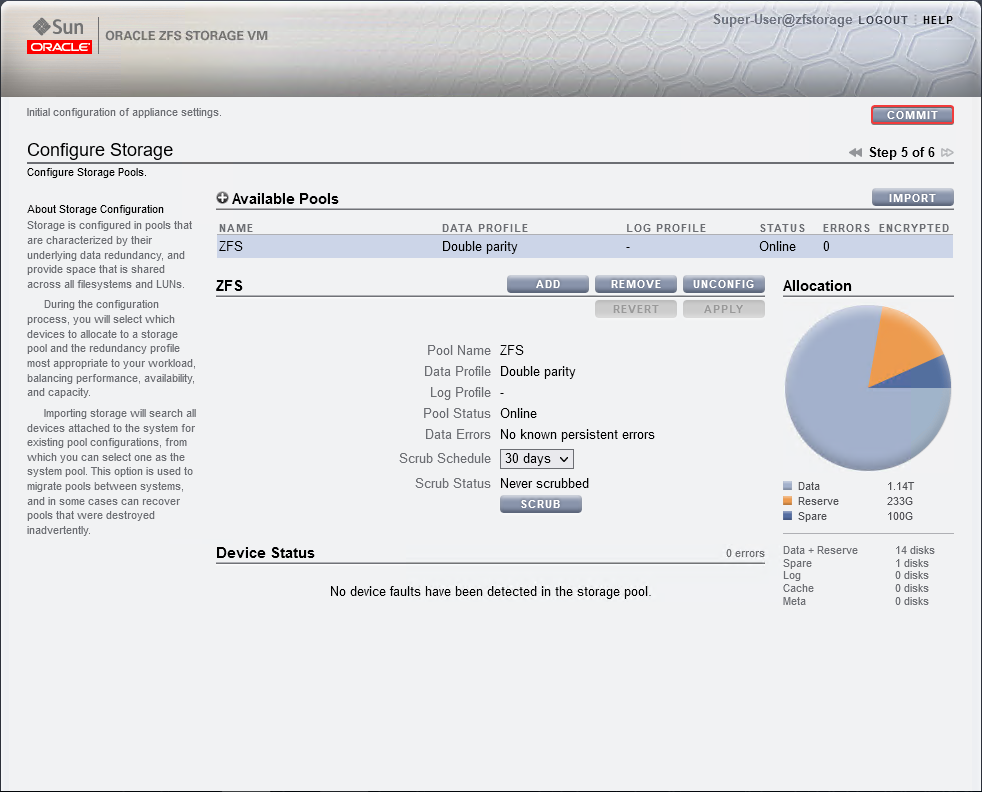
Podemos conectar el appliance al soporte de Oracle. Para este ejemplo, pulsaré sobre “Later” para configurarlo más adelante.
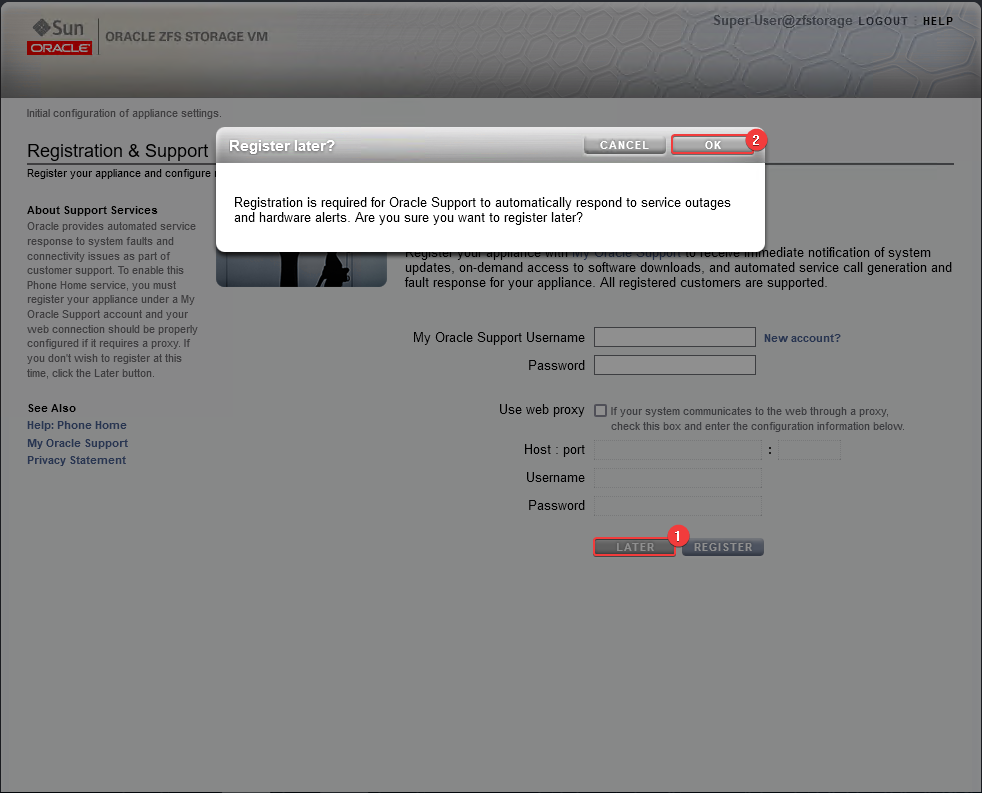
Con estos simples pasos ya tenemos configurado nuestro Oracle ZFS Storage VM. Ya podemos crear LUNs, Shares para presentar a nuestros servidores.
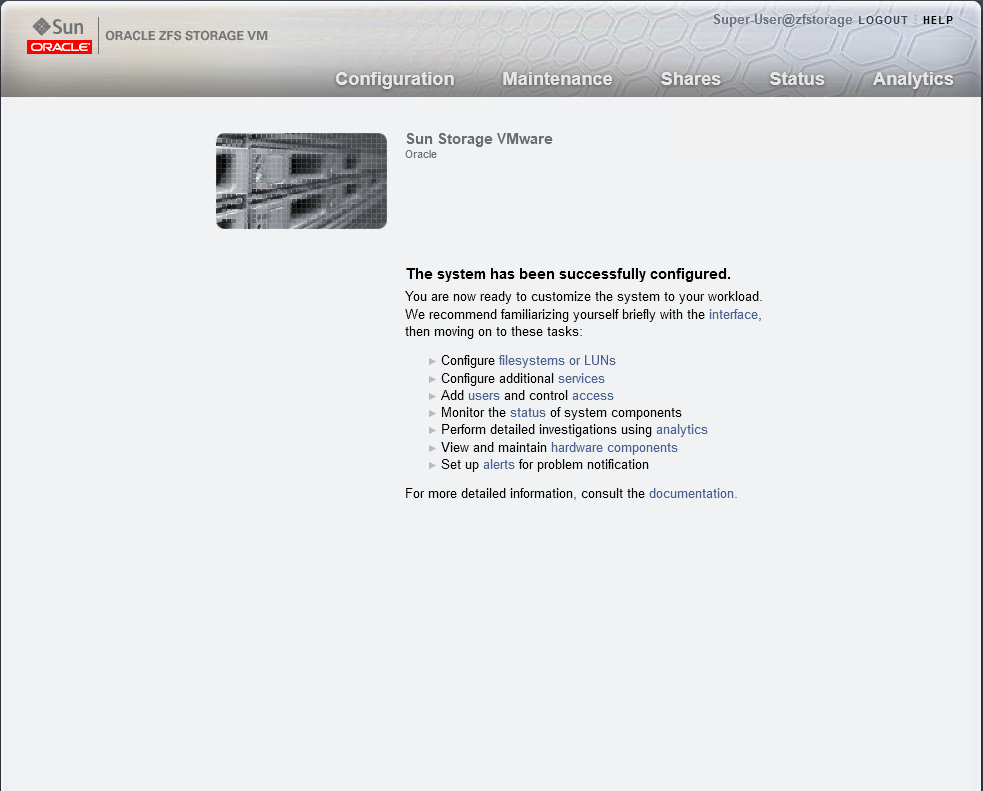
Espero que esta información pueda ser de ayuda, y cualquier duda o sugerencia la dejan en los comentarios. Saludos.

