Hola a tod@s
En esta oportunidad veremos como instalar PostgreSQL 15 sobre Rocky Linux 9. Esta base de datos es robusta, flexible y de alto rendimiento lo que la hace una propuesta muy interesante. Este post está enfocado a un ambiente de laboratorio, ya que una implementación en producción requiere mucha más planificación y parámetros para asegurar el correcto funcionamiento de nuestra base de datos, pero siempre la información aquí contenida puede servir de una guía para un comienzo.
PostgreSQL es un sistema de gestión de bases de datos relacionales de código abierto (RDBMS) inmensamente popular que ha existido durante más de 30 años. Proporciona soporte de lenguaje SQL que se utiliza para administrar bases de datos y realizar operaciones CRUD (Create Read Update Delete).
Para abordar este post, dividí la configuración en 5 pasos y además la configuración de pGAdmin 4 para poder crear nuestras bases de datos desde una interface GUI..
Paso 1: Agregar repositorios de PostgreSQL 15 en Rocky/Alma Linux
# sudo dnf module list postgresql

Para instalar la última versión de PostgreSQL, necesitamos primero instalar el repositorio YUM de PostgreSQL en nuestro sistema como se muestra.
# sudo dnf install https://download.postgresql.org/pub/repos/yum/reporpms/EL-9-x86_64/pgdg-redhat-repo-latest.noarch.rpm
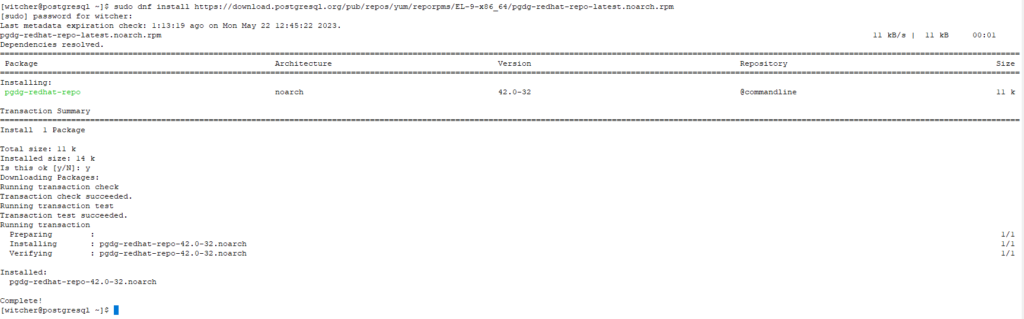
Paso 2: Instalar PostgreSQL 15 en Rocky/Alma Linux
Con el repositorio YUM de PostgreSQL en su lugar, el siguiente paso es actualizar los repositorios. Simplemente hay que ejecutar el siguiente comando para lograr esto:
# sudo dnf update -y
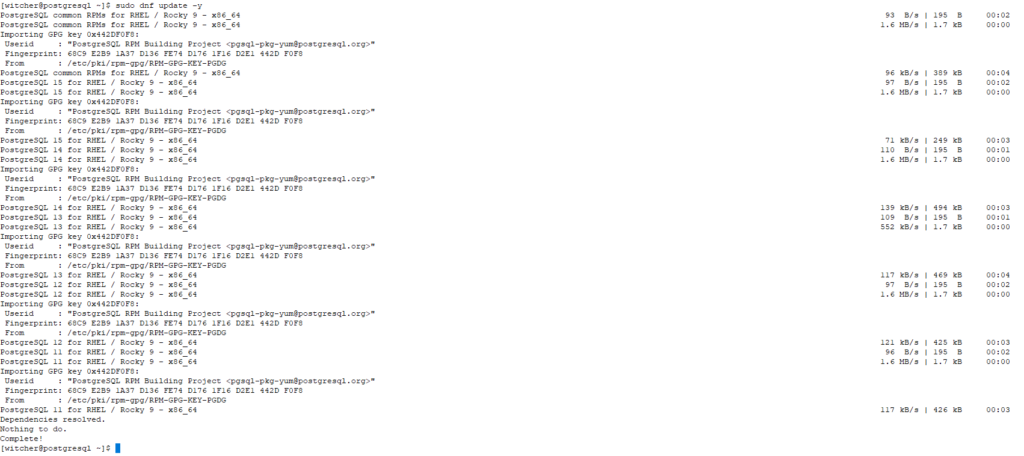
Instalamos el cliente y el servidor de PostgreSQL 15 con el siguiente comando:
# sudo dnf install -y postgresql15-server
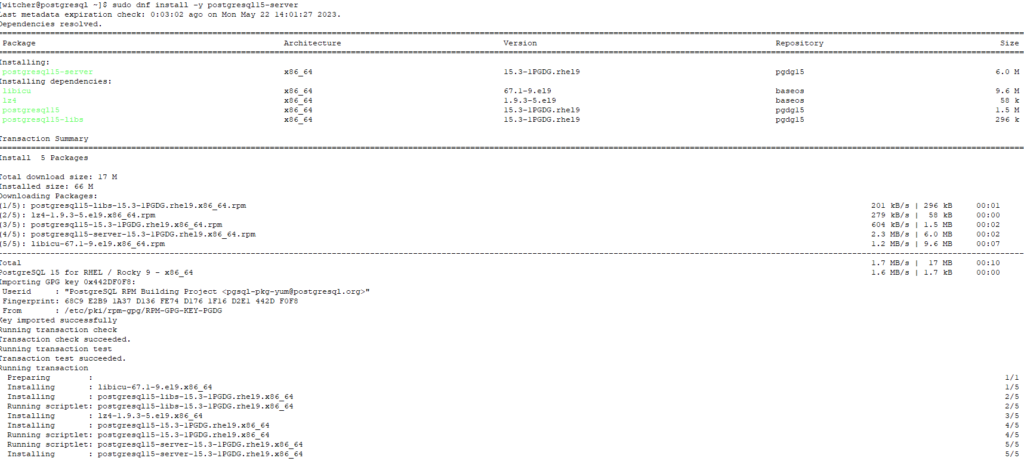
El comando instala el servidor y el cliente de PostgreSQL junto con otras dependencias. Al final de la instalación, debe mostrar la salida que indica que todos los paquetes se instalaron correctamente.
Puede confirmar la versión de PostgreSQL instalada mediante el comando:
# psql -V

Paso 3: Inicializar la base de datos PostgreSQL
Antes de continuar, necesitamos inicializar la base de datos initdb que es responsable de crear un nuevo clúster PostgreSQL.
Para inicializar la base de datos, ejecutamos el comando:
# sudo /usr/pgsql-15/bin/postgresql-15-setup initdb

Paso 4: Iniciar y habilitar el servicio PostgreSQL
Una vez instalado e inicializado PostgreSQL, el siguiente paso es iniciar el servicio y asegurarse de que el servidor de base de datos se esté ejecutando. Pero antes de eso, habilite PostgreSQL para que se inicie en el arranque.
# sudo systemctl enable postgresql-15

A continuación, iniciamos el servidor de base de datos PostgreSQL.
# sudo systemctl start postgresql-15
Para confirmar que PostgreSQL está en funcionamiento, ejecutamos:
# sudo systemctl status postgresql-15
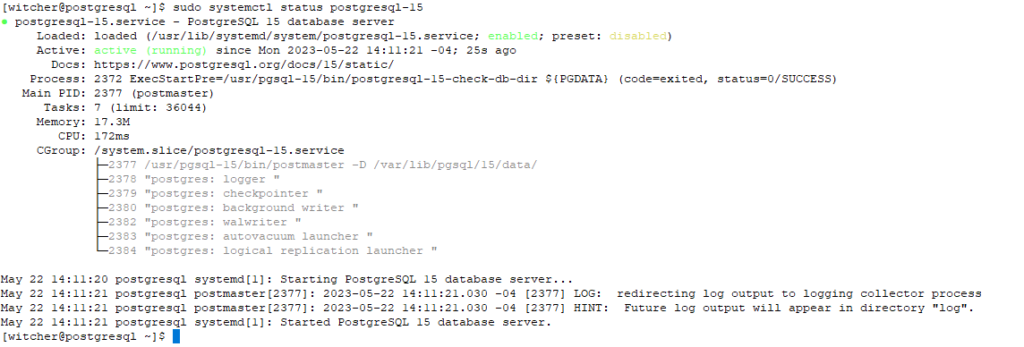
Paso 5: Conectarse a la base de datos PostgreSQL
Cuando se instala PostgreSQL, se crea un usuario de base de datos predeterminado llamado postgres. No requiere ninguna autenticación y, por lo tanto, no se requiere una contraseña para iniciar sesión. En el siguiente paso, crearemos una contraseña para el usuario de postgres por razones de seguridad.
Por ahora, vamos a iniciar sesión en el shell de PostgreSQL cambiando primero al usuario postgres.
# sudo su – postgres
Una vez que haya cambiado al usuario postgresql, acceda al indicador de la base de datos usando el comando:
# psql
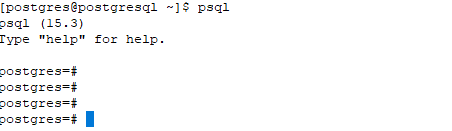
Paso 6: Establecer contraseña para el usuario de Postgres
Finalmente, vamos a asegurar al usuario de postgres con una contraseña por razones de seguridad. Como usuario sudo, ejecute el comando:
# sudo passwd postgres
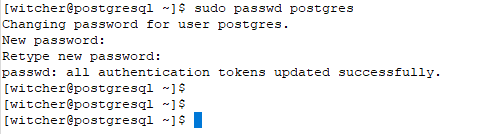
Proporcione una nueva contraseña y confirme. Ahora inicie sesión de nuevo como usuario de Postgres.
# su – postgres

Y ejecute el comando que se muestra.
# psql -c “ALTER USER postgres WITH PASSWORD ‘your-password’;”

La próxima vez que intente iniciar sesión con el usuario postgres, se nos pedirá que nos autentifiquemos.
# su – postgres

Configuración de pgAdmin 4
PGAdmin es una aplicación de gestión de interfaz gráfica de usuario (GUI) basada en web que se utiliza para comunicarse con Postgres y bases de datos relacionales derivadas tanto en servidores locales como remotos.
Podemos usar pGAdmin para realizar cualquier tarea de administración de bases de datos Postgres. PgAdmin se puede ejecutar como una aplicación web o de escritorio.
Para descargar pgAdmin, podemos descargar desde su página oficial, para diferentes sistemas operativos.
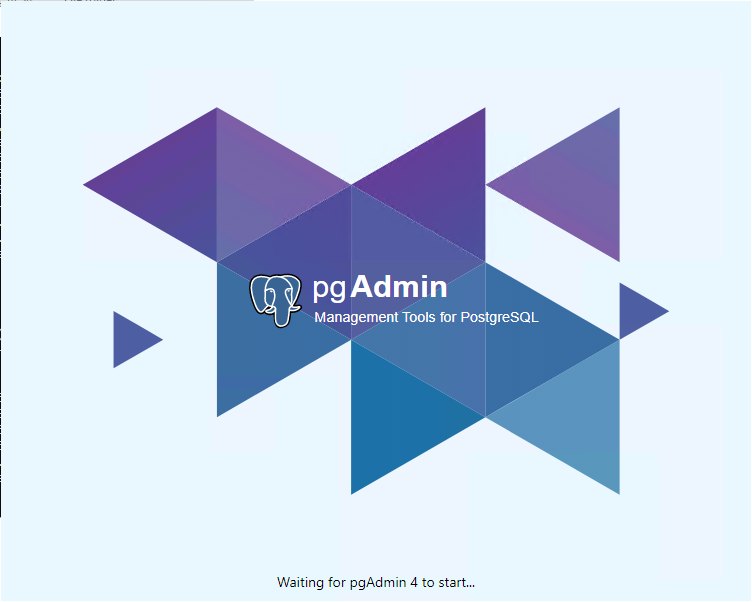
Apenas ingresamos se nos pedirá configurar una contraseña maestra.
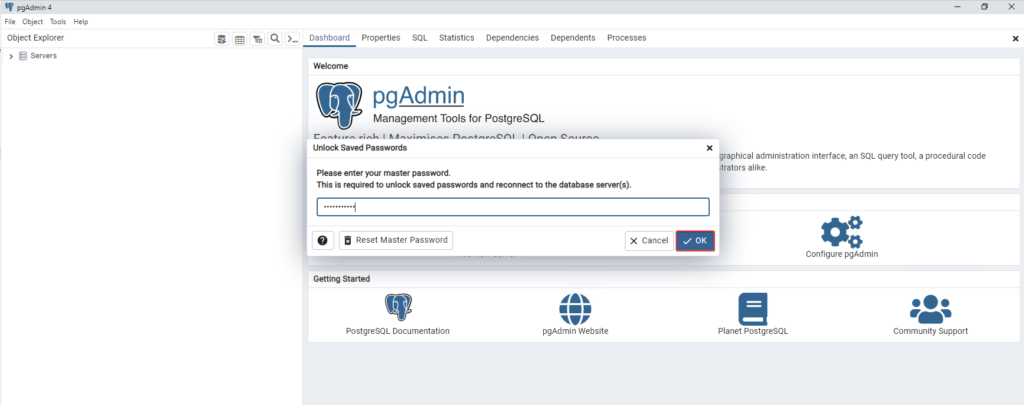
Ya en la interface, vamos a Servers > Register > Server, para poder agregar el servidor PostgreSQL que ya configuramos.
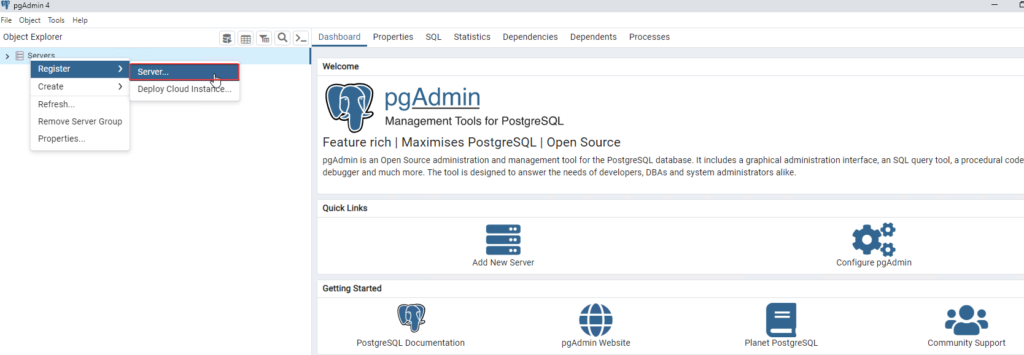
Agregamos un nombre a nuestro servidor y un comentario.
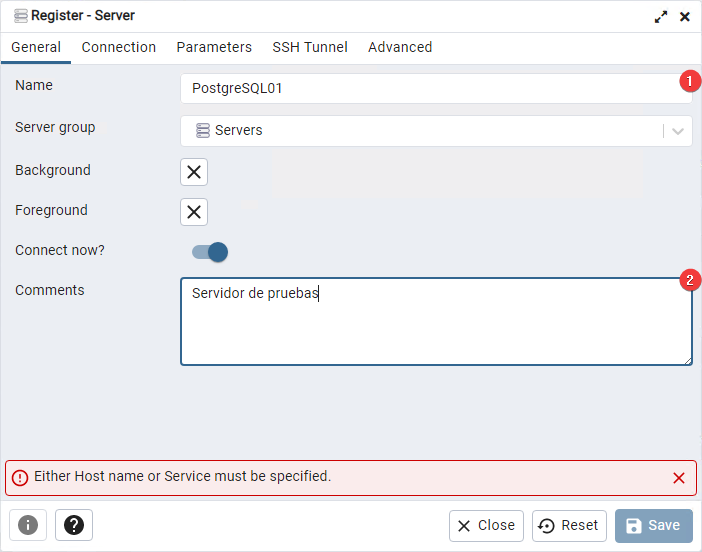
En la pestaña “Connection” configuramos los siguientes parámetros:
- Host name/ address
- Username
- Password
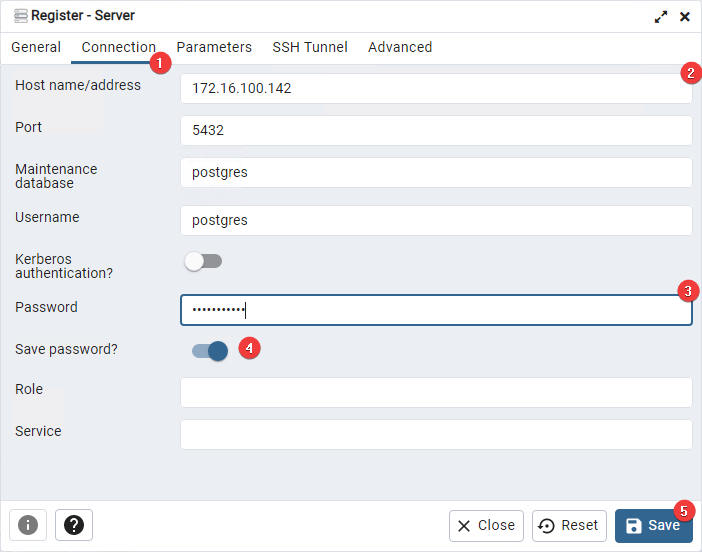
Cuando pulsamos “Save” es probable que nos pueda aparecer el siguiente error, que veremos cómo solucionar en este mismo post.
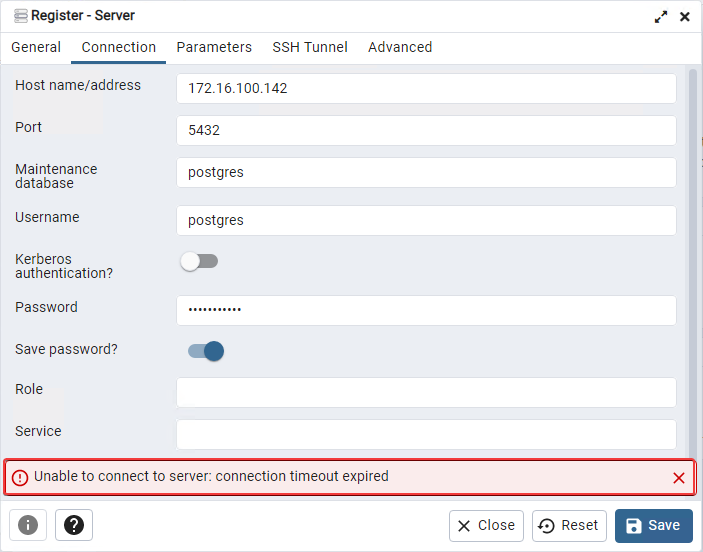
Solucionar error de conexión remota a servidor PostgreSQL
Para comenzar vamos a nuestro servidor PostgreSQL desde la terminal y ejecutamos el comando:
# su – postgres
Vamos a la siguiente ruta:
# cd /var/lib/pgsql/15/data/
En esta ruta modificaremos los siguientes archivos:
- pg_hba.conf
- postgresql.conf

Comenzaremos modificando el archivo “postgresql.conf” para cambiar la dirección escucha de PosgreSQL. En la instalación por defecto de PostgreSQL, psql permite escuchar solo las conexiones localhost, esto bloquea todas las solicitudes de conexiones TCP/IP remotas.
Para esto ejecutamos el comando:
# nano postgresql.conf
Nos desplazamos por el documento, hasta encontrar listen_addresses = “localhost”, que se encuentra comentado, descomentamos esta línea y reemplazamos “localhost” con “*” como se muestra a continuación:
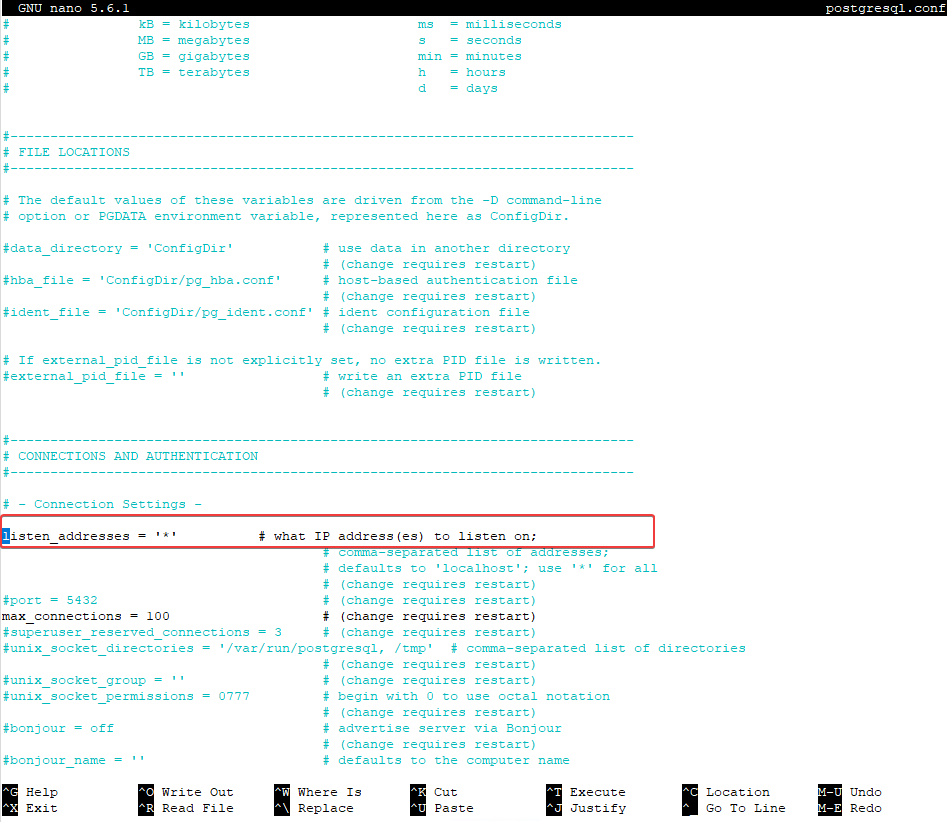
Guardamos los cambios y continuamos con el siguiente archivo.
Por defecto, la conexión psql solo se acepta conexiones para localhost y rechaza todas las solicitudes de conexión remota TCP / IP, por lo tanto, debemos permitir que un usuario inicie sesión desde cualquier dirección IP, para esto debemos modificar el archivo “pg_hba.conf“.
# nano pg_hba.conf
Dentro de este archivo al final de este, debemos agregar las siguientes dos líneas:
#IPv4 Addresses
host all all 0.0.0.0/0 md5
#IPv6 Addresses
host all all ::0/0 md5
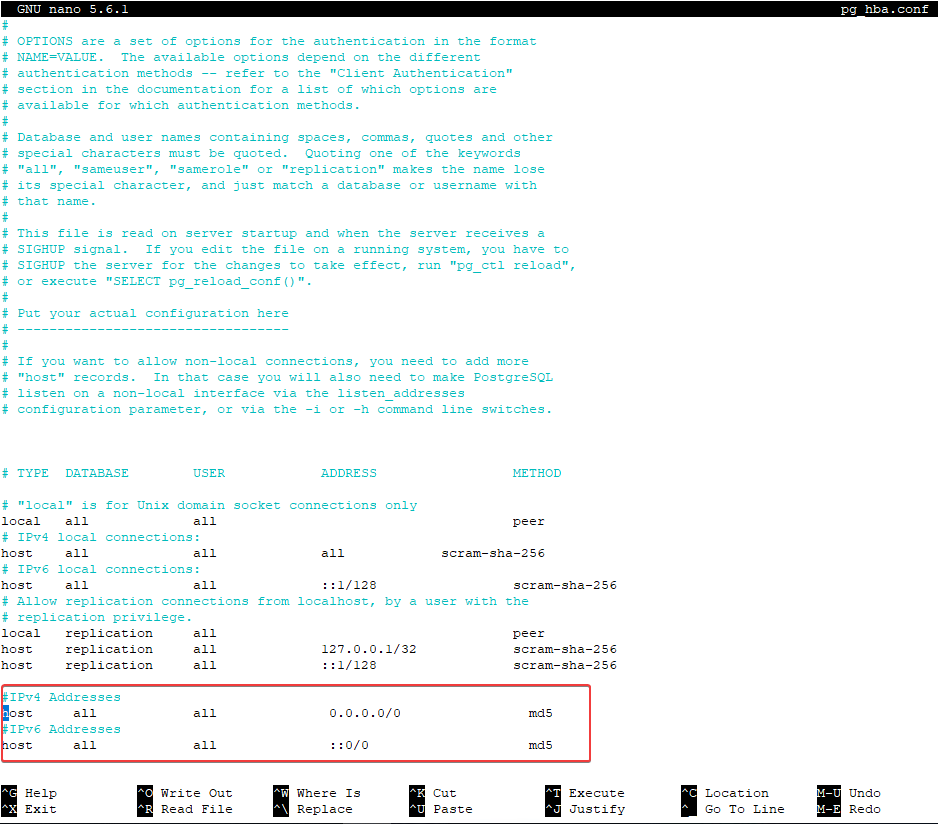
Guardamos los cambios y continuamos.
Ahora, para aplicar los cambios realizados en postgresql.cong y pg_hba.conf, necesitamos reiniciar el servicio postgreSQL con el comando:
# systemctl restart postgresql-15
Podemos comprobar la configuración de la dirección de escucha de PostgreSQL.
# ss -nlt | grep 5432
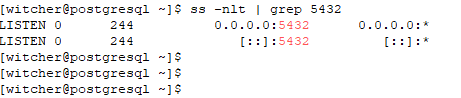
Con los cambios necesarios realizados, podemos volver a probar la conexión desde pgAdmin 4.
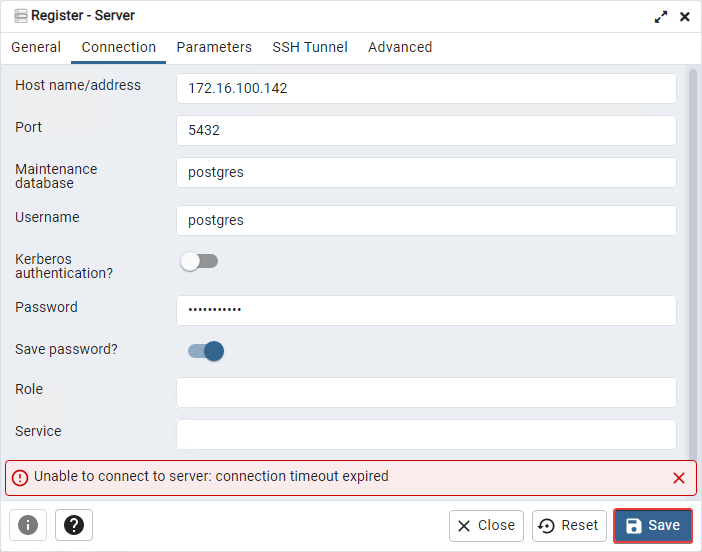
Ahora ya es posible conectarnos remotamente a nuestro servidor PostgreSQL.
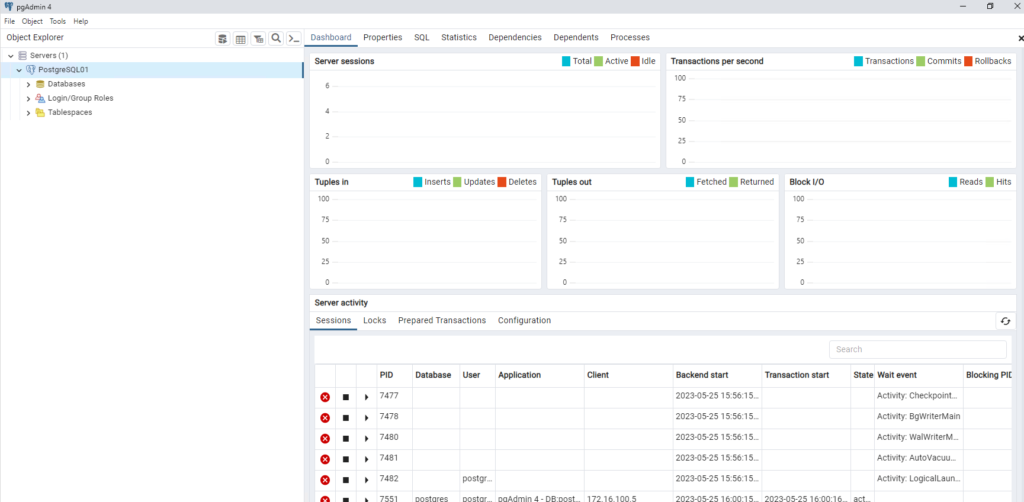
Espero que esta información pueda ser de ayuda, y cualquier duda o sugerencia la dejan en los comentarios. Saludos.

