Hola a tod@s, en este post veremos cómo implementar el simulador de NetApp ONTAP 9.5P6 en VMware vSphere 6.5. Esta es una buena forma de conocer cómo funciona NetApp y poder probar algunas de sus funcionalidades en nuestro laboratorio.
Limitaciones y características no soportadas por el Simulador de Data ONTAP 9.5P6
El simulador de ONTAP soporta gran parte de la funcionalidades y características de ONTAP, sin embargo el simulador tiene limitaciones debido a su arquitectura virtualizada.
Limitaciones:
- Each simulated drive is limited to 9 GB
- Simulate ONTAP is not suitable for applications that require high performance or heavy I/O
- No more than two instances of the simulator can be booted simultaneously
- You can have a maximum of four simulated disk shelves with 14 disk drives per shelf, for a total of 56 drives per simulator
- Non-Volatile RAM (NVRAM) is simulated and is not persistent.
Características no soportadas:
- High Availability (CFO/SFO)
- Fibre channel and SAN connectivity
- RLM (Remote LAN Module)
- CFE, BIOS, shelf FW, and so on
- Multipathing
Descargar Data ONTAP Simulator
Primero que todo, necesitamos tener una cuenta de NetApp para poder descargar el simulador. Con la cuenta Guest User no tenemos permiso para poder descargar el simulador, por lo que tendremos que requerimos una cuenta como cliente para poder descargar el programa o superior. Para esto nos conectamos a la página support.netapp.com con nuestras credenciales.

Ya dentro de la cuenta de NetApp, vamos a la pestaña “Downloads“. Dentro de la lista que se despliega vamos a “Product Evaluation“.

Se nos abrirá una nueva pestaña. Aquí damos clic en “Data ONTAP Simulator“.

Ahora en esta pantalla vemos los requerimientos del simulador y bajamos hasta el final de la página.

Luego aceptamos los términos de licencia y pulsamos continuar.

En esta apartado bajamos la versión que estimemos de todas las opciones disponibles. Podemos bajar la versión para VMware o la versión que podamos levantar en nuestro VMware workstation, player o fusion.

En mi caso descargare la versión para instalar del vCenter o ESXi.
Nota: No olviden descargar también el archivó de licencias: CMode_licenses_9.5P6.txt

Despliegue de Data ONTAP 9.5P6 Simulator
Nos conectamos a nuestro vCenter server. Sobre nuestro datacenter hacemos clic derecho y pulsamos sobre “Deploy OVF Template“.

Seleccionamos “Local file” para poder buscar el archivo OVA que descargamos anteriormente.

Seleccionamos el archivo y pulsamos sobre “Open“.

Ya con el archivo listo, pulsamos Next.

Agregamos un nombre de nuestra preferencia y continuamos.

Seleccionamos el clúster y continuamos.

Vemos el detalle del Template y continuamos.

Elegimos el datastore y continuamos.

Asignamos las redes y continuamos.

Vemos un resumen final y pulsamos “Finish“.

Ya terminado el deploy, podemos ver nuestra maquina lista.

Ingresamos en la consola. Cuando este cargando nos mostrara la opción de poder pulsar CTRL + C para ingresar al menú de mantención. En este menú elegiremos la opción 4 para poder formatear los discos e inicializar ONTAP.

Ya seleccionada la opción 4, nos realizara dos preguntas donde pulsaremos Y.

Ya finalizado el formateo de discos, nos permite realizar la configuración básica. Agregamos los datos solicitados para la interface de administración del nodo. Una vez hecho esto, ya deberíamos poder acceder por navegador a la IP configurada para continuar con el resto de la configuración básica.

Agregar segundo nodo
En este punto volvemos a repetir el mismo procedimiento para poder realizar el deploy del simulador desde vCenter.
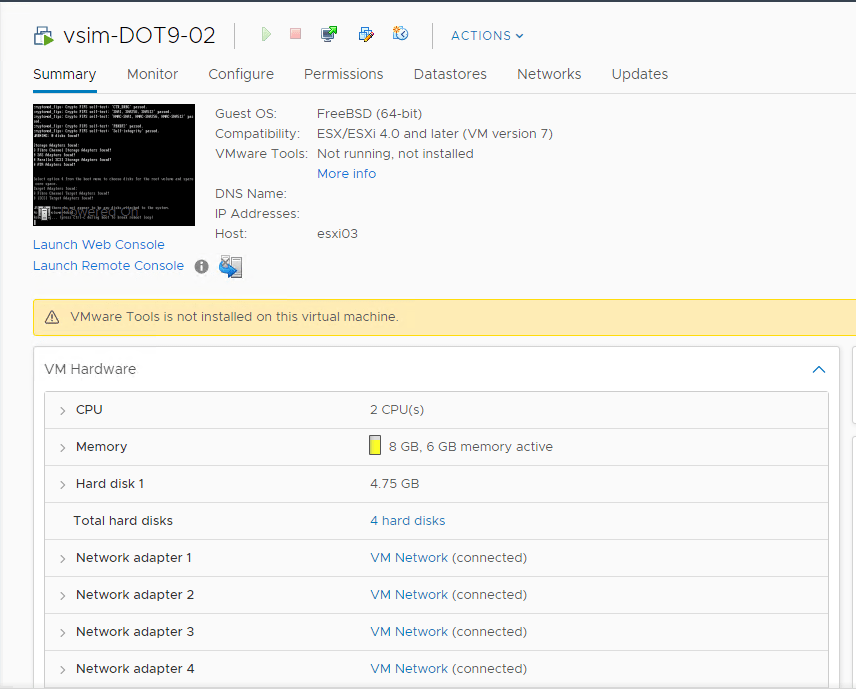
Ya creada la maquina ingresamos a la consola para poder cambiar Serial Number y System ID de la misma imagen de ONTAP que subimos.
Cuando está cargando el simulador y aparece este mensaje Hit [Enter] to boot immediately, or any other key for command prompt. Booting in 10 seconds… pulsamos Esc para entrar en el modo vloader> prompt.
VLOADER> setenv SYS_SERIAL_NUM 4034389-06-2
VLOADER> setenv bootarg.nvram.sysid 4034389062
VLOADER> boot

Ingresamos en la consola. Cuando este cargando nos mostrara la opción de poder pulsar CTRL + C para ingresar al menú de mantención. En este menú elegiremos la opción 4 para poder formatear los discos e inicializar ONTAP.

Ya seleccionada la opción 4, nos realizara dos preguntas en las cuales pulsamos Y.

Ya finalizado el formateo de discos, nos permite realizar la configuración básica. Agregamos los datos solicitados para la interface de administración del nodo. Una vez hecho esto, ya podríamos poder acceder por navegador a la IP configurada para continuar con el resto de la configuración básica.

Acceder a nuestro Data ONTAP Simulator por web
Ingresamos por interface web a la IP configurada en el primer nodo.

Aquí accedemos al setup vía web, donde podremos configurar nuestro simulador de manera gráfica. Para proceder pulsamos “Guided Setup“.

En esta pantalla necesitamos configurar los siguientes puntos:
- Agregamos un nombre a nuestro clúster.
- Agregamos una password para el usuario admin.
- Agregamos las licencias que estimemos conveniente. Las licencias las podemos obtener desde el archivo: CMode_licenses_9.5P6.txt.
- Confirmamos los cambios.

En esta pantalla necesitamos configurar los siguientes puntos:
- Agregamos los datos de IP para la interface de clúster. En el apartado de “Port” elegimos de la lista un puerto disponible.
- Deshabilitamos “DNS Details” en este ejemplo.
- Deshabilitamos “NTP Details” en este ejemplo.
- Confirmamos los cambios.

En esta pantalla necesitamos configurar los siguientes puntos:
- Deshabilitamos “AutoSupport” en este ejemplo.
- Deshabilitamos “Cluster Configuration Backup Details” en este ejemplo.
- En esta apartado podemos agregar los daos de nuestro SMTP (Opcional).
- Confirmamos los cambios.

Dejamos todo por defecto y continuamos.

Esperamos que se termine la tarea de crear el aggregate recomendado y cerramos la pantalla.

En esta pantalla necesitamos configurar los siguientes puntos:
- En esta pantalla necesitamos configurar los siguientes puntos:
- Elegimos el tipo de protocolo (Solo mostrara los que tengamos licenciados).
- Agregamos los datos de IPs para nuestra LIF de datos.
- Confirmamos los cambios.

Con esto finalizamos el setup. Ahora pulsamos “Manage Your Cluster” para acceder a nuestro storage (Simulador).

Ahora vamos a la consola del nodo 2 y pulsamos enter y continuamos con el setup.
Seleccionamos la opción de “Join” para unir este nodo al clúster. Ahora realizara los check de las direcciones de las interfaces de clúster del otro nodo. Aquí ingresamos “Yes” para aceptar la configuración y conectar nuestros dos nodos.

Agregamos la ip asignada a una de las interfaces de clúster, para que pueda conectarse el segundo nodo al primero.

Ahora podemos ver que el segundo nodo se agregó al clúster.

Ahora vamos al FQDN o la IP de la interface “Cluster Management” la cual configuramos durante el wizard. Ya podemos ver la interface web de nuestro simulador. Ingresamos las credenciales para entrar.

En parte inferior de la imagen podemos ver en el cuadro de nodes que tenemos conectados nuestros dos nodos configurados durante este laboratorio.

Desde este punto ya podremos crear y configurar nuestro storage NetApp Data ONTAP según nuestras necesidades.
Espero que esta información pueda serles de ayuda y en próximos post seguiremos viendo nuevo material sobre NetApp Data ONTAP. Saludos


Its very nice and clear tutorial. I wanna ask a help, can you download it for me because i dont have any authority:( email:octobrifarasya@gmail.com
Hello
Thanks for your comment, I sent you an email where you can download the simulator. Greetings.
hello, could you kindly also send me the download link.My email is xuguoaifei@gmail.com
Hi, Felix
Sorry for the delay, I sent the link to your email.
Greetings,
Hi, can you share it for me?, thanks
Hi
I share the simulator, it has an expiration date of August 1: https://1drv.ms/f/s!AmUosgQyAxWThrptpglfokLmeWSt_g?e=E2Mszk
Greetings,
Hi Almirandan, kindly re-send the link for ontap simulator to my email Octobrifarasya@gmail.com, i can not download it before🙏
Hi
I share the simulator, it has an expiration date of August 1: https://1drv.ms/f/s!AmUosgQyAxWThrptpglfokLmeWSt_g?e=E2Mszk
Greetings,
Hi, can you share it? joseignaciolozano@gmail.com