Hola a t@dos. Hace tiempo que quería aprender más sobre los storages 3PAR, pero no tenía acceso a uno de estos equipos como para poder conocer su funcionamiento. Mi problema era entonces como podría aprender más sobre 3PAR y la suerte de ustedes y mía, existe un simulador de HPE 3PAR StoreServ, que nos permitiría realizar la mayoría de las funciones de administración de estos equipos. Ahora no podremos presentar almacenamiento a dispositivos externos con nuestro simulador, pero nos permitiría probar varias cosas en nuestro laboratorio.
Información sobre HPE 3PAR StoreServ Simulator
Aquí abordaremos algunos de los puntos más importantes a tener en cuenta para poder implementar HPE 3PAR StoreServ Simulator.
HPE 3PAR StoreServ Simulator soporta las siguientes características:
- Up to 48 HDDs, 4 cage configuration
- Cage types – DCN2, DCS7, DCS8
- Disk types – FC, SSD, NL
- 3PAR Management Console support
- CLI and Remote CLI support
- CIM-API (SMI-S) and WS-API support
- Storage Provisioning including Thin-Provisioning
- Exporting Virtual Volumes
- Adaptive Optimization (AO)
- Dynamic Optimization (DO)
- Local Replication (Snapshot)
El simulador HPE 3PAR ejecuta la OS version 3.2.2 MU4.
La licencia de HPE Storeserv 3PAR Simulator se extiende hasta Diciembre de 2024.
La implementación de HPE 3PAR StoreServ Simulator en entornos VMware incluye los siguientes recursos:
- 1 VMware VM asignada para el ESD node.
- 2 VMware VM asignadas para nodos de cluster.
Los requerimientos mínimos por cada VM es la siguiente:
- One virtual CPU (single core)
- Three virtual NICs
- 2GB RAM (4GB is required for use in a RCIP configuration)
- 50GB disk space (full or thin-provisioned)
Obtener HPE 3PAR StoreServ Simulator
Antes de comenzar con la implementación, necesitamos descargar HPE 3PAR StoreServ Simulator desde la página de HPE.

Cuando descargamos el archivo contaremos con dos plantillas OVF:
- Plantilla que contiene el software de administración (esd_node_template_3.2.2.MU4_8200)
- Plantilla que contiene los enclosure/disk shelves virtualizados (clus_node_template_3.2.2.MU4_field)
- Documentación HPE 3PAR StoreServ Simulator 3.2.2.docx
Implementación de los nodos del clúster y administración
Para este laboratorio, crearemos dos VMs para el clúster y una VM para administración.
- clus_node_3par-01
- clus_node_3par-02
- esd_node_3par
Nos conectamos a nuestro vCenter Server. Sobre el nombre del clúster hacemos clic derecho y en el menú seleccionamos “Deploy OVF template“

Seleccionamos “Archivo local” para buscar nuestros archivos descargados.
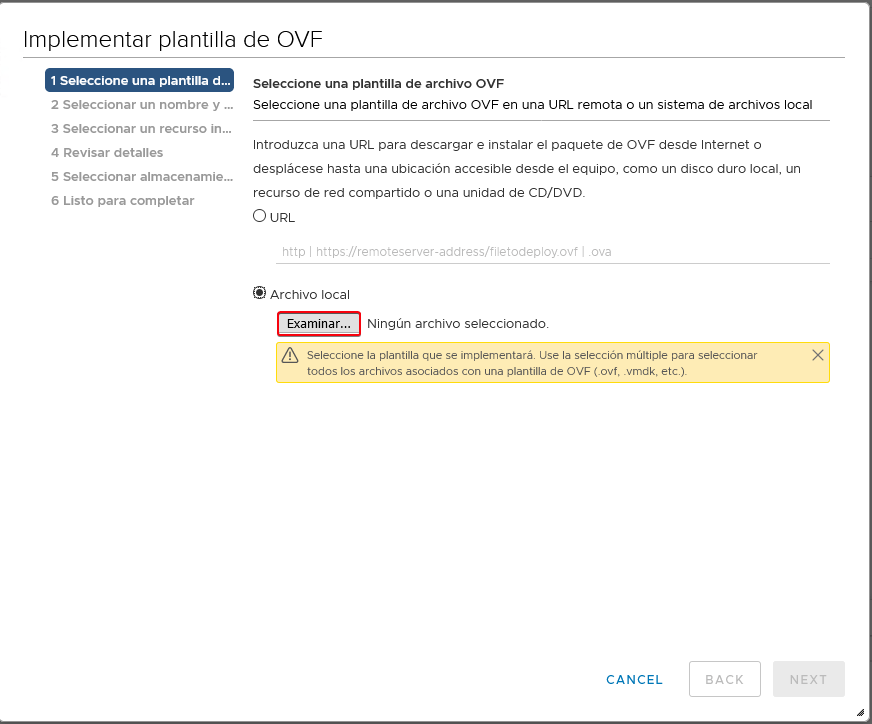
Buscamos la carpeta donde descargamos el simulador y cargamos los archivos necesarios para implementar nuestro primer nodo del clúster.

Pulsamos “Next“.

Agregamos el nombre de nuestra VM y su ubicación, y pulsamos “Next“.

Seleccionamos el clúster y continuamos.

Vemos el resumen de la implantación y si estamos conformes, continuamos.

Elegimos el formato del disco virtual como aprovisionamiento fino y el datastore que usaremos.

Seleccionamos la red que usaremos para tener conectividad a la maquina y continuamos.

Vemos un resumen final de la implantación y si estamos conformes con los parámetros configurados damos clic en Finish.

Comienza la implantación de nuestra VM. Este proceso puede demorar un par de minutos así que paciencia.

Realizar el mismo procedimiento para el segundo nodo: clus_node_3par-02.
Realizar el mismo procedimiento para nodo administrador: esd_node_3par.
Configuración inicial nodo ESD
Ya cuando se complete el arranque de la máquina, abrimos la consola del nodo ESD e ingresamos con las credenciales que son:
Usuario: root
Password: root.

Una vez conectado a la maquina ejecutaremos el comando: createcages. Ahora seleccionamos una de las 4 configuraciones disponibles. En mi caso elegiré la opción 4.

Ahora ejecutamos el comando: esd para inicializar el daemon, no tiene algún resultado la salida de este comando.
Configuración de los nodos del clúster
Ahora continuaremos con la configuración de los nodos del clúster. Nos conectaremos por consola al primer nodo: clus_node_3par-01.
Ingresamos las siguientes credenciales, Usuario: console y Password: crH72mkr y a continuación seleccionamos la opción 1 ((Simulator Cluster Node Configuration).

Aceptamos los términos de licencia, pulsando Y.

Ingresamos 0 en el ID del nodo.

Seleccionamos la opción 1.

Confirmamos los cambios pulsando Yes.

Ahora continuaremos con la configuración del segundo nodo: clus_node_3par-02.
Nos conectamos con las siguientes credenciales, Usuario: console y Password: crH72mkr y a continuación seleccionamos la opción 1 ((Simulator Cluster Node Configuration).

Aceptamos los términos de licencia, pulsando Yes.

Seleccionamos la opción 2.

Confirmamos los cambios pulsando Yes.

Ahora en ambos nodos seleccionamos la opción 5 (reboot the node)
Ejecutar Out of the Box Procedure en NODO: clus_node_3par_01
Nos conectamos al nodo con las credenciales: usuario console password crH72mkr. Aquí seleccionamos la opción 2.

Escribimos Yes para continuar.

El clúster está compuesto por 2 nodos, pulsamos C para continuar.

En este punto tenemos que seleccionar la zona horaria que más nos acomode. En mi caso será la opción 2.

Se desplegaran todas la ubicaciones disponibles. Como soy de Chile, seleccionare la opción 13.

Continuare usando la opción 1.

Confirmo los cambios pulsando 1.

Ahora pulsamos ENTER para continuar.

Aquí podemos ingresar un nombre (yo usare el por defecto). Pulsamos Yes para confirmar.

Pulsamos C para confirmar que la versión de InForm OS sea la correcta.

Se nos muestra la lista de discos y pulsamos C para continuar.

El proceso creará un nuevo volumen de administración y certificados SSL. Pulsamos C para continuar.

Ahora necesitaremos configurar una IP de administración a nuestro clúster, por lo cual seleccionaremos la opción 1 para configurar un direccionamiento IPv4.

Ingresamos los datos solicitados de direccionamiento IP. La configuración de velocidad de los puertos lo dejare en automático.

Aquí podremos ingresar uno más servidores de NTP y DNS. También podremos deshabilitar los puertos no cifrados. En mi caso usare la opción N.

Verificamos los datos ingresados y pulsamos Y para confirmarlos.
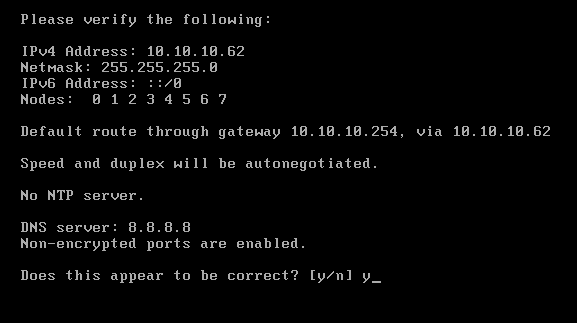
Dejamos todo por defecto y pulsamos Y para continuar.

Para la información sobre la asignación de chunklet de repuesto usaremos la asignación por defecto, pulsamos “D“.

Pulsamos ENTER para continuar.

En este punto pulsaremos Y, para poder habilitar el soporte para CIM-based management API.

Aceptamos los términos de licencia pulsando Y.

El simulador HPE 3PAR StoreServ está completamente configurado y listo para usar.

Ahora solo nos falta descargar HPE 3PAR StoreServe Management Console para comenzar a administrar el simulador como corresponde.
Descargar HPE 3PAR StoreServe Management Console
Para poder administrar nuestro simulador necesitaremos descargar HPE 3PAR StoreServe Management Console.

Ingresamos con nuestras credenciales a My HPE Software Center.
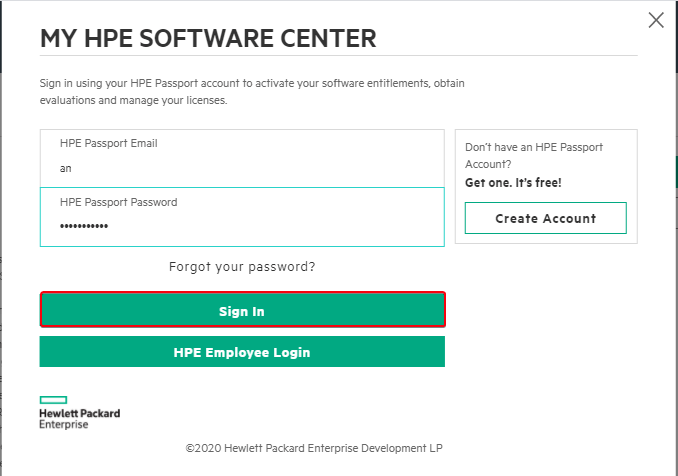
Descargamos el archivo seleccionado en la imagen.

Una vez descargado, montamos la imagen en nuestro servidor.

Ejecutamos el HPESSMC.

Pulsamos OK para comenzar con el wizard.

Pulsamos Next para continuar.

Aceptamos los términos y pulsamos Next.

Dejamos la ruta de instalación por defecto y continuamos.

Dejamos el puerto por defecto y continuamos.

Pulsamos “Install“.

Pulsamos Next para continuar.

Cerramos el wizard pulsando “Done“. Aquí anotamos la URL entregada para poder ingresar con nuestro navegador favorito.

Ahora vamos a dirección URL: https://your_server:8443 entregada en el wizard. Se nos abrirá HPE 3PAR StoreServe Management Console, donde pulsaremos sobre “Set credential“.

Creamos una cuenta de administrador y pulsamos sobre “Set“.

Ingresamos con las credenciales antes creadas.

Se nos abrirá una ventana emergente, donde iremos a la ruta de la imagen y pulsamos “Add“.

Agregamos el nombre o IP de nuestro clúster que ya habíamos configurado y las credenciales de nuestro simulador que son las siguientes, Usuario: 3paradmin y Password: PTzk5fVt y pulsamos sobre “Add“. Las podemos encontrar en el archivo “HPE 3PAR StoreServ Simulator 3.2.2.docx” que descargamos desde HPE junto al simulador.

Comenzará la tarea de agregar nuestro simulador, Nos mostrara una alerta que no ha sido aceptado el certificado. Para esto tendemos que ir a la ruta de la imagen y pulsar sobre “Accept certificate“.

Pulsamos sobre “Accept and chache“.

Ahora ya podemos ver nuestro simulador conectado a HPE 3PAR StoreServe Management Console y podemos comenzar a crear recursos.

Ingresamos a la consola con las credenciales: Usuario: 3paradmin y Password PTzk5fVt.

Ahora ya podemos probar las funcionalidades que nos permite HPE 3PAR StoreServ Simulator. Si queremos más información sobre el simulador podemos ver archivo “HPE 3PAR StoreServ Simulator 3.2.2.docx“.
Espero que esta información les haya sido útil. Si tienes dudas o alguna acotación sobre este post, déjalo en comentarios. Saludos.


Buenas tardes.
Muchas gracias por el tutorial. Tengo un problema a la hora de añadir el cluster al SSMC. Me indica “Invalid credentials”. He probado las que indicas y user: 3paradm pass: 3pardata y tampoco. ¿Cuál es la correcta?
Muchas gracias.
Un saludo.
Hola Álvaro
Perdón por la demora, puedes probar con las credenciales:
Usuario: 3paradmin y Password: PTzk5fVt
Saludos,
Muy Bueno e tutorial. Sabes como se puede configurar unos ESXI virtuales con HBA y WWN virtuales para poder realizar exportaciónes de voumenes desde el simulador y poder ver las LUN en Vmware?
Hola Javi
Primero que todo gracias por tu comentario y perdón por la demora.
Lamentablemente, por limitaciones de simulador no es posible realizar lo que necesitas.
“The HP 3PAR Simulator environment does not support a host entity. To export volumes to a host, a fake host entity must be created. The simulator provides FC (Fibre Channel) ports for the fake host to connect and simulate host connectivity only, host I/O is not supported with this connection.”
Pagina 15 “https://itstorage.net/images/itstgmedia/itstgdown/HPE_3PAR_StoreServ_Simulator_3.2.2.pdf”
Espero que esta respuesta sea de ayuda.
Saludos,