Hola a tod@s
En este post veremos como habilitar el Trusted Root CA Certificate para establecer una conexión segura y verificada con VMware vCenter mediante un navegador web.
Cuando entramos vía web a vCenter Server, se nos mostrará un aviso de que la conexión al sitio no es segura. Esto se debe a que cuando implementamos vCenter Server, se crea un certificado autoafirmado que no se valida frente a ninguna autoridad de certificación pública.
Ahora, podemos comprar un certificado SSL valido o usar uno generado por una entidad de confianza de nuestra organización, pero también tenemos la opción de confiar en el certificado generado en la implementación de nuestro vCenter Server que podremos importar en el cliente, de donde nos contactaremos al sitio web de vCenter Server.
La autoridad de certificación interna de vSphere, VMware Certificate Authority (VMCA), proporciona todos los certificados necesarios para vCenter Server y ESXi. VMCA se instala en cada Platform Services Controller, lo que protege inmediatamente la solución sin ninguna otra modificación. Mantener esta configuración predeterminada proporciona la sobrecarga operativa más baja para la administración de certificados. vSphere proporciona un mecanismo para renovar estos certificados en caso de que venzan.
Para comenzar con este proceso, ingresamos a través de nuestro navegador a la dirección de nuestro vCenter Server: https:// vcenter.domain.com. Podremos ver, si vamos a la barra del navegador, que se muestra el certificado como “Not secure” como se ve en la imagen a continuación.

En la parte derecha de la pantalla veremos un recuadro gris. Al final de este, se ve la opción “Download trusted root CA certificates” y pulsaremos clic derecho sobre esta.
Nota: La URL directa para descargar el certificado es https://vCenter_FQDN/certs/download.zip
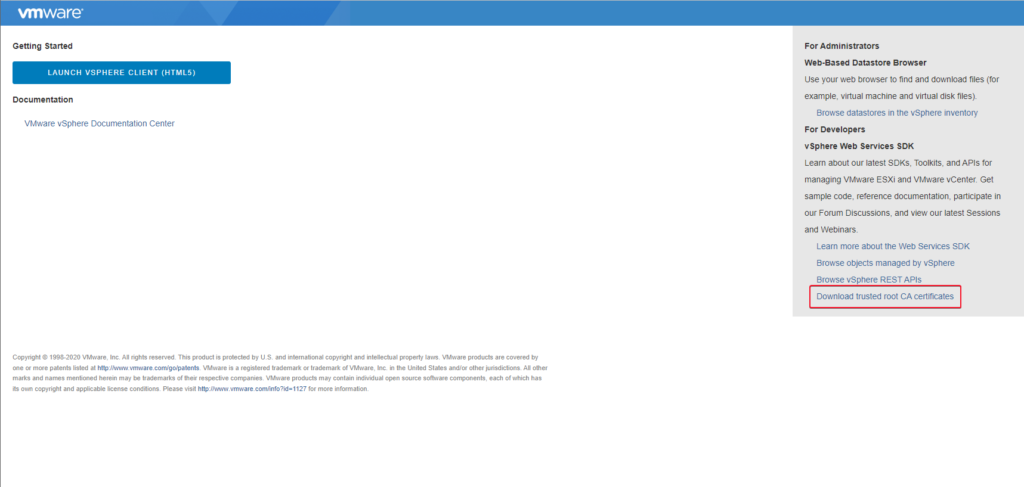
Seleccionamos la opción “Save link as“.
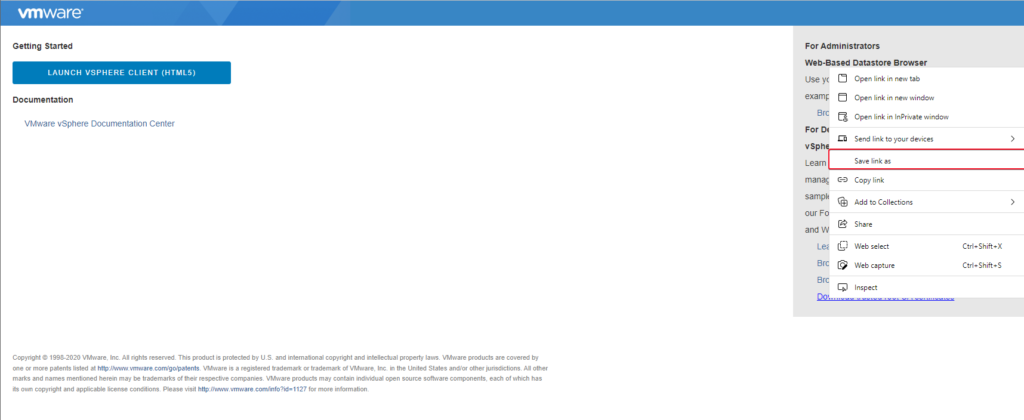
Asignamos un nombre al archivo que descargaremos y pulsamos “Save“.
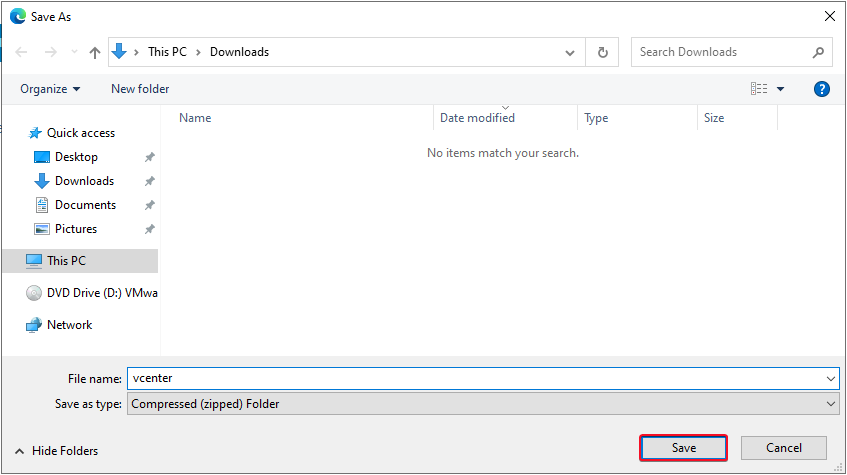
Vamos al archivo descargado y entramos a la ruta: “vcenter > certs > win” donde podremos ver los certificados.

Abrimos el certificado descargado.
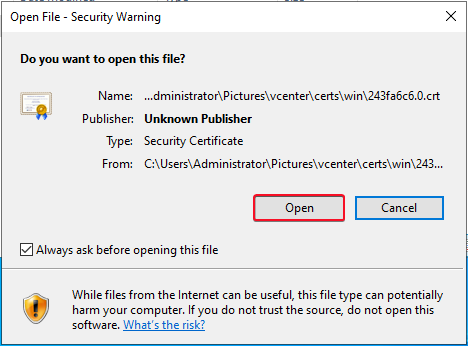
Pulsamos “Install Certificate..“.

Se abrirá el “Certificate Import Wizard” donde elegiremos la opción “Local Machine“.

En el apartado Certificate Store, pulsamos “Browse..“.
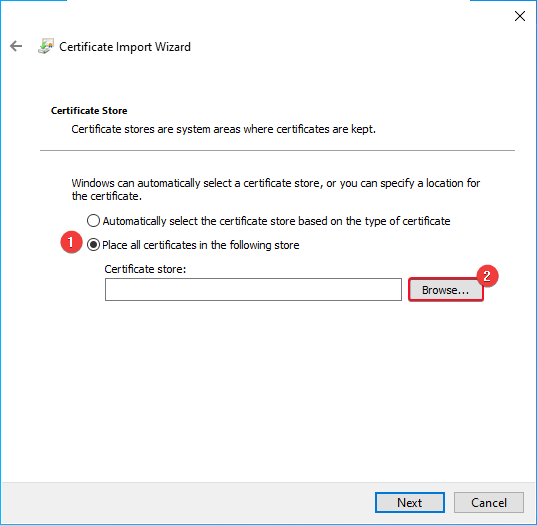
Buscamos “Trusted Root Certification Auhorities” y lo seleccionamos.
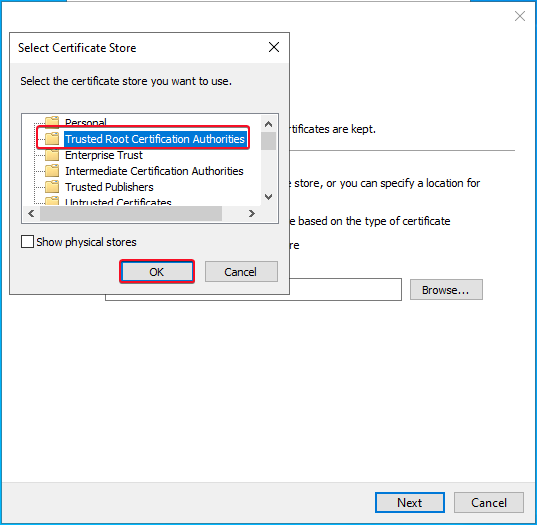
Con el Certificate store seleccionado, pulsamos “Next“.
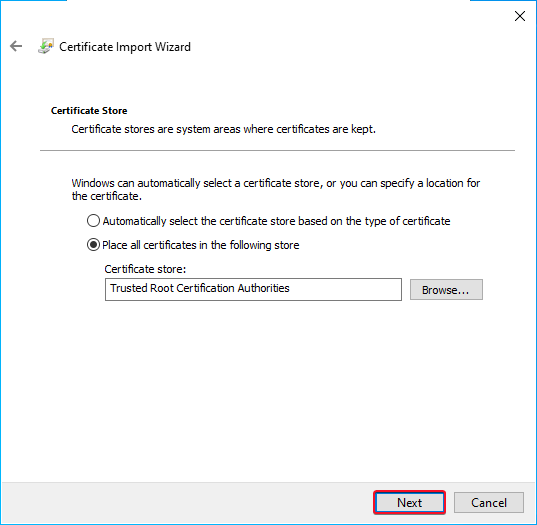
Con el certificado importado, pulsamos “Finish“.

Con el certificado importado, pulsamos “OK“.

Cerramos la información del certificado.

Desde el símbolo del sistema de Windows, ejecutamos gpupdate /force para forzar una actualización.
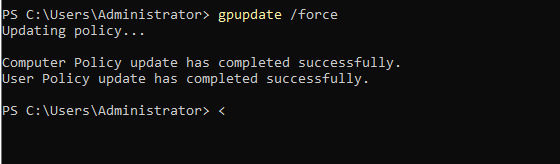
Cerramos el navegador y volvemos ingresar a la dirección URL base del sistema vCenter Server. Ahora podemos ver en el navegador que el certificado se encuentra como “seguro“.

Espero que esta información les haya sido útil. Si tienes dudas o alguna acotación sobre este post, déjalo en comentarios. Saludos.

