Hola a tod@s
En esta oportunidad, veremos Advanced Cross vCenter Server vMotion (XVM), el cual fue uno de los VMware Flings más populares. Desde la versión vSphere 7 Update 1c, la capacidad XVM está integrada en vSphere Client.
La movilidad de cargas de trabajos es algo cada vez más común en el día a día, más aún en entornos o empresas con diversas ubicaciones físicas. Aquí es donde XVM nos ayuda a migrar cargas de trabajo virtuales entre instancias de vCenter Server, sin necesidad de Enhanced Linked Mode (ELM) o Hybrid Linked Mode (HLM). Esto significa que es posible migrar máquinas virtuales (VM) entre vCenter Server que se encuentran en diferentes dominios de inicio de sesión único (SSO). XVM se puede usar para máquinas virtuales individuales o migraciones masivas.
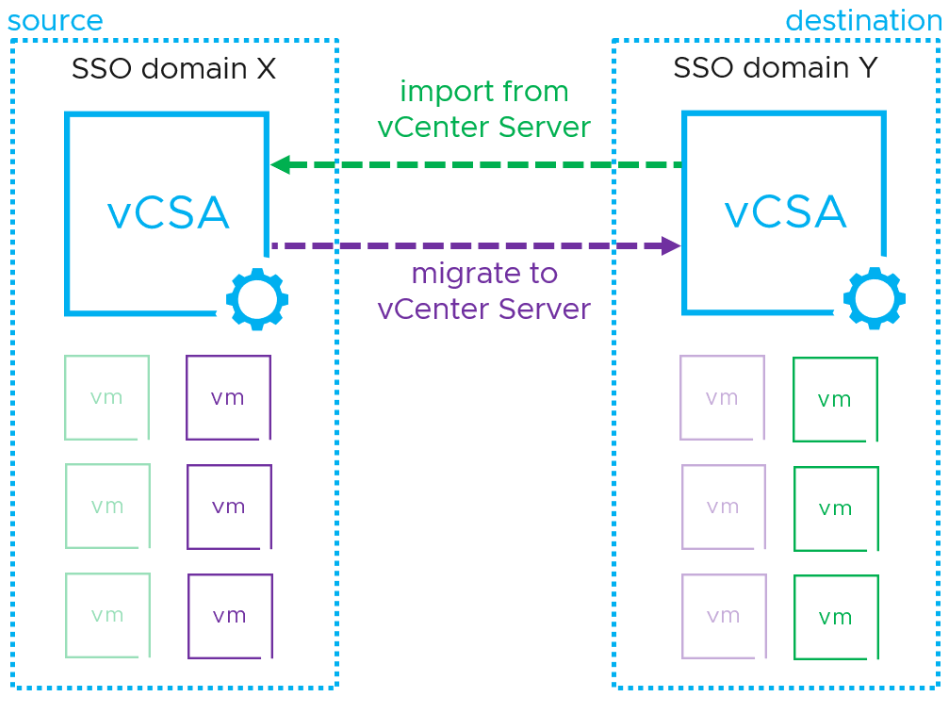
Consideraciones y requisitos previos
- Se requiere una licencia Enterprise Plus para usar Cross-vCenter vMotion.
- Las instancias de vCenter Server de origen y destino y los hosts ESXi deben ejecutar la versión 6.0 o posterior.
- Los servidores vCenter de origen y destino deben estar sincronizados con la hora.
Requisitos de puerto de red
- 8000 y 902 para vMotion y NFC entre ESXi.
- 902 para NFC en la subred de administración del host ESXi en caso de Cross-vCenter vMotion o migración en frío (a menos que haya una subred dedicada y un puerto vmkernel).
- 443 entre ambos servidores vCenter.
- 443 entre vCenter Server y el servidor ESXi (este es un requisito para agregar el host ESXi a vCenter Server).
Migración de redes de máquinas virtuales
| Source Type | Destination Type | Supported |
| Distributed Switch | Distributed Switch | Yes |
| Distributed Switch | Standard Switch | No |
| Standard Switch | Standard Switch | Yes |
| Standard Switch | Distributed Switch | Yes |
Para más detalles sobre esta característica, podemos revisar el KB: Cross vCenter Migration and Clone requirements in VMware vSphere 6.x and later.
Casos de uso de Cross vCenter Server
Hay una serie de casos en los que es posible que se necesite migrar máquinas virtuales a través de vCenter. Cross-vCenter vMotion puede ser utilizado en los siguientes escenarios:
- Migración de cargas de trabajo entre los SDDC locales y la nube.
- Mover las cargas de trabajo del entorno heredado a VCF.
- Consolidación de centros de datos.
- Adopción de nuevas versiones de vSphere mediante la migración de todas las cargas de trabajo de instancias antiguas de vCenter Server.
- Migración a VMware Cloud.
- Migración de máquinas virtuales desde un entorno local de vSphere a VMware Cloud on AWS sin necesidad de Hybrid Linked Mode (HLM) y configuraciones adicionales.
Consideraciones antes de comenzar
Antes de comenzar, debemos tener en cuenta lo siguiente, si tratamos de migrar una VM encendida se nos mostrará el error que aparece a continuación:
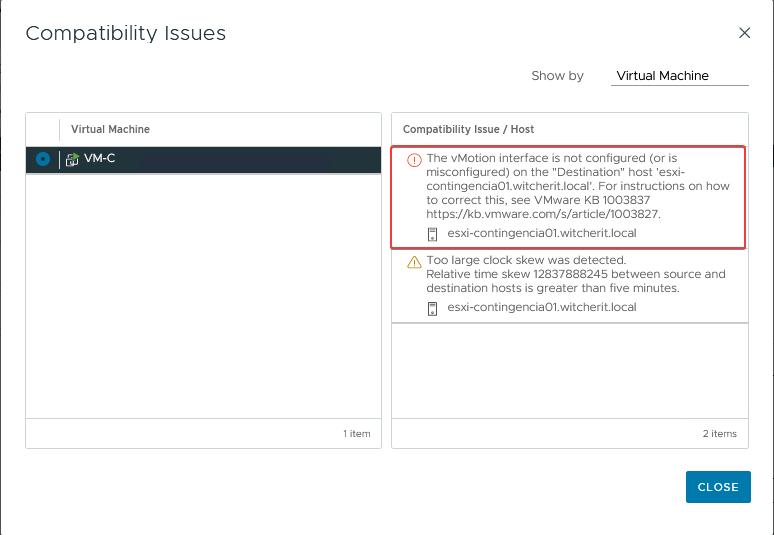
Esto se debe a que la configuración de la red de vMotion en ambos site es diferente, por ejemplo, en el site principal uso la VLAN 10 y en el site secundario uso la VLAN 11, por lo cual el segmento de red es diferente en ambos site. Si este es el caso, debemos migrar la VM apagada como se muestra en este ejemplo.
Si usamos el mismo segmento en ambos site y tiene comunicación la red de vMotion podemos migrar las VM encendidas.
Cross vCenter Server Export
Al usar la opción de “Migrate” tenemos las opciones de migración clásicas (Cómputo, Storage o ambas), pero también tenemos la nueva opción “Cross vCenter Server export“.
Nota: Si marcamos la opción “Keep VMs on the source vCenter Server“, nos dará la posibilidad de mantener una copia en el servidor de origen.
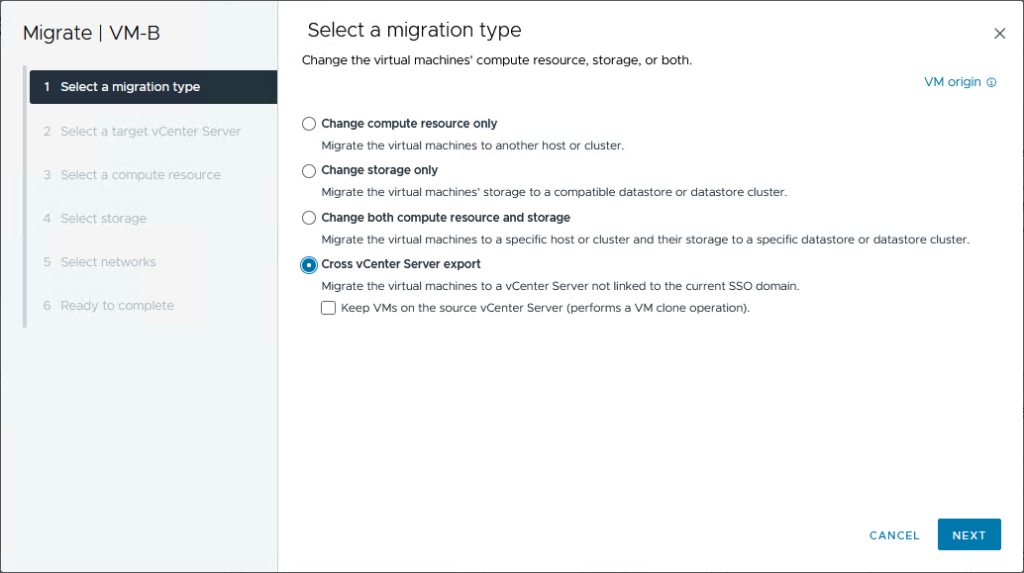
En el setup, se aplican las mismas opciones conocidas para las operaciones de migración en vivo, pero con una configuración adicional que es la instancia de vCenter Server de destino.
Agregamos los datos de nuestro vCenter de destino y pulsamos “Login“.
Nota: Podemos guardar los datos de la conexión marcando el checkbox “Save vCenter Server address“, solo se almacenarán por la sesión actual.
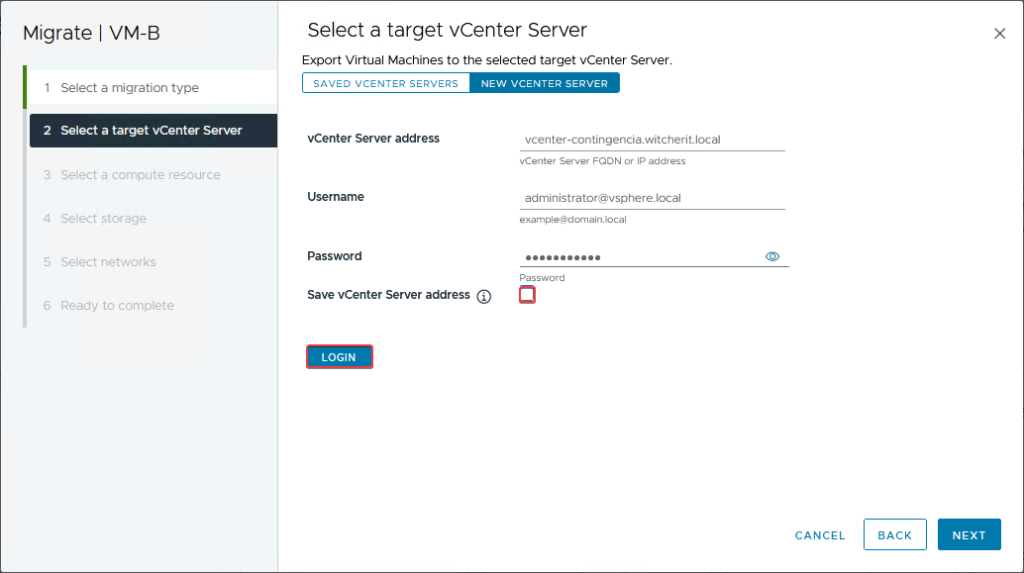
Con la confirmación de la conexión lista, podemos continuar.
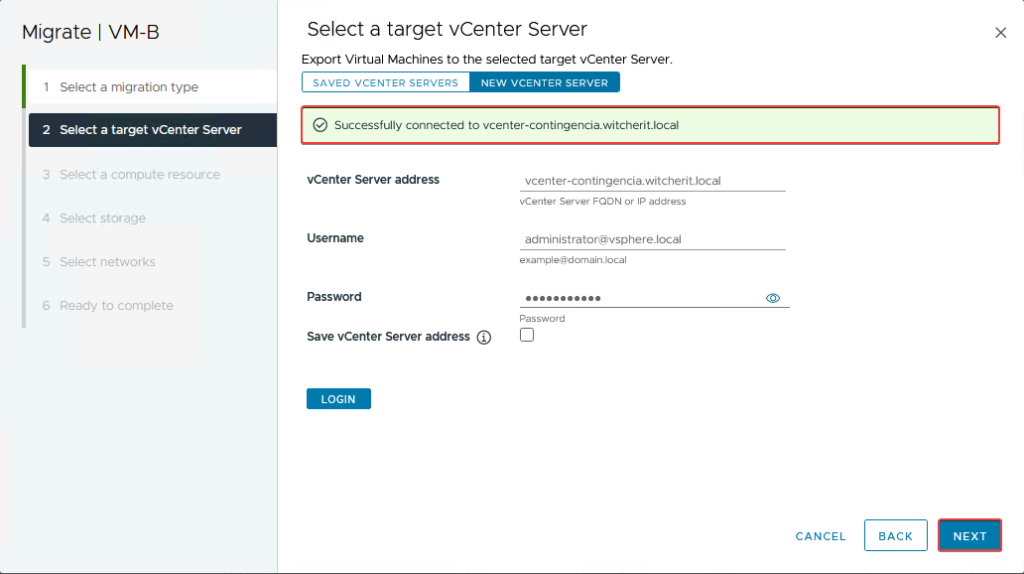
Seleccionamos el computo de destino. En mi caso sale un warning, ya que los host de origen con los de destino tienen una diferencia horaria de más de 5 min. Después de terminar el laboratorio, al momento de escribir este post, ya lo tenía solucionado.

Elegimos el datastore de destino y si queremos cambiamos la política de almacenamiento de la VM.
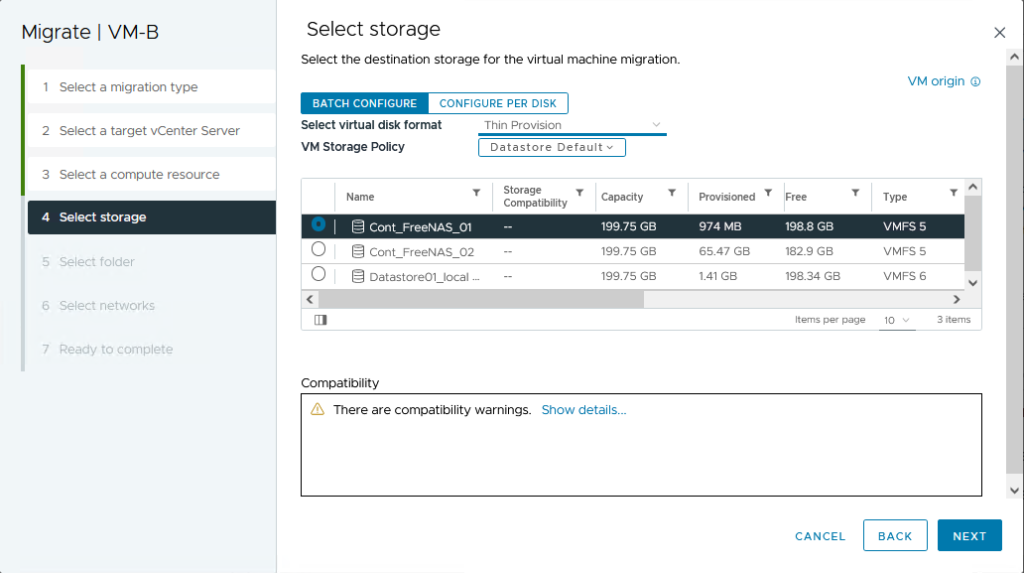
Seleccionamos la carpera de destino. En mi caso lo dejaré por defecto.
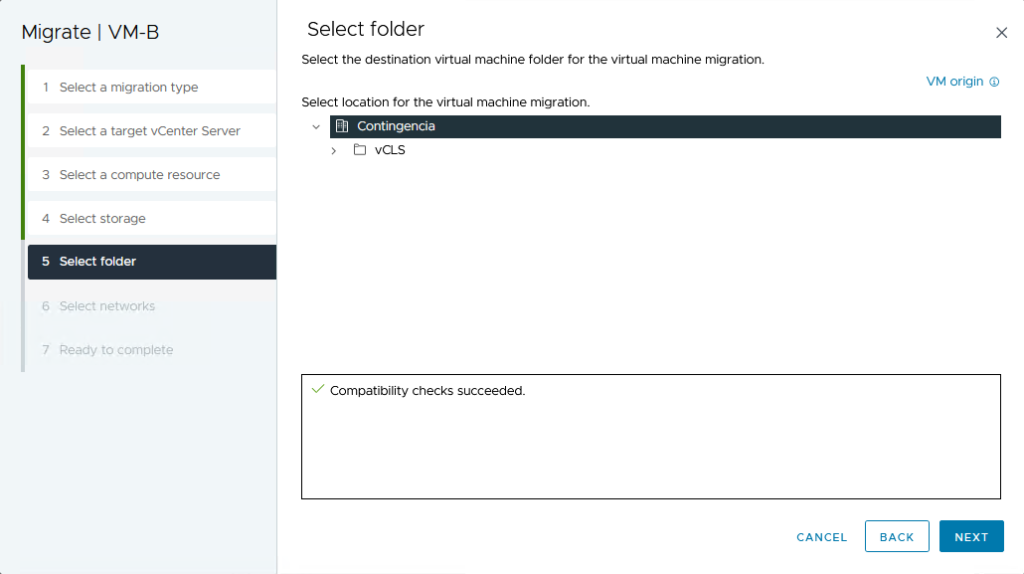
Seleccionamos la red de destino pulsando en “Browse…“.
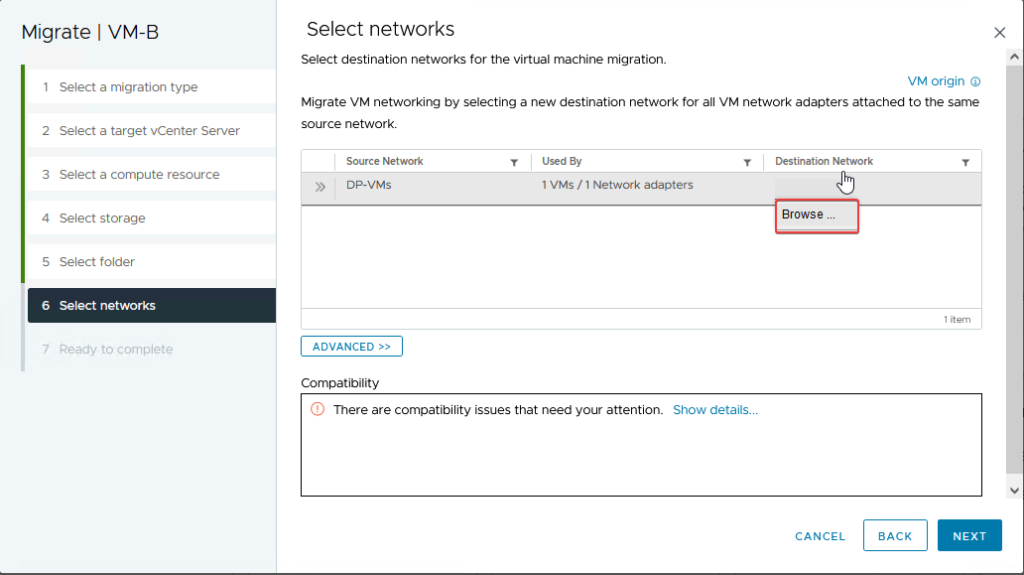
Conformes con los parámetros configurados, pulsamos “Finish“.
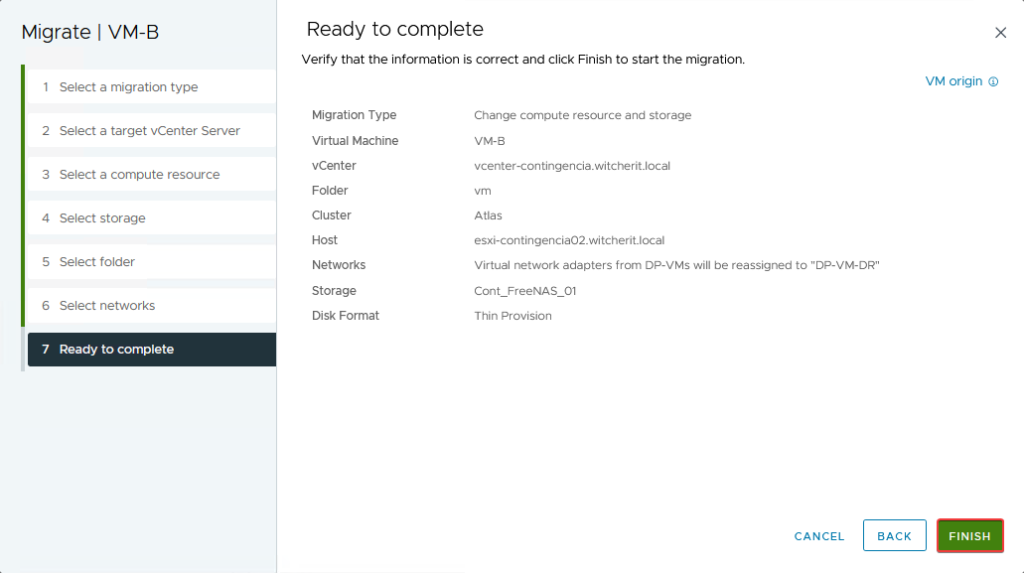
Esperamos que finalice la migración.

Ya tenemos nuestra VM migrada en el vCenter de destino.
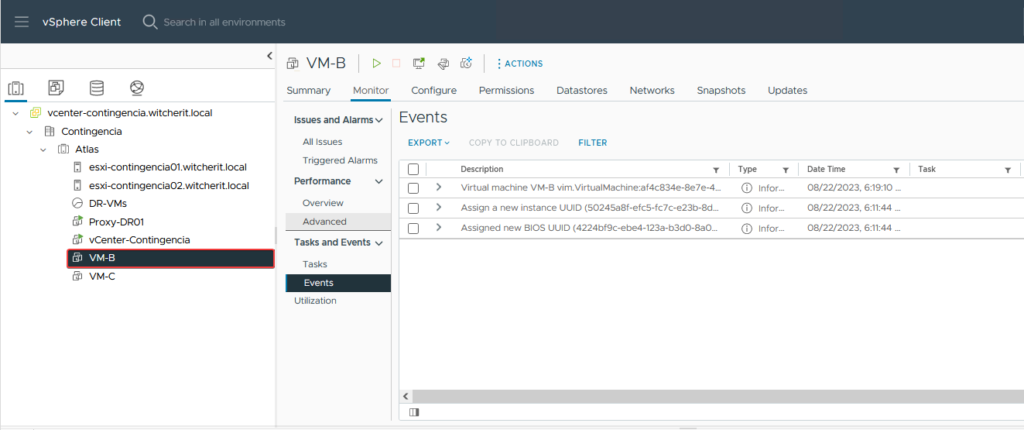
Importar máquina virtual
En vSphere 7 U1c también se agregó una capacidad de importación para iniciar una migración desde el vCenter de destino. Esto es particularmente útil si la instancia de vCenter de origen ejecuta una versión anterior que no tiene la función en el cliente de vSphere.
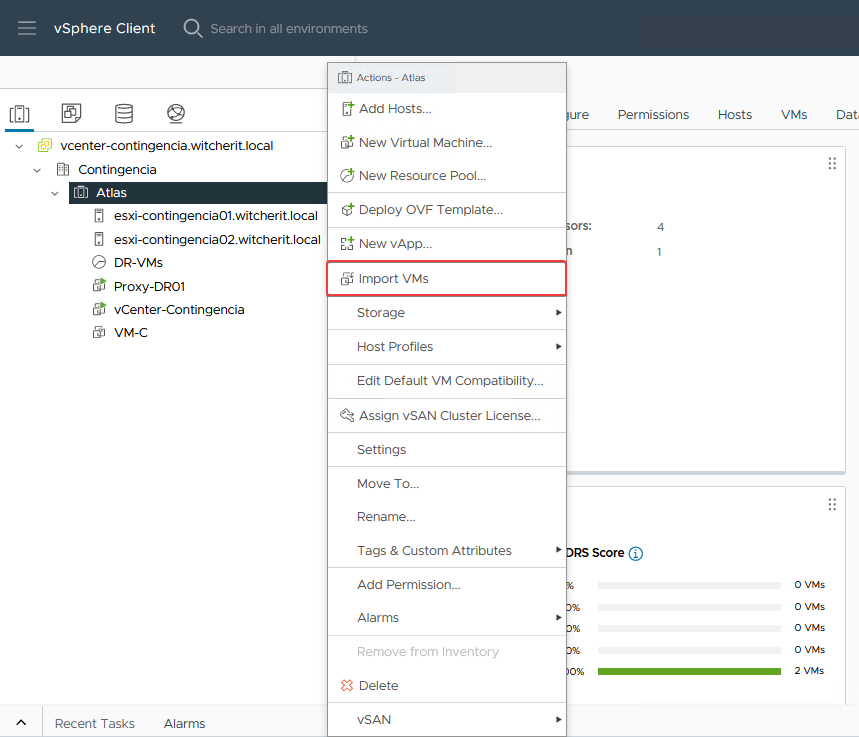
Agregamos los datos de nuestro vCenter de origen y continuamos.
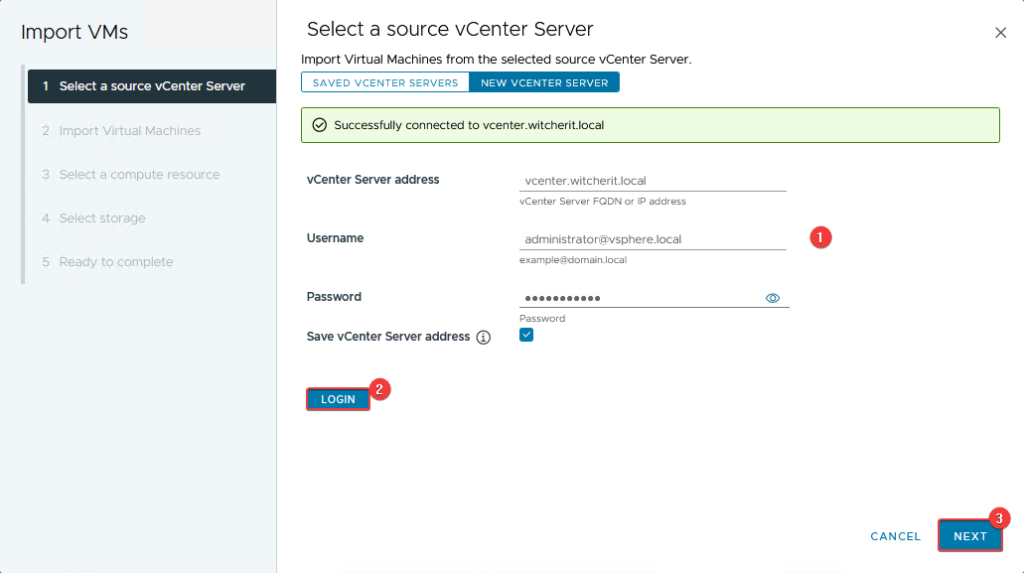
Los siguientes pasos en esta sección, ya que son los habituales de cómputo, almacenamiento, carpeta,…etc.
Notas finales
Cuando necesitemos la posibilidad de migrar cargas de trabajo masivas entre instancias de vCenter Server, sin restricciones en su configuración desde una perspectiva de SSO, ahora podemos hacerlo sin ningún software o configuración adicional.
Es una herramienta muy útil que nos puede ahorrar bastante tiempo y complicaciones para mover cargas de trabajo.
Espero que esta información pueda ser de ayuda, y cualquier duda o sugerencia la dejan en los comentarios. Saludos.

