Hola a tod@s
Siguiendo con VMware App Volumes, en este post veremos como configurar esta herramienta.
Si te perdiste la primera parte, te la dejo en el link a continuación: Instalación de VMware App Volumens 4.8
Para comenzar, vamos al servidor donde instalamos App Volumes en el post anterior. Hacemos doble clic sobre el icono de App Volumes Manager.
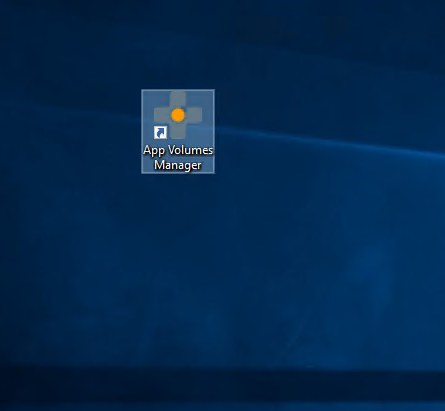
Se abrirá el navegador web, donde comenzaremos con el wizard de configuración de App Volumes. Una vez abierto, pulsaremos “Get Started“.
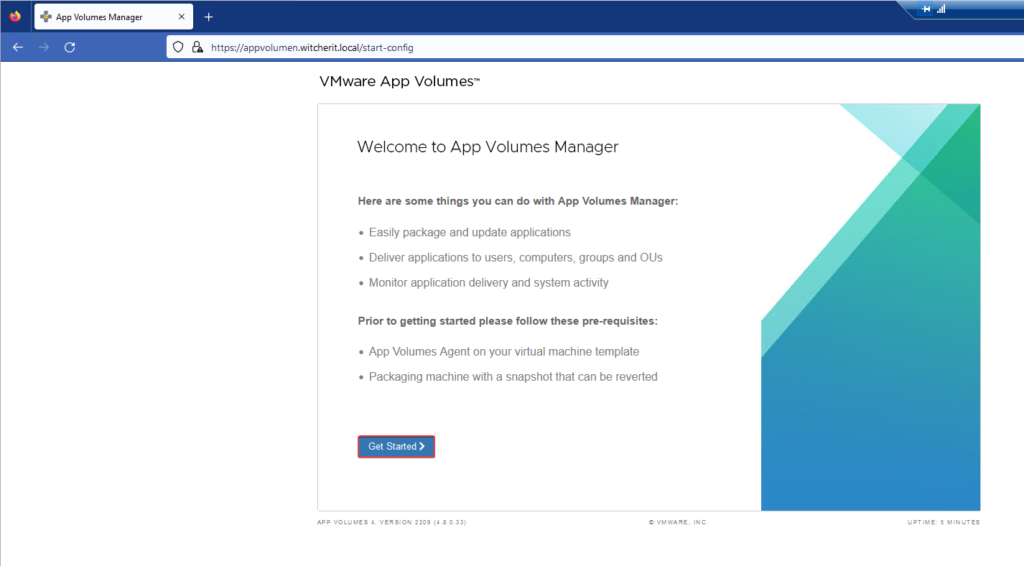
Para agregar una licencia a VMware App Volumes, pulsamos sobre “Edit“.
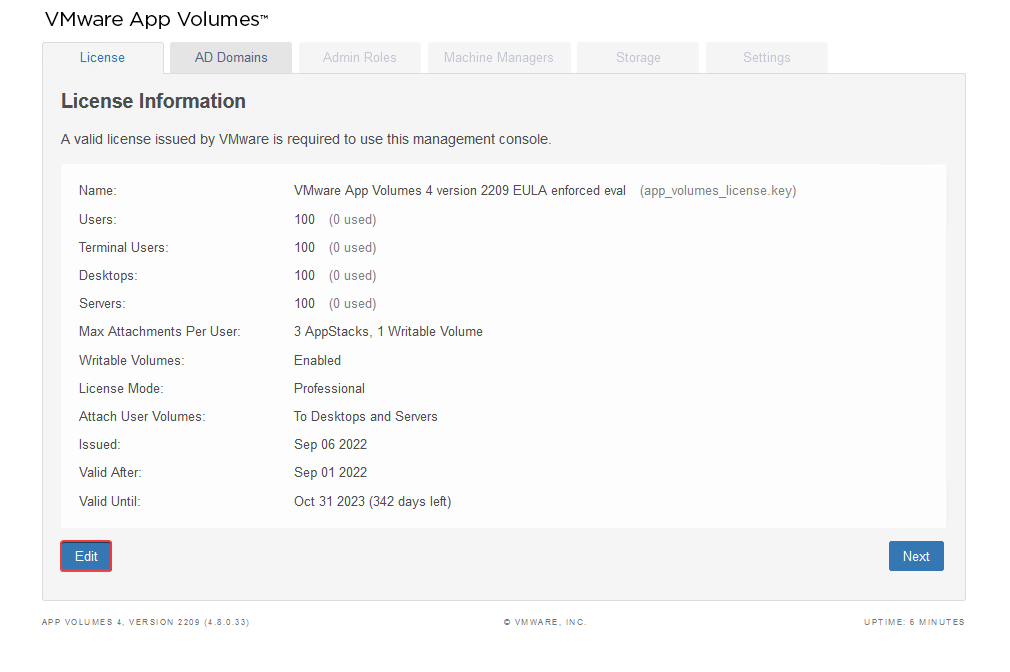
Pulsamos sobre “Browse…” y buscamos en nuestro equipo la licencia. Una vez seleccionada, pulsamos sobre “upload“.
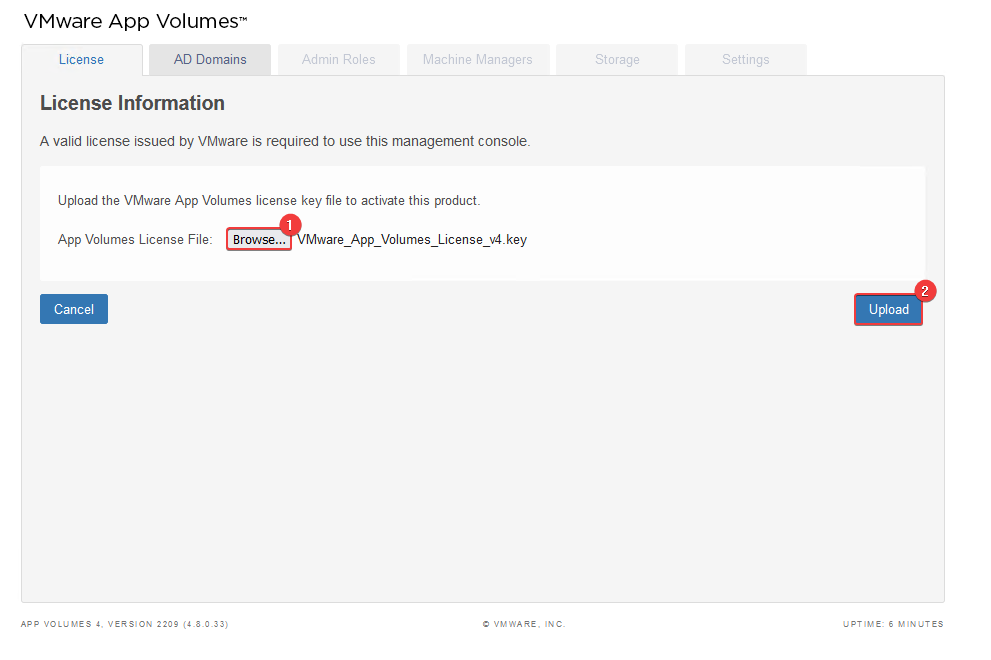
Ya con la licencia actualizada, podemos continuar.
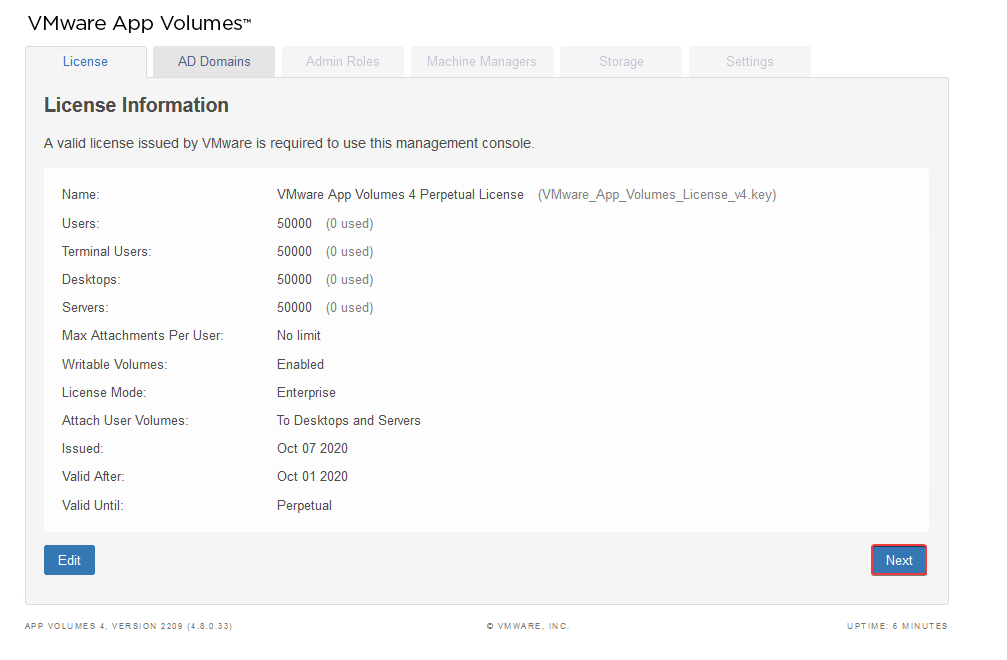
Ahora nos toca registrar nuestro dominio de Active Directory. Para esto agregamos los siguientes campos:
- Active Directory Domain Name.
- Username.
- Password.
Lo demás lo dejamos por defecto y pulsamos sobre “Register“.
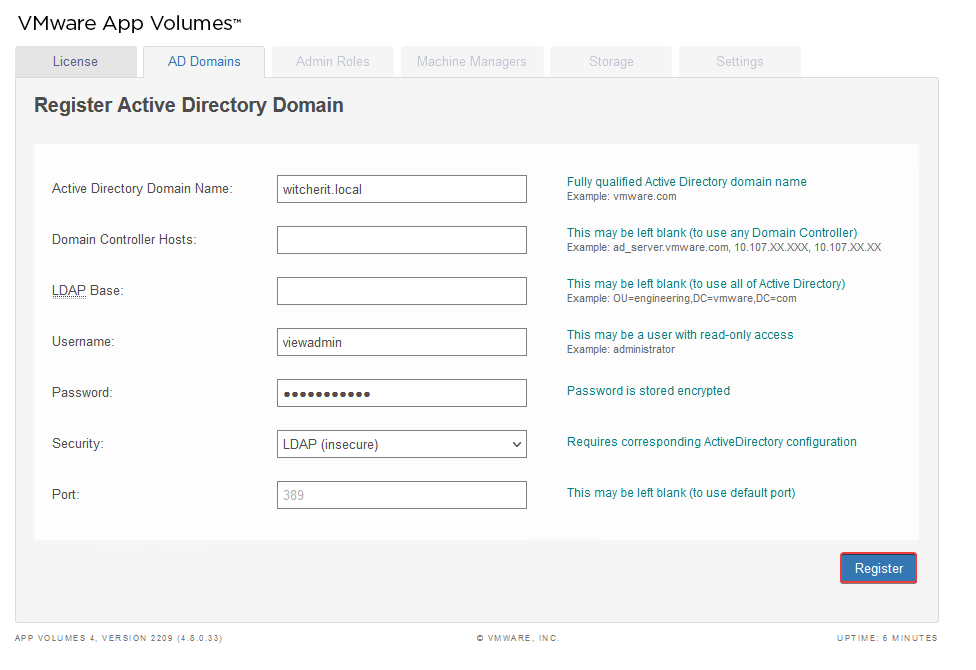
Ya con el dominio registrado, pulsamos “Next“.
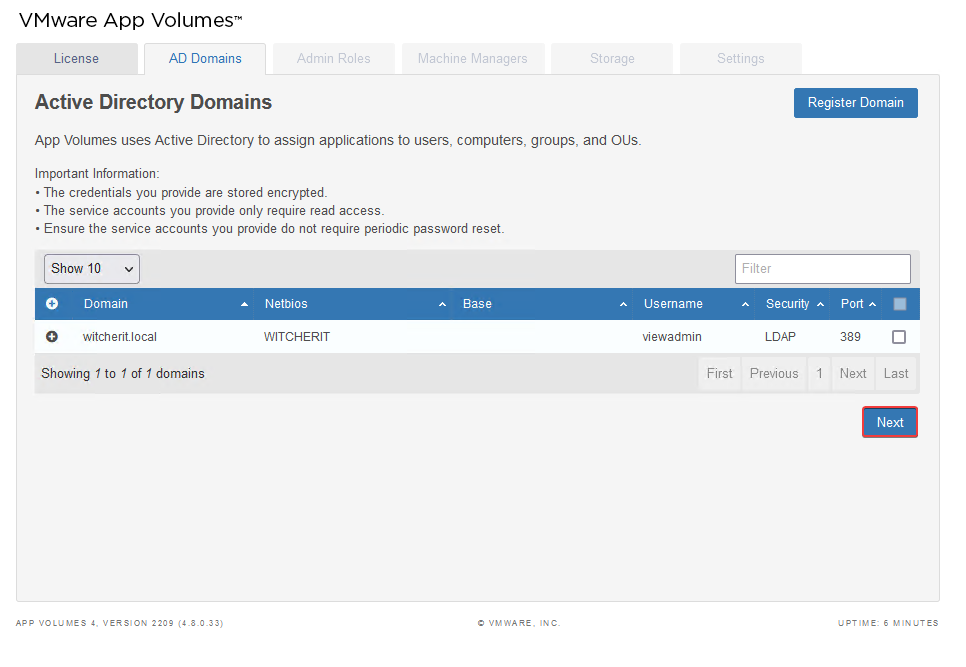
En este punto asignaremos los privilegios administrativos para los miembros del Active Directory.
Para esto pulsamos “Search” para buscar dentro de nuestro domino los grupos disponibles. Acto seguido, seleccionamos el grupo que usaremos.
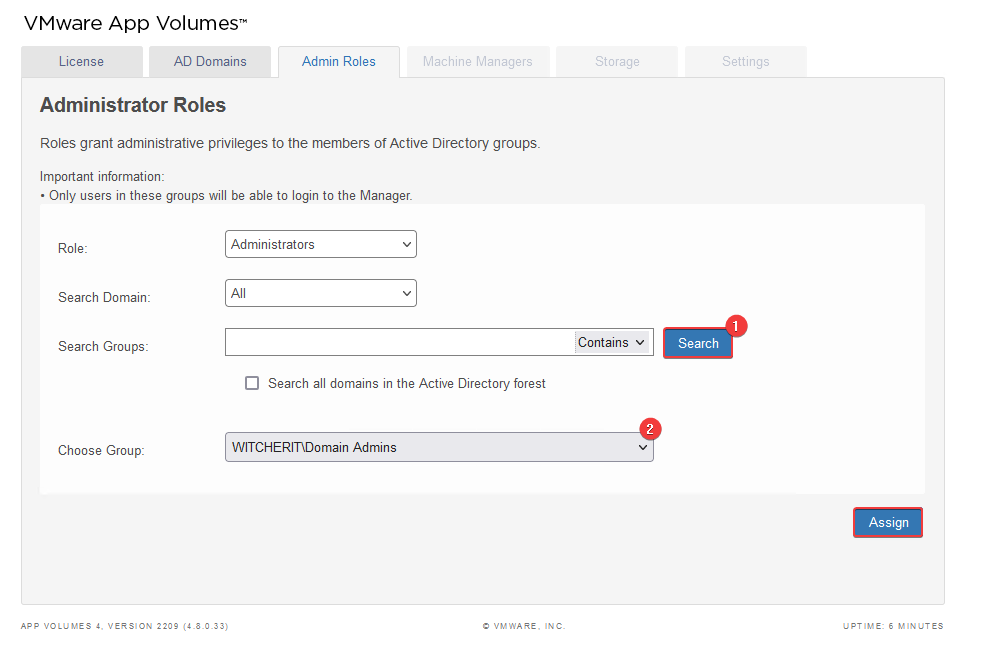
Ya con el grupo de usuarios seleccionado, continuamos.
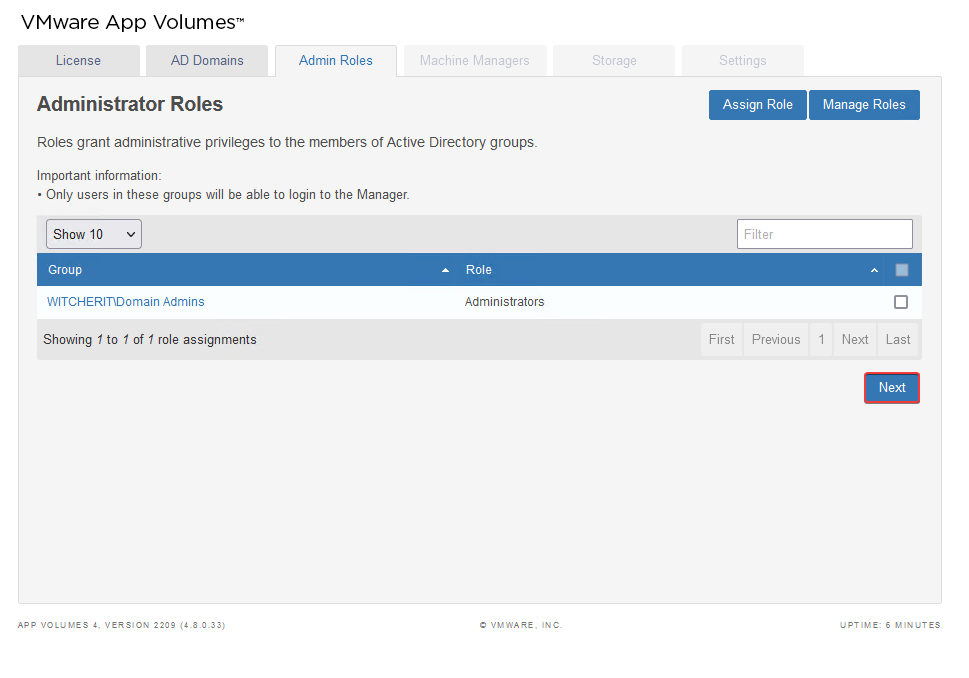
Ahora tendremos que agregar los datos de nuestro vCenter Server. También nos conectaremos a nuestros ESXi por lo cual también agregaremos las credenciales de estos. Pulsamos “Save“.
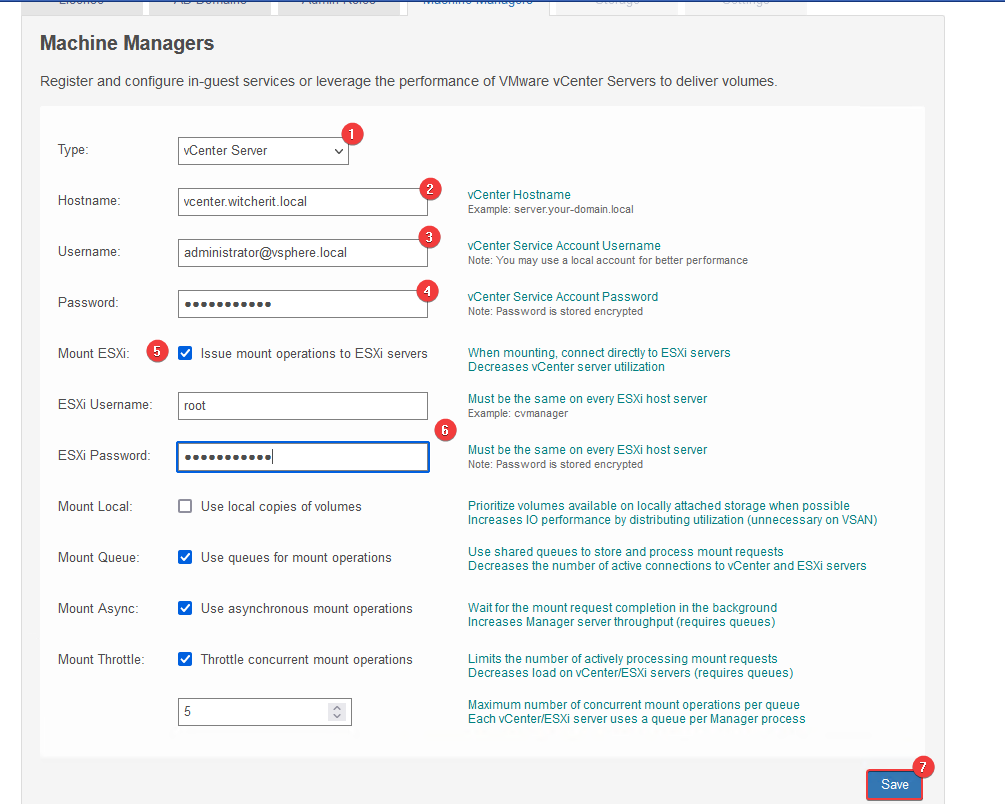
Aceptamos el certificado.
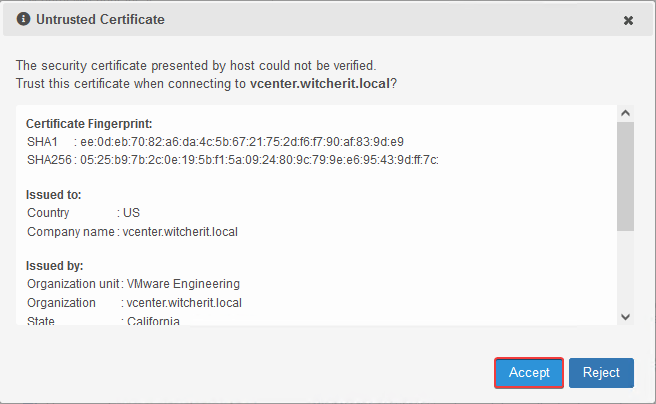
Ya con el vCenter conectado a VMware App Volumes, podemos continuar.
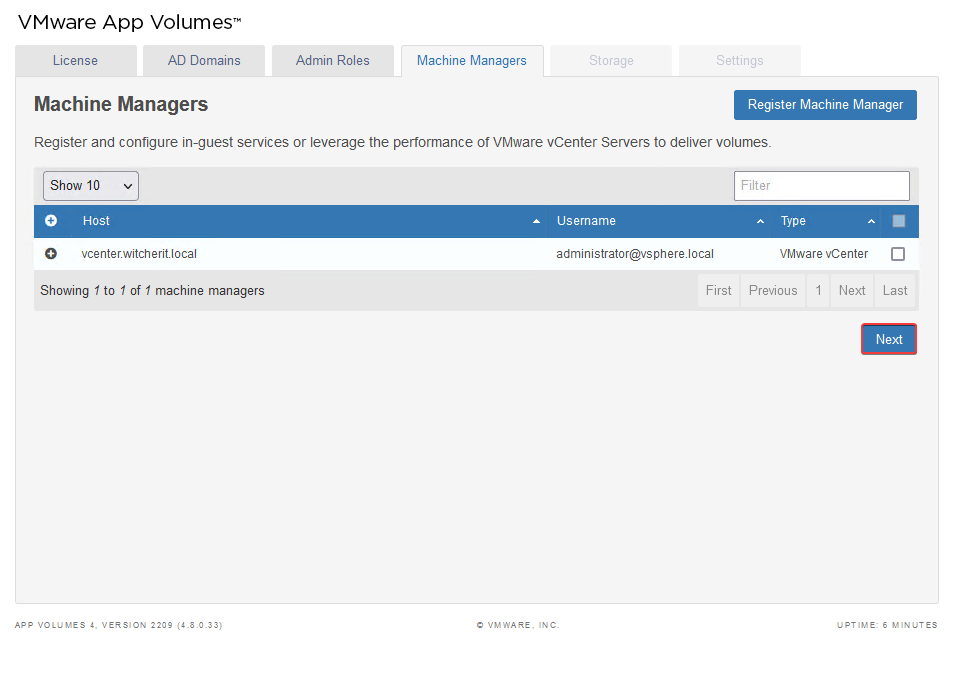
Seleccionamos el datastore para almacenar nuestros AppStacks, Writable Volumes y Packages.
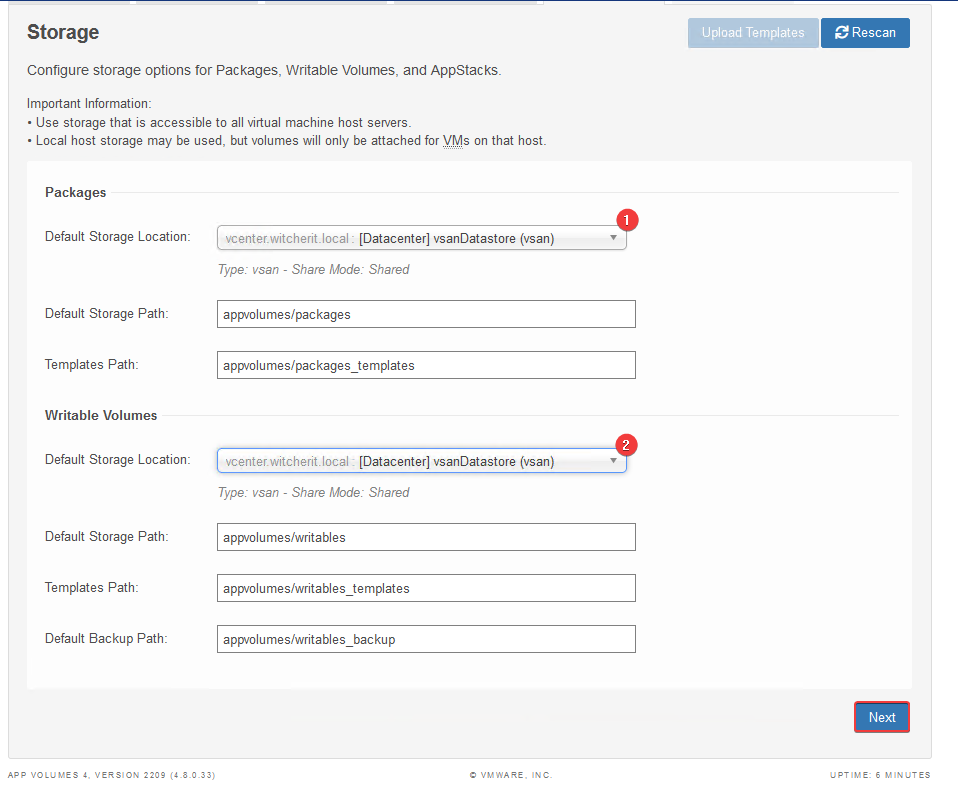
Seleccionamos la opción “Import volumes in the background” y pulsamos sobre “Set Defaults“.
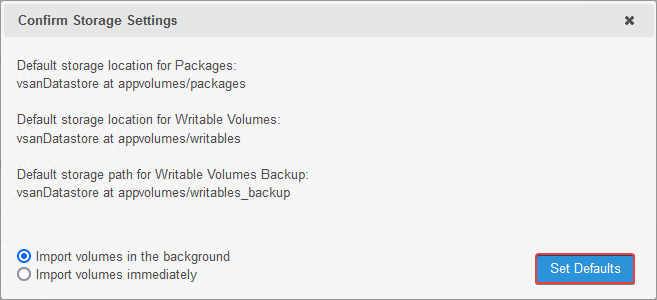
Marcamos todos los archivos como se muestra en la imagen y pulsamos “Upload“.
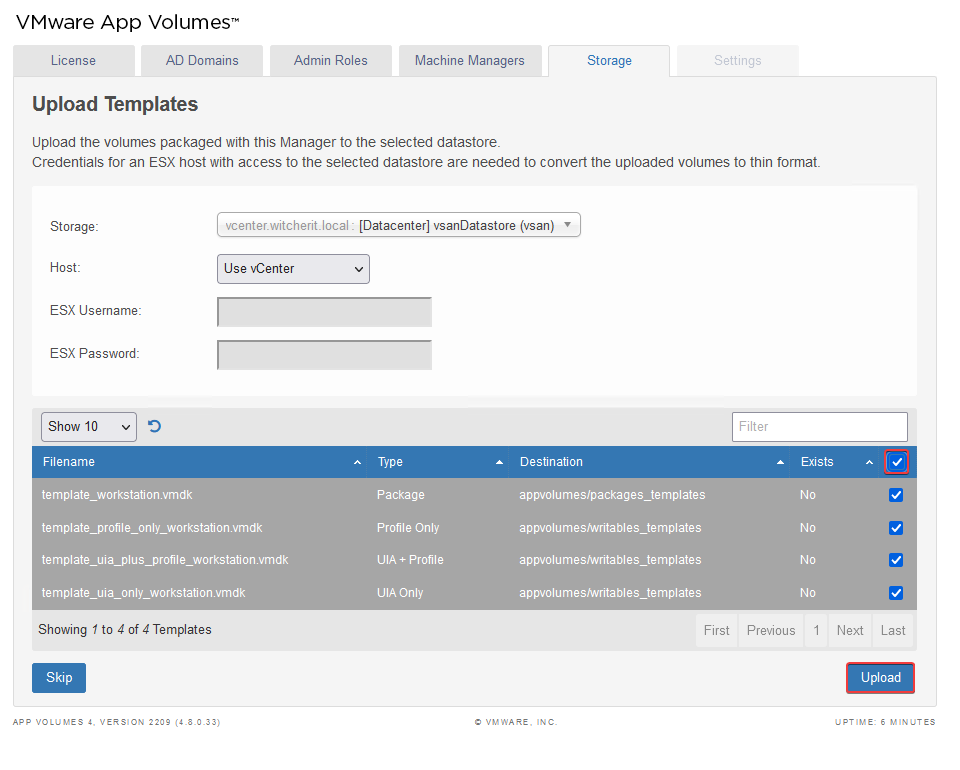
Pulsamos nuevamente “Upload“.
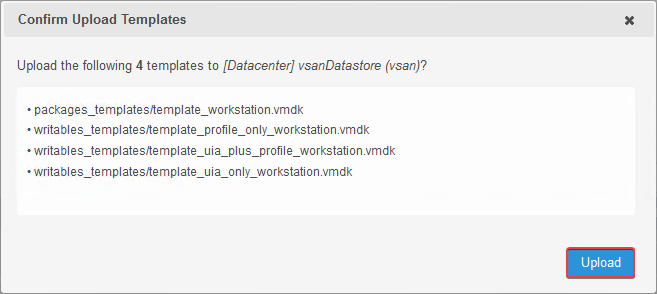
Dejamos todo por defecto y continuamos.
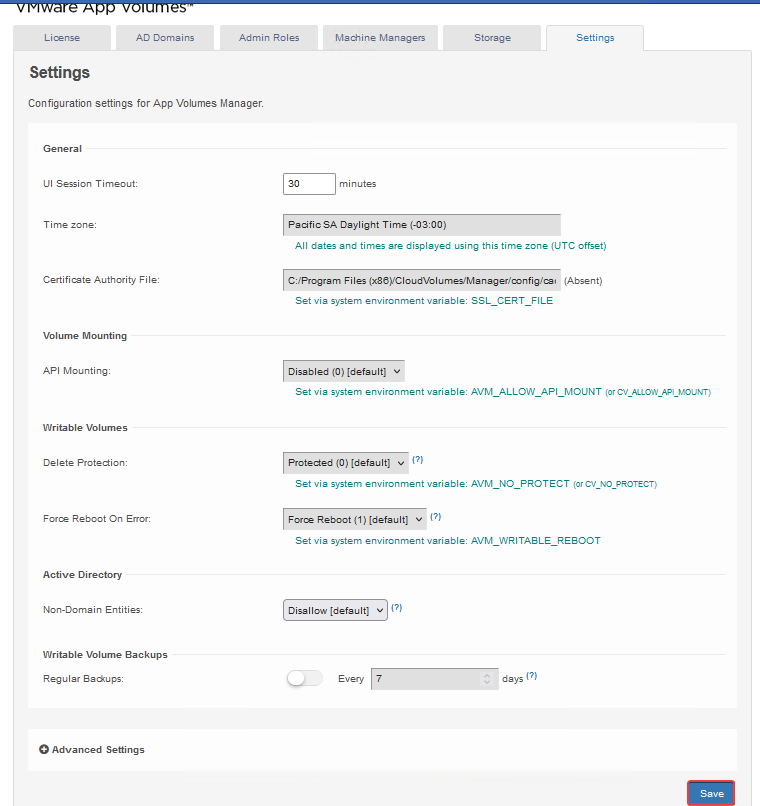
Para este ejemplo, dejaré desmarcada la casilla de “CEIP“.
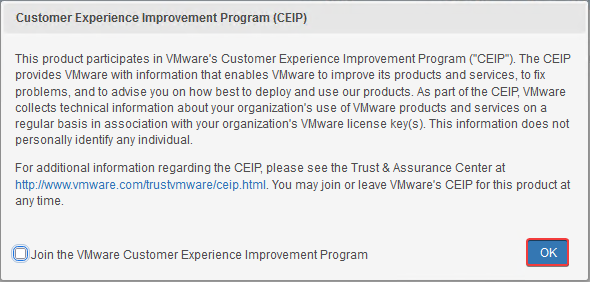
Con estos simples pasos terminamos la configuración básica de VMware App Volumes.
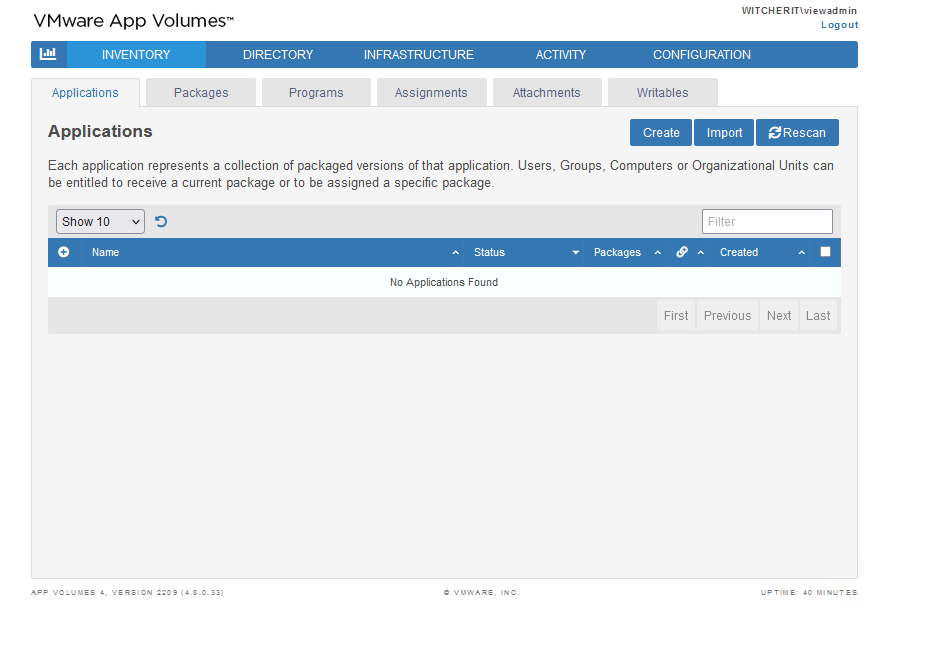
Espero que esta información pueda ser de ayuda, y cualquier duda o sugerencia la dejan en los comentarios. Saludos.

