Hola a tod@s
En esta oportunidad les traigo un post de cómo podemos actualizar nuestro vCenter server de manera offline. Existen muchos casos donde la máquina de vCenter server no tiene acceso a internet por el tipo de red usada o por motivos de seguridad de la empresa. Para estos casos, VMware tiene una forma de por actualizar de manera offline nuestro vCenter server a una versión más reciente.
También este método es recomendado si no tenemos una conexión a internet muy confiable que nos permita descargar las ultimas actualizaciones, ya que estas pesan un par de gigas y podemos demorar bastante tiempo en el momento de actualizar de manera online.
Detalles del laboratorio
Para este ejemplo tengo un vCenter Server 8.0 GA y quiero actualizarlo a vCenter Server Update 1b.
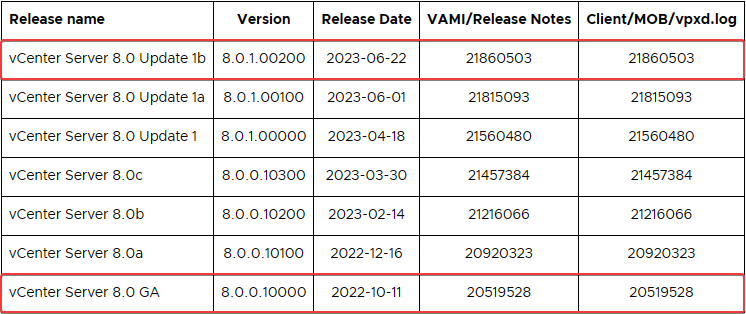
Detalle de la versión actual del vCenter a modificar.
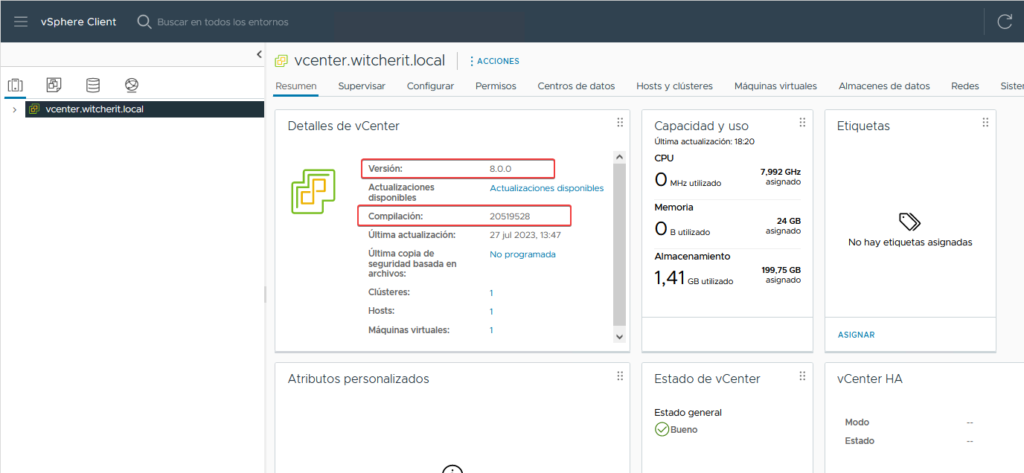
Descargar VMware VCSA 8 Offline desde patch ISO
Para comenzar vamos a la página de VMware Patch Portal en el menú vamos a Products and Accounts > Product Patches.

En el menú desplegable seleccionamos la opción “VC“.
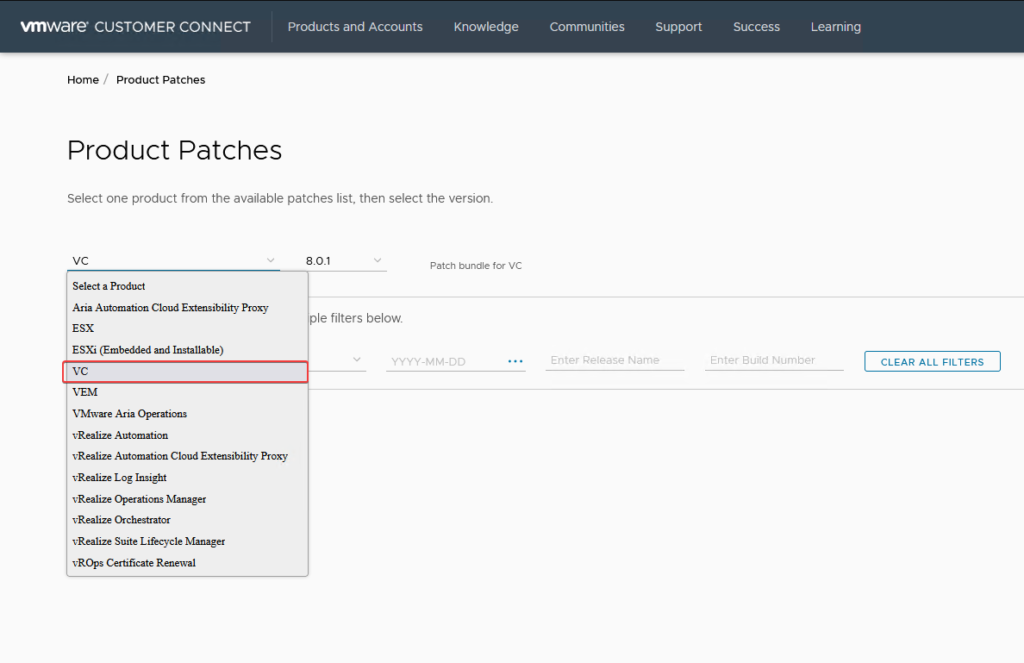
Elegimos la versión de parche que queremos descargar. En este ejemplo será para vCenter 8.0.1 y pulsamos “Search“.
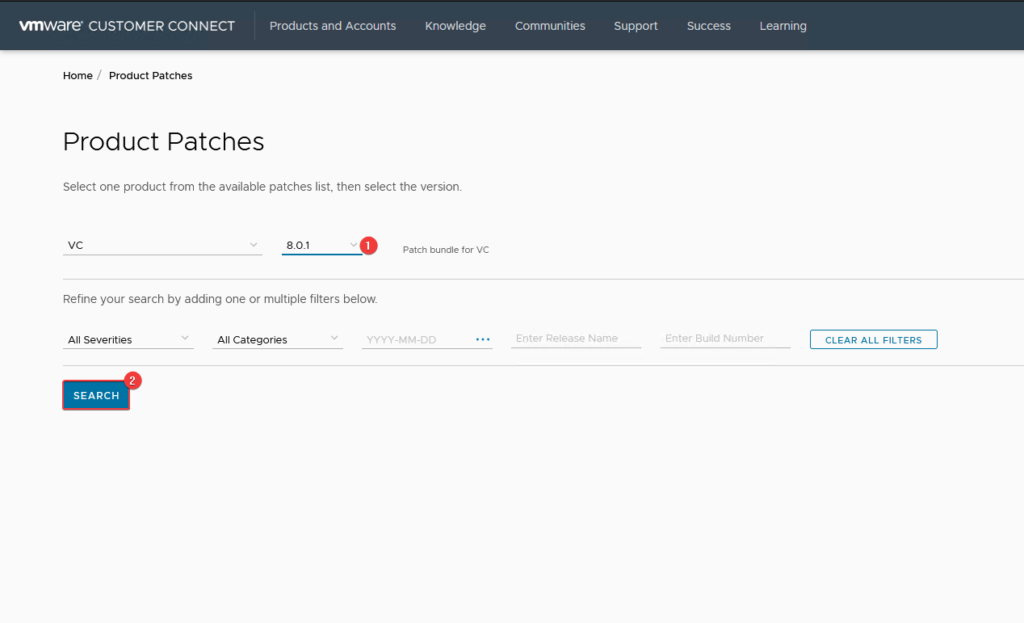
Para este ejemplo descargaré la última versión disponible, que a la fecha de este post es la 8.0u1b.
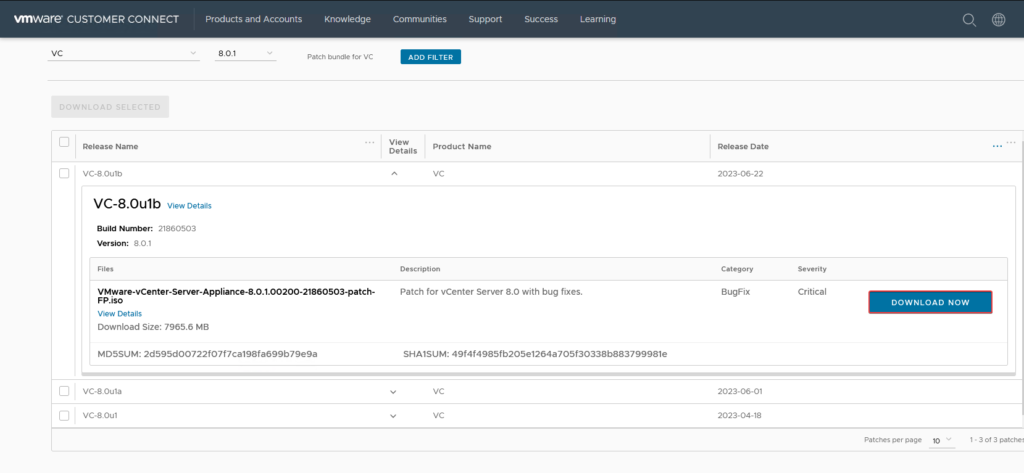
Ahora vamos a nuestro host ESXi donde tenemos nuestro vCenter Server. En mi caso, para este ejemplo solo tengo discos locales en este host. Para cargar el archivo descargado vamos a Storage > datastore > Datastore browser.
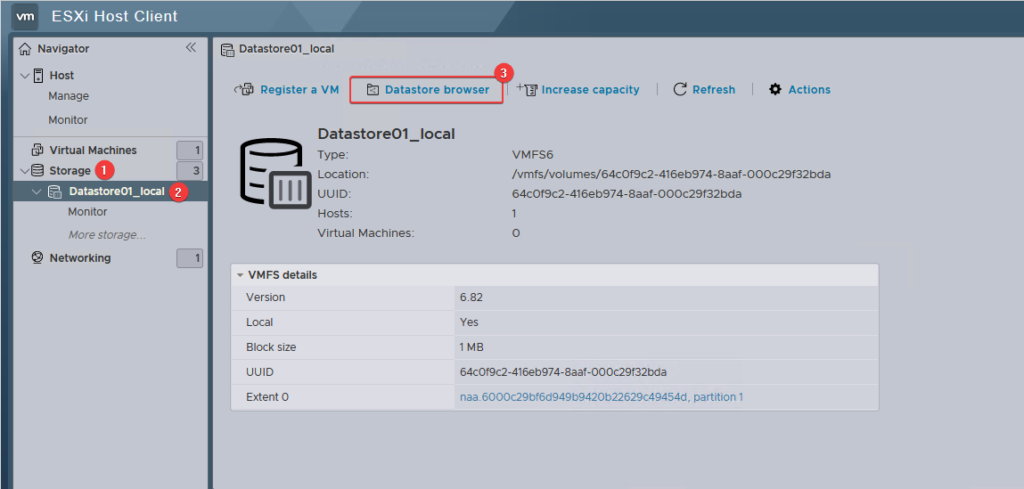
Pulsamos “Upload” para cargar la ISO.
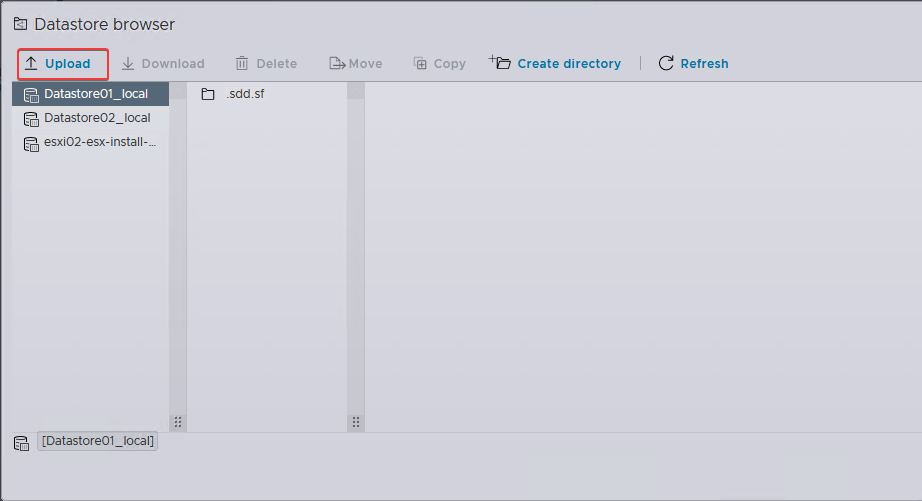
Buscamos en nuestro equipo la ISO que descargamos del portal de VMware.
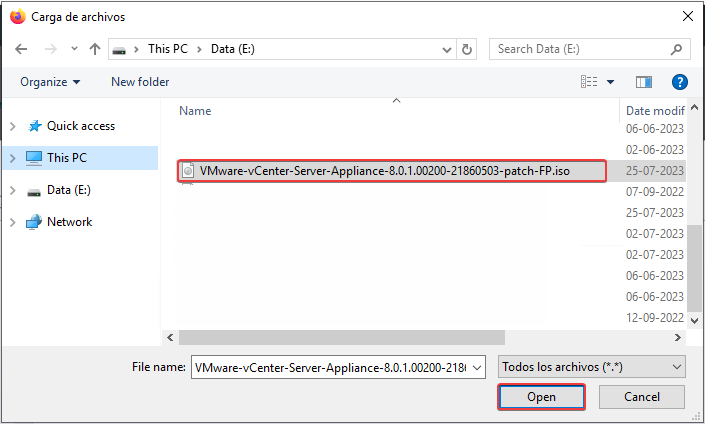
Esperamos que termine de cargar el archivo.
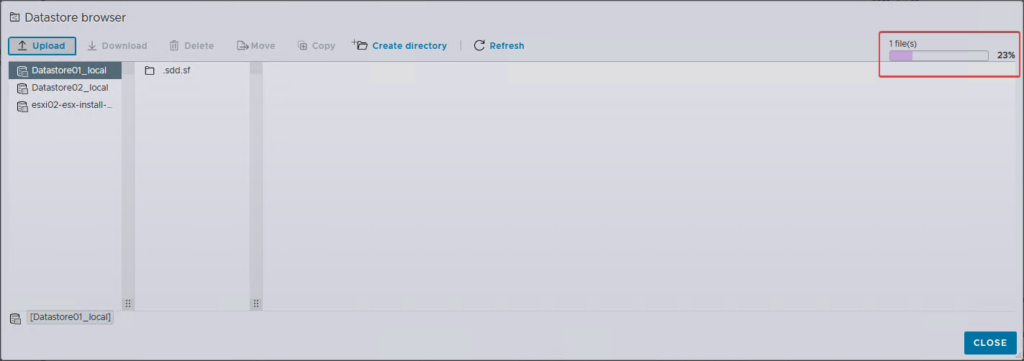
Desde la consola de nuestro vCenter o host ESXi, vamos a la máquina virtual de vCenter Server y editamos la configuración.
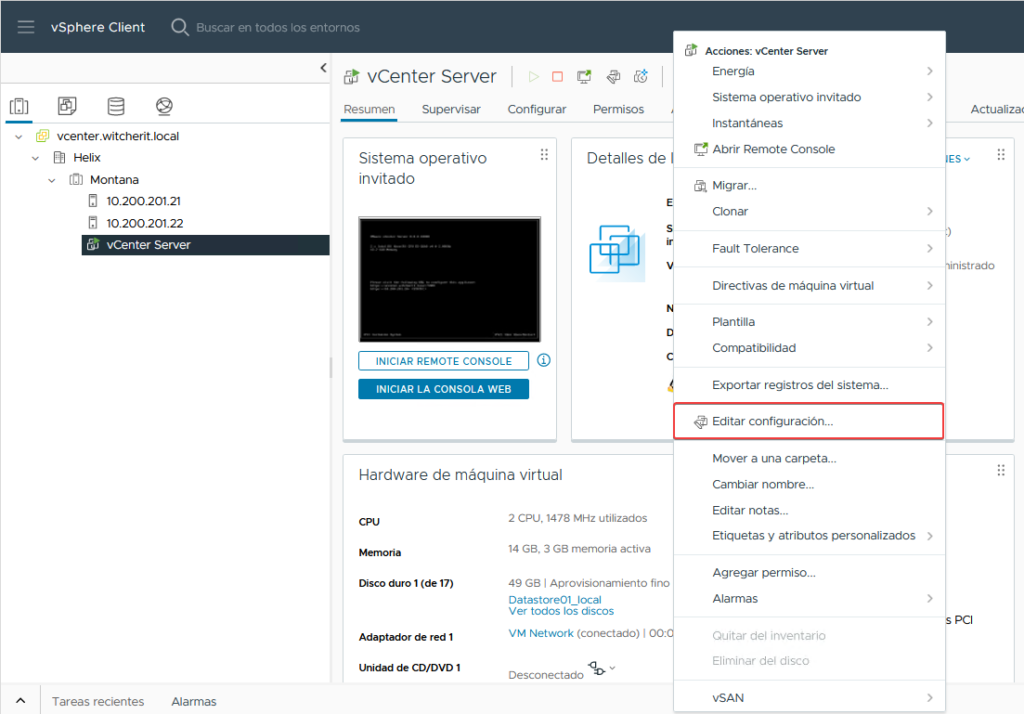
En la configuración de la máquina, vamos a Unidad de CD/DVD y en el menú desplegable seleccionamos “Archivo ISO del almacén de datos“.
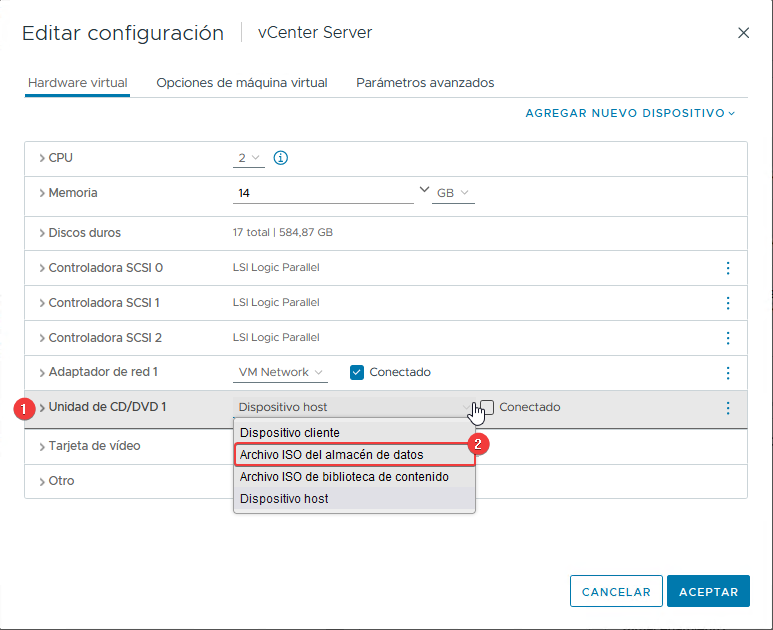
Cargamos la ISO que subimos en pasos anteriores.
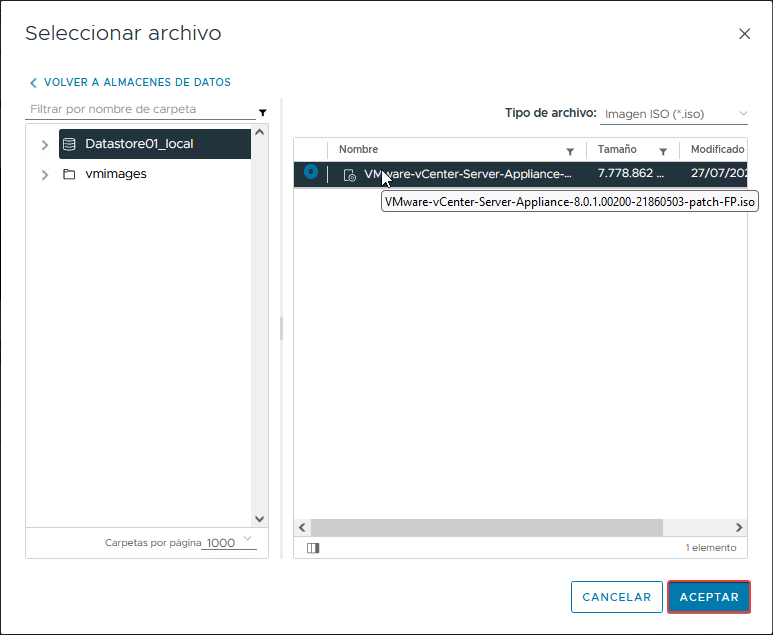
Nos aseguramos de conectar la unidad de disco y pulsamos “Aceptar“.
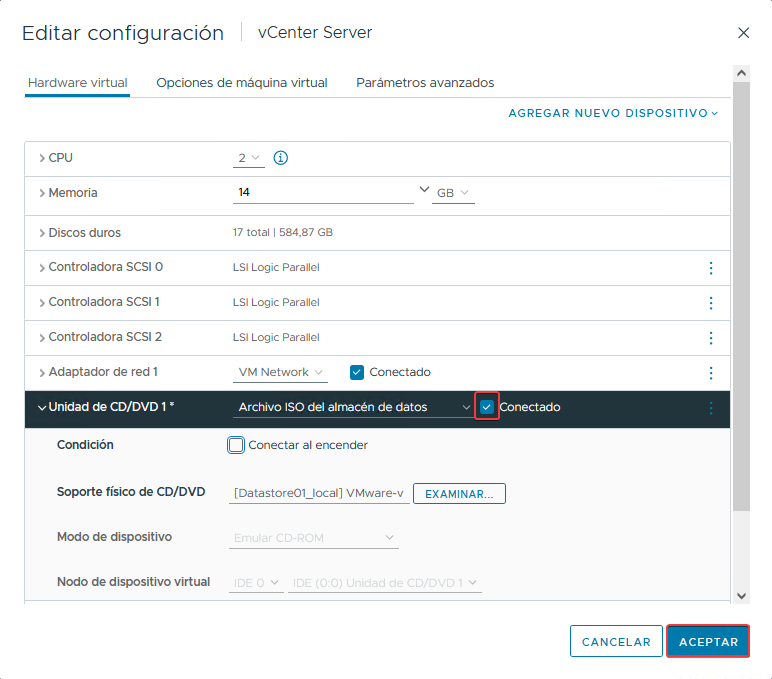
Antes de poder continuar con la actualización de nuestro vCenter Server debemos contar con snapshot o un backup de cualquier otra manera de nuestro VCSA. Está de más decir que en caso de fallar la actualización podemos volver atrás antes de que se produzca la falla.
Para este ejemplo yo tomé un snapshot de mi VCSA.
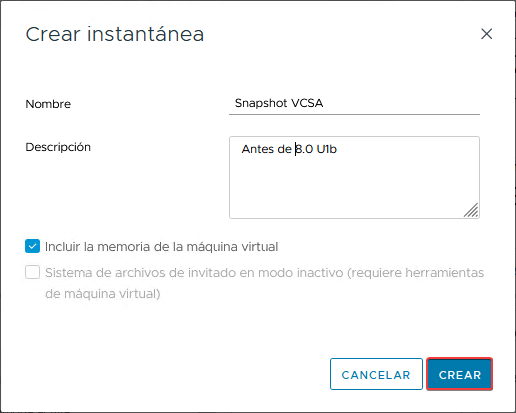
Ahora, abrimos una nueva pestaña en nuestro navegar e ingresamos a vCenter Server Appliance Management Interface, https://appliance-IP-address-or-FQDN:5480. Nos conectamos con las credenciales de nuestro usuario root.

Vamos a “Actualizar“, esperamos que termine de cargar y pulsamos sobre “Comprobar actualizaciones” y en el menú desplegable seleccionamos “Comprobar CD-ROM“.
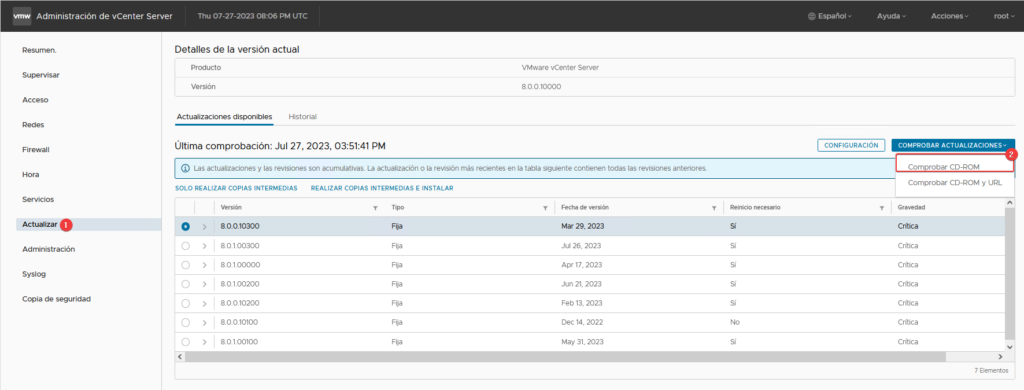
Cuando termine de cargar, vemos los detalles de la versión del parche y pulsamos sobre “Realizar copias intermedias e instalar“.
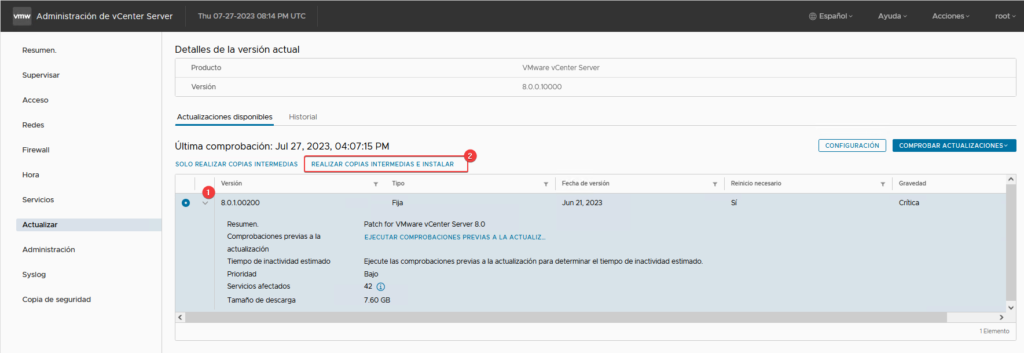
Aceptamos los términos de licencia y continuamos.
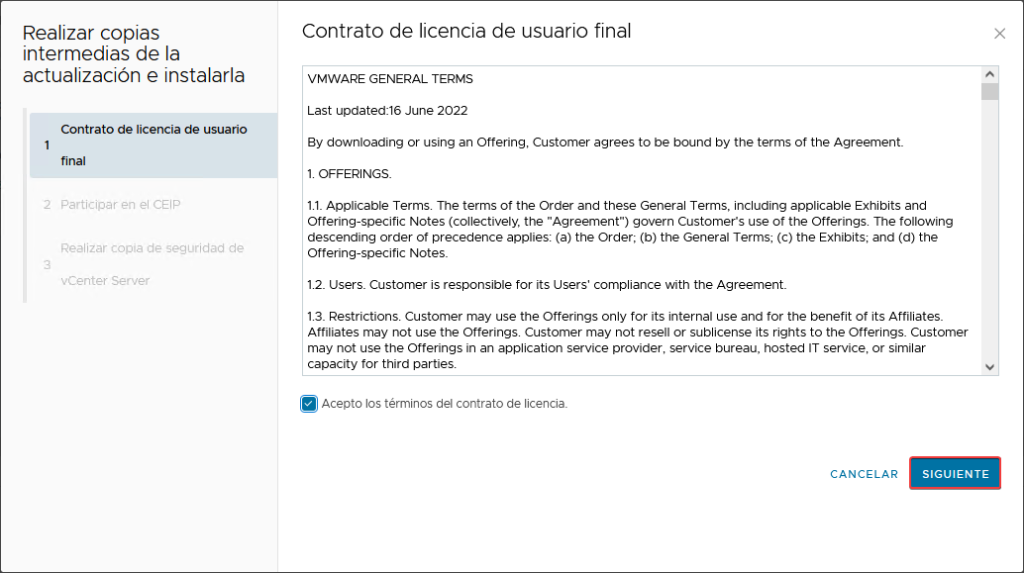
Esperamos que terminen las comprobaciones.
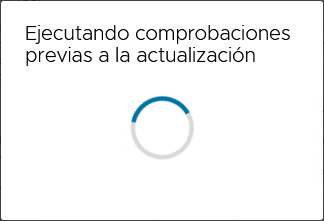
Marcamos o no si queremos unirnos al programa CEIP de VMware.
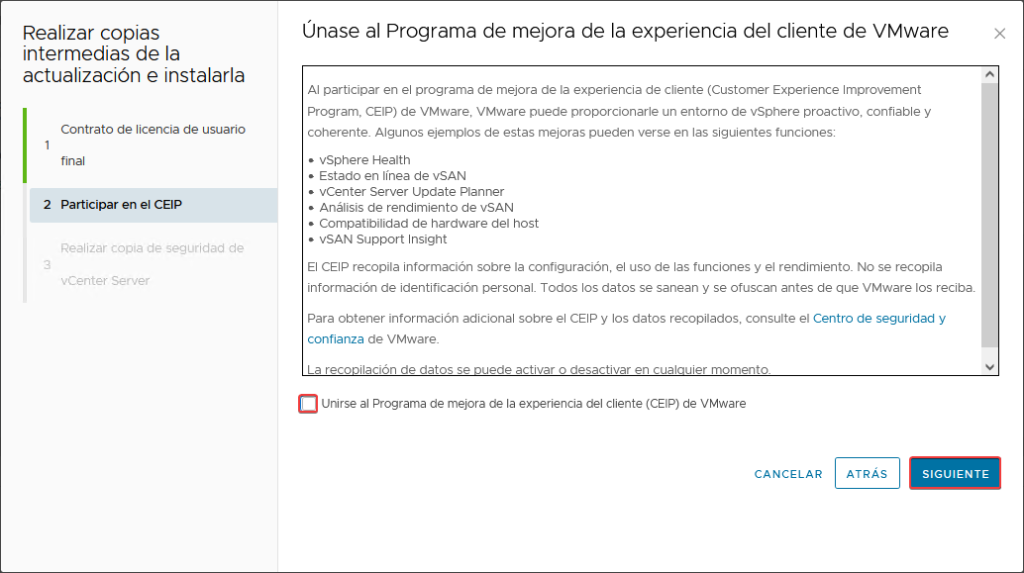
Marcamos la casilla “He realizado una copia de seguridad de vCenter Server y sus bases de datos asociadas” y pulsamos “Finalizar” para comenzar con el proceso de actualización.
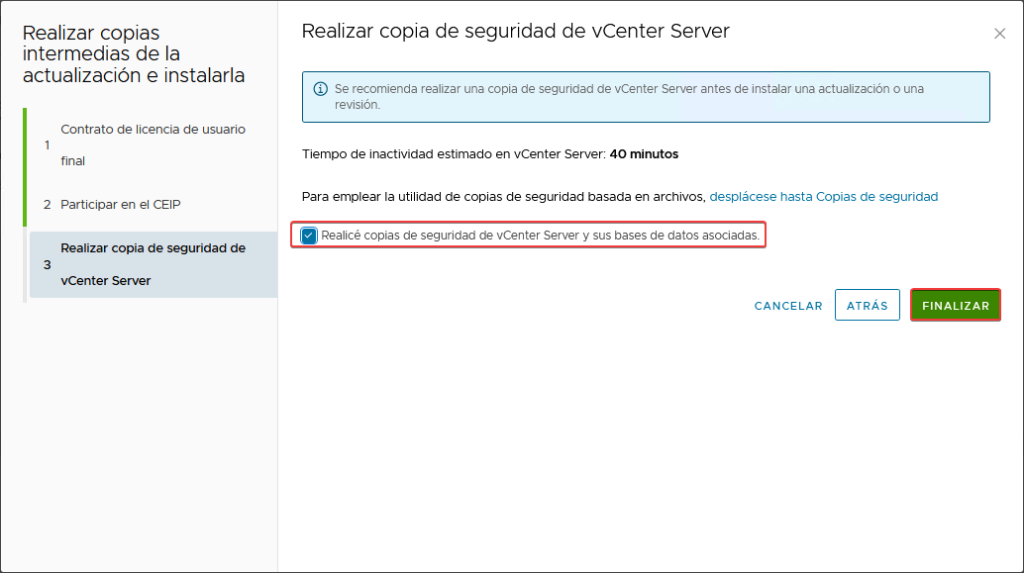
Podemos ver el progreso de la actualización.
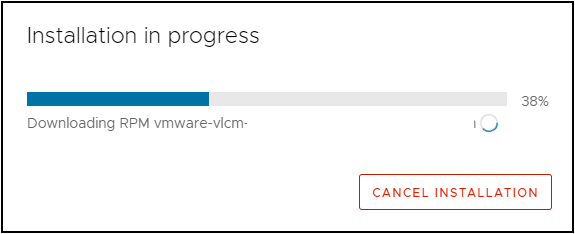
Ahora, no solo podemos usar la forma recién vista para actualizar de forma offline nuestro vCenter en caso que tengamos problemas de conexión lenta a internet o nulo acceso a este. También es posible poder actualizar vCenter a través de CLI.
Para esto, desde el punto que conectamos la imagen ISO a la máquina virtual de vCenter, abrimos la consola de shell de vCenter usando el usuario root.
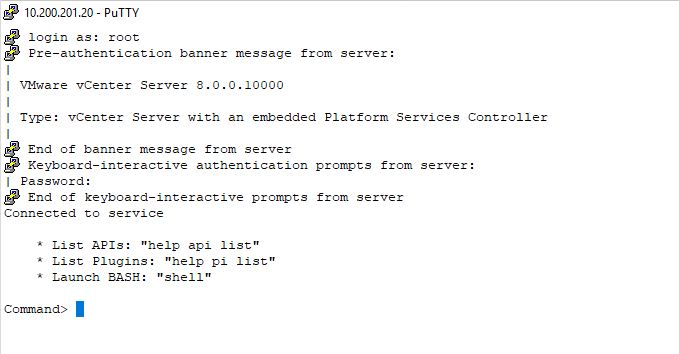
Ejecutamos los siguientes comandos para comenzar con la actualización.
$ software-packages stage -iso
Cuando ejecutemos el comando, nos parecerá los términos de licencia, pulsamos “ENTER” hasta llegar al final de contrato y escribimos “Yes” para poder continuar.
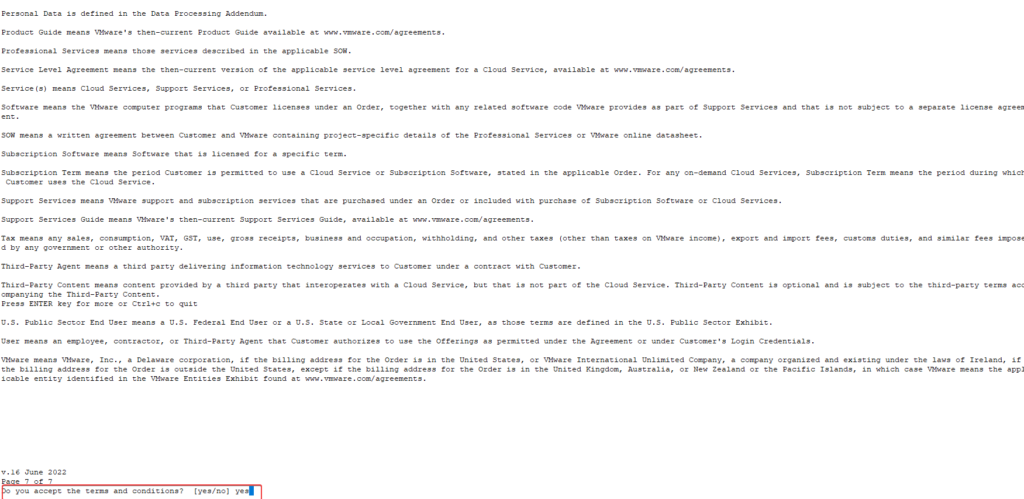
Vemos más detalles de la versión a instalar.
$ software-packages list –staged
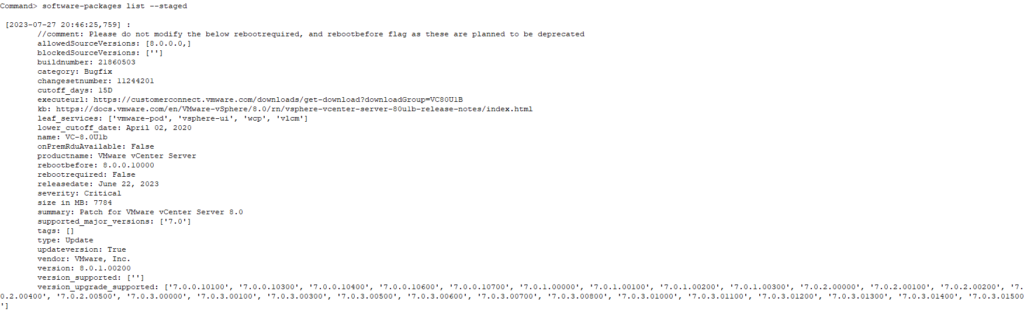
Comenzamos la actualización con el siguiente comando:
$ software-packages install –-staged
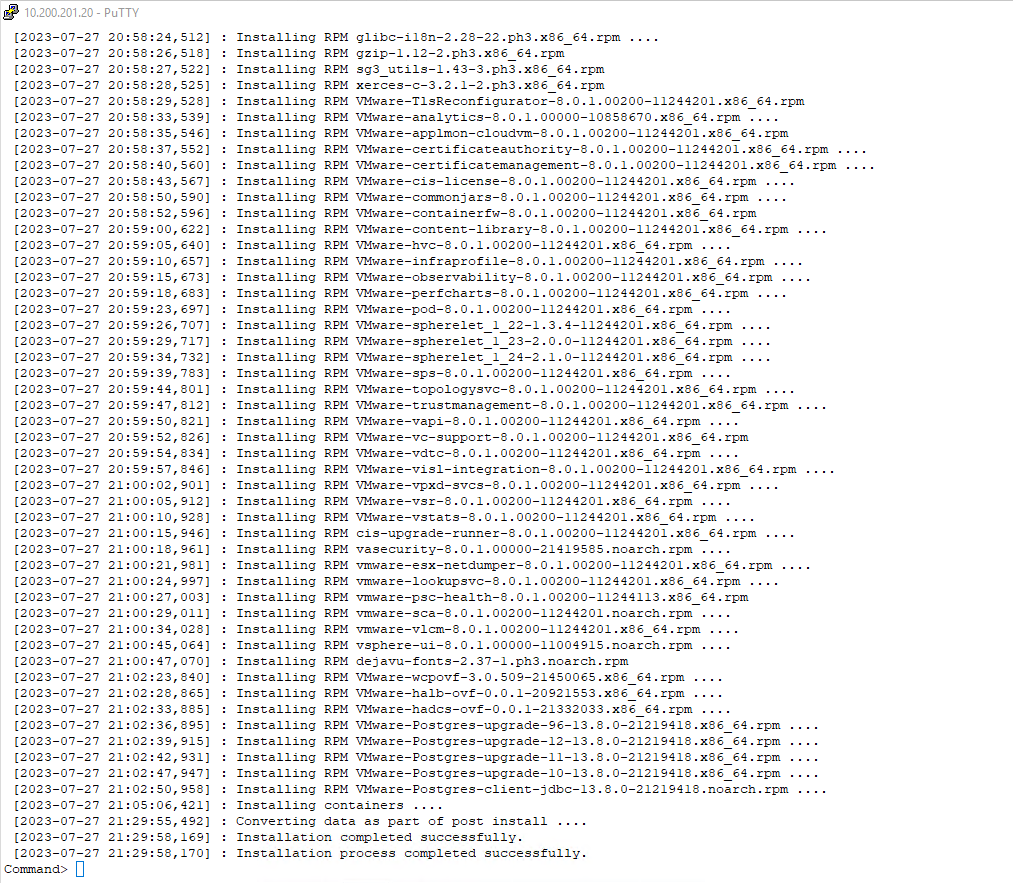
Una vez finalizado, se reiniciará nuestro vCenter Server. Esperamos que vuelvan a subir los servicios y nos conectamos nuevamente para verificar la versión instalada.
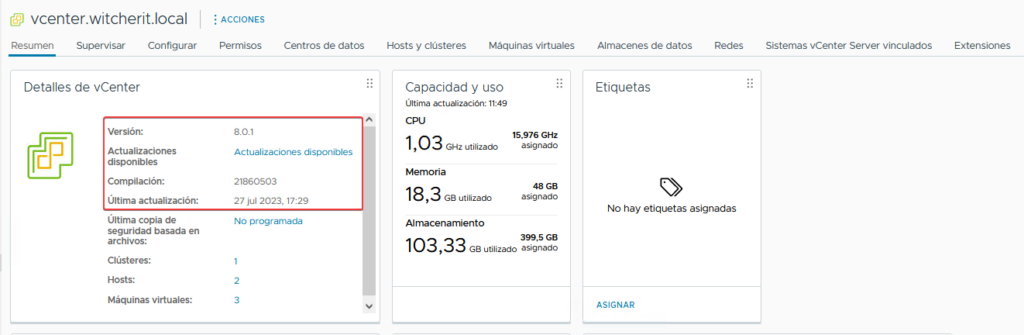
Si verificamos la versión instalada podremos confirmar que corresponde a la versión que instalamos.
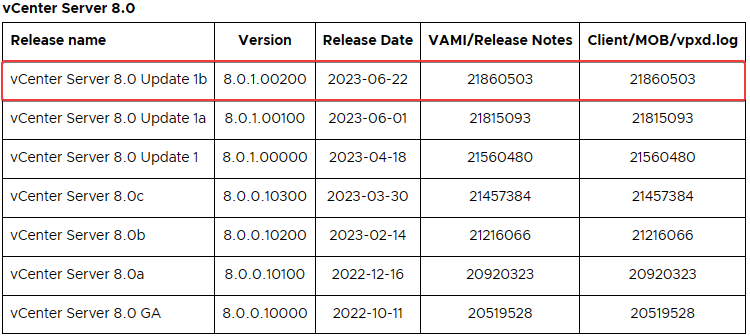
Nota: No olvidar en borrar el snapshot si es que usamos este método para tener un rollback.
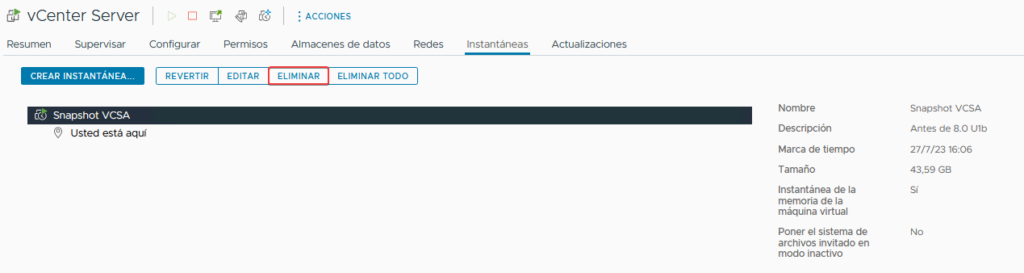
Espero que esta información pueda ser de ayuda, y cualquier duda o sugerencia la dejan en los comentarios. Saludos.

