Hola a tod@s
En esta oportunidad veremos como configurar el Restore Portal, que es una solución basada en web y que permite a los usuarios realizar la restauración de autoservicio desde los backup. Pueden explorar y restaurar datos de Microsoft Exchange, Microsoft SharePoint y Microsoft OneDrive for Business a partir de backups creados por Veeam Backup for Microsoft 365.
Cómo funciona Restaurar Portal
Los siguientes componentes están implicados en la operación del portal de restauración:
- Veeam Backup for Microsoft 365 server
- Veeam Backup for Microsoft 365 RESTful API Service
- Microsoft 365 organization
- Restore Portal
- Veeam Backup Proxy for Microsoft 365 Service
Veeam Backup for Microsoft 365 utiliza la API REST y la aplicación Azure AD al autenticar a los usuarios en Restore Portal con sus credenciales de cuenta de usuario de Microsoft 365. La autorización de la API de REST se basa en el marco de autorización de OAuth 2.0.
Restore Portal utiliza la API REST para comunicarse con el servidor Veeam Backup for Microsoft 365.
El intercambio de datos entre el servidor Veeam Backup for Microsoft 365, la organización Microsoft 365, la aplicación Azure AD, Veeam Backup for Microsoft 365 RESTful API Service y Restore Portal se realiza utilizando certificados SSL.
Los usuarios de Veeam Backup for Microsoft 365 que participan en los escenarios de uso de Restore Portal se pueden dividir en tres grupos:
- Veeam Backup for Microsoft 365 administrators: Especialistas en TI que utilizan Veeam Backup for Microsoft 365 para proteger datos en organizaciones Microsoft. Mantienen la infraestructura de backup de Veeam Backup for Microsoft 365, configuran los ajustes generales de la aplicación, incluida la API REST, la configuración de autenticación y la configuración del portal de restauración, y asignan permisos a los usuarios que actúan como operadores de restauración.
- Restore operators: Representantes de proveedores de servicios u otros usuarios que restauran datos de backups creados por Veeam Backup for Microsoft 365 para otros usuarios.
- End users: Usuarios de una organización de Microsoft 365 que realizan la restauración de autoservicio de sus propios datos de copia de seguridad.
Podemos revisar las consideraciones y limitaciones en el portal de Veeam Help Center.
Cómo habilitar Veeam Backup for Microsoft 365 Restore Portal
Nos conectamos a la consola de Veeam Backup for Microsoft 365.

Para poder habilitar el portal de restauración es necesario cumplir con un orden especifico.
Para esto vamos al menú y seleccionamos la opción “General Options“.

Primero, vamos a la pestaña “REST API” y habilitamos la casilla “Enable REST service“, y acto seguido pulsamos “Install” para instalar el certificado SSL auto firmado.

Seleccionamos la primera opción “Generate a new self-signed certificate“.

Pulsamos “Finish“

Ahora vamos a la pestaña “Authentication“.

En esta pantalla habilitamos la casilla “Enable restore operator authentication with Microsoft credentials” y pulsamos “Install” para instalar el certificado SSL auto firmado.

Seleccionamos la primera opción “Generate a new self-signed certificate“.

Pulsamos “Finish“.

Ahora vamos a la pestaña “Restore Portal“.

Habilitamos la casilla “Enable Restore Portal” y pulsamos sobre “Configure..“.

Seleccionamos la primera opción y continuamos.

Agregamos un nombre de nuestra elección y pulsamos sobre “Install“.

Seleccionamos la primera opción “Generate a new self-signed certificate“.

Pulsamos “Finish“.

Agregamos una dirección web parea el portal de restauración. En mi caso, será la IP del servidor donde instale Veeam Backup for Microsoft 365.

Ahora nos debemos logear con Microsoft 365. Para esto copiamos el código que nos entrega el setup y hacemos clic en el enlace.

Ya en la página, agregamos el código que copiamos en el setup.
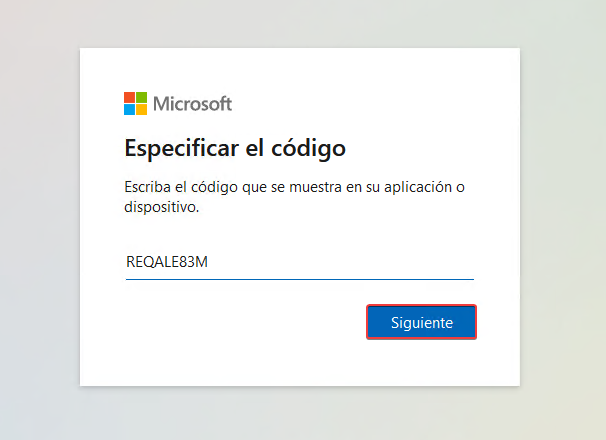
En mi caso ya tengo registrada la cuenta que usaré. Si no tenemos una cuenta registrada, se nos pedirá agregar la dirección de correo que usaremos.

Agregamos las credenciales de la cuenta que estamos usando.
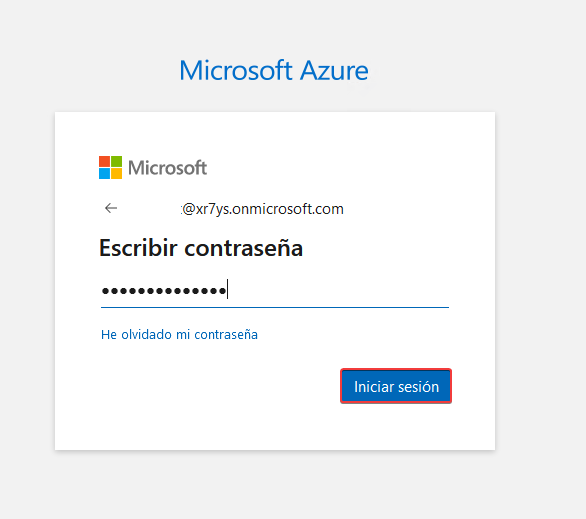
Para esta cuenta, tengo configurado una autentificación de doble paso, así que tengo que agregar el código solicitado.

Pulsamos “Continuar“.

Ya en la siguiente pantalla, podemos cerrar el navegador.

Con este procedimiento nos conectamos a Microsoft 365. Pulsamos “Finish“.

Ya con los cambios necesarios realizados, pulsamos “Apply” y “OK“.

Como configurar el Restore Operator Role
La opción llamada operador de restauración, nos permite seleccionar un usuario o un grupo de usuarios específicos y a los cuales podemos asignar acceso al portal de auto servicio.
Para esto vamos al menú en la parte superior izquierda y seleccionamos “Restore Operator Roles“.

Pulsamos “Add..“

Agregamos un nombre y una descripción (Opcional).

Podemos asignar roles para diferentes organizaciones.

En este ejemplo agregaré un nuevo usuario, pulsando Add.. > Users.

En la barra inferior de la ventana podemos filtrar por el nombre. Una vez filtrado el nombre del usuario, lo seleccionamos y pulsamos “Add“.

Ya con el usuario asignado, pulsamos “Next“.

Podemos asignar permisos a recursos específicos al usuario agregado. Para este ejemplo usaré la opción “Manage entire organization“.

Para este ejemplo no realizaremos exclusiones. Para finalizar pulsamos “Create“.

Con el rol creado, pulsamos “OK“.

Ejecutar el Restore Portal
Abrimos nuestro navegador de preferencia e ingresamos a la dirección:
- https://<IPv4 address>:<port number>, donde <IPv4 address> es una dirección IPv4 pública de una máquina con el componente API REST de Veeam Backup for Microsoft 365 instalado. Por ejemplo, https://135.169.170.192:4443.
- https://<DNS hostname>:<port number>, donde <DNS hostname> es el nombre de host DNS de una máquina con el componente API REST de Veeam Backup for Microsoft 365 instalado. Por ejemplo, https://portal.abc.com:4443.
Ingresamos el correo del usuario que asignamos al portal de restauración.

Ingresamos las credenciales del usuario usado.

Ingreso el código de la autentificación de doble paso.

Pulsamos “No“.

Esperamos que cargue el portal.

Si todo sale sin problemas, el usuario podrá ver los archivos del backup de su buzón, OneDrive y sitios personales. Siendo el usuario capaz de hacer restauraciones desde este portal directo a nuestro buzón u otra ubicación.

Restaurar un correo usando el portal de restauración
Para este ejemplo vamos a Usuario > Bandeja de entrada > correo > Restore, como se muestra en la imagen a continuación.

Pulsamos “Next“.

Usamos la opción de restaurar en la localización original.

Agregamos una nota o saltamos este paso.

Pulsamos “Finish” para comenzar con la restauración.

Esperamos que termine la restauración.
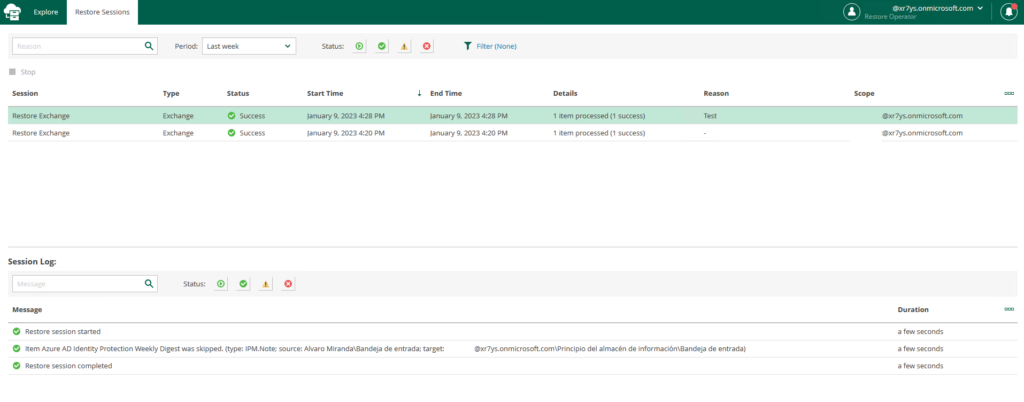
Espero que esta información pueda ser de ayuda, y cualquier duda o sugerencia la dejan en los comentarios. Saludos.

