Hola a tod@s
En esta oportunidad veremos como desplegar el hipervisor Open Source llamado XCP-ng, que está basado en XenServer.
Veamos un poco más sobre que es XCP-ng y algunos datos de interés antes de ir al deploy.
Proyecto XCP-ng
Extracto tomado desde la documentación oficial XCP-ng:
XCP-ng no es solo un “producto” o una solución, ¡también es un gran proyecto con una gran comunidad!
Hace mucho tiempo existía el hipervisor gratuito Plataforma Xen Cloud – XCP (se abre en una ventana nueva) y su versión comercial Citrix XenServer. Más tarde, Citrix abrió XenServer, por lo que XCP ya no era necesario y se suspendió.
Pero desde XenServer 7.3, Citrix eliminó muchas funciones de la versión gratuita. El fundador del proyecto, Olivier Lambert, quería tener un hipervisor de código abierto gratuito, basado en la comunidad y sin restricciones con el espíritu de XCP y así llamó a su nuevo proyecto, en resumen XCP-ng.XCP New Generation
El objetivo de XCP-ng es crear una versión totalmente respaldada por la comunidad de XenServer, sin restricciones de características.
Releases
Hay dos tipos de versiones XCP-ng: standard releases y Long Term Support (LTS)
Standard Releases
El uso de la versión estándar es relevante si:
- Deseamos disfrutar de las funciones y mejoras más recientes.
- Deseamos tener el soporte de hardware más reciente.
- Queremos disfrutar de más actuaciones.
- No es un problema hacer una actualización dos veces al año más o menos.
LTS Releases
El uso de la versión Long Term Support es relevante si:
- Deseamos asegurarnos de que el sistema se mantendrá estable.
- Deseamos tener todas las correcciones de seguridad sin realizar actualizaciones importantes cada año.
- Deseamos una ruta de migración predecible en un período de tiempo más largo.
- No te importan las nuevas características que vendrán para los próximos años.
Las versiones LTS son compatibles durante 5 años.

Todos los releases de XCP-ng, los podemos ver en la siguiente tabla:
| Version | Released | Status | Support until | Release notes |
| 8.2 LTS | 8.2.0: 2020-11-18 | Full support, LTS | 25-06-2025 | 8.2 Release notes |
| 8.2.1: 2022-02-28 | – | |||
| 8.1 | 31-03-2020 | EOL | 31-03-2021 | 8.1 Release notes |
| 8.0 | 25-07-2019 | EOL | 13-11-2020 | – |
| 7.6 | 31-10-2018 | EOL | 30-03-2020 | – |
| 7.5 | 10-08-2018 | EOL | 25-07-2019 | – |
| 7.4 | 31-03-2018 | EOL | 31-10-2018 | – |
Podemos ver la comparación entre XCP-ng y VMware ESXi en el siguiente link.
Requisitos del sistema de XCP-ng
En este punto veremos las especificaciones de hardware XCP-ng recomendadas.
XCP-ng debe ser una máquina de clase de servidor x86 de 64 bits dedicada a alojar máquinas virtuales. XCP-ng crea una partición Linux optimizada y reforzada con un kernel habilitado para Xen. Este kernel controla la interacción entre los dispositivos virtualizados vistos por las máquinas virtuales y el hardware físico.
XCP-ng puede utilizar:
- Hasta 5 TB de RAM.
- Hasta 16 NIC físicas.
- Hasta 288 procesadores lógicos por host.
- CPU: Se recomienda una o más CPU x86 de 64 bits, mínimo de 1,5 GHz, CPU multinúcleo de 2 GHz o más rápida.
- RAM: 2 GB como mínimo. Se recomienda 4 GB o más.
- Disk: 46 GB de espacio en disco como mínimo. Se recomienda 70 GB de espacio en disco.
- Red: NIC de 100 Mbit/s o más rápida. Se recomienda una o más NIC de 1Gb o 10 Gb para transferencias de datos P2V y de exportación/importación más rápidas y migración en vivo de VM.
Para más detalles de hardware soportado podemos consultar: Hardware Compatibility List (HCL).
Para descargar la última versión disponible de XCP-ng vamos a la página oficial.

Pulsaremos sobre “8.2 ISO Here” para comenzar la descarga.

Instalación de XCP-ng 8.2
Para esta demostración instalaré XCP-ng 8.2 como una máquina virtual.
Importante seleccionar como “Guest OS Family” en Other y “Guest OS Version” en FreeBSD (64-bit).

Ya con la maquina creada, la encendemos y entramos a la consola.

Seleccionaremos el tipo de teclado que usaremos y pulsamos “OK“.

Seleccionamos “OK“.

Aceptamos los términos de licencia.

Seleccionamos el disco donde instalaremos XCP-ng.

Seleccionamos los discos que usaremos y marcamos el check box “Use EXT instead of LVM for local storage repository“.
Usaremos para este ejemplo EXT, ya que es un sistema más fácil de usar que LVM o por lo menos es así para mí como opinión personal, además que nos permite usar Thin provisioning.

Seleccionamos el origen de la instalación. Elegimos “Local media“.

Podemos verificar el medio instalación o saltarnos este paso. Para este ejemplo realizaré la comprobación.

Esperamos que termine la verificación.

Validamos que no existen problemas y podemos continuar.

Asignamos las credenciales para el usuario root.

Seleccionamos la interface que será para la administración del servidor.

Configuramos un direccionamiento estático y agregamos la dirección IP, mascara y Gateway. Opcionalmente podemos agregar un ID de VLAN en caso de que estemos usando. En mi caso, como es un laboratorio, no tengo VLAN configuradas.

Elegimos un nombre para el servidor y agregamos los servidores DNS que usaremos.

Ahora tendremos que configurar la zona horaria. En mi caso es en “America“.

Buscamos la ciudad donde nos encontremos en mi caso es Santiago, Chile.

En caso de contar con un servidor NTP podemos agregarlo usando la primera opción. En mi caso configuré la hora manualmente.

Configuramos la hora de acuerdo a nuestra zona horaria y continuamos.

Finalmente pulsamos sobre “Install XCP-ng” para comenzar con la instalación.

Esperamos que termine la instalación.

Para este ejemplo seleccionaremos “no” y nos saltaremos la instalación de paquetes complementarios.

Ya con la instalación completa, pulsamos “OK” para finalizar.

El servidor se reiniciará y volverá a cargar con el hypervisor XCP-ng.

Podemos ver la consola de configuración de XCP-ng.

Ahora vamos a nuestro navegador favorito e ingresamos con la IP que configuramos en el servidor: https://xcp_ng_server. El siguiente paso a realizar será desplegar el Xen Orchestra virtual appliance (XOA), el que nos permitirá la administración y realizar diferentes tareas desde el navegador.

Una vez que pulsamos en la página anterior “Quick Deploy” se nos abrirá una ventana donde tendremos que ingresar las credenciales que configuramos en el setup del servidor.

Aquí tendremos que configurar lo siguiente:
- Storage: Lo dejamos por defecto, a menos que tengamos más almacenamientos configurados.
- Network: La dejamos por defecto.
- XOA VM: Configuramos una IP, mascara y Gateway para el virtual appliance.
- DNS: Agregamos el servidor DNS para la VM.
Ya con los datos agregados, pulsamos “Next“.

En este punto dejamos todo por defecto y pulsamos sobre “Deploy“. Esto comenzará con el deploy de XOA. Paciencia ya que puede demorar un par de minutos en crear la máquina.

Si queremos ver el avance podemos entrar a la consola del servidor. Para esto vamos a “Virtual Machines“.

Dentro del menú vamos a “All VMs“.
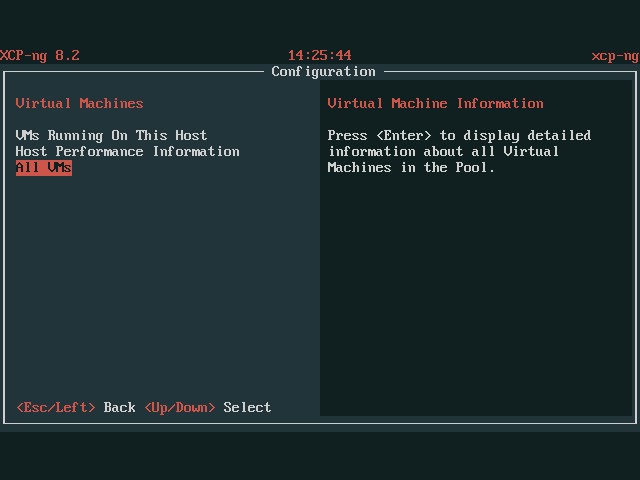
Ya con la maquina arriba podemos ver el detalle de la misma.

Ahora volveremos al navegador e ingresaremos con la IP configurada par el XOA: https://xoa_ip. Ingresamos con las siguientes credenciales.
Usuario: admin@admin.net
Password: admin

Ya podemos ver el dashboard de Xen Orchestra, donde podremos realizar todas las configuraciones necesarias y realizar el deploy de nuestras máquinas virtuales.

En próximos post seguiremos explorando más características de esta interesante hipervisor basado en Citrix hypervisor (Xenserver).
Espero que esta información pueda ser de ayuda, y cualquier duda o sugerencia la dejan en los comentarios. Saludos.


Felicitaciones por tu trabajo! Soy aficionado a estas tecnologías de virtualizacion, entre otras cosas… Me parce muy positivo como das a conocer alternativas OpenSource ya q muchas veces es imposible pagar licenciamiento de Vmware o competencia 🫤. Un saludos grande desde CBA – Argentina 👍
Me alegro Alejandro, que te gustara la información compartida.
Concuerdo contigo, que es bueno tener conocimiento de alternativas Open Source.
Saludos,