En este post revisaremos como instalar y configurar VMware App Volumes Manager 2.x, una increíble herramienta, espero que le guste tanto como a mi.
App Volumes es una herramienta de administración de ciclo de vida y entrega de aplicaciones en tiempo real. Las empresas usan App Volumes para administrar de forma centralizada las aplicaciones que se implementan en escritorios con discos virtuales, se integra con Horizon view 7, VMware ThinApp y VMware User Environment Manager. También se integra con soluciones de aplicaciones y escritorio, como Citrix XenApp y Citrix XenDesktop, y con entornos de host de sesión de escritorio remoto (RDSH) de Microsoft.
App Volumes ofrece los siguientes beneficios.
– Experiencia de escritorio persistente en un entorno no persistente.
– Múltiples aplicaciones desde una sola AppStack.
– Aislamiento de aplicaciones dentro de AppStacks usando ThinApp.
– Aprovisionamiento de aplicaciones en tiempo real para usuarios, grupos, computadoras y unidades organizativas (OU).
Requisitos de infraestructura
Requisitos para App Volumes Manager:
- Microsoft Windows Server 2008 R2, ediciones Standard, Enterprise o Datacenter
- Ediciones de Microsoft Windows Server 2012 R2 Standard y Datacenter
- Microsoft Windows Server 2016
- .NET 3.5 framework
- Se requieren 4 vCPU
- 4 GB de RAM
- 1 GB de espacio en disco
- Instalador ISO de App Volumes.
Requisitos para agente de App Volumes (SO cliente)
- Windows Server 2008 R2, 2012 R2 y 2016 para Server VDI
- Ediciones Microsoft Windows 7 SP1 Professional y Enterprise (se aplicó el Hotfix 3033929 de Microsoft)
- Microsoft Windows 8.1 Professional y Enterprise
- Microsoft Windows 10 Build 1607 Rama actual y LTSB
- Microsoft Windows 10 Build 1607 Rama actual para empresas
- Microsoft Windows 10, versión 1703, también conocida como Creators Update
- Edición de aniversario de Windows 10 versión 1607
- Se admiten las versiones de SO de 64 bits y de 32 bits
- 1 GB de RAM
- 5 MB de espacio en disco
Requisitos para agente de volúmenes de aplicaciones (RDSH)
- Ediciones de Microsoft Windows Server 2008 R2 Standard, Enterprise y Datacenter con función RDSH habilitada
- Ediciones de Microsoft Windows Server 2012 R2 Standard y Datacenter con rol RDSH habilitado
- Microsoft Windows Server 2016 con 2K16
- 1 GB de RAM
- 5 MB de espacio en disco
Requerimientos de la base de datos
App Volumes Manager admite diferentes versiones de la base de datos Microsoft SQL.
- SQL Server 2012 SP1, SP2 y SP3 (cuando App Volumes Manager está instalado en Microsoft Server 2012 R2), ediciones Express, Standard y Enterprise
- SQL Server 2008 R2 SP2, ediciones Express, Standard, Enterprise y Datacenter
- SQL Server 2014 SP1 y SP2 (compatible con App Volumes 2.12 y posterior)
- SQL Server 2016 SP1
Para alta disponibilidad, App Volumes admite las siguientes características de la base de datos:
- Instancias en clúster de SQL Server
- SQL Server Mirroring
Requisitos de red
- TCP 80 (HTTP)
- TCP 443 (HTTPS)
- TCP 5985 para servicios web de PowerShell
- TCP 1433 (SQL)
Componentes y terminología de volúmenes de aplicaciones
Los componentes principales de un entorno de App Volumes son los siguientes.
- AppStack : archivo VMDK de solo lectura que contiene una o más aplicaciones de Windows.
- Volumen de escritura: archivo VMDK de lectura / escritura opcional para configuraciones de aplicación persistentes y datos de usuario entre sesiones de escritorio no persistentes.
- App Volumes Manager : software instalado en un servidor de Windows para la administración y configuración de App Volumes y la asignación de AppStacks y volúmenes grabables.
- App Volumes Agent : software instalado en todos los escritorios donde los usuarios tienen asignados AppStacks y volúmenes grabables.
- Escritorio de aprovisionamiento : una máquina virtual de escritorio limpia que incluye el sistema operativo, las actualizaciones y paquetes de servicio necesarios y las aplicaciones principales. La VM se usa para crear AppStacks.
- Consola de App Volumes Manager : una interfaz de consola web para App Volumes Manager. La consola de App Volumes Manager se instala como parte de App Volumes Manager.
- Base de datos de App Volumes: una base de datos de Microsoft SQL Server que contiene información de configuración para AppStacks, volúmenes grabables, usuarios, grupos, computadoras, derechos y transacciones.
Instalar App Volumes Manager
Comenzamos con la instalación de App Volumes, montando la ISO de App Volumes, acto seguido abrimos la ISO.
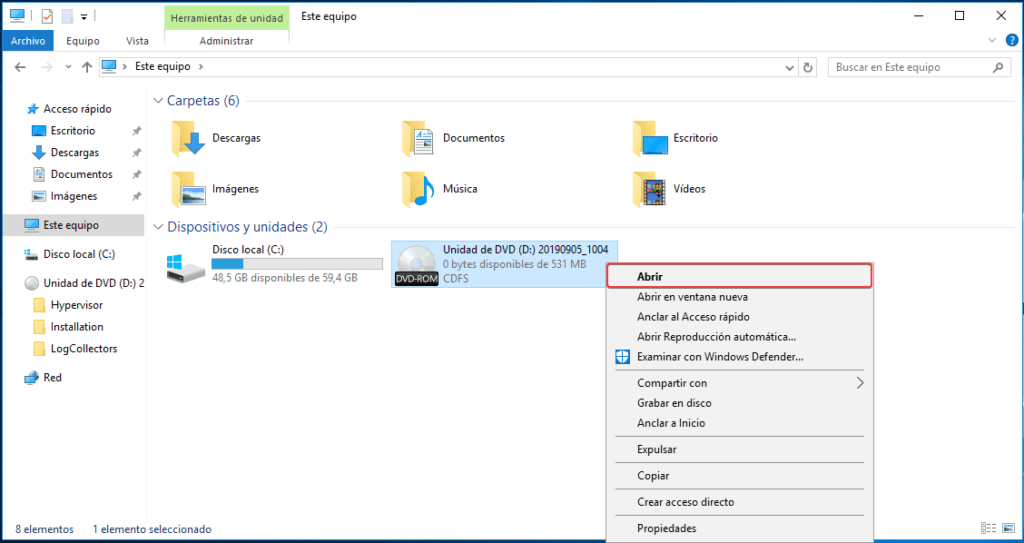
Vamos a la carpeta “Intallation” y ejecutamos setup.exe.
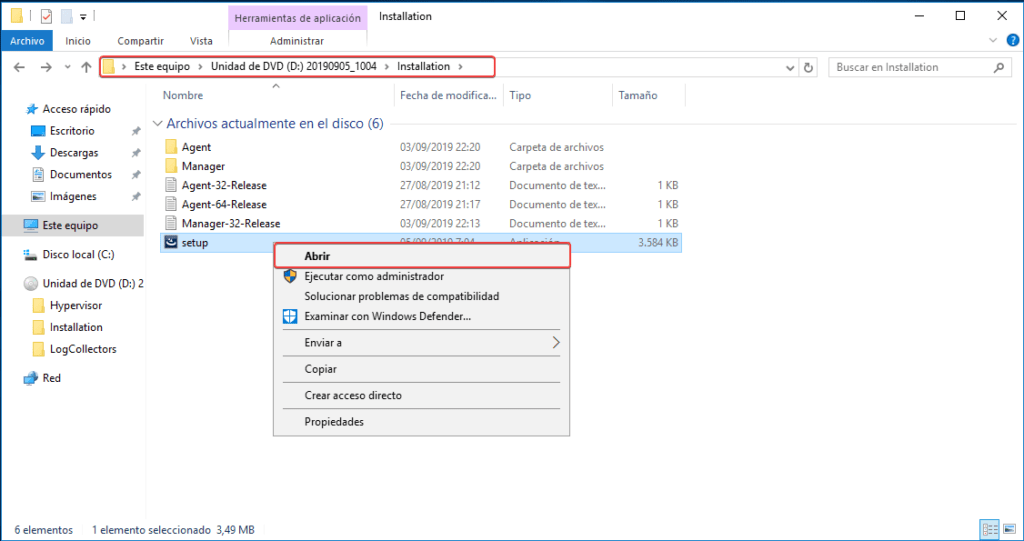
Pulsamos siguiente para continuar con el setup.
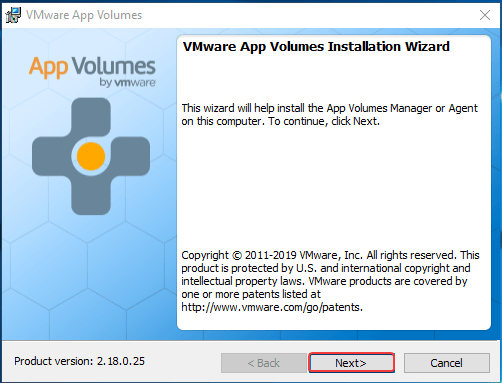
Aceptamos la licencia y continuamos.
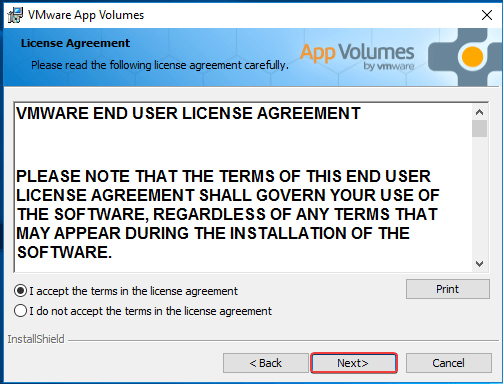
Seleccionamos Instalar App Volumes Manager y pulsamos install.
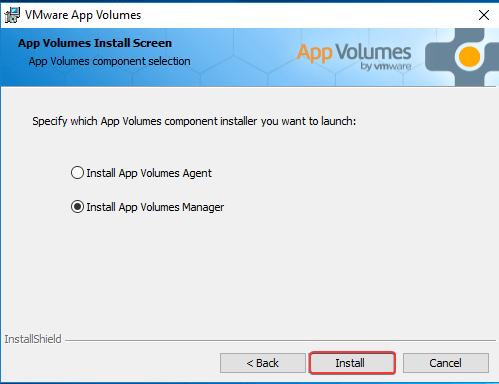
Continuamos con el wizard de App Volumes Manager, pulsando Next.
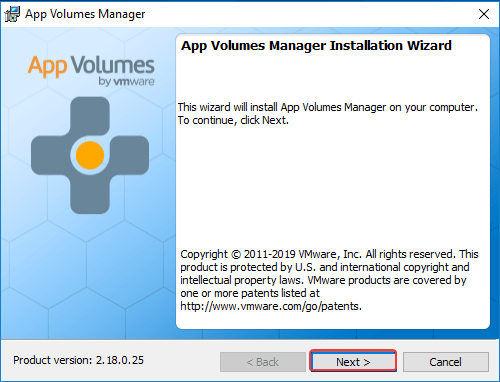
En esta parte podemos instalar la base de datos localmente o conectarnos con una base de datos externa. En nuestro caso nos conectaremos con una base de datos externa y crearemos la base que usaremos para nuestro App Volumes.
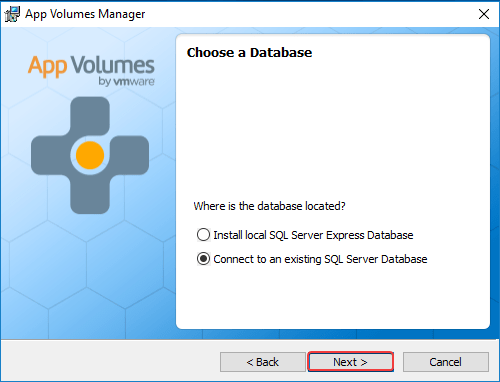
Vamos a nuestro servidor donde tenemos instalado nuestra base de datos SQL y abrimos SQL Management Studio usando nuestra cuenta local.
Hacemos click derecho sobre Databases y pulsamos la opción New Database…
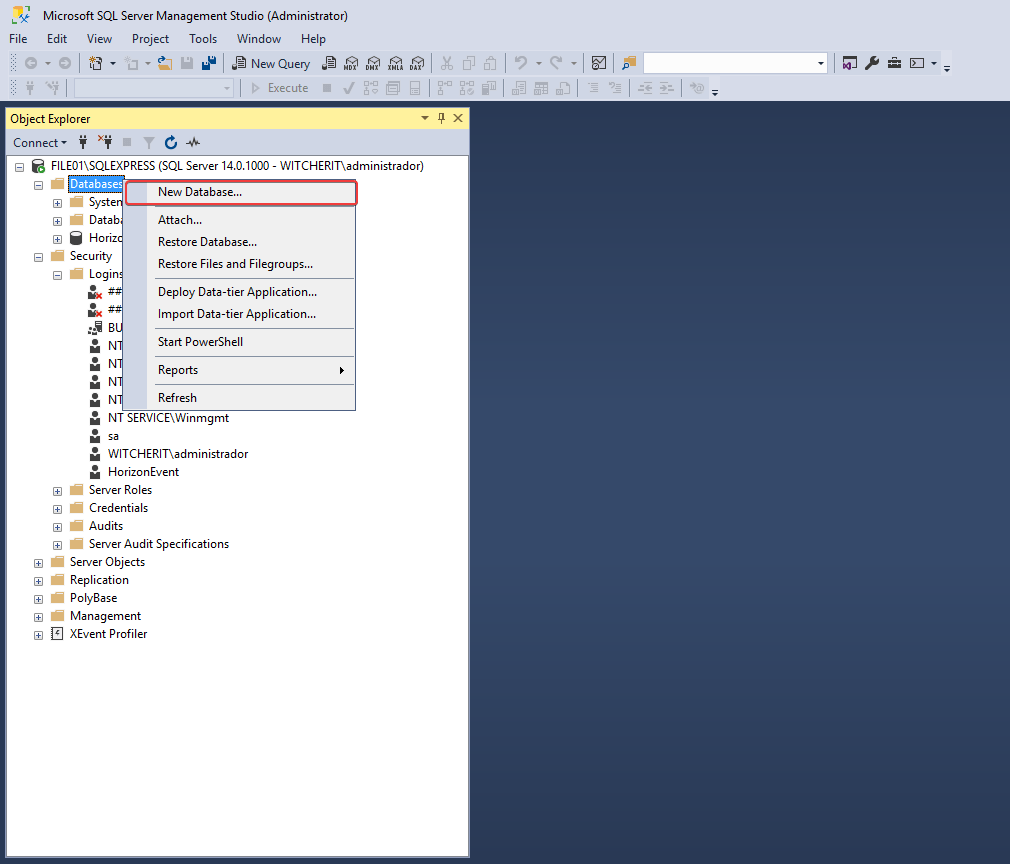
Seleccionamos un nombre para nuestra base de datos, dejamos todos los demás valores por defecto y pulsamos OK
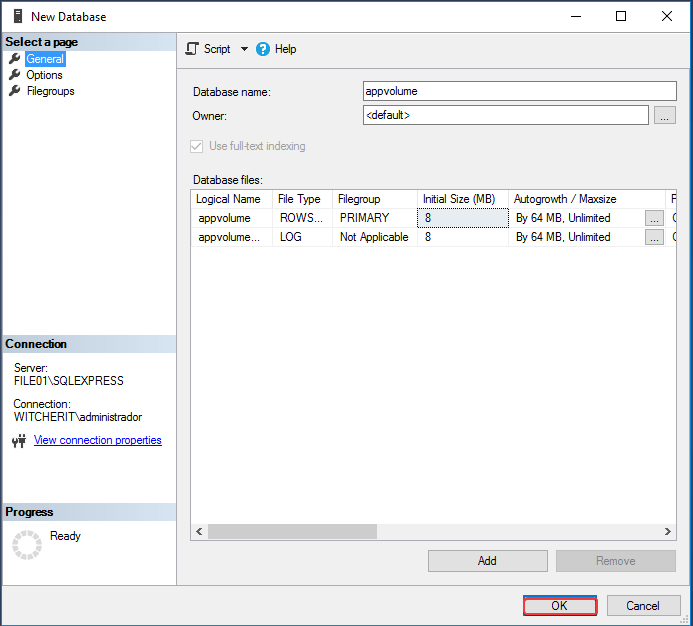
Vamos a Security y sobre Login pulsamos click derecho y seleccionamos New Login…
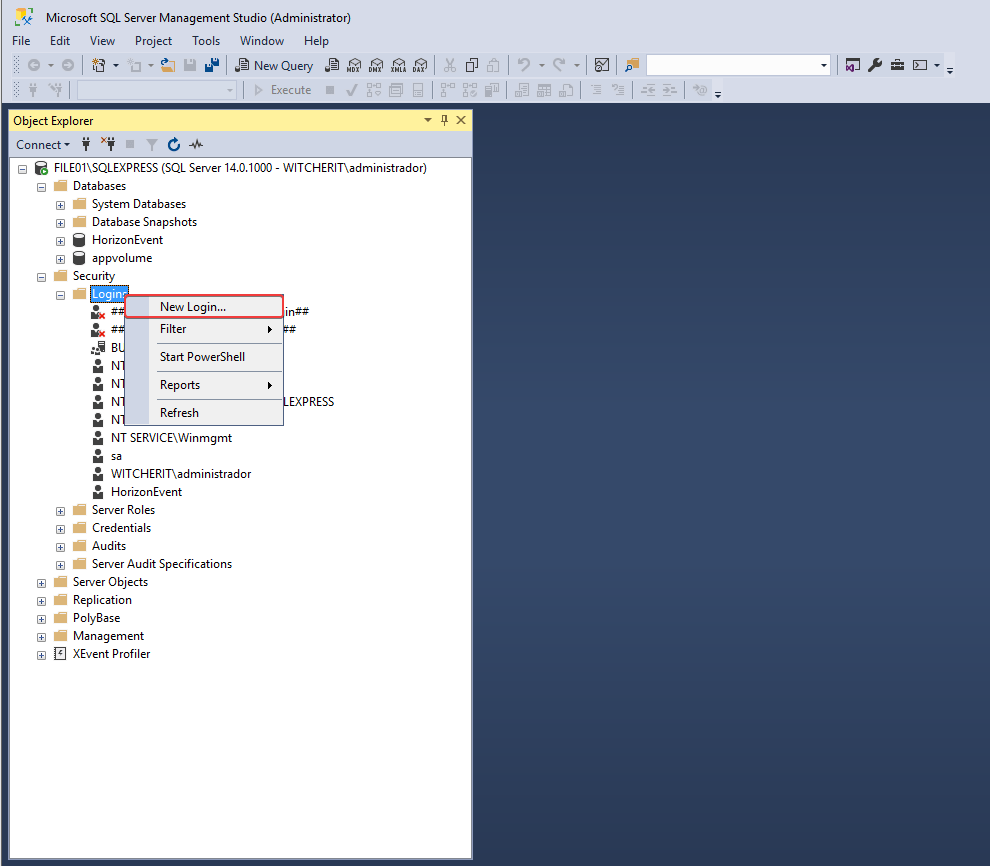
Ejecutamos las siguientes acciones dentro de Login:
- Asignamos un login name
- Seleccionamos SQL Server authentication y asignamos una password.
- Repetimos la password.
- Quitamos la opcion ” Enforce password policy”.
- Seleccionamos nuestra base de datos que usaremos para App Volumes.
- Ingresamos a User Mapping.
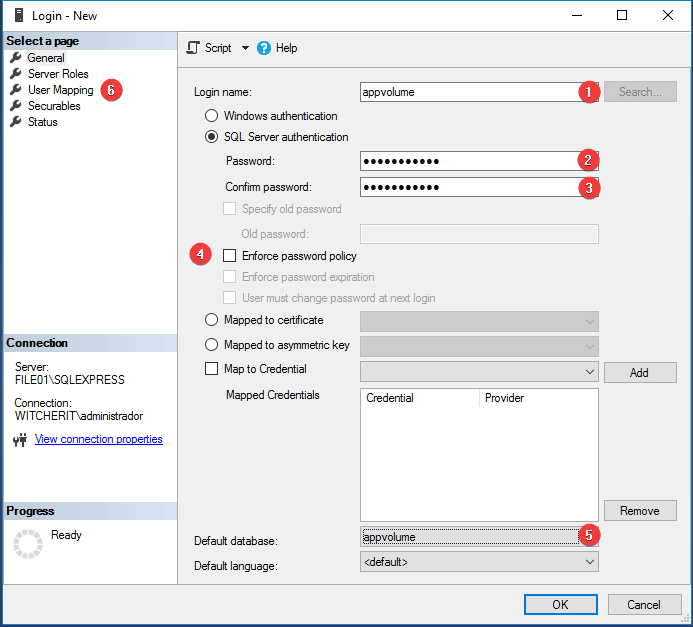
Ejecutamos las siguientes acciones dentro de User Mapping:
- Seleccionamos la base de datos de App Volumes.
- Seleccionamos “db_owner”
- Pulsamos OK.
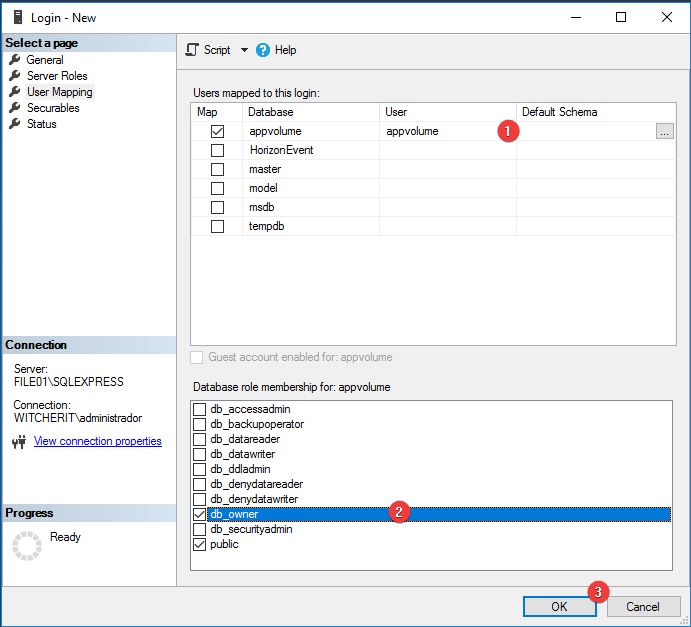
Agregamos el nombre del servidor remoto de SQL Server, seleccionamos la autentificación usando Login ID y agregamos los datos previamente configurados y por ultimo el nombre de la base de datos “Appvolume”
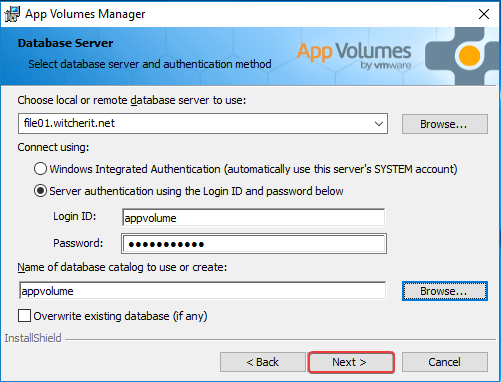
Mantenemos los valores de puertos HTTP y HTTPS predeterminados y pulsamos Next.
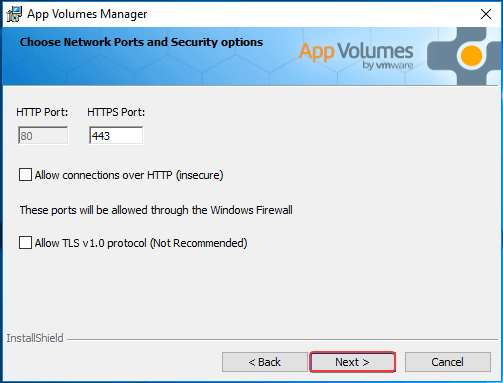
Pulsamos Next.
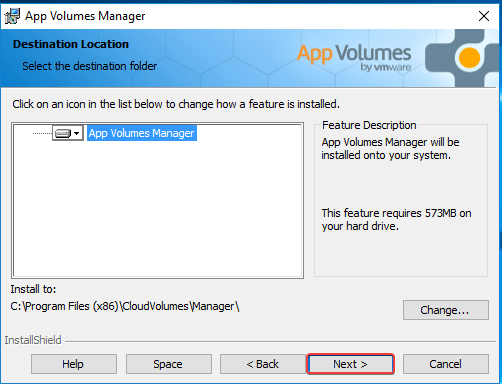
Pulsamos Install.
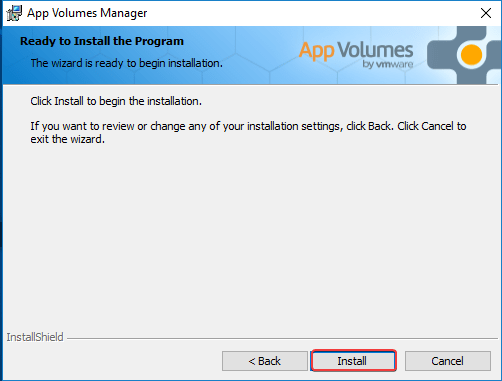
Pulsamos Finish.
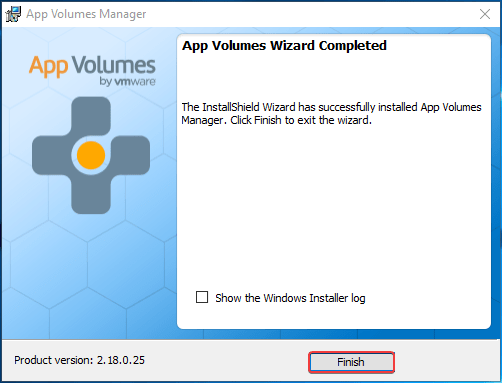
Ahora comenzaremos con la configuración de App Volumes, que incluye agregar la licencia, configurar Active Directory, vCenter Server y ESXi.
Abrimos la aplicación o no podemos conectar al navegador web y entramos a http: // <appvolumesHostname>
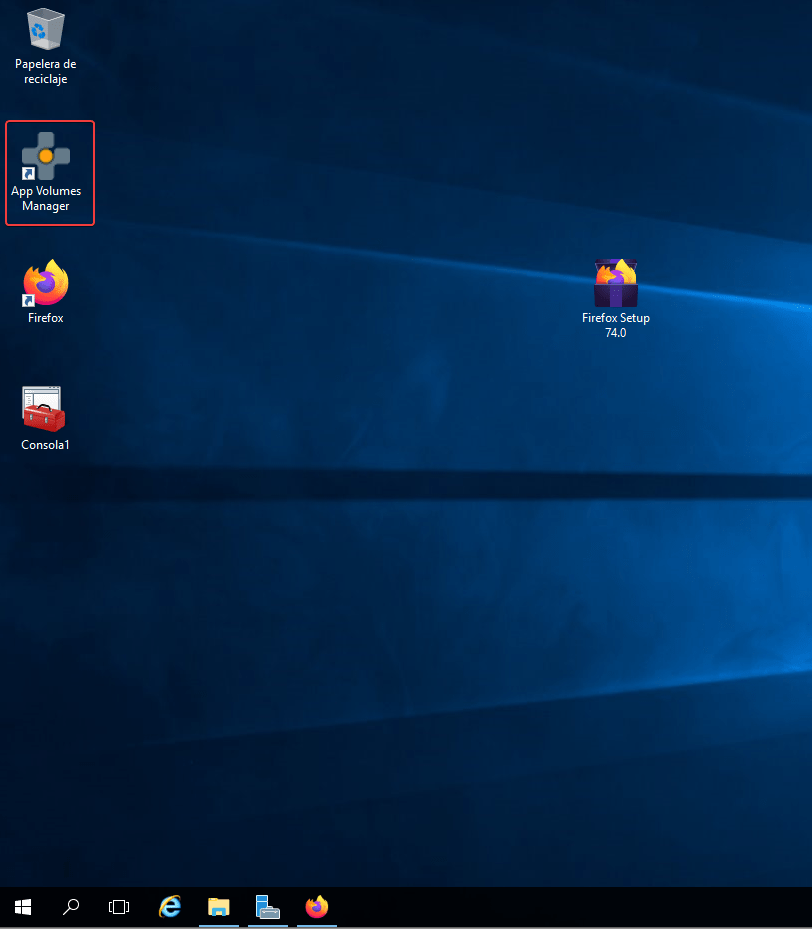
Comenzamos con el wizar de configuracion, pulsamos sobre “Get Started”.
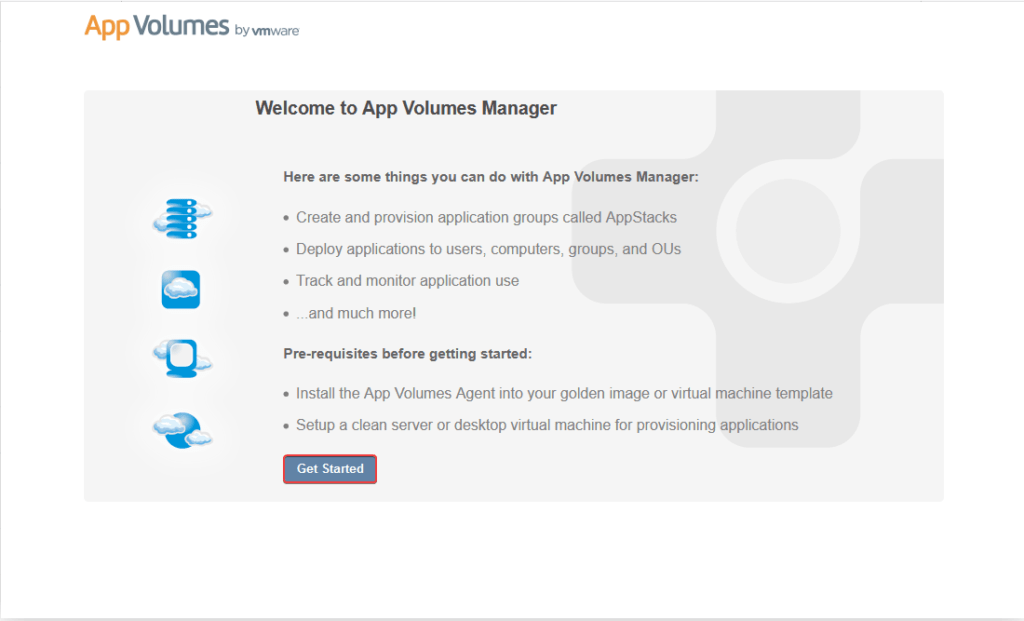
Aquí podremos usar la licencia demo que nos proporcionan o usar una licencia que ya tengamos, pulsando sobre “edit”
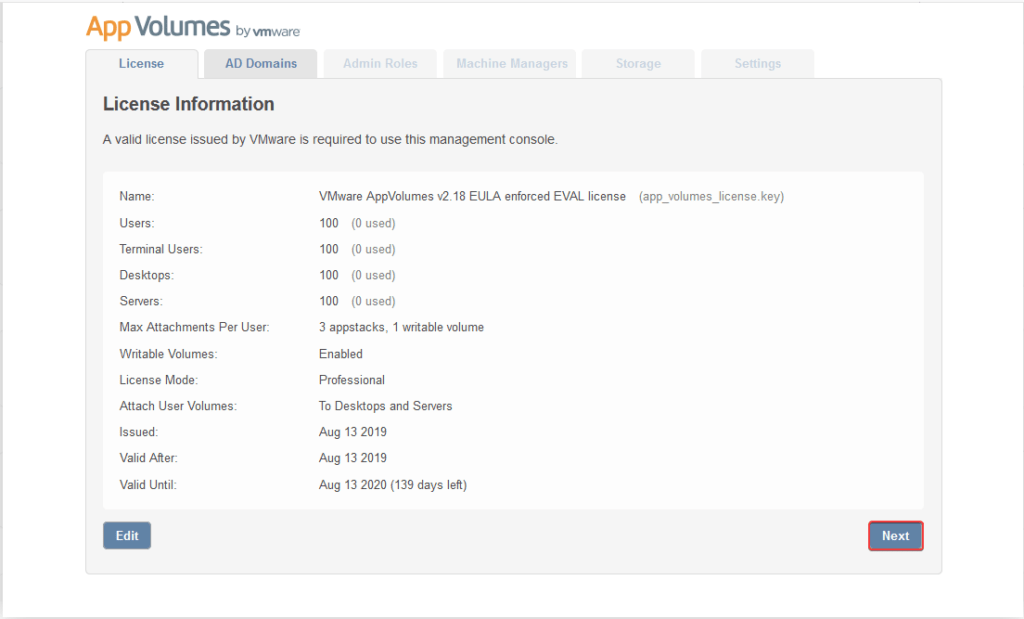
Ahora registraremos App Volumes con nuestro Active Directory, agregamos los datos solicitados y continuamos.
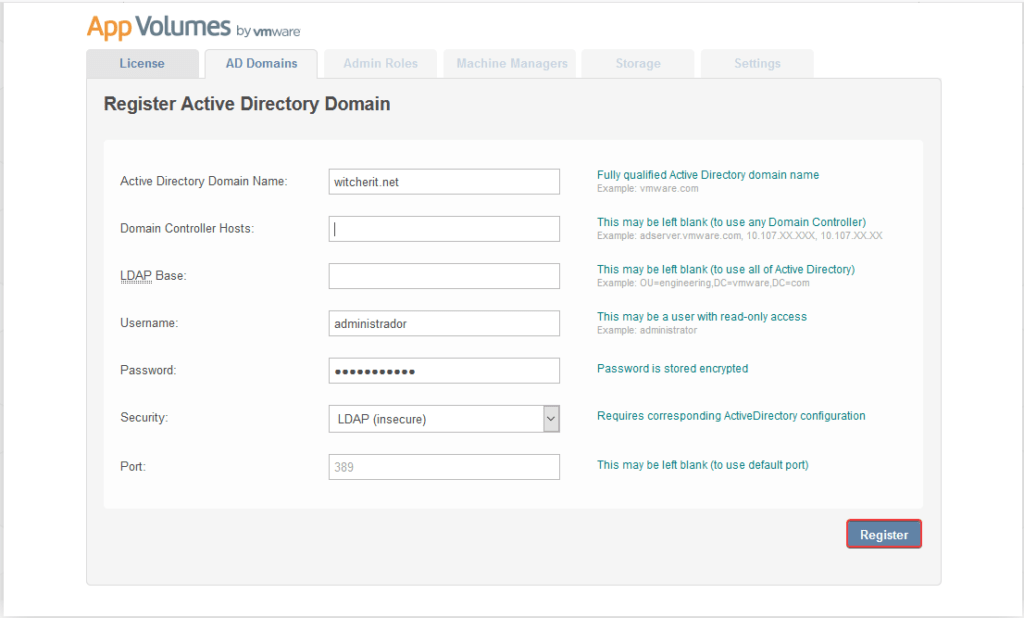
Revisamos que los datos estén bien y continuamos.
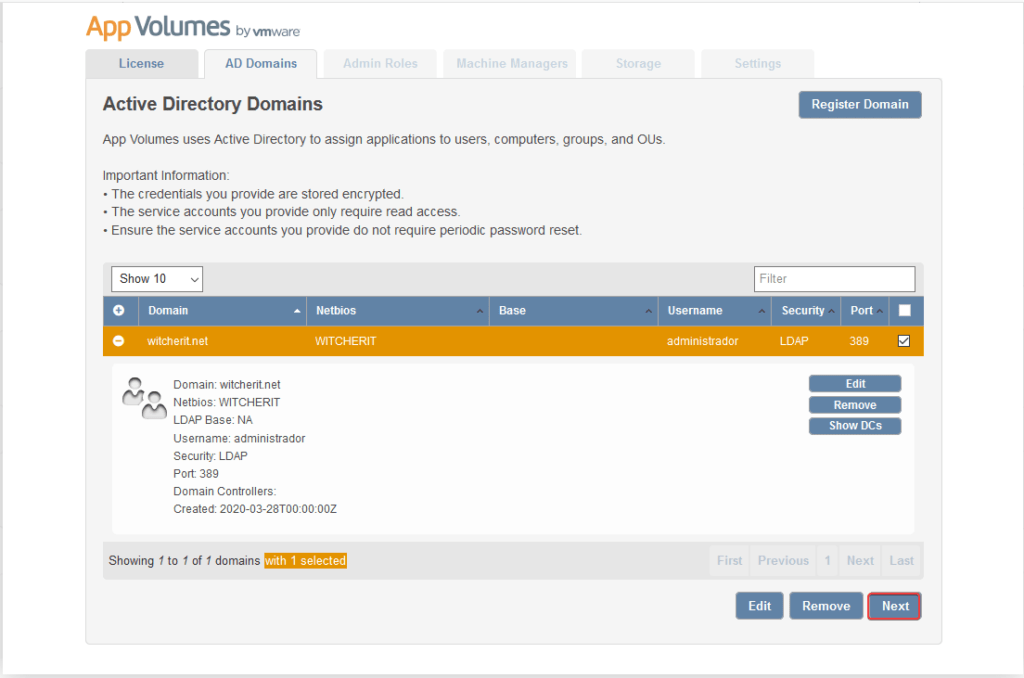
En la pestaña Roles de administrador, ingrese el grupo de Active Directory que se usara para App Volumes y pulsamos sobre asignar.
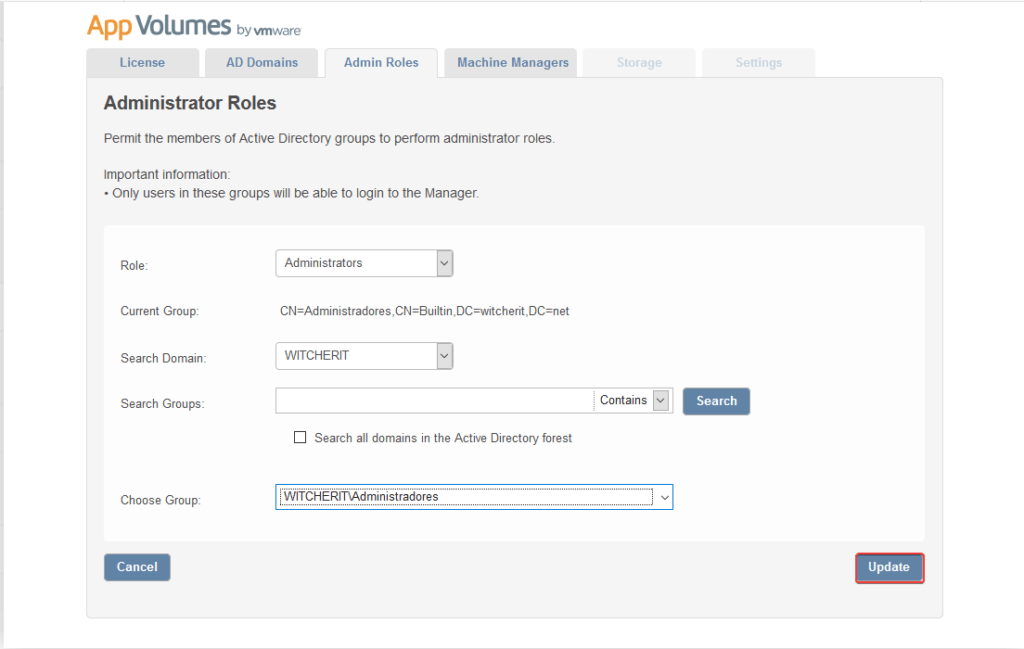
Comprobamos los datos y continuamos.
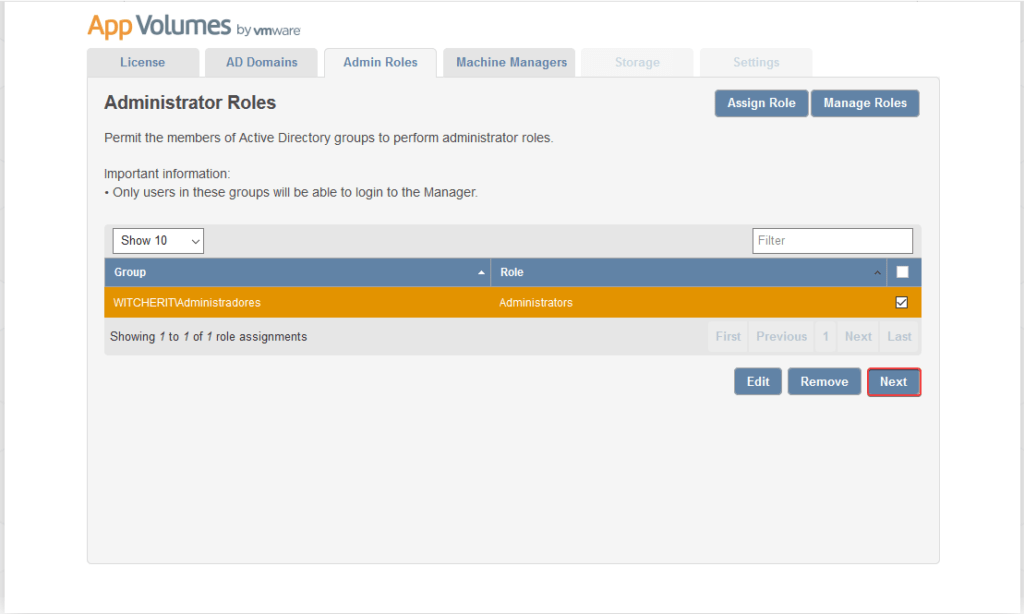
En la pestaña Administradores de máquinas, configuramos los datos de nuestro vCenter Server y continuamos.
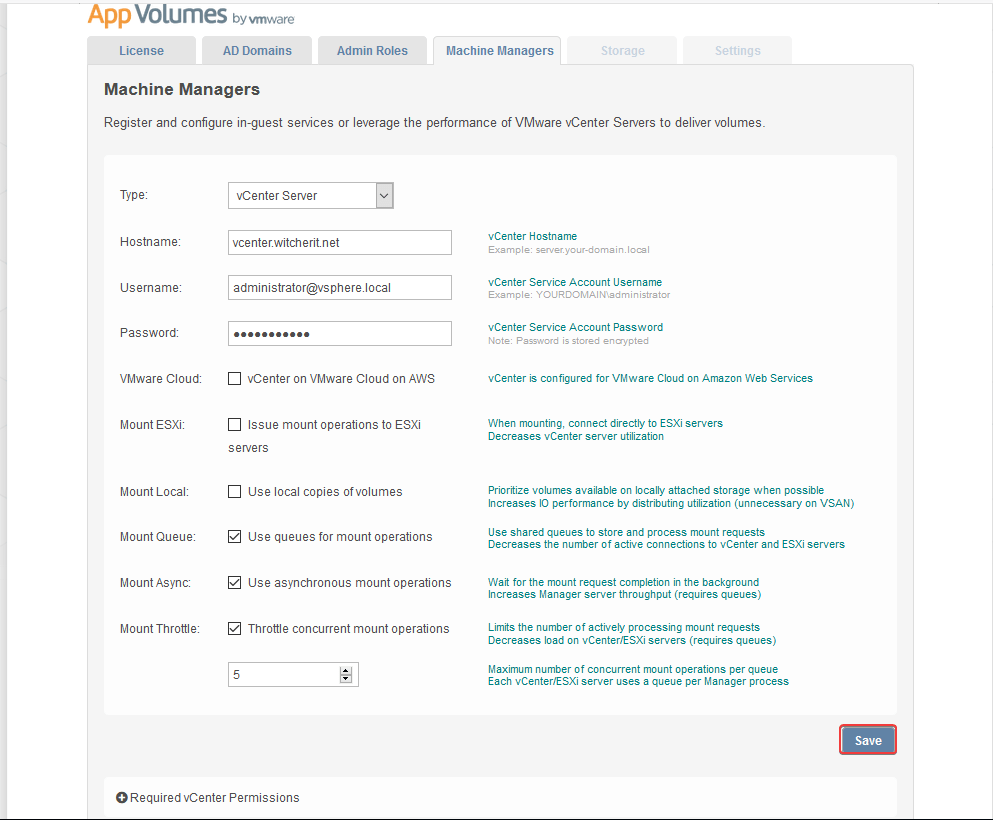
Confirmamos el certificado.
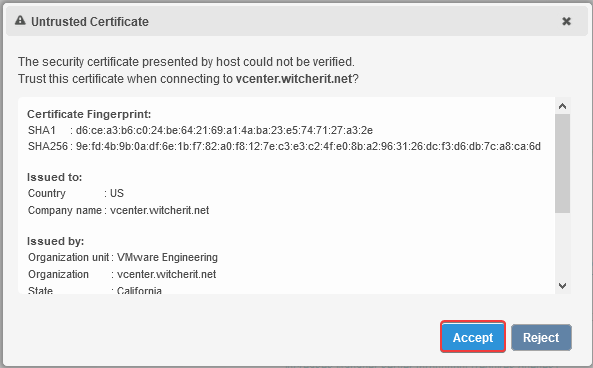
Verificamos los datos y continuamos.

En la pestaña Almacenamiento, ingresamos los detalles de la ubicación de almacenamiento predeterminada para nuestros AppStacks y volúmenes grabables, y luego hacemos clic en Next .
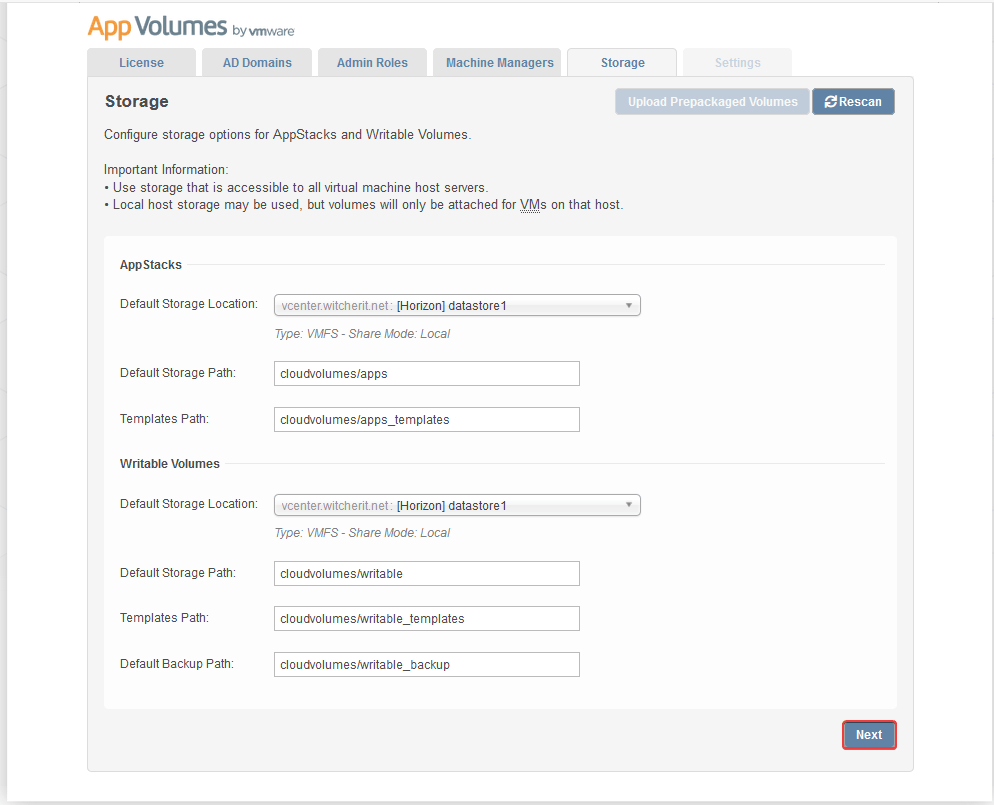
En nuestro caso impostaremos los volumenes inmeditamente, pulsamos Set Defaults.
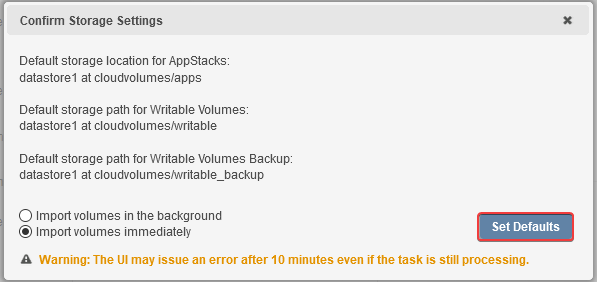
En la página Cargar volúmenes preempaquetado, Agregamos los datos solicitados y continuamos.
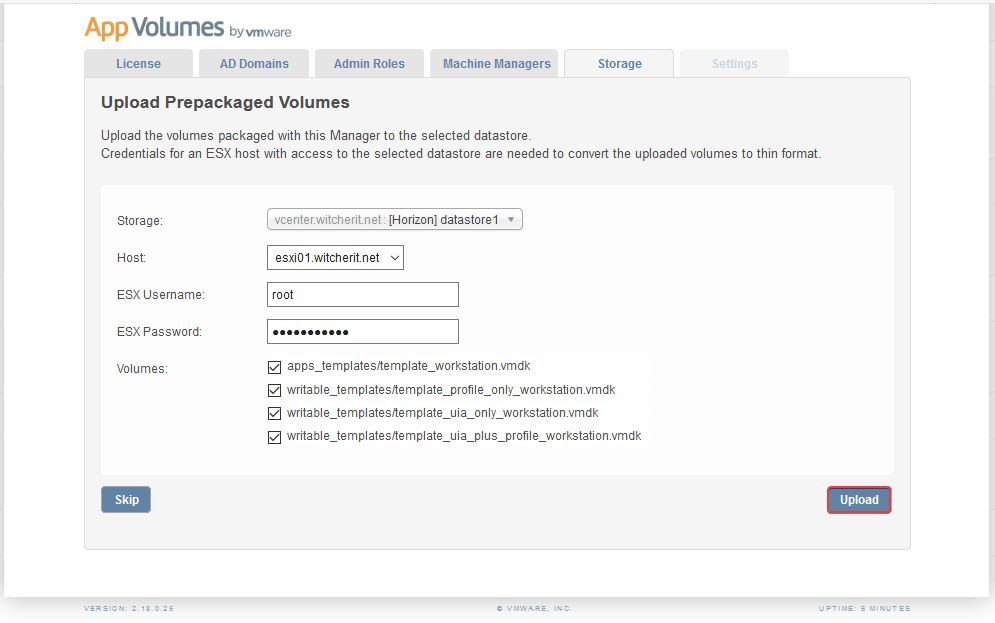
En nuestro caso impostaremos los volumenes inmeditamente, pulsamos Upload.
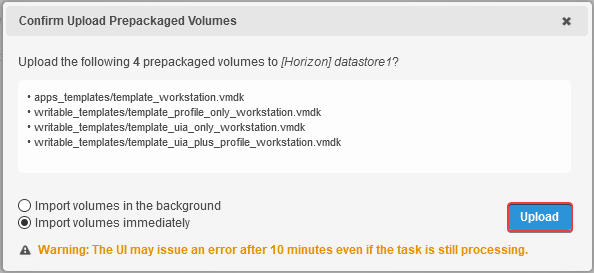
Revisamos el resumen y finalizamos el wizard.
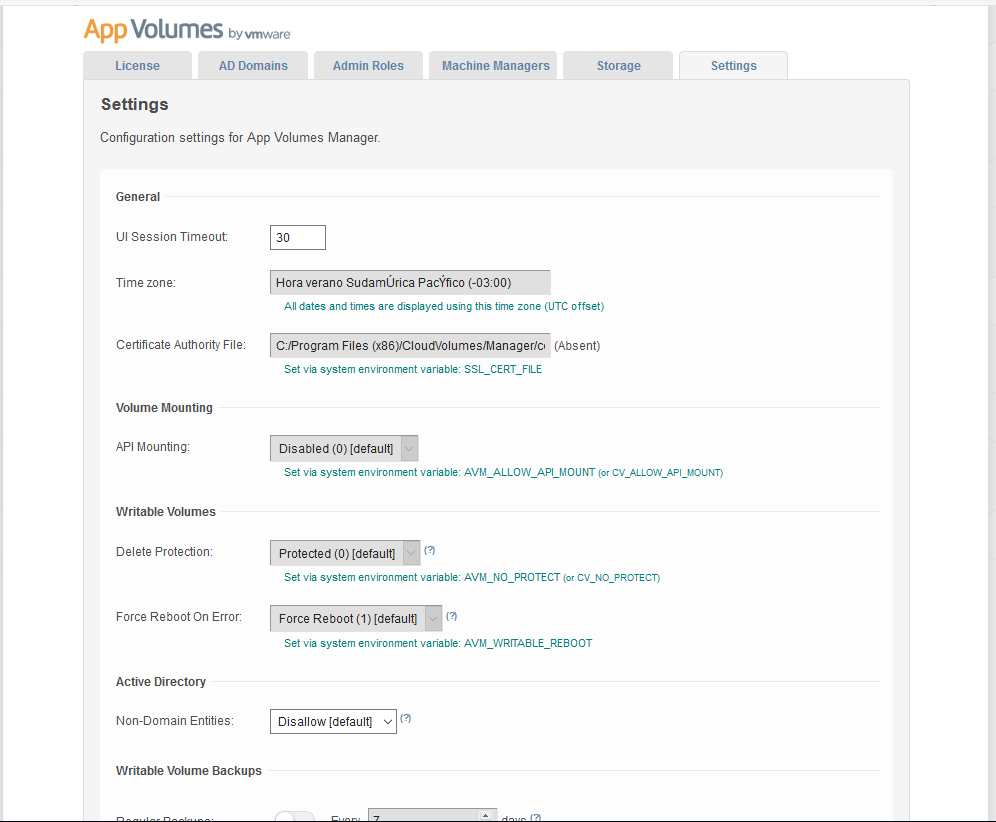
Damos una mirada a el Dashboad de App Volumes una vez configurado.
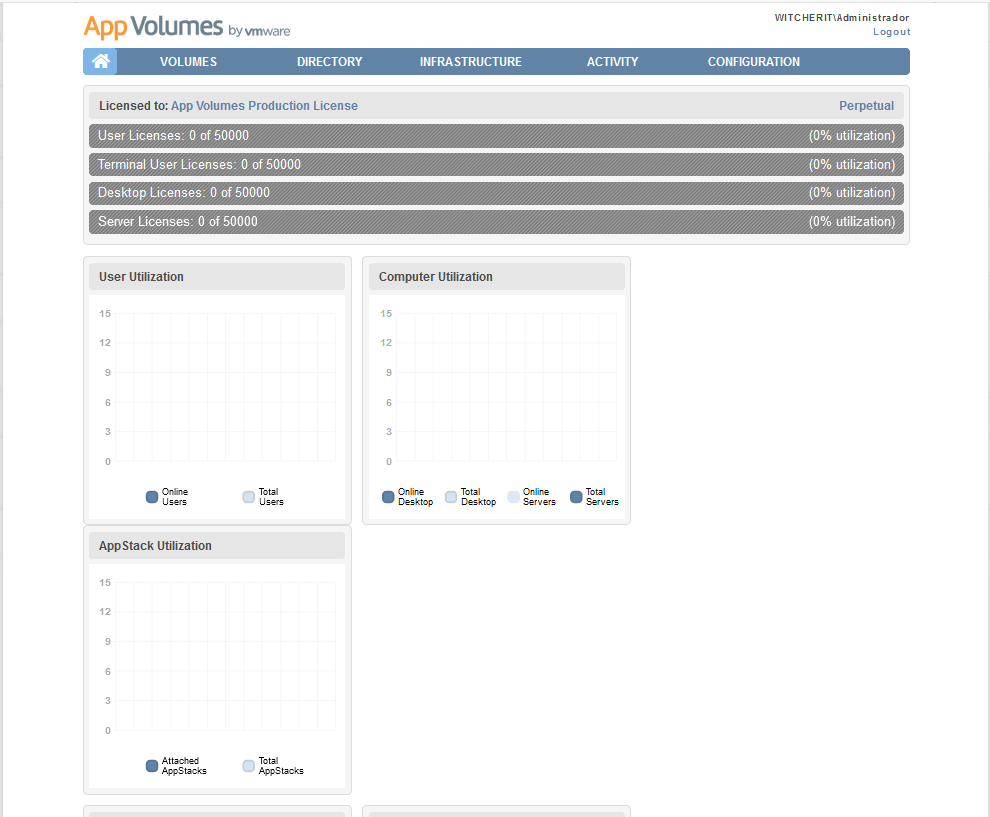
Ahora debería tener una implementación de VMware App Volumes completamente funcional y podrá sumergirse en el mundo de los AppStacks, en próximos post continuaremos profundizando con esta maravillosa herramienta de VMware. Saludos.

