Hola a tod@s
Con la presentación de Veeam Backup & Replication 11, se presentó el nuevo Veeam Agent for Mac OS, que se suma a los agentes de Linux y Windows para proteger nuestras cargas de trabajo.
Este nuevo agente solo viene de manera nativa con Veeam Backup & Replication 11, esto quiere decir que solo lo podemos implementar desde la consola de Veeam y no podremos por el momento implementarlo de manera independiente como paso son los agentes de Linux y Windows.
Cuando se instala el producto, Veeam Agent implementa los siguientes componentes:
- Veeam Agent for Mac Service (veeamservice) es un servicio responsable de administrar todas las tareas y recursos en Veeam Agent . El componente veeamservice se registra como un demonio en macOS tras la instalación del producto. El servicio comienza a operar automáticamente cuando inicia el sistema operativo y se ejecuta en segundo plano.
- Veeam Agent for Mac Job Manager (veeamjobman) es un proceso iniciado por Veeam Agent for Mac Service para cada sesión de trabajo de copia de seguridad.
- Veeam Agent que se comunica con Veeam Agent for Mac Service y Veeam Agent for Mac Job Manager. Veeam Agent es iniciado por Veeam Agent para Mac Manager para realizar operaciones de transferencia de datos.
- Veeam Agent for Mac Installer (veeaminstaller) es un componente responsable del proceso de desinstalación de Veeam Agent . Para obtener más información, consulte Desinstalación de Veeam Agent .
- Para almacenar sus datos de configuración, Veeam Agent utiliza el motor de base de datos SQLite. SQLite solo requiere pocos archivos para instalar y requiere pocos recursos para ejecutarse en macOS.

Veeam Agent soporta las siguientes versiones de macOS:
- Big Sur 11.X.X
- Catalina 10.15.X
- Mojave 10.14.X
- High Sierra 10.13.6
Para proteger los equipos Mac necesitaremos los siguientes requerimientos de hardware:
- CPU: x64 or ARM Apple-branded hardware*
- Disk Space: 200 MB free disk space for product installation
- Network: 10 Mbps or faster network connection to a backup target
Veeam Agent soporta la copia de seguridad de datos consistente con snapshots para el sistema de archivos APFS.
- HFS+
- MS-DOS (FAT)
- exFAT
- NTFS
- FAT32
- SMB
Se debe considerar lo siguiente:
- Software RAID is not supported.
- Total size of all file systems included in a file-level backup must not exceed 128 TB. Size of a file included in a file-level backup must not exceed 16 TB.
Creación de Protection Group para equipos Mac OS
Lo primero que tendremos que hacer es crear un protection group para poder proteger nuestros equipos físicos Mac OS, donde estableceremos los archivos necesarios para desplegar el agente para Mac OS.

Agregamos un nombre y una descripción.

En Veeam Backup & Replication 11 podemos apreciar una nueva opción en los protection groups que es “Computers with pre-installed agent” que es útil cuando no sabemos que maquinas agregaremos a la consola de Veeam. Sera la opción que usaremos en este tutorial.

De las 3 opciones disponibles, elegimos la opción de Apple Mac y asignamos una carpeta donde almacenaremos los archivos de instalación que después copiaremos a nuestro equipo Mac.
Dentro de estos archivos estarán los datos de conexión de Veeam Backup & Replication 11. La máquina con agente instalado se podrá comunicar con la consola de Veeam y podrá aparecer en el grupo de las maquinas con agente preinstalado.

Elegimos donde almacenaremos los archivos (Idealmente se recomienda que se use una unidad compartida para que los usuarios tengan acceso a los archivos creados). En mi caso será una unidad local de la cual copiaré los archivos a mi equipo Mac.

Con los datos necesarios configurados podemos continuar.

Esperamos que termine de realizar las tareas.

Finalizamos la configuración.

Dentro de la ruta que asignamos, podremos ver los siguientes archivos que copiaremos a nuestro equipo Mac.

Instalación y configuración de Veeam Agent for Mac OS
Copiamos los archivos al equipo Mac que respaldaremos.

Ejecutamos el archivo “Veeam Agent for Mac-1.0.0.713.pkg“.

Permitimos la ejecución del programa.

Comenzamos con el asistente de instalación de Veeam Agent for Mac 1.0..0.713.

Revisamos el contrato de licencia y aceptamos los términos.

Revisamos los términos de terceras partes y los aceptamos. Como se podrán dar cuenta Veeam Agent for Mac instalará un SQLite para poder almacenar algunas de las configuraciones de nuestro equipo.

Si estamos conformes con los parámetros configurados, pulsamos “Instalar“.

Agregamos nuestras credenciales de Administrador para comenzar con la instalación del software.

Finalizamos el asistente, pulsando “Cerrar“.

Vamos al Launchpad para buscar la aplicación de Veeam Agent for Mac.

Antes de avanzar, necesitaremos darle permisos a la aplicación. Para esto pulsamos sobre “Open System Preferences“, y daremos control completo del disco para que se puedan efectuar los respaldos sin mayores problemas.

Pulsamos sobre el candado para comenzar.

Ingresamos nuestras credenciales.

Nos vamos a Acceso total del disco y damos permiso a Veeam Agent for Mac para realizar respaldos y recuperaciones de los discos del Mac.

Aceptamos los cambios.

Ya con los permisos asignados marcamos el checkbox “Do not show this message again” y pulsamos OK.

Nos tocara importar los archivos de configuración que copiamos en nuestro Mac y que generamos a través de Veeam Backup & Replication 11.

Buscamos en la ruta donde copiamos los archivos y seleccionamos “Protection Group Personal Mac OS.xml” el cual contiene los datos de conexión a la consola de Veeam Backup & Replication 11 y las llaves de acceso para permitir la conexión segura entre el agente y la consola de Veeam.

Confirmados los cambios.

Crear un respaldo con Veeam Agent for Mac OS
Ahora podemos ver listado dentro el Protection Group que creamos nuestro equipo Mac, listo para poder comenzar a realizar respaldos de este.

Realizaremos nuestro primer respaldo a nuestro equipo Mac. Para esto hacemos clic derecho en el equipo y creamos un nuevo job.

Elegimos el tipo workstation y continuamos.

Agregamos un nombre a la política y una descripción (Opcional).
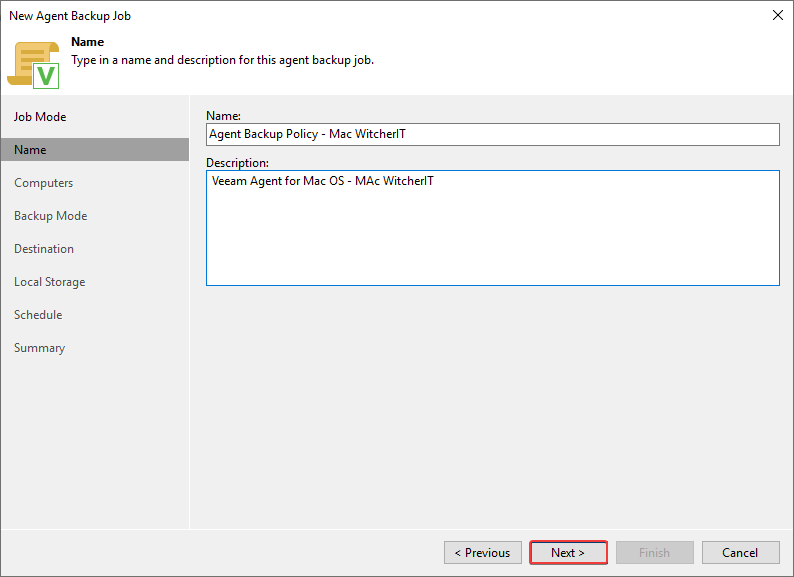
Como solo tenemos un equipo continuamos sin realizar cambios. En caso de contar con más de un equipo en el protection group aquí podemos seleccionar los que queremos respaldar.

Usamos la opción recomendada para respaldar los datos de usuario, pero si queremos seleccionar carpetas específicas usamos la opción “Custom scope“.

Seleccionamos como destino de respaldo Veeam Backup Repository.

Agregamos el nombre DNS o la IP del servidor de Veeam Backup & Replication. Par este ejemplo usare la IP pero es recomendado usar DNS en las implementaciones con Veeam.
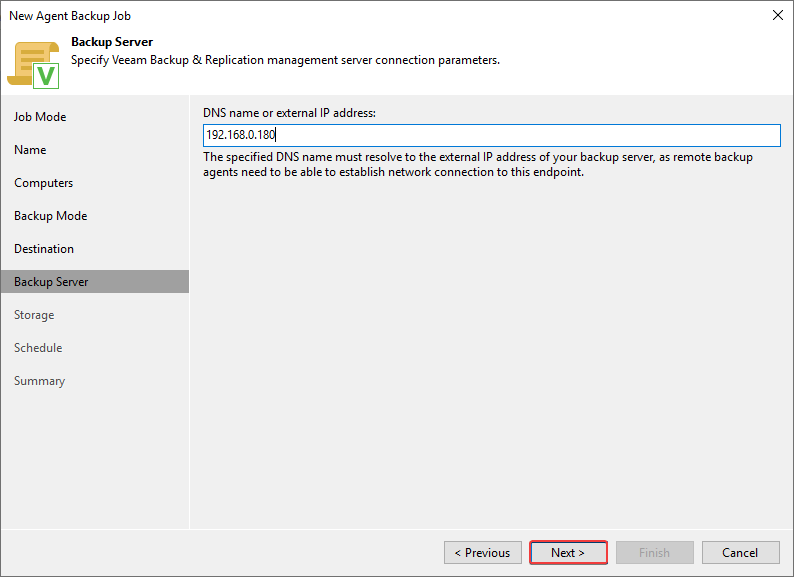
Seleccionamos uno de los repositorios disponibles y la retención que estimemos conveniente.

Configuramos una programación para el Backup y aplicamos los cambios.

Revisamos los detalles del job y finalizamos la configuración.

Nos vamos a Jobs y seleccionamos el job que creamos, hacemos clic derecho y elegimos “Apply configuration” para aplicar la configuración de la política.

Vemos que la política se aplicó correctamente.

Ahora lo que haremos es ejecutar el job de respaldo de manera manual desde la línea de comando de nuestro Mac.
Ejecutamos el siguiente comando para poder listar los job creados (Aquí copiamos el ID del job que usaremos en el siguiente comando).
WitcherITs-Mac:~ witcher$ veeamconfig job list

Ejecutamos el comando manualmente para poder comenzar (Aquí pegamos el ID del job).
WitcherITs-Mac:~ witcher$ veeamconfig job start –id 0c509277-2a4c-48dc-bad9-418796916aa2

Ya desde la consola de Veeam podemos ver el respaldo de nuestro Mac.

Desde la vista del Agente podemos ver los respaldos disponibles. En caso de que no aparezca nada pulsamos sobre “Refresh” para actualizar la lista.

Podemos recuperar los archivos de nuestro Mac directo desde la consola de Veeam o desde al agente.
Espero que esta información pueda ser de ayuda. Si tienes dudas o alguna acotación sobre este post, déjalo en comentarios.
Saludos

