Hola a tod@s
En esta oportunidad veremos una herramienta de Veeam recién salida del horno llamada Veeam Backup for Google Cloud Platform.
Al fin Veeam tiene una herramienta para poder respaldar nuestras instancias en Google Cloud Platform, así que vamos a ver cómo podemos implementarlo y que nos ofrece esta nueva herramienta, comencemos.
Introducción a Veeam Backup for Google Cloud Platform
Veeam Backup for Google Cloud Platform (Veeam Backup for GCP) es una solución desarrollada para tareas de protección y recuperación ante desastres para entornos de Google Cloud Platform (GCP) . Con Veeam Backup para GCP se pueden realizar las siguientes operaciones:
- Crear copias de seguridad a nivel de imagen e instantáneas nativas de la nube de instancias de VM.
- Restaurar instancias de VM completas, discos persistentes individuales y archivos y carpetas del SO invitado.
Características de Veeam Backup for Google Cloud Platform:
- Google-native: Utilice instantáneas nativas para puntos de recuperación frecuentes sin la necesidad de agentes.
- Setup simple: Implemente fácilmente desde GCP Marketplace para comenzar a proteger los datos en solo minutos.
- Completamente automatizado: Proteja todos los datos sin esfuerzo, incluso a escala, con etiquetas y automatización basadas en políticas.
- Recuperación rápida: Supere rápidamente cualquier pérdida de datos con opciones flexibles de recuperación a nivel de instancia, volumen y archivo.
- Cálculo de costo: Evite el gasto excesivo en la nube, y al mismo tiempo alcance los SLO con el primer cálculo de costos del sector.
- Nivelación de bajo costo: Nivele automáticamente las instantáneas al almacenamiento de objetos para una retención y cumplimiento de bajo costo.
- Cross-project/region: Aísle las copias de seguridad de la producción para proteger los datos contra amenazas internas y externas.
- Verificaciones de permisos: Valide y corrija fácilmente los permisos de IAM en la nube para operaciones de respaldo y recuperación.
- Movilidad de aplicaciones y datos: Portabilidad de datos ilimitada entre GCP, local y otras nubes públicas.
Para más información Veeam Backup for Google Cloud Platform sobre visite la guía de usuario.
Diferencias entre Veeam Backup for Google Cloud Platform y Veeam Backup & Replication:
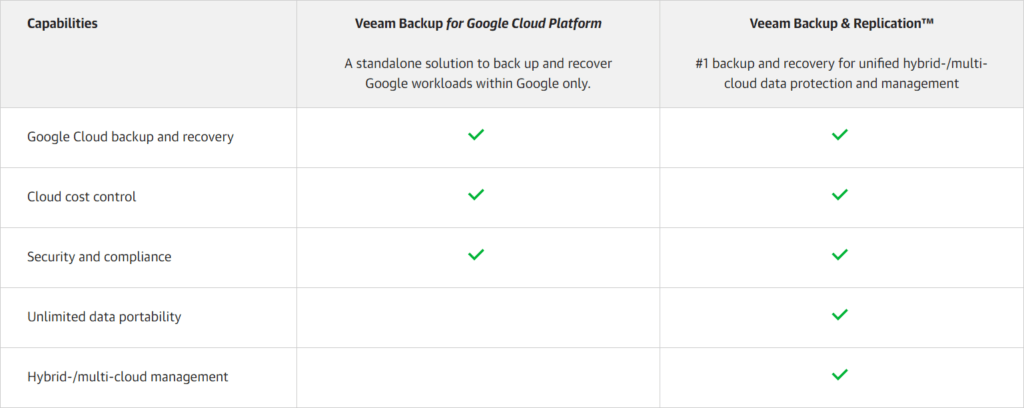
Arquitectura de Veeam Backup for Google Cloud Platform.
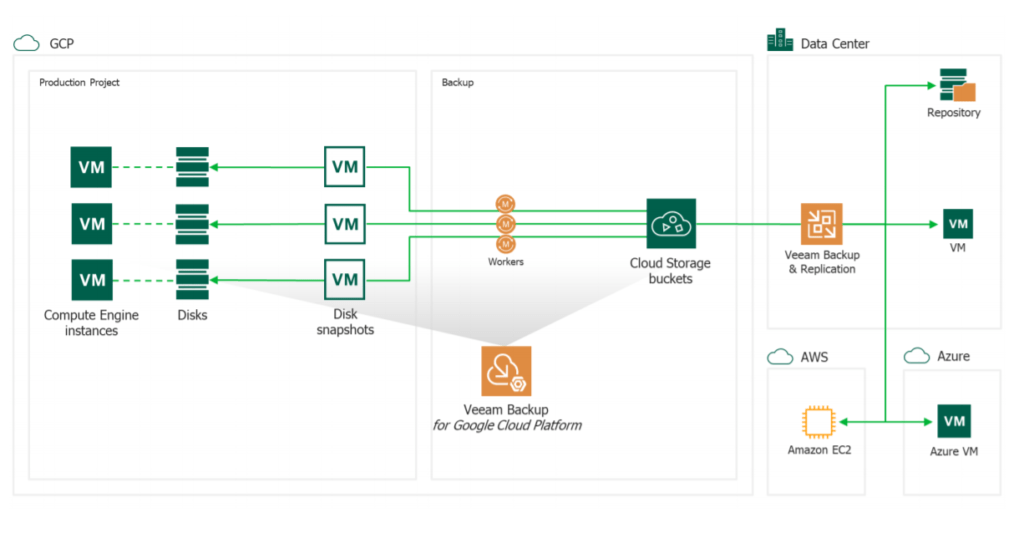
Deploy de Veeam Backup for Google Cloud Platform
Ingresamos a nuestra cuenta de Google Cloud Platform. Yo estoy usando la cuenta gratuita para este laboratorio. Una vez dentro nos vamos al “Marketplace“.
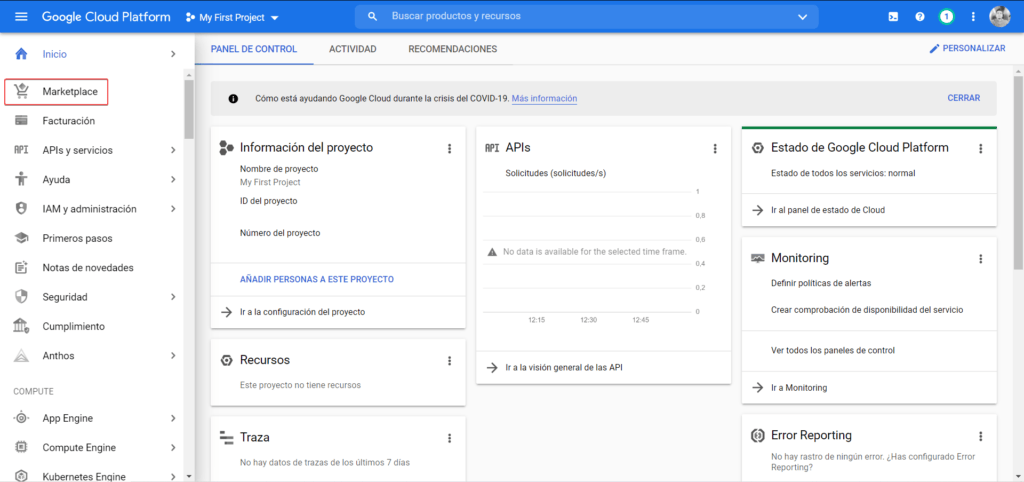
Buscamos ” Veeam Backup for Google Cloud Platform” y seleccionamos el resultado que nos da.
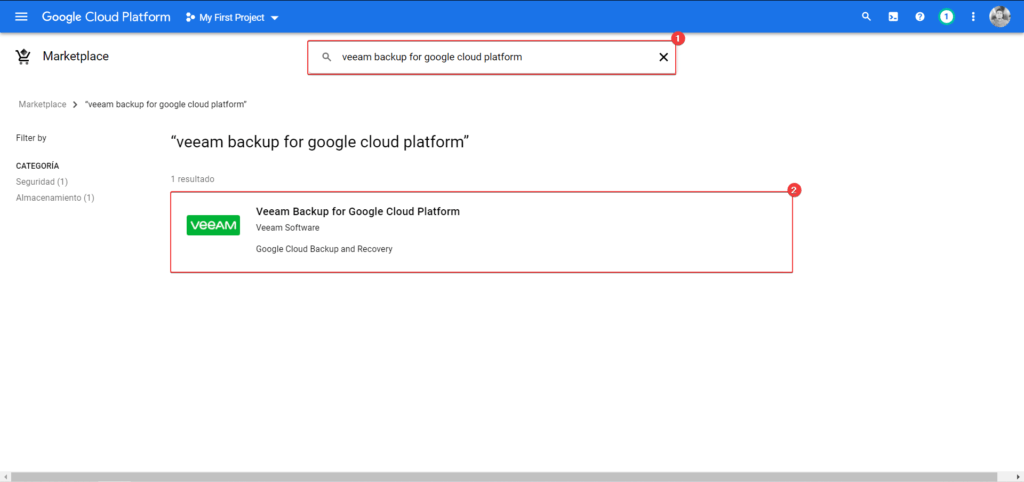
Podemos navegar en las pestañas para obtener más información sobre esta herramienta. Una de las partes más importantes es saber el valor de implementar esta máquina pre configurada de Veeam.
Lo bueno es que Veeam nos ofrece la opción de una licencia gratuita, que nos permitirá poder tomar respaldos a 10 instancias y soporte básico para email.
Una vez que estamos listos para comenzar, pulsamos sobre “Iniciar“.
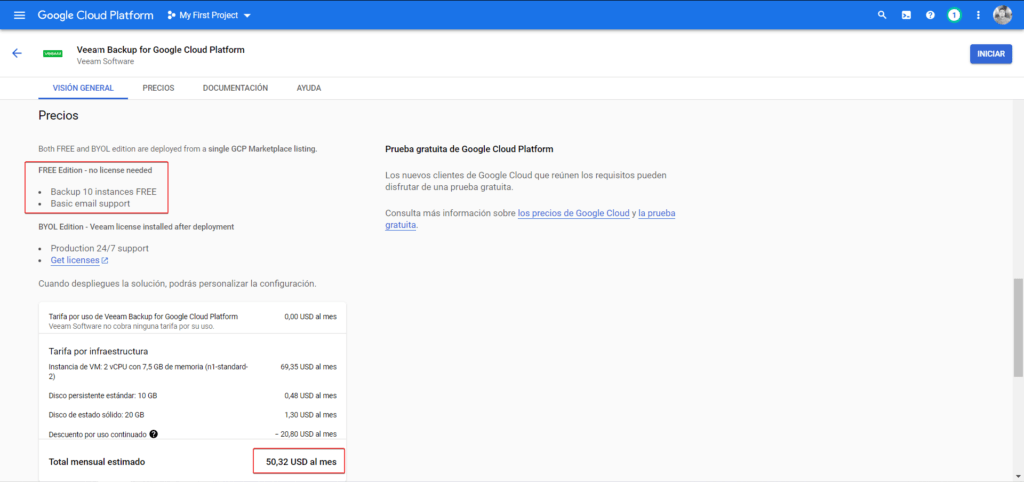
Comenzamos la configuración de la instancia:
- Ingresamos un nombre para nuestra instancia de Veeam o dejamos el que viene por defecto.
- Seleccionamos una zona de todas las disponibles, donde haremos el deploy de nuestra instancia.
- Elegimos la configuración de recursos que tendrá nuestra instancia.
Seguimos bajando en la página para continuar con las demás configuraciones.
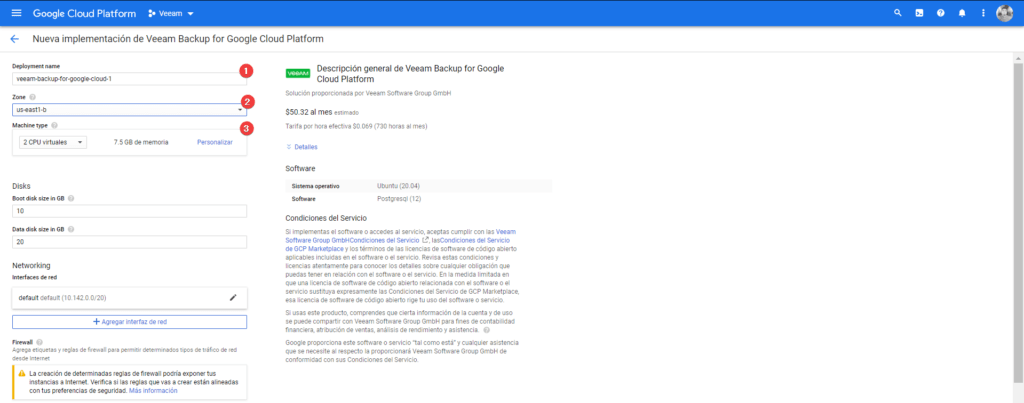
Seguimos con las siguientes configuraciones.
- En mi caso dejaré la configuración por defecto de los discos.
- Lo mismo en la configuración de Networking, dejaré todo por defecto.
- Nos aseguramos que este permitido el tráfico HTTPS.
- Nos aseguramos que este permitido el tráfico SSH.
- Aceptamos los términos y pulsamos “Desplegar“.
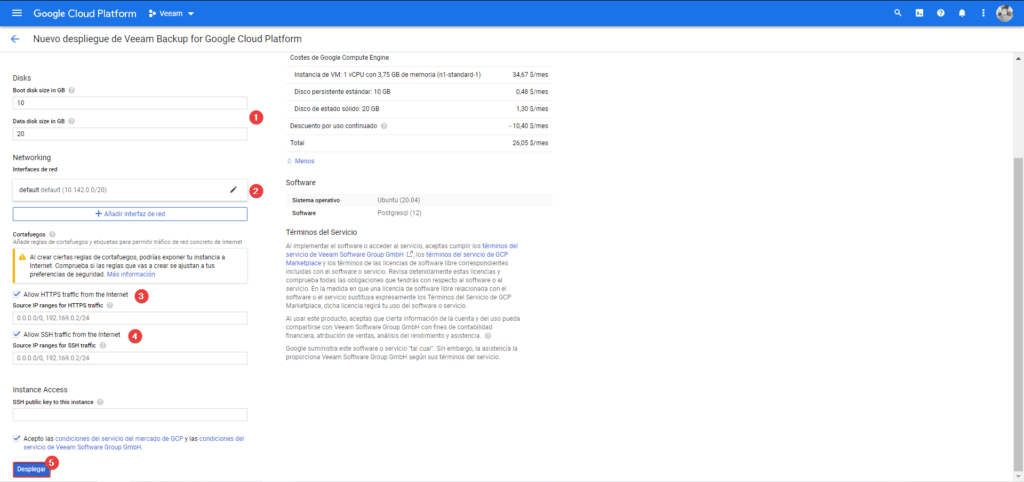
Esperamos que Google Cloud Platform termine de desplegar nuestra instancia.
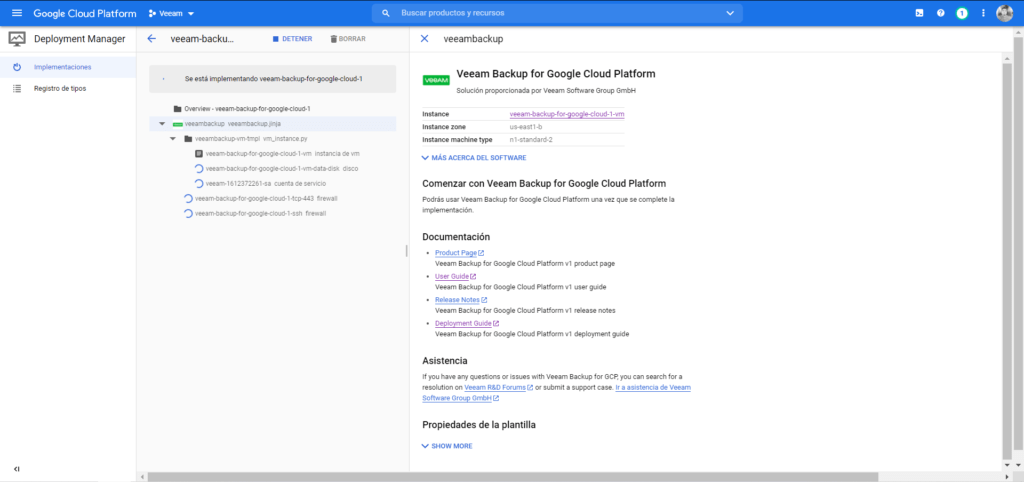
Ingresamos a la IP que nos da Google para acceder a Veeam Backup for Google Cloud Platform.
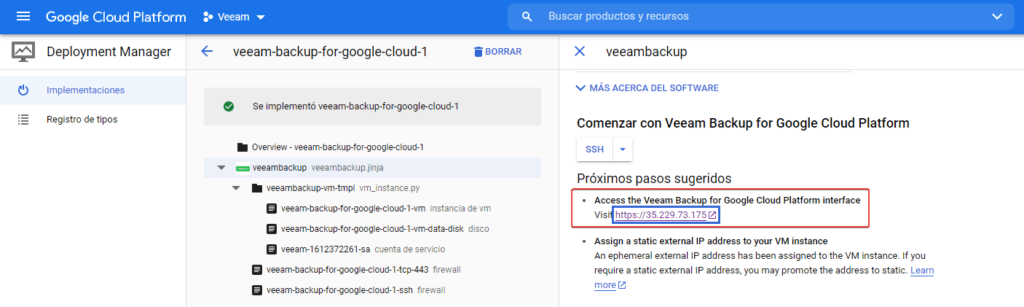
Configuración de Veeam Backup for Google Cloud Platform
Una vez ingresemos a la IP que se nos asignó, entraremos a la consola donde configuraremos Veeam Backup for Google Cloud Platform.
Aceptamos los términos, para continuar.
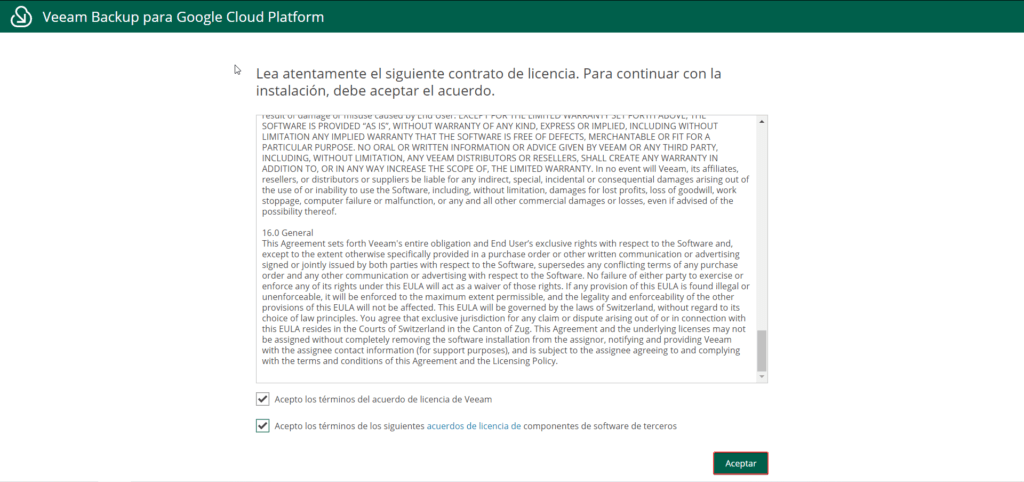
Buscamos el ID de nuestra instancia y lo pegamos para continuar.
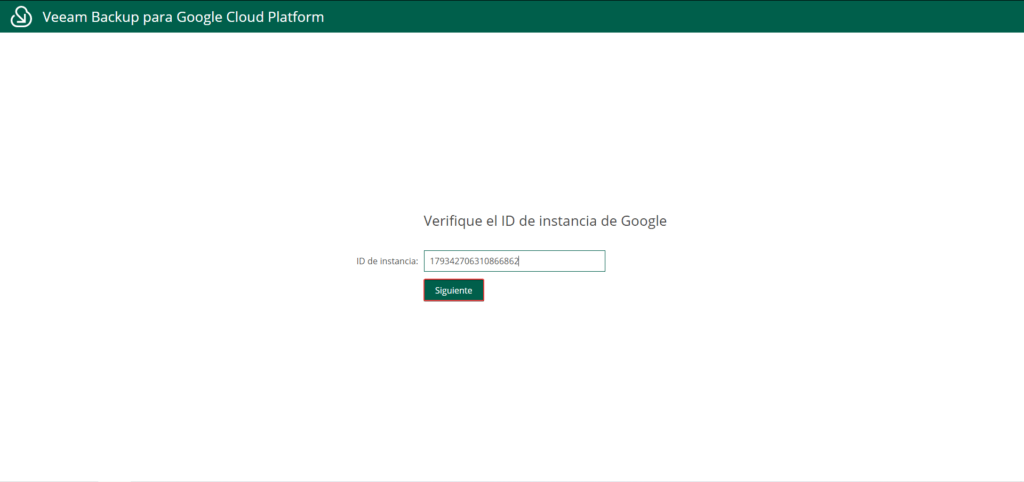
Creamos un usuario como administrador.
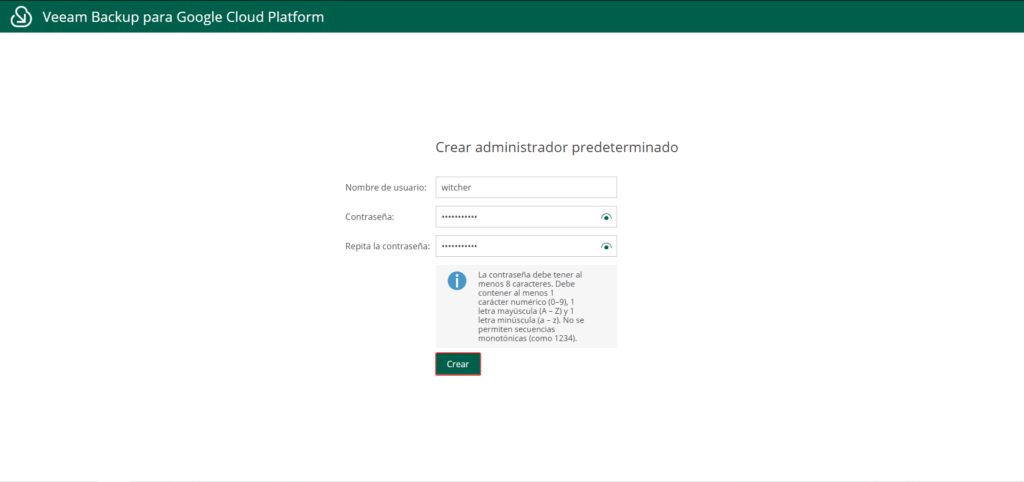
Ingresamos con las credenciales anteriormente creadas.
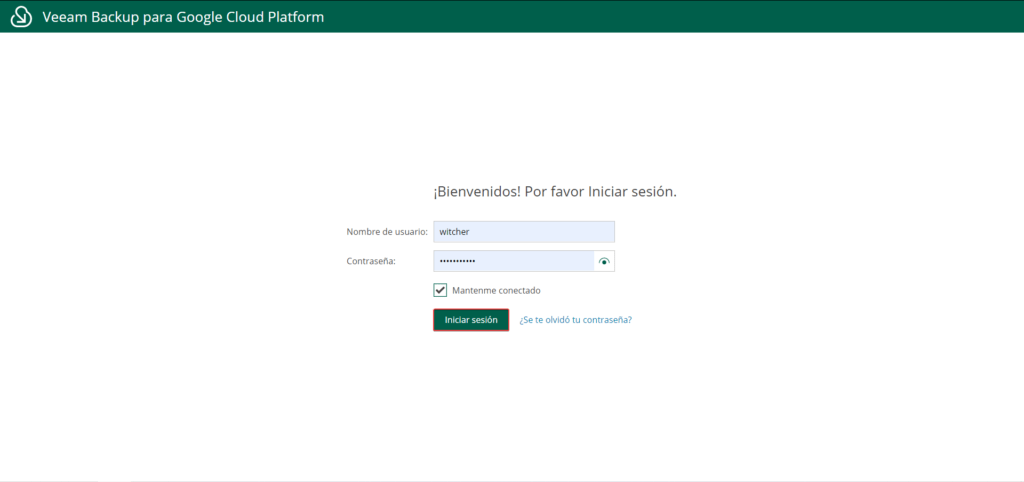
Ya estamos en la consola de Veeam Backup for Google Cloud Platform.
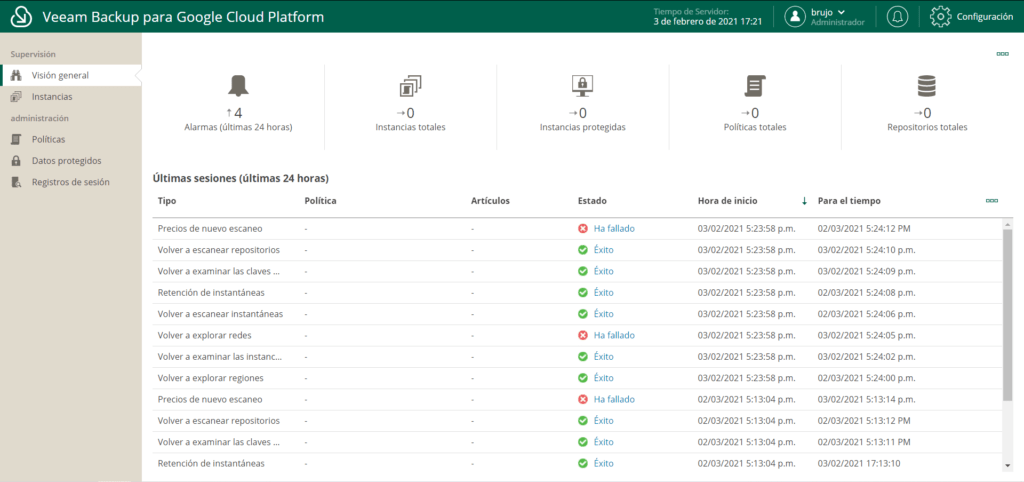
Permisos IAM para cuenta de servicio de Veeam Backup for Google Cloud Platform
Un paso importante antes de comenzar es poder asignar los permisos a la cuenta de servicio, para evitar problemas.
Par esto vamos a la parte superior derecha y pulsamos sobre configuración. Después vamos en el menú a permisos, dentro de este seleccionamos la única cuenta existente y le damos a “Editar“.
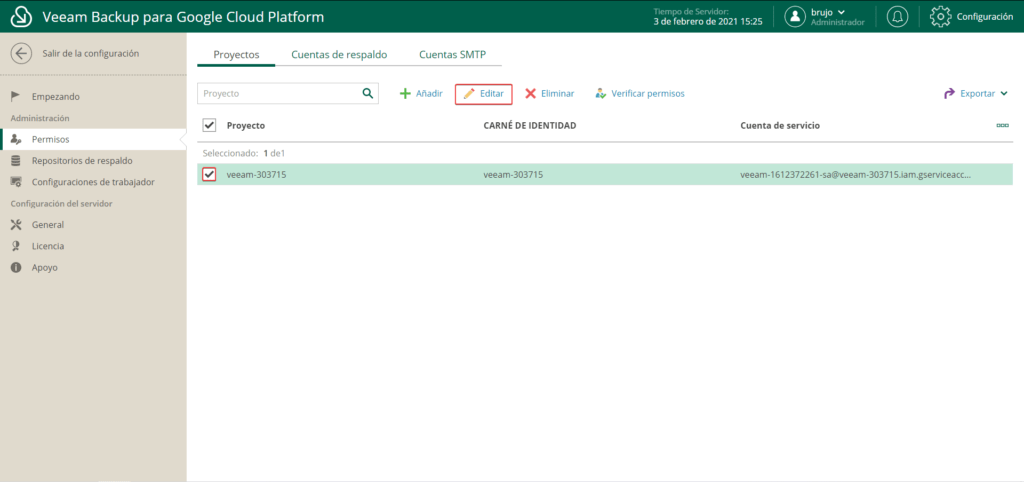
Pulsamos siguiente.
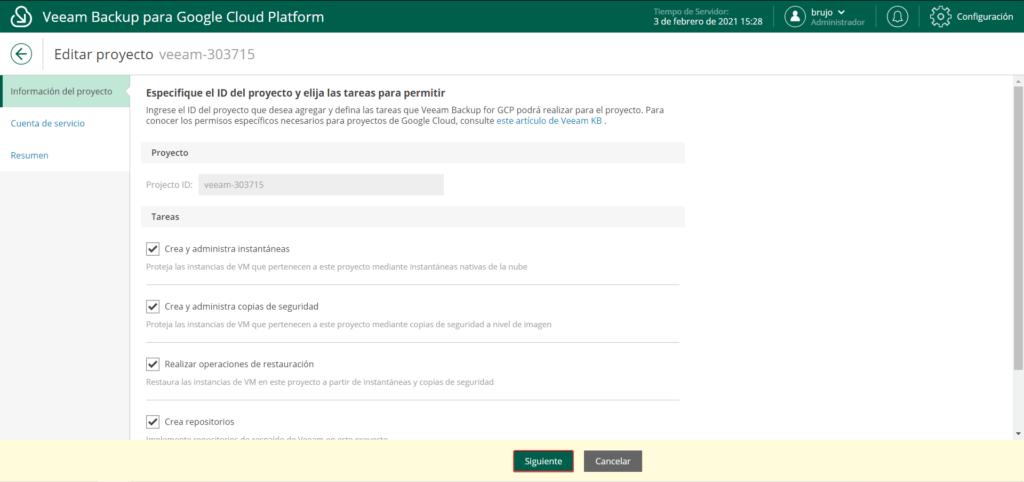
Aquí Veeam nos facilita la vida, dándonos la opción de poder descargar un script para asignar los permisos necesarios a la cuenta de servicio.
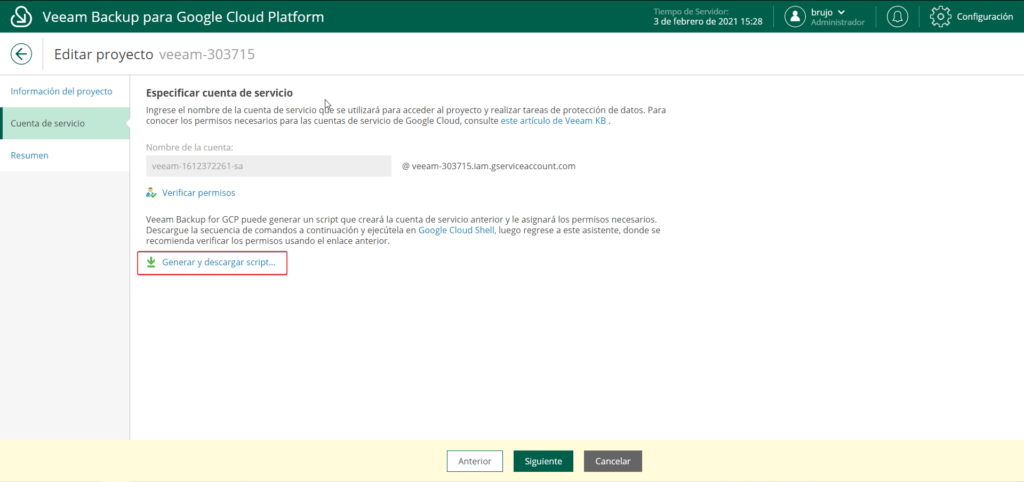
Podemos ejecutar directo cada uno de los comandos que vienen en el archivo que descargamos. También podemos hacerlo desde Google Cloud Shell si es que no tenemos mucha practica ejecutando script en la consola.

Ya con el script o los comandos uno por uno ejecutados, volvemos a la consola de Veeam Backup for Google Cloud y pulsamos sobre “Verificar permisos“.
Como podemos ver en la imagen, ya nuestra cuenta de servicio cuenta con los permisos necesarios, así que podemos continuar configurando Veeam Backup for Google Cloud.
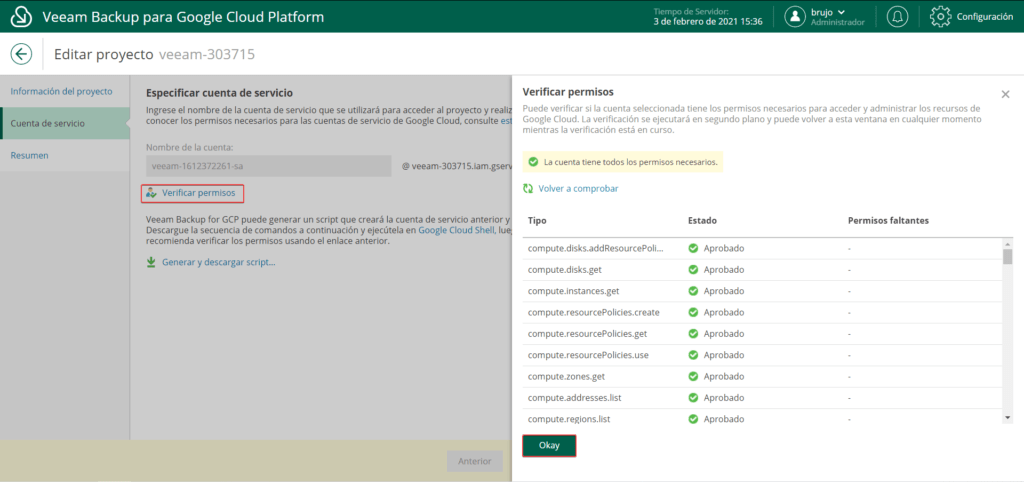
Si no sabemos por dónde empezar, Veeam nos ofrece una lista de tareas a completar para comenzar con la configuración para realizar la protección de datos y la recuperación ante desastres con Veeam Backup para Google Cloud Platform. Si vamos al icono del engranaje (Configuración), vemos los pasos que tendremos que seguir.
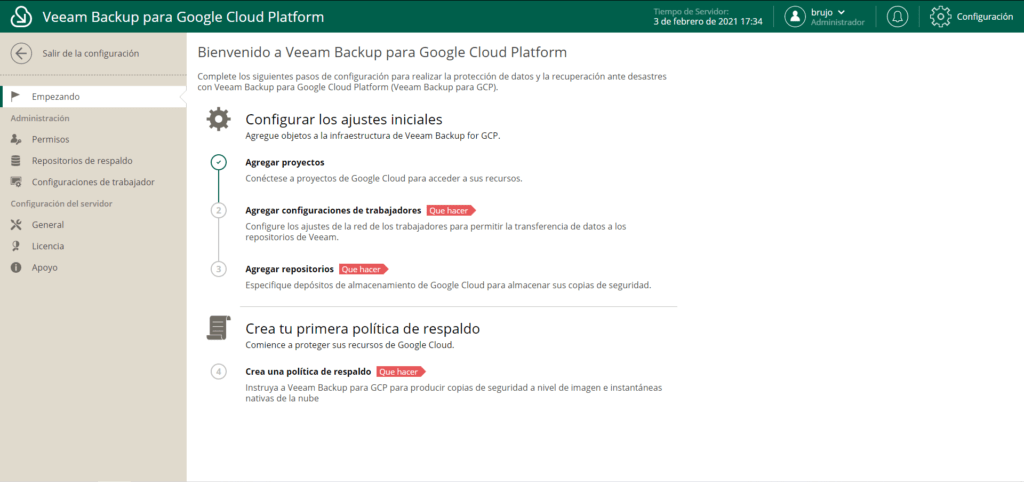
Ya tenemos listo el primer paso. Así que continuaremos configurando un Worker que vendría a ser el símil de los servidores proxy en una infraestructura on-premise.
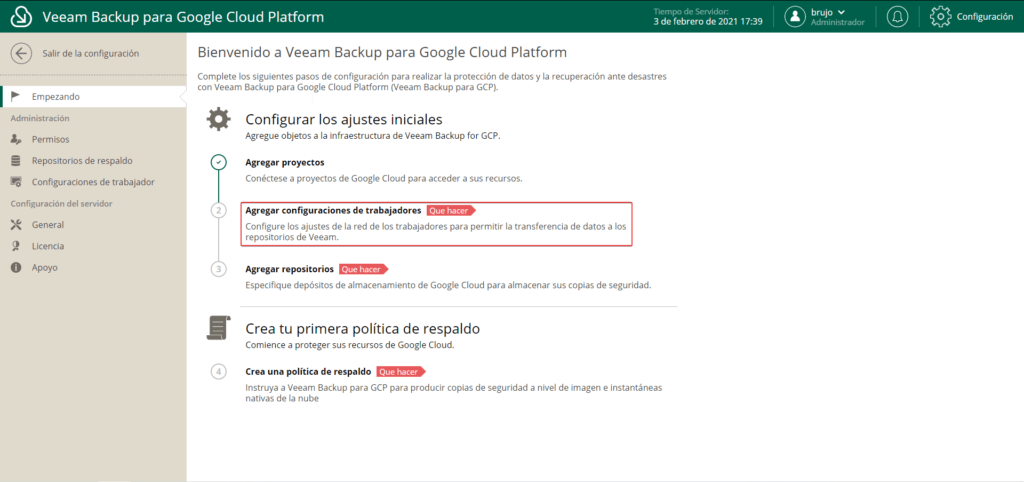
Veeam nos da la siguiente descripción para las instancias worker:
Las instancias de trabajo son instancias de VM temporales basadas en Linux responsables de la interacción con los repositorios de respaldo. Veeam Backup for GCP implementa automáticamente una instancia de trabajador durante la duración de una operación de recuperación y la elimina inmediatamente cuando se completa la operación.
Ahora pulsamos “Añadir“.
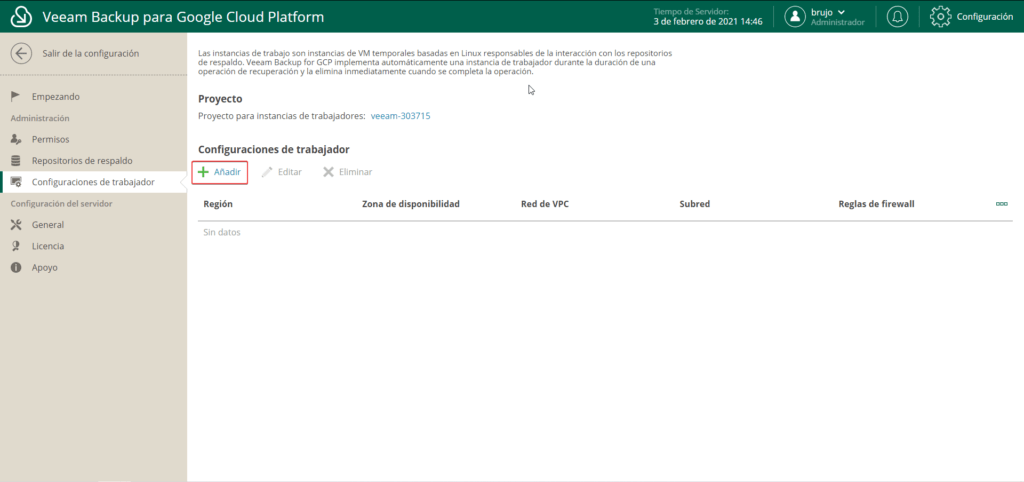
Seleccionamos la región y zona de disponibilidad donde desplegaremos nuestro worker.
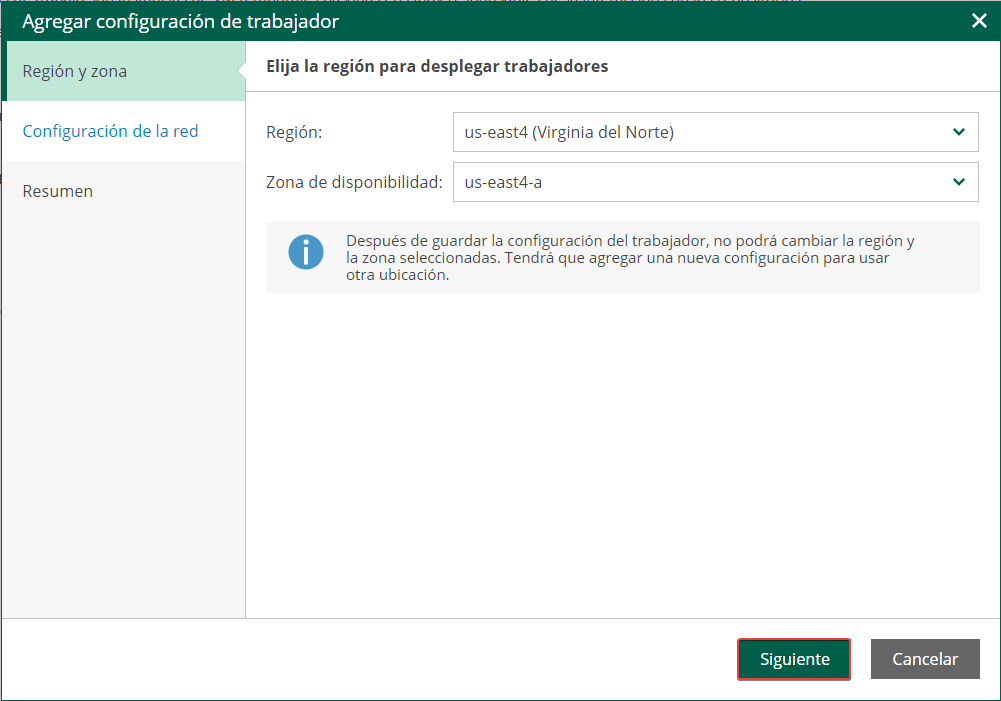
Asignamos los recursos de nuestra red y continuamos.
Importante:
- Debe existir una ruta cuyo rango de direcciones IP de destino sea 0.0.0.0/0 y cuyo siguiente salto sea la puerta de enlace de Internet predeterminada para la red de VPC seleccionada. Para aprender cómo agregar y eliminar rutas para una red, consulte la documentación de Google Cloud .
- La subred seleccionada debe tener habilitado el acceso privado a Google. Para saber cómo habilitar el acceso privado a Google para una subred, consulte la documentación de Google Cloud .
- La regla de firewall seleccionada debe permitir el tráfico HTTPS a todas las instancias de VM en la red de VPC especificada. Para aprender a crear reglas de firewall que permitan conexiones HTTPS, consulte la documentación de Google Cloud .
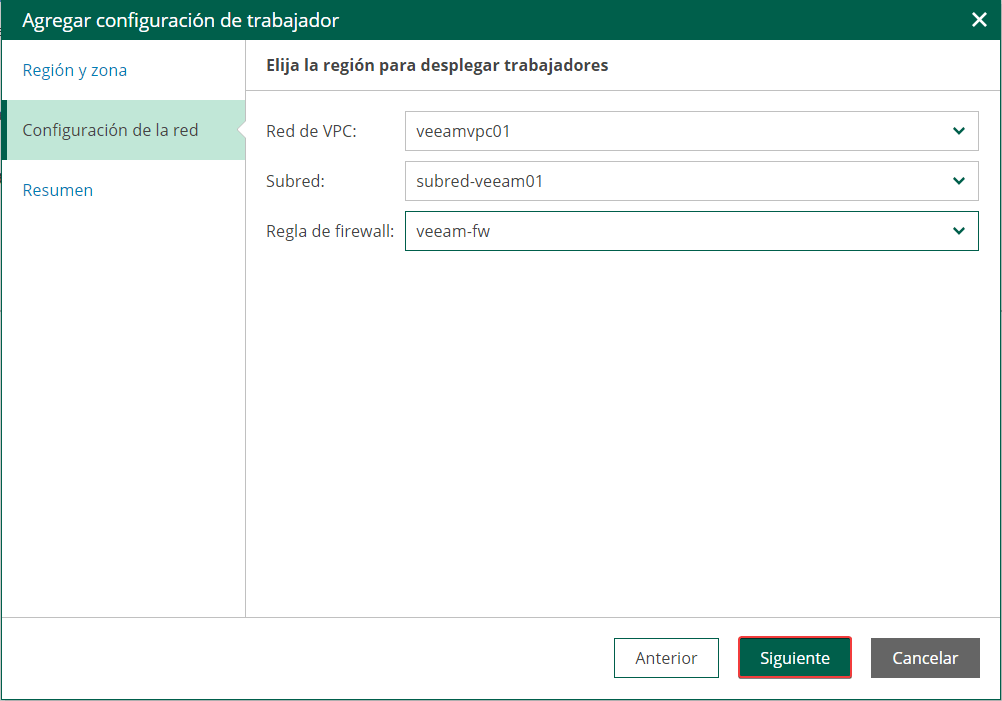
Vemos un resumen de la implementación y finalizamos.
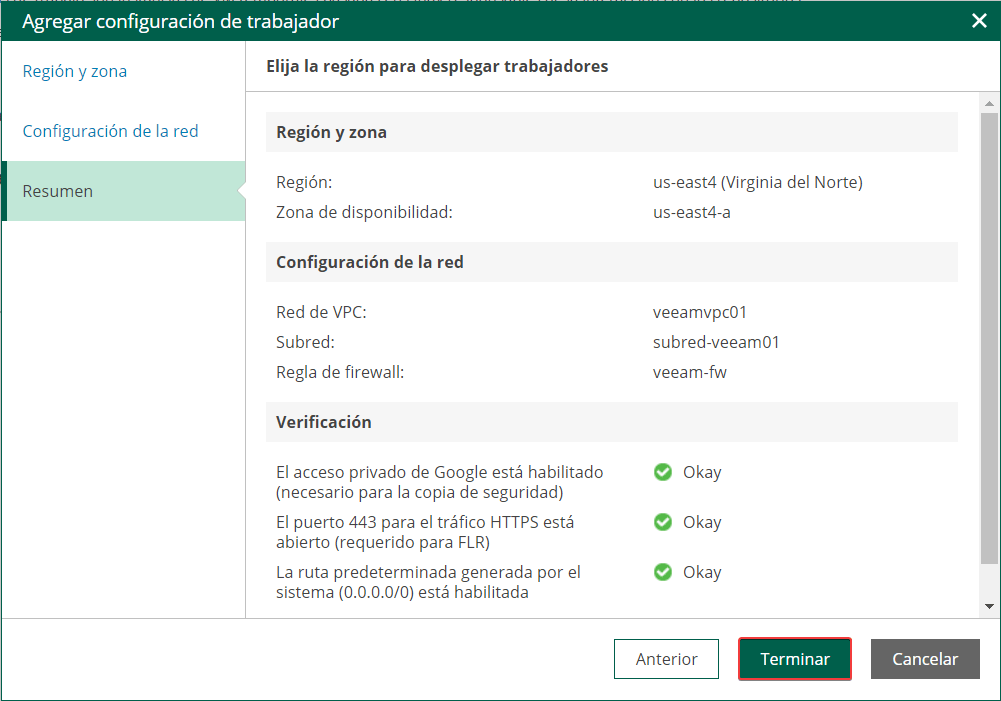
Con estos paso ya tenemos nuestro primer worker.
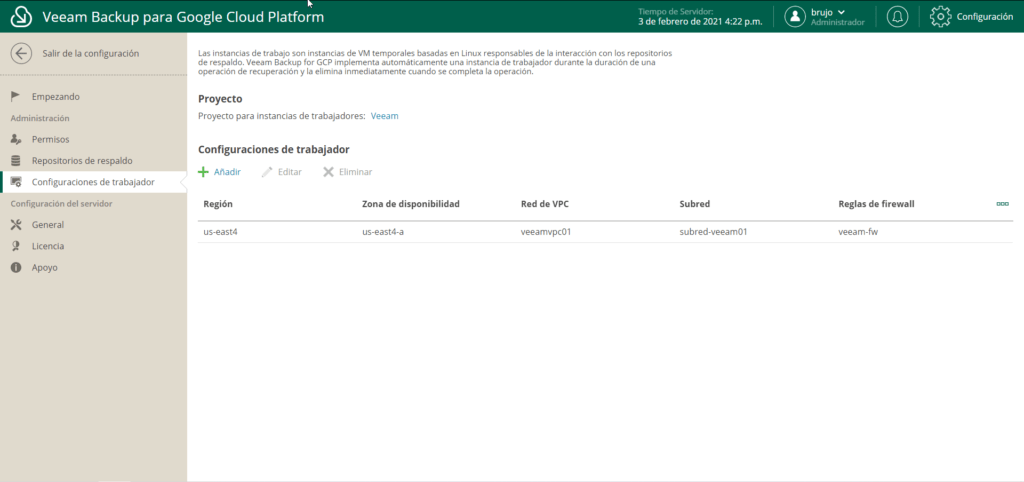
Continuamos con el siguiente paso que será agregar un repositorio donde almacenar nuestros respaldos.
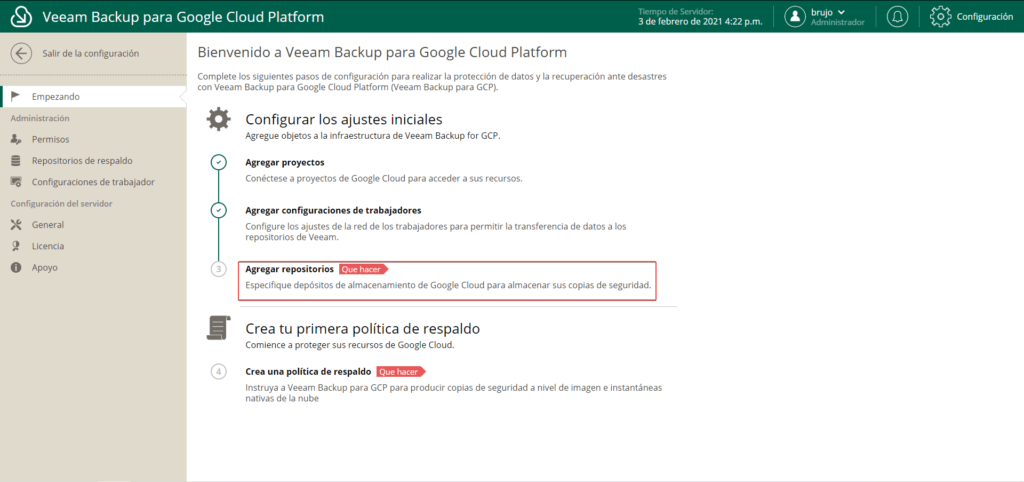
Agregamos un nombre y una descripción (Opcional) y continuamos.
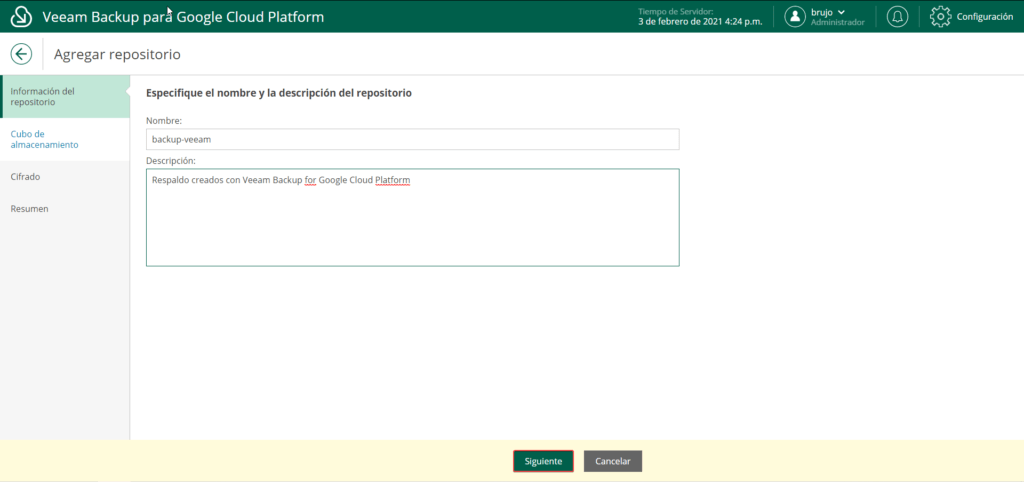
En esta pantalla agregamos realizamos lo siguiente:
- Generamos una nueva credencial HMAC.
- Guardamos la llave de acceso y la llave secreta.
- Vamos a seleccionar el bucket donde almacenaremos nuestros respaldos.
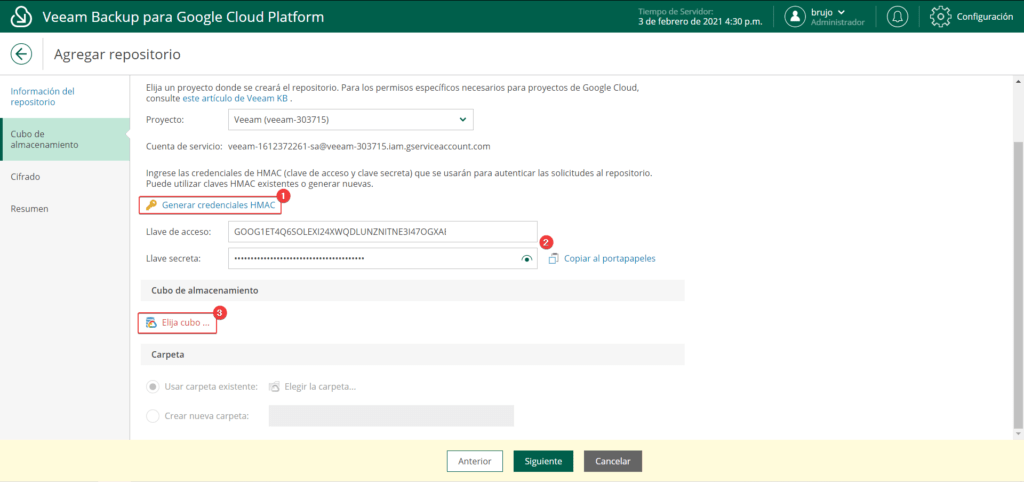
Elegimos el bucket que usaremos. En mi caso solo tengo uno creado para este laboratorio.
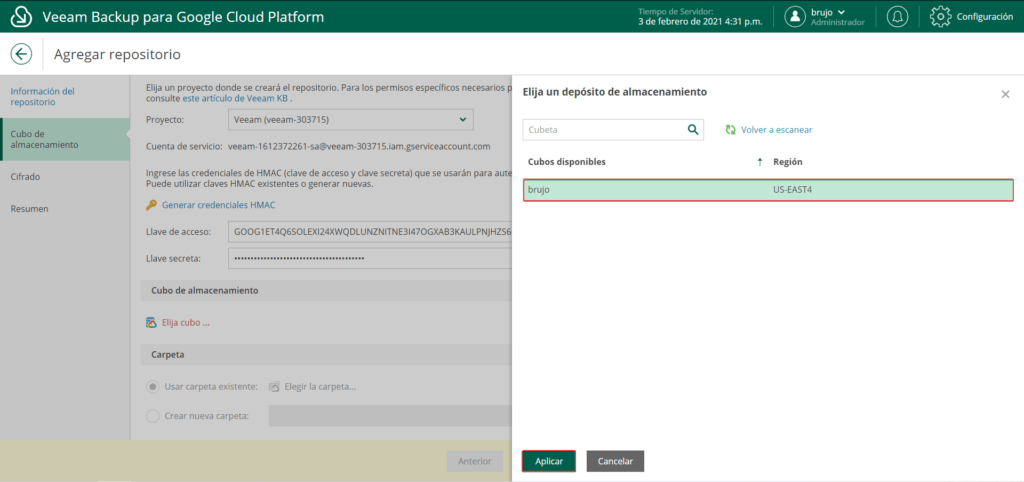
Creamos una nueva carpeta en el bucket y continuamos.
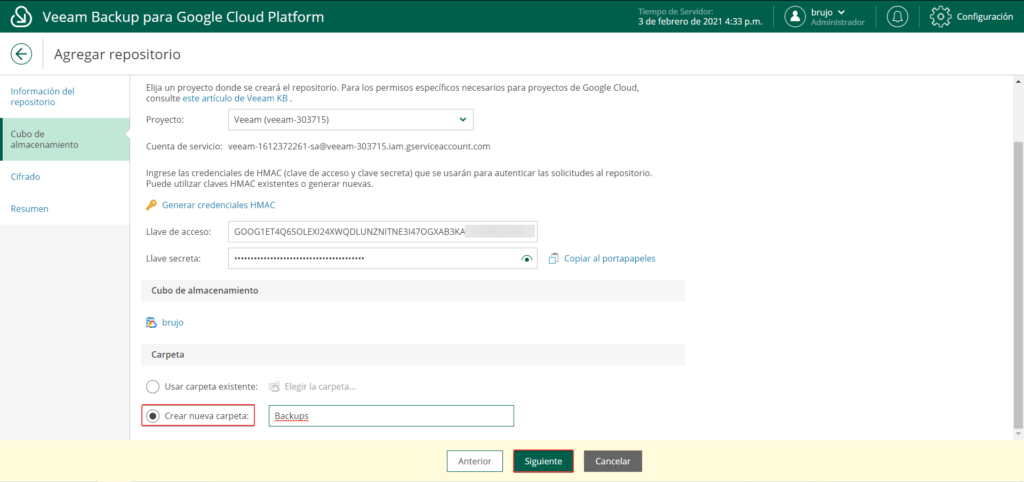
En este punto agregare una password para cifrar los archivos de respaldo almacenados en el bucket.
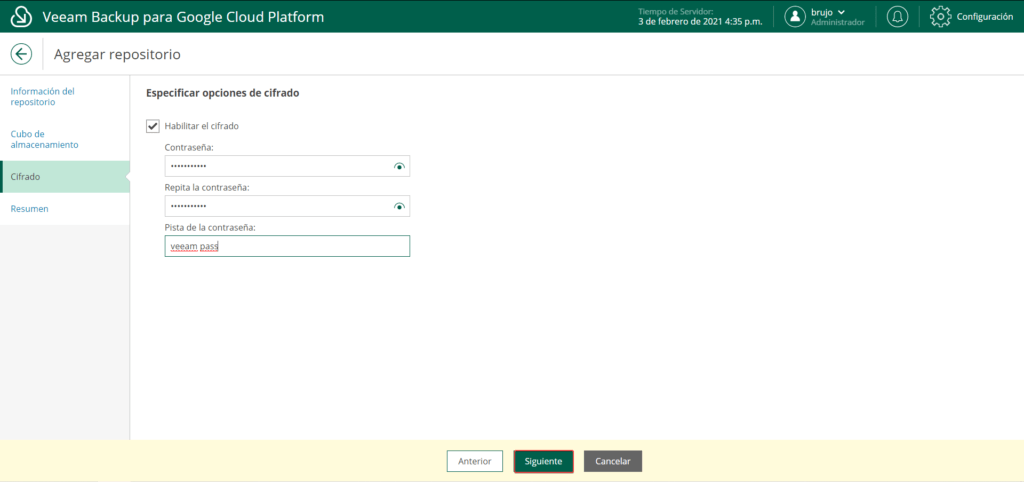
Finalizamos la configuración del repositorio.
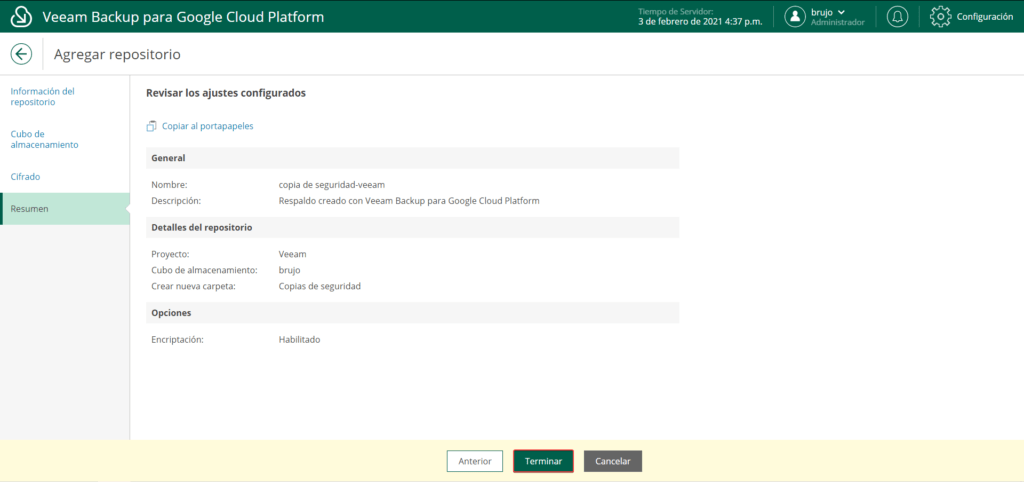
Continuaremos con el último paso, que será crear nuestra primera política de respaldo.
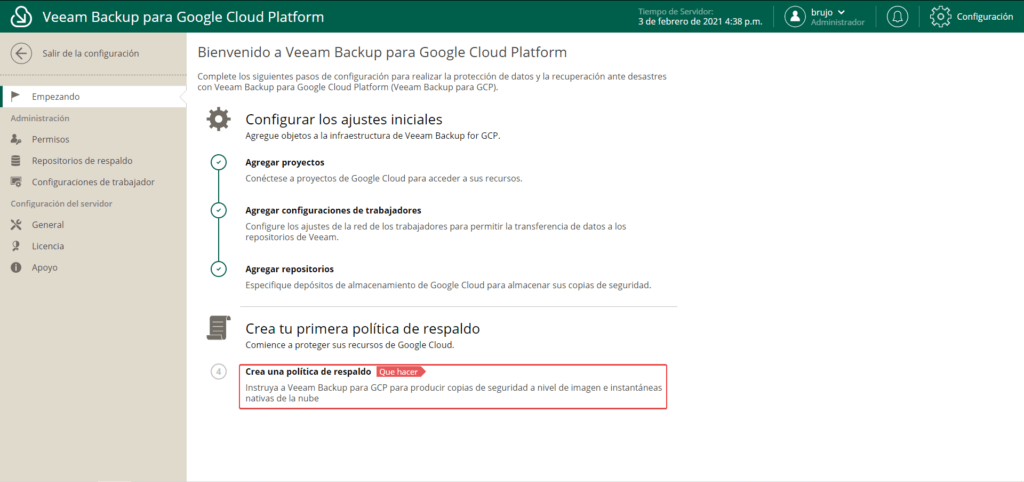
Agregamos un nombre a la política y una descripción si queremos.
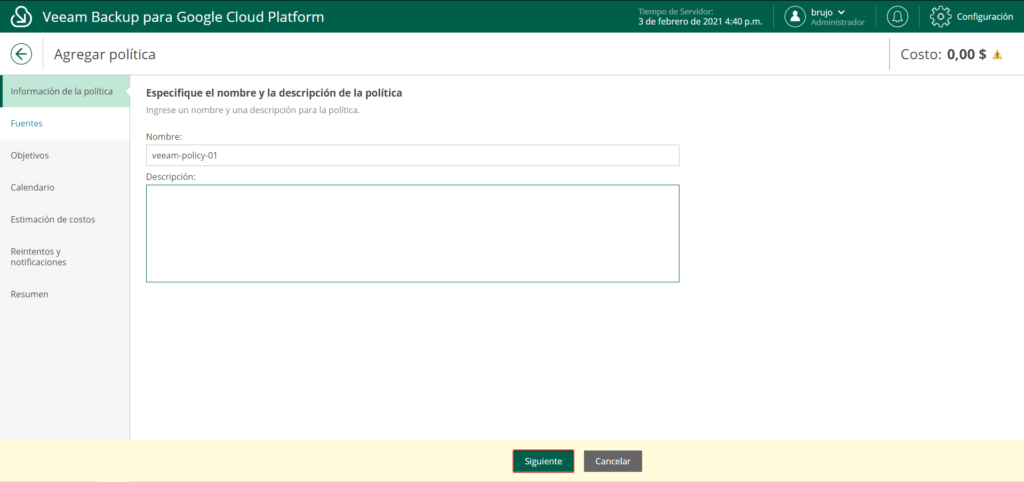
Vamos a “Elija regiones“.
Si queremos saber cómo Veeam Backup for GCP interactúa con los recursos de Google Cloud podemos verlo en el siguiente KB de Veeam.
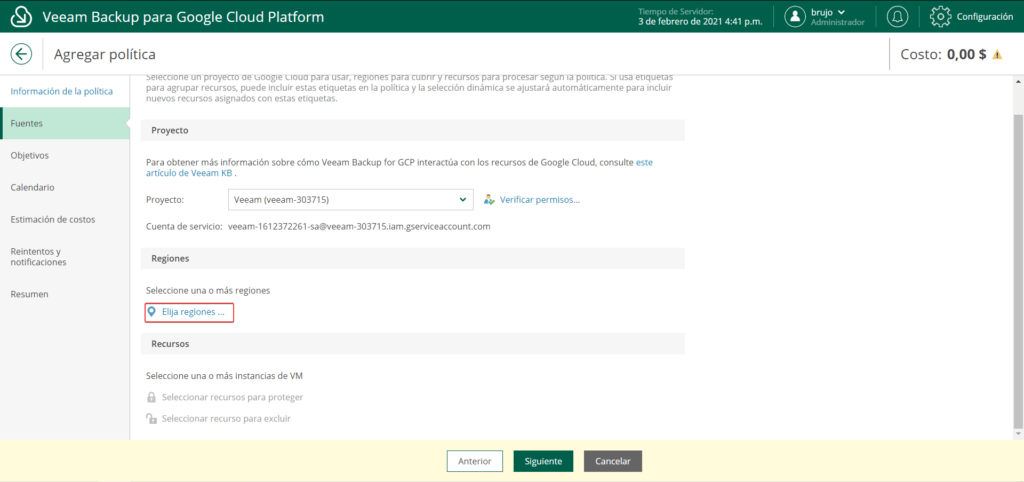
En el menú que se nos nuestra en la derecha de la pantalla, buscamos la región donde contamos con recursos creados y pulsamos “Añadir” y después para finalizar “Aplicar“.
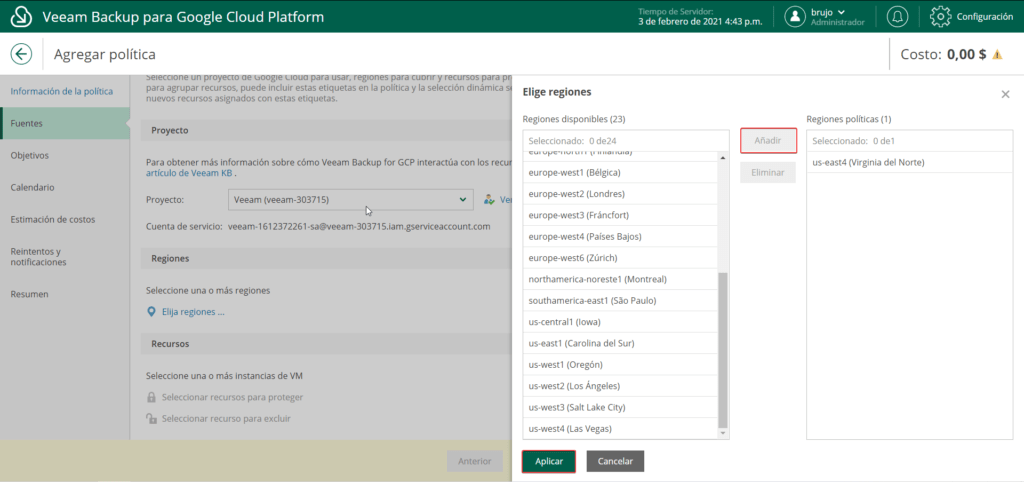
Vamos a la opción “Seleccionar recursos para proteger“.
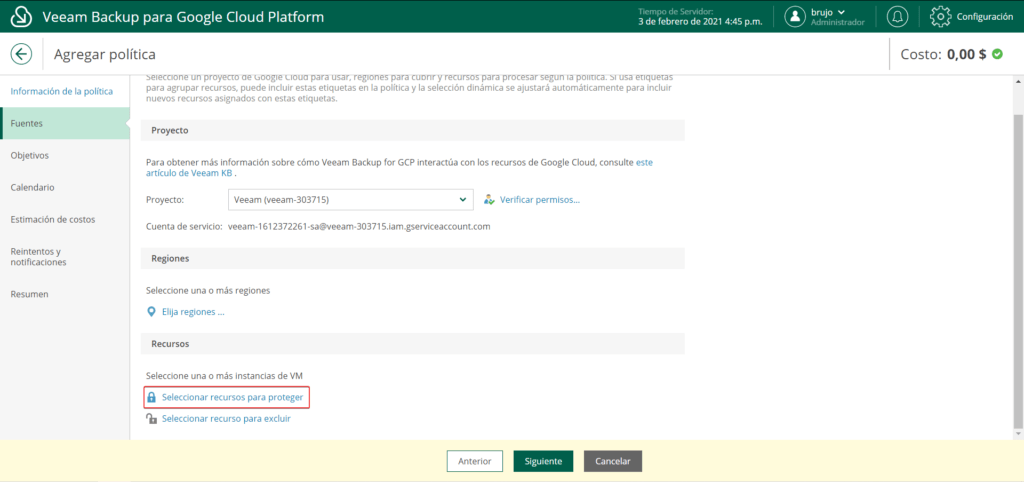
En la nueva pantalla seleccionamos “Proteja recursos específicos” y después buscamos por nombre la(s) instancia(s) que queremos respaldar, pulsamos “Proteger“.
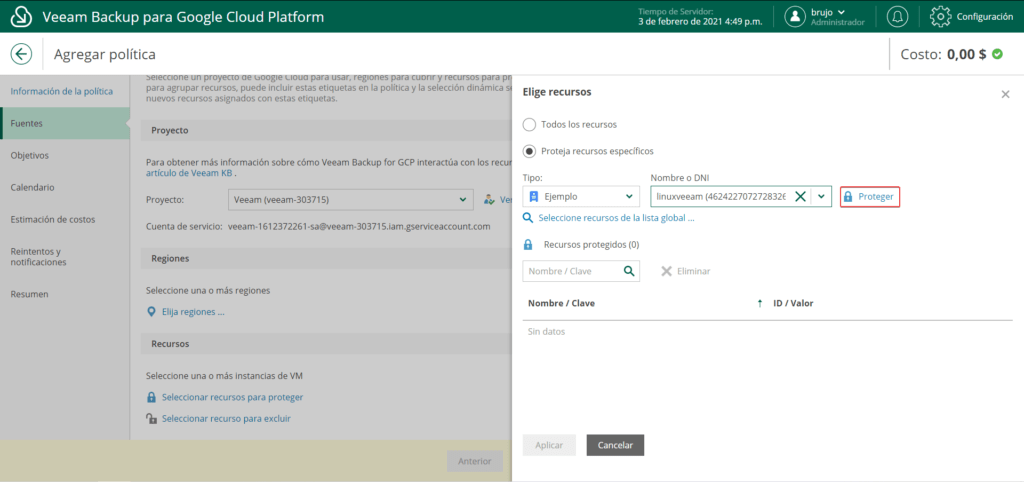
Ya con nuestra instancia seleccionada, aplicamos los cambios.
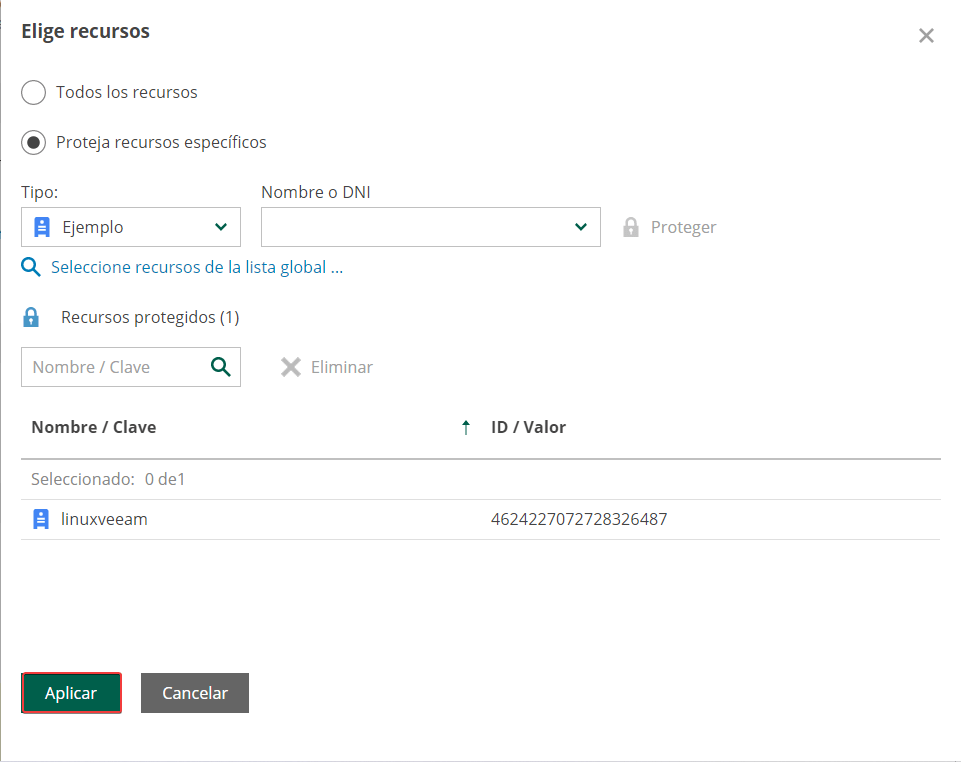
Pulsamos sobre siguiente.
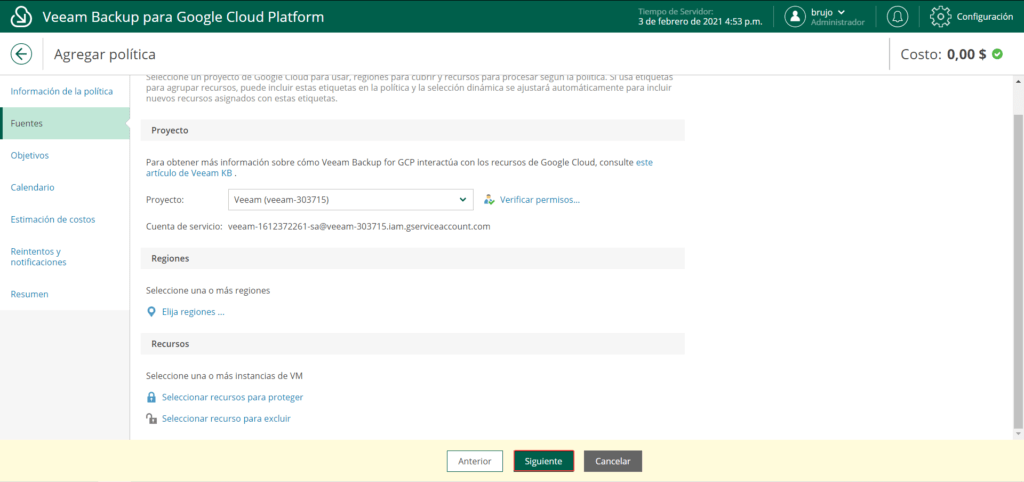
Habilitamos la configuración de copias de seguridad, seleccionamos el repositorio y aplicamos los cambios.
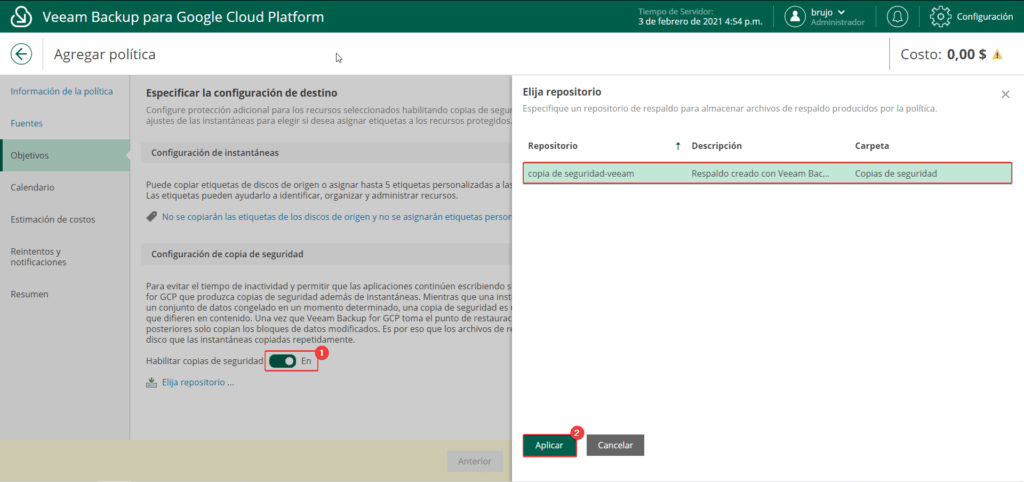
Continuamos con configuración pulsando siguiente. También podemos ver en la descripción que significa habilitar la configuración de copia de seguridad, por si queremos usar esta opción o no. En mi caso la he habilitado.
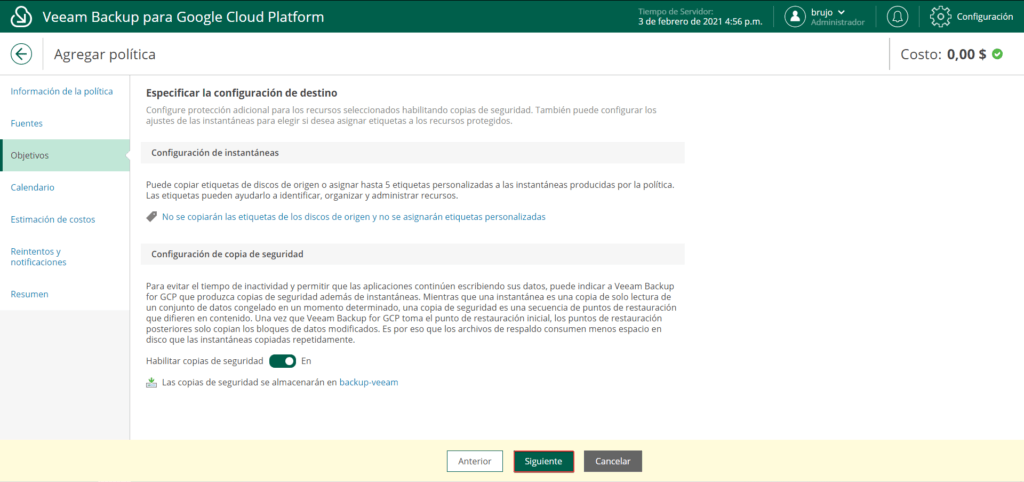
En esta ventana podremos configurar la programación de nuestros respaldos.
- Yo seleccionaré una configuración de retención semanal para este laboratorio.
- Seleccionaremos que día de la semana queremos que ejecuten los snapshot y los respaldos.
- Configuramos una retención tanto para los snapshot como para los backup.
Aplicamos los cambios.
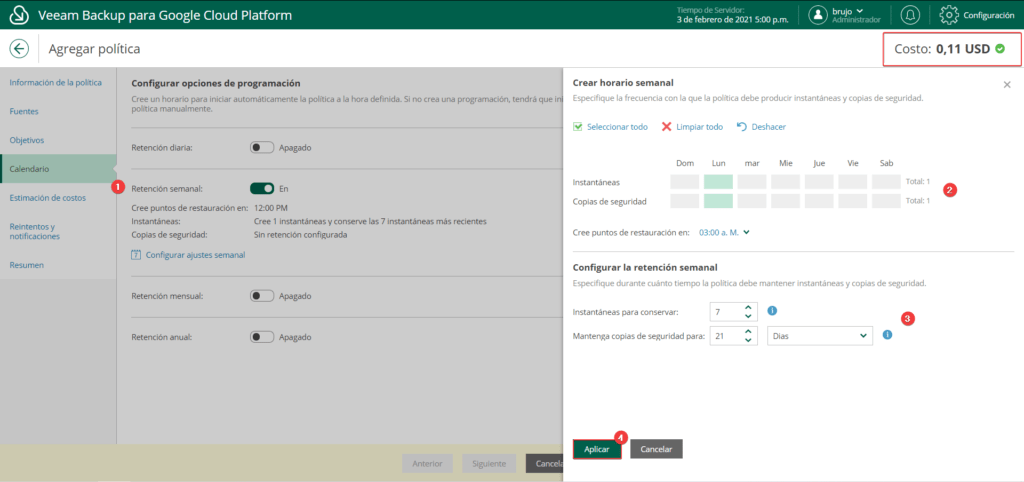
Pulsamos siguiente.
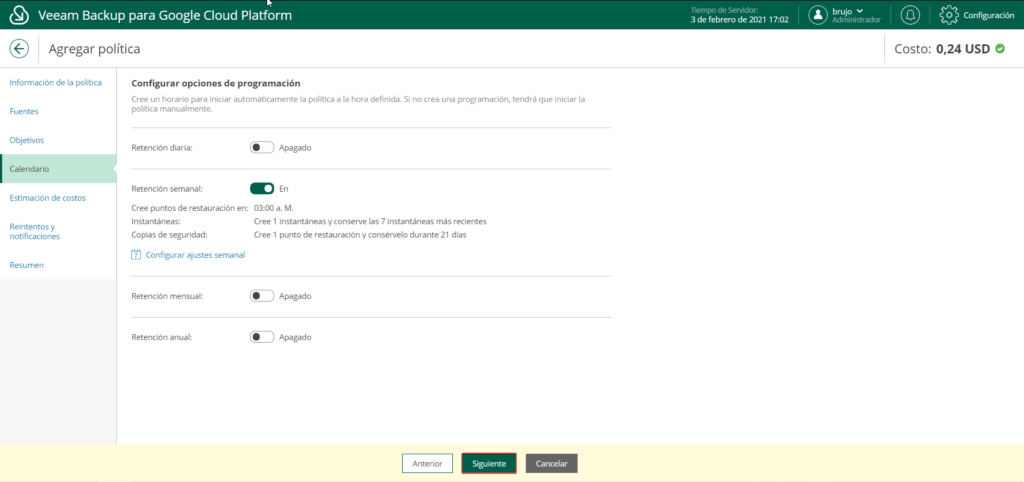
Esta es una de las cosas que más me gustan de estos software de Veeam, que te muestran cuanto será el costo de la configuración que elegimos. Aunque Veeam nos advierte que los resultados deben usarse como una aproximación al costo final.
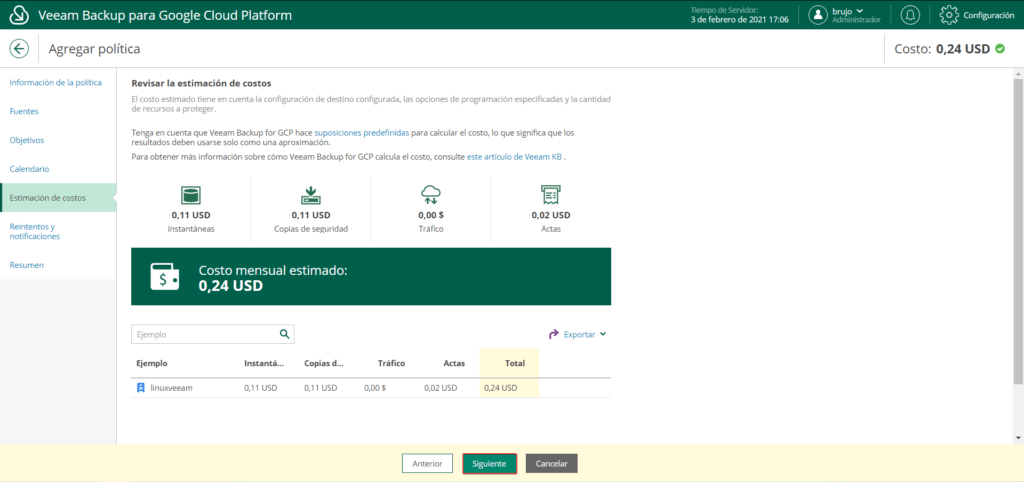
Habilitamos la opción de reintento automático. En esta pantalla también nos permite habilitar las notificaciones. En mi caso no tengo habilitada las opciones de notificaciones globales en Veeam Backup for GCP.
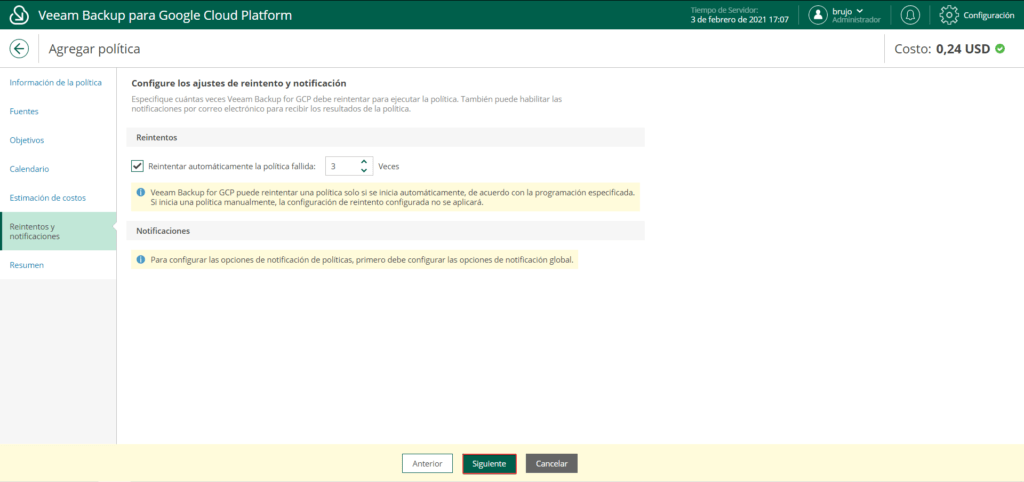
Para asegurarnos de no tener problemas podemos ejecutar nuevamente una verificación de permisos de la cuenta se servicio, si esta todo en orden finalizamos la configuración de la política.
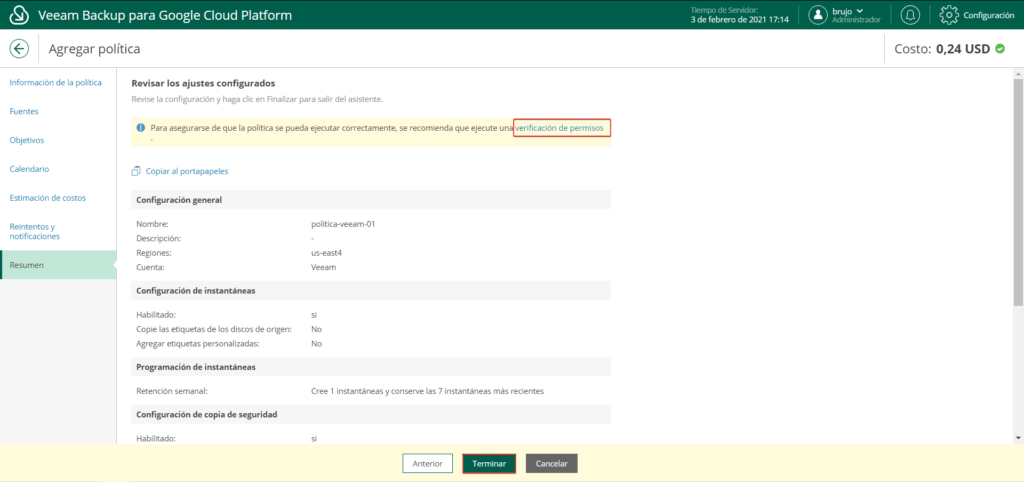
Crear un snapshot en Veeam Backup for GCP.
Vamos en el menú a instancias, seleccionamos la instancia y pulsamos sobre “Take snapshot now“.
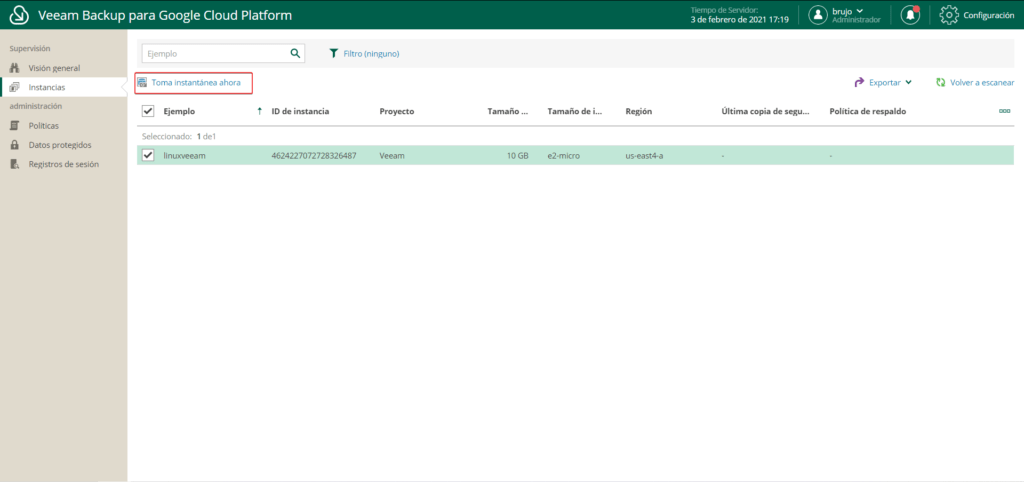
Habilitamos la copia de etiquetas desde el origen y continuamos.
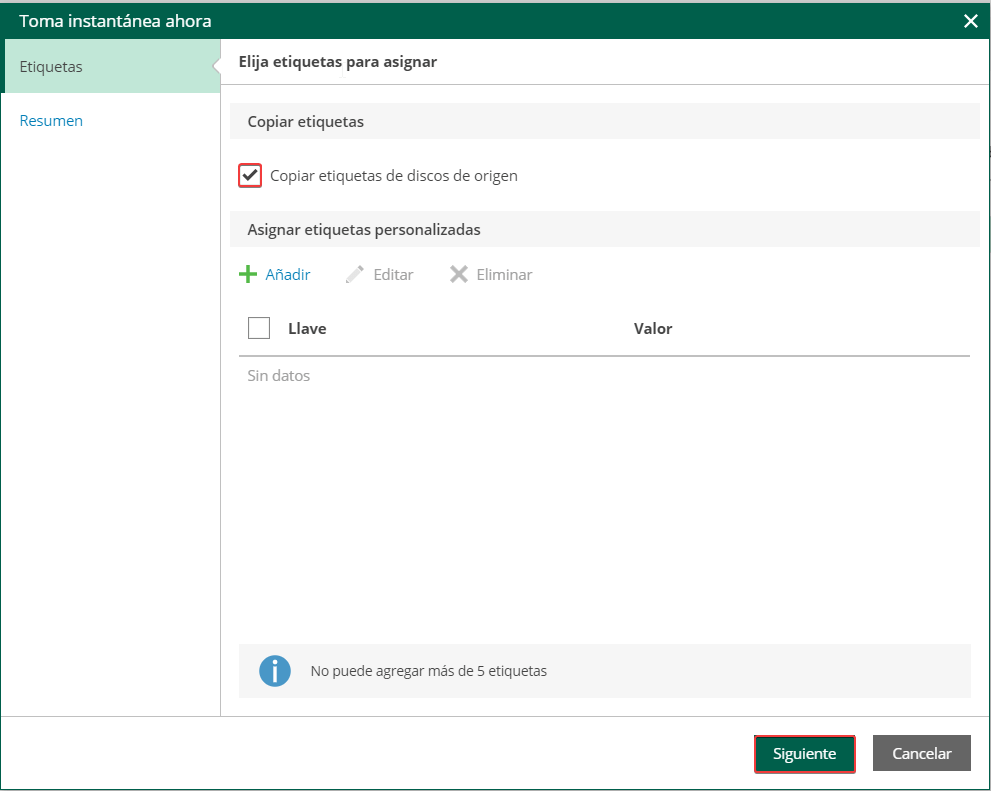
Pulsamos finalizar.
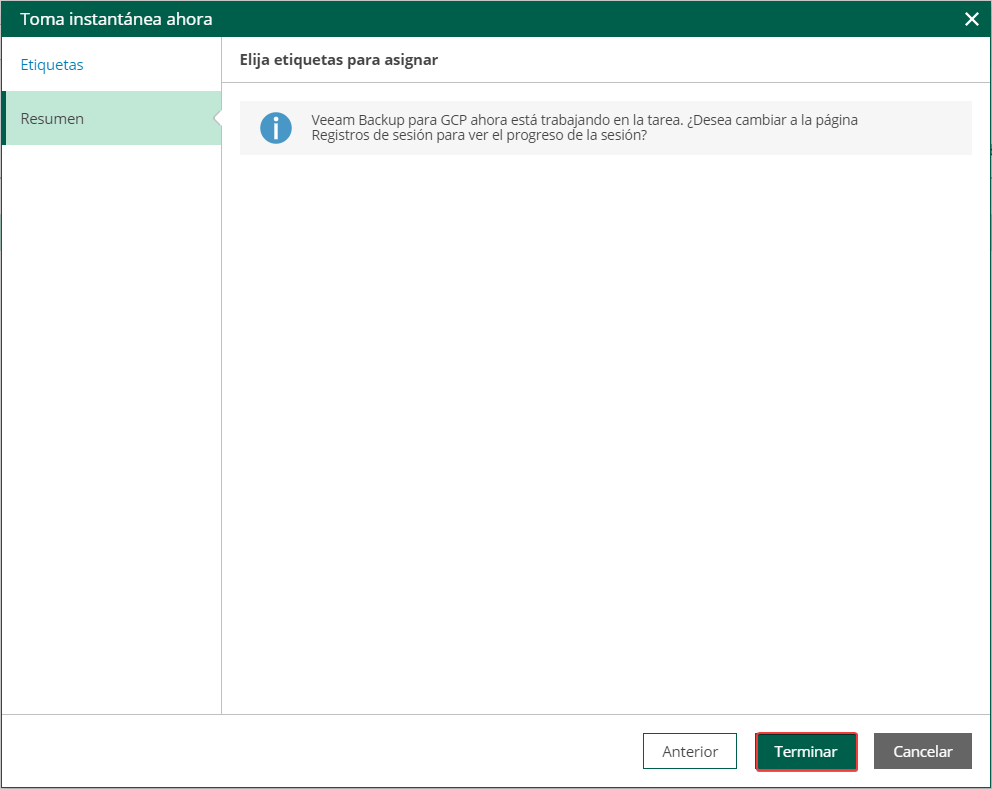
Esperamos que termine de crear el snapshot.
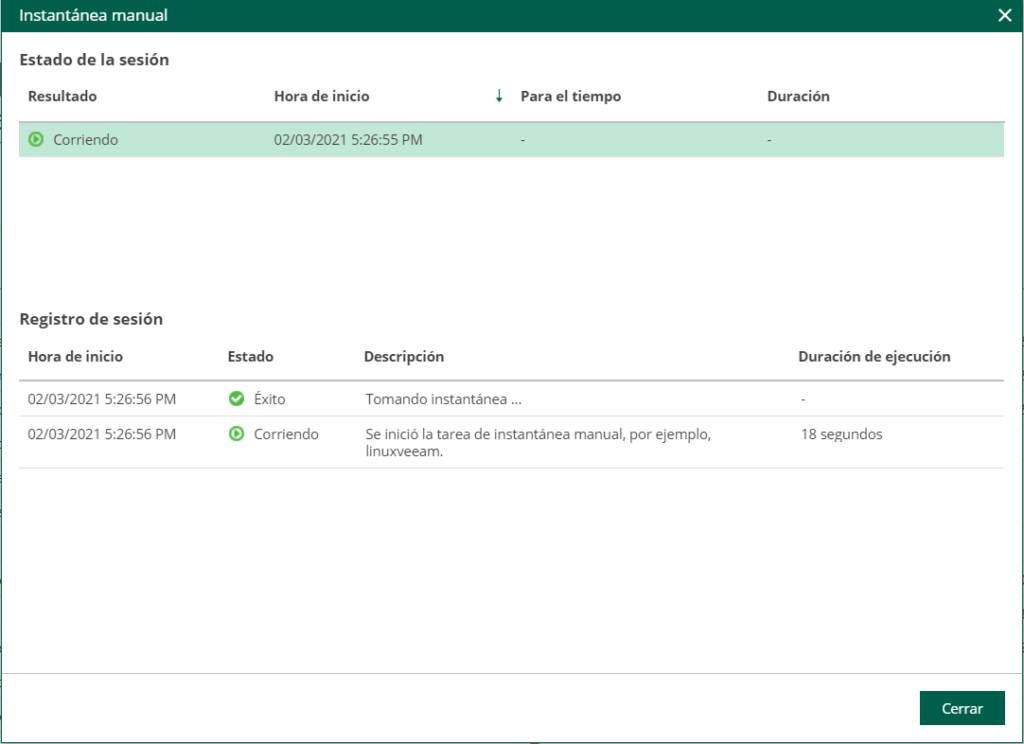
Para verificar que los snapshot que hemos creado vamos a la pestaña “Datos protegidos” y en la maquina pulsamos sobre los puntos de restauración disponibles. En mi caso tengo 2 puntos que creé manualmente.
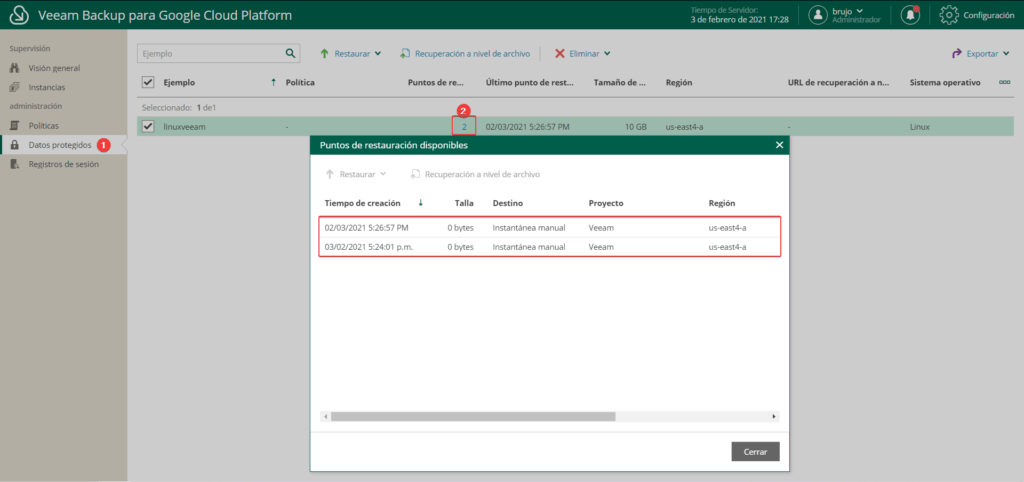
Restauración de instancia con Veeam Backup for GCP
Aunque mi instancia no tienen casi nada de cambios, esta demostración solo será para exponer como seria el procedimiento para recuperar una instancia con Veeam Backup for GCP usando snapshot nativos, en esta oportunidad no usare la configuración de backup.
Lo primero que hare será borrar la instancia que creé para este laboratorio y que después recuperaremos usando Veeam Backup for GCP.
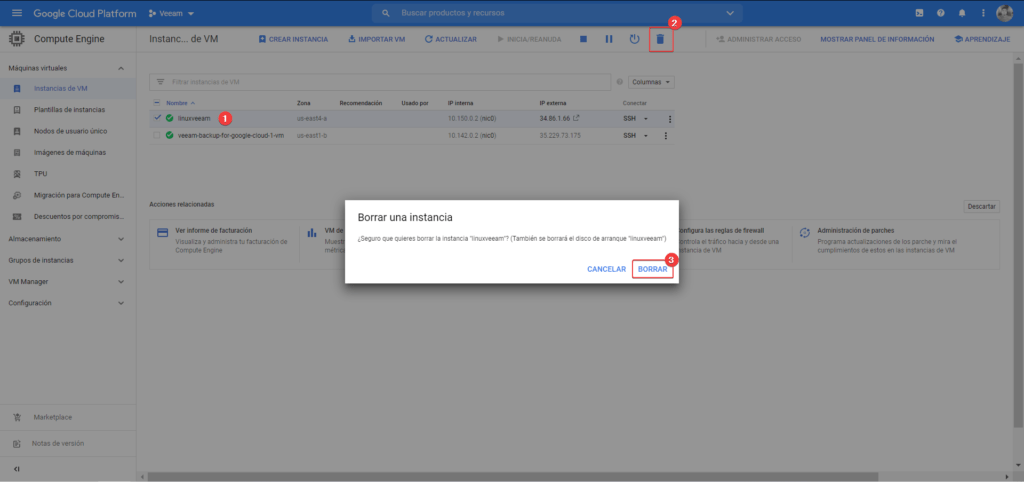
Con esto eliminamos la instancia.
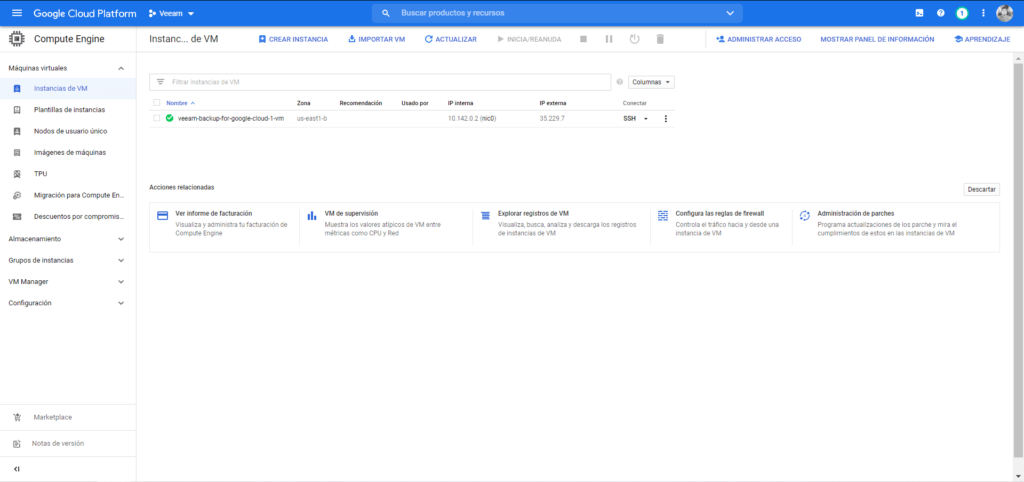
Ahora nos vamos a la consola de Veem Backup for GCP. Realizamos los pasos de la imagen, y seleccionamos la opción de “Restaurar instancia“.
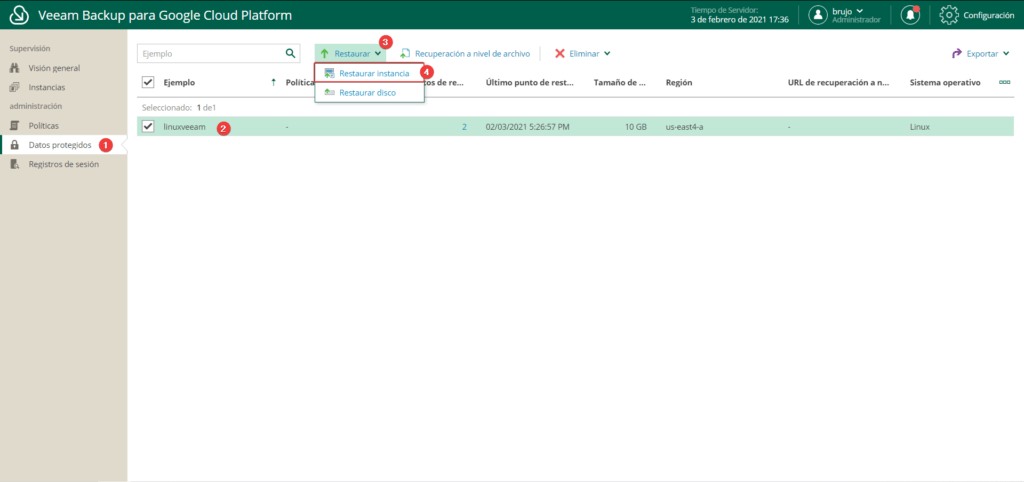
Seleccionamos la instancia que restauraremos.
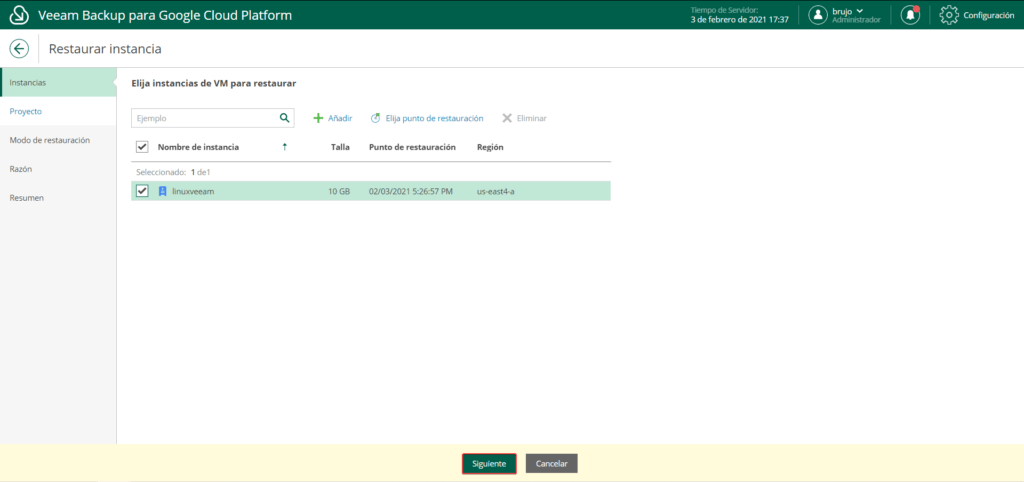
Dejamos todo por defecto y continuamos.
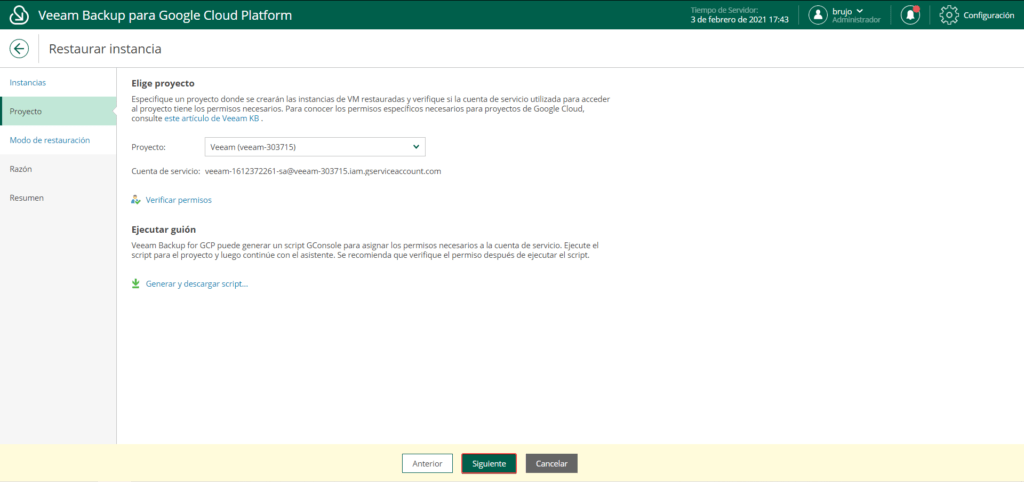
Usare el modo de restauración en la ubicación original.
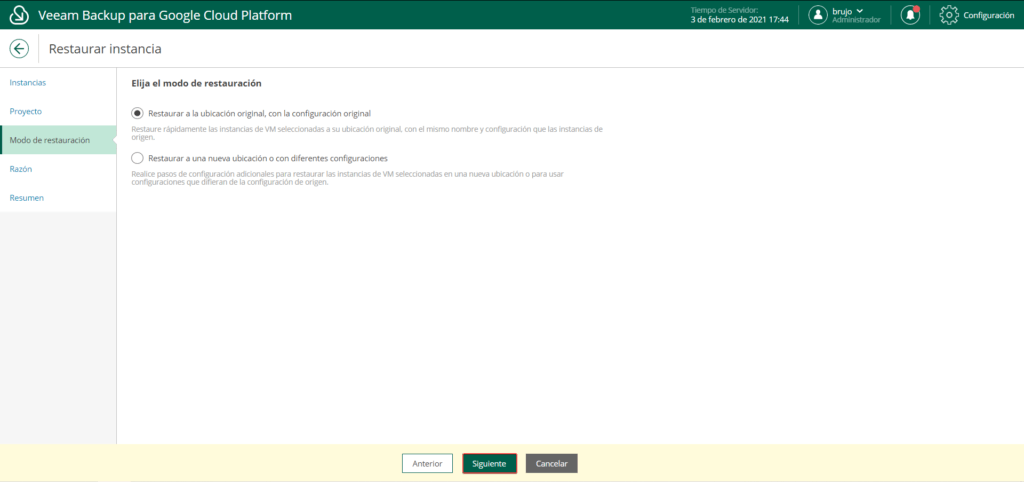
Agregamos un comentario (Opcional).
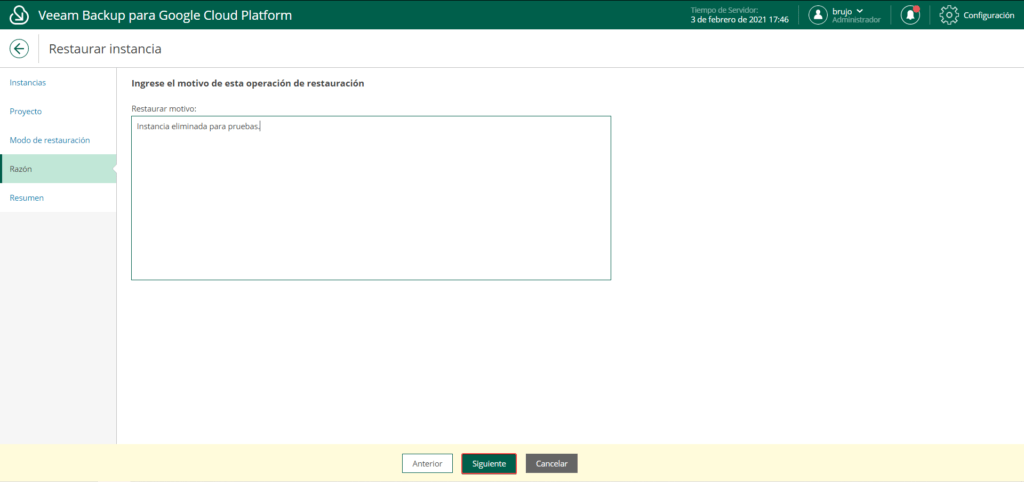
Habilitamos la opción de encender la instancia concluida la recuperación, y finalizamos.
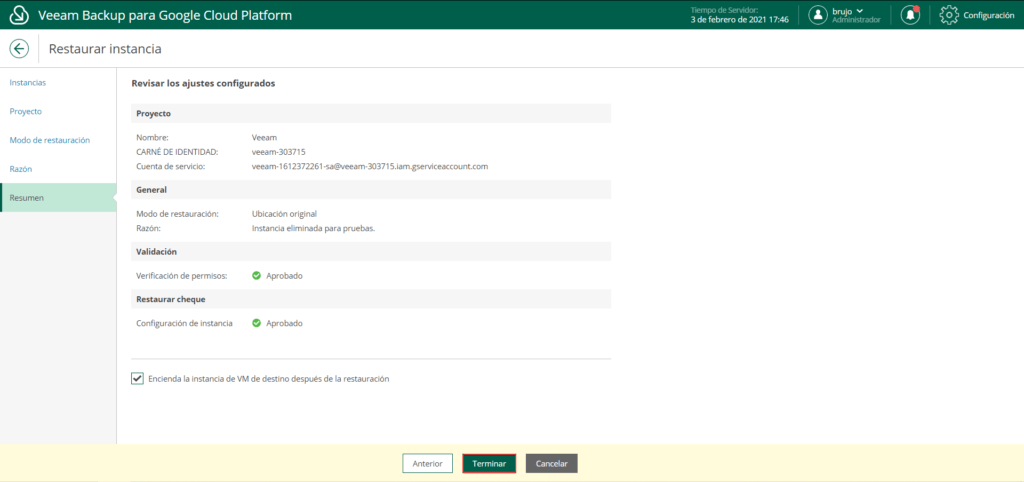
Nos vamos a la pestaña de visión general y sobre las tareas ya podemos ver que está corriendo el job de restauración de nuestra instancia. Podemos pulsar sobre la tarea para ver más detalles.
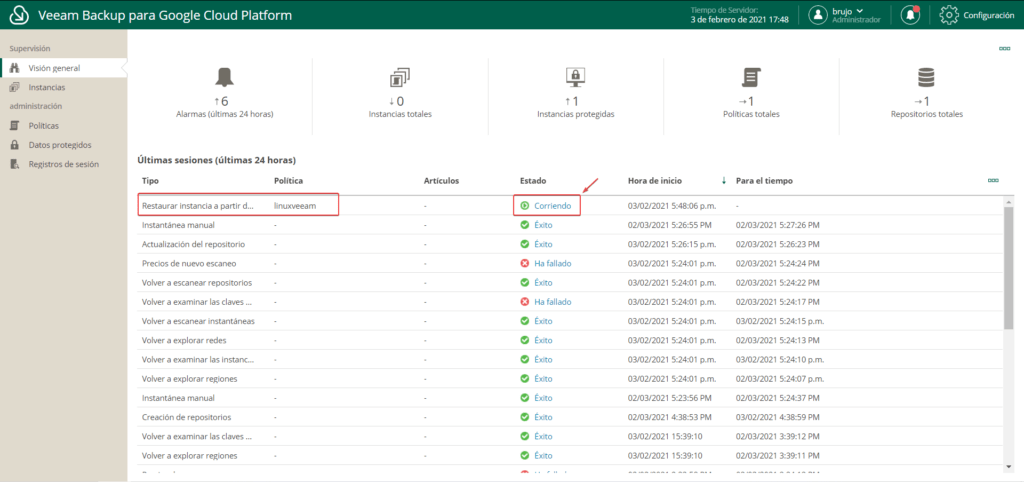
Aquí podemos ver cómo va el avance de la recuperación de la instancia.
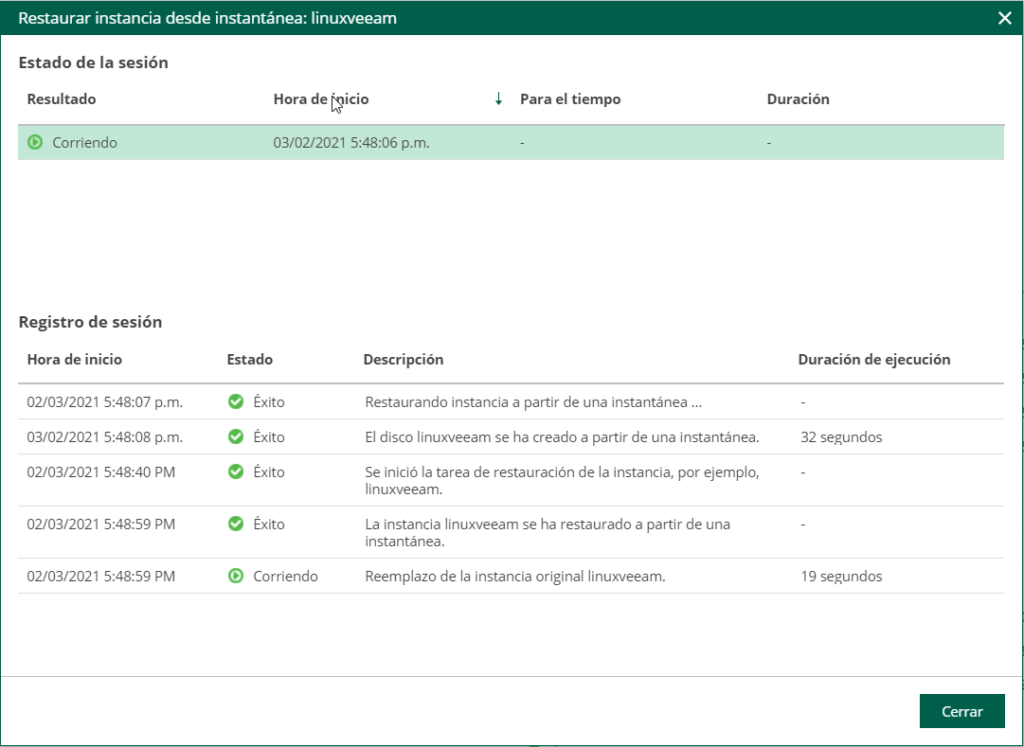
El job finalizó exitoso, así que ahora revisaré en la consola de Google Cloud Platform.
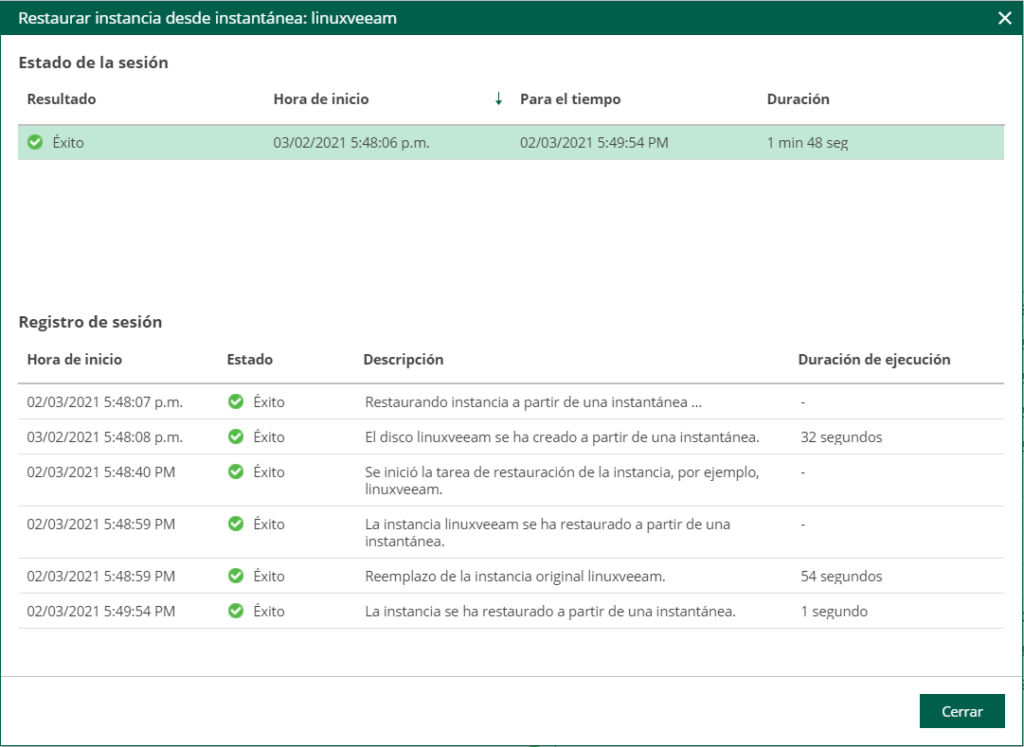
Listo!!! Ya podemos ver nuestra instancia que antes eliminamos, nuevamente.
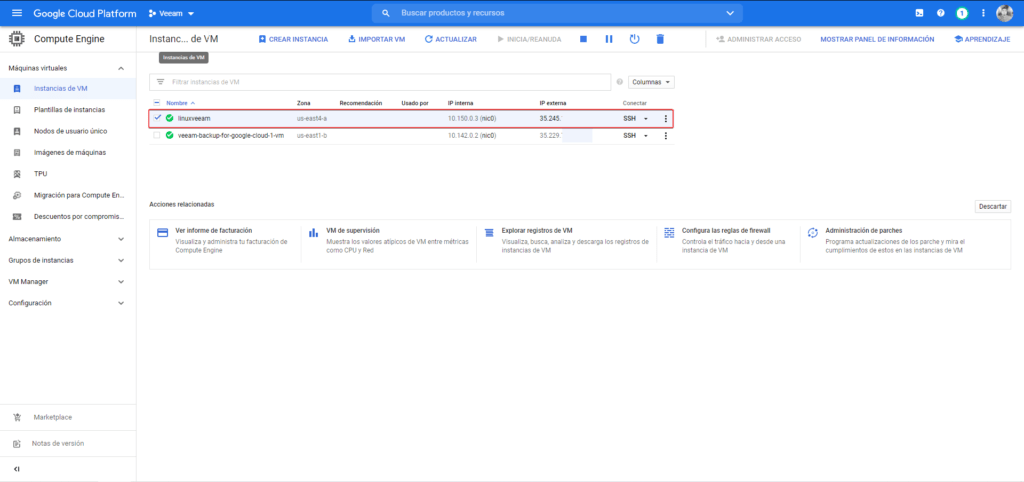
Los invito a probar esta excelente herramienta de Veeam, sobre todo si utilizan Google Cloud Platform y quieren tener un software para proteger sus instancias. Recuerden que Veeam nos da una licencia gratuita para poder proteger hasta 10 instancias sin costo.
Ojalá que esta información les haya sido útil. Si tienes dudas o alguna acotación sobre este post, déjalo en comentarios. Saludos.

