Hola a tod@s
En esta oportunidad les traigo un pequeño tutorial de como instalar Microsoft SQL Server 2019 en Linux. Este post ha sido elaborado usando Alma Linux 8.4.
Hace mucho tiempo quería probar cómo operaba Microsoft SQL Server en Linux y debo decir que me funcionado bastante bien en los laboratorios que he realizado. Espero que esta pequeña guía pueda ayudarles.
Plataformas soportadas
Microsoft SQL Server soporta las siguientes plataformas:
| Platform | File System | Installation Guide |
| Red Hat Enterprise Linux 7.7 – 7.9, or 8.0 – 8.3 Server | XFS or EXT4 | Installation guide |
| SUSE Enterprise Linux Server v12 SP3 – SP5 | XFS or EXT4 | Installation guide |
| Ubuntu 16.04 LTS, 18.04 LTS, 20.04 LTS | XFS or EXT4 | Installation guide |
| Docker Engine 1.8+ on Windows, Mac, or Linux | N/A | Installation guide |
Requerimientos de hardware
Microsoft SQL Server necesita los siguientes requerimientos para Linux:
| Requirement | |
| Memory | 2 GB |
| File System | XFS or EXT4 (other file systems, such as BTRFS, are unsupported) |
| Disk space | 6 GB |
| Processor speed | 2 GHz |
| Processor cores | 2 cores |
| Processor type | x64-compatible only |
Paso 1 – Agregar repositorios de Microsoft SQL Server
El primer paso que tendremos que realizar será actualizar nuestra máquina con el comando:
$ sudo yum update -y
Agregamos los repositorios de Microsoft SQL Server con los siguientes comandos:
$ sudo curl https://packages.microsoft.com/config/rhel/8/mssql-server-2019.repo -o /etc/yum.repos.d/mssql-server-2019.repo
$ sudo curl https://packages.microsoft.com/config/rhel/8/prod.repo -o /etc/yum.repos.d/msprod.repo

Paso 2 – Instalación de Microsoft SQL Server y Tools
Instalamos Microsoft SQL Server con uno de los siguiente comandos:
$ sudo dnf install mssql-server
$ sudo yum install -y mssql-server
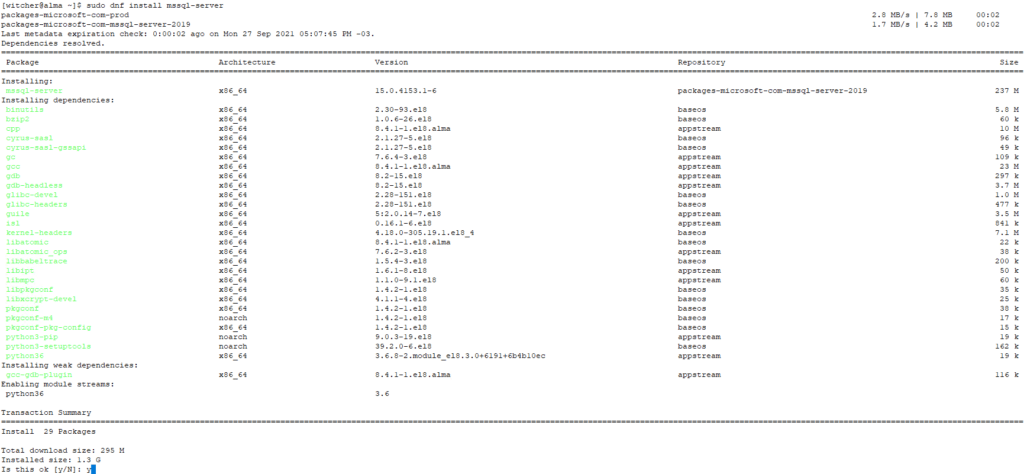
Continuamos con la instalación de Microsoft SQL server command-line tools con uno de los siguientes comandos:
$ sudo dnf install mssql-tools unixODBC-devel
$ sudo yum install -y mssql-tools unixODBC-devel

Aceptamos los términos de licencia.
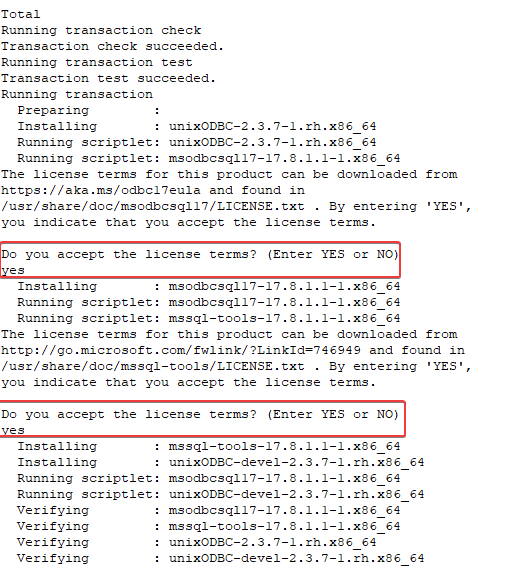
Comprobamos que Microsoft SQL Server este instalado con el siguiente comando:
$ rpm -qi mssql-server
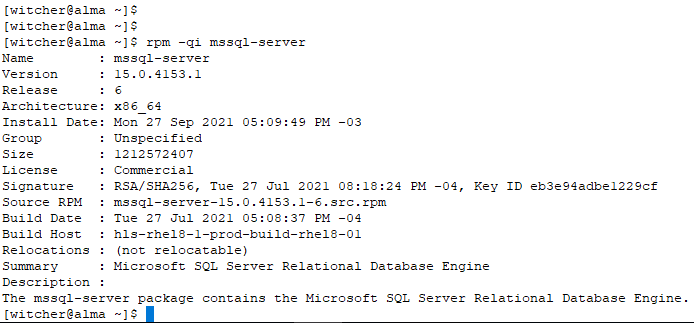
Paso 3 -Iniciar MS SQL Database Engine en Linux Alma
Una vez instalado Microsoft SQL Server iniciamos la configuración con el siguiente comando:
$ sudo /opt/mssql/bin/mssql-conf setup
Nota: Tendremos que elegir la edición de MS SQL Server. En mi caso usaré la opción 2 que proporciona una Developer Edtion que es gratuita pero sin derechos de producción, que para este laboratorio es ideal.
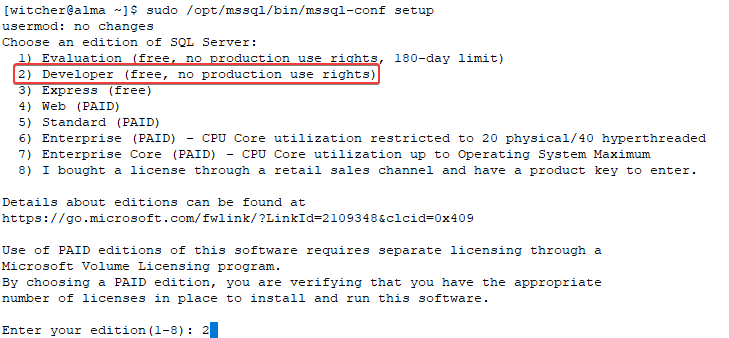
Aceptamos los términos de licencia y asignamos una password para nuestro SQL Server.
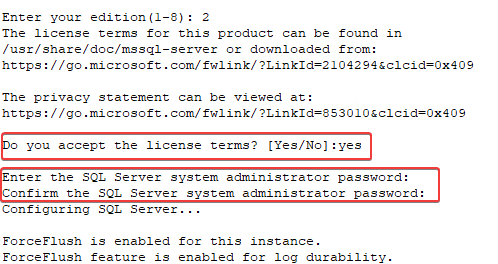
Verificamos el status de MS SQL Server con el comando:
$ sudo systemctl status mssql-server.service
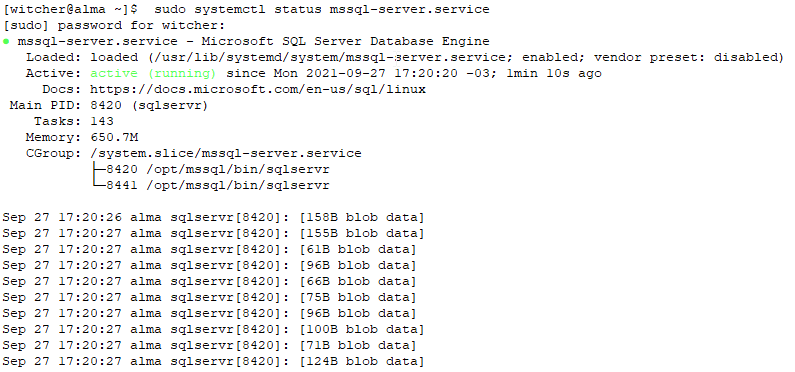
Habilitamos el inicio automático del servicio al arrancar el servidor:
$ sudo systemctl enable mssql-server.service
Exportamos la ruta /opt/mssql/bin/ con el comando.
$ echo ‘export PATH=$PATH:/opt/mssql/bin:/opt/mssql-tools/bin’ | sudo tee /etc/profile.d/mssql.sh
Refrescamos los cambios con el comando:
$ source /etc/profile.d/mssql.sh
MS SQL escucha en el puerto 1433 por defecto. Para permitir el acceso de usuarios externos al servidor, necesitamos abrir este puerto a través del firewall.
$ sudo firewall-cmd –add-port=1433/tcp –permanent
$ sudo firewall-cmd –reload
Paso 4: Conexión y creación de database de prueba
Podemos usar el siguiente comando para poder verificar la versión y edición de MS SQL Server:
$ sqlcmd -S localhost -U SA -Q ‘select @@VERSION’
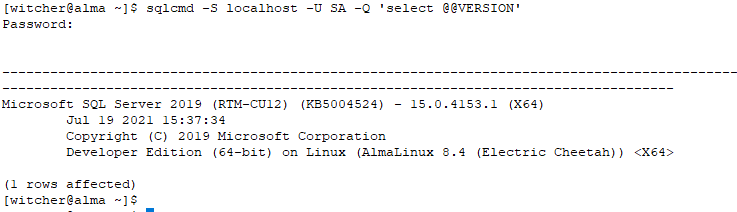
Nos conectamos a la instancia de SQL Server con el comando:
$ sqlcmd -S localhost -U SA
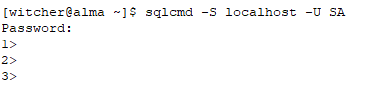
Nota: Podemos usar también: sqlcmd -S localhost -U SA -P ‘<YourPassword>‘
En el símbolo del sistema sqlcmd, usamos el siguiente comando: transact-SQL, para crear una base de datos de prueba.
CREATE DATABASE witcherit;
Escribimos el siguiente comando para devolver el nombre de todas las bases de datos del servidor:
SELECT name FROM sys.databases;
Los dos comandos anteriores no se ejecutaran de inmediato. Debemos escribir en una nueva línea para ejecutar los comandos anteriores.
GO

Para más detalles, podemos revisar la documentación de Microsoft: Quickstart: Install SQL Server and create a database on Red Hat.
Espero que esta información pueda ser de ayuda, y cualquier duda o sugerencia la dejan en los comentarios. Saludos.

