Hola a tod@s
En esta oportunidad les traigo un post sobre la herramienta de migración de máquinas virtuales desde VMware a Proxmox. El nuevo paquete pve-esxi-import-tools implementado en Proxmox VE 8.2 nos proporciona un asistente fácil de usar para importar máquinas virtuales de ESXi a Proxmox VE en la interfaz web.
Actualización e instalación de paquetes de Proxmox
Lo primero que debemos hacer es agregar un repositorio de Proxmox VE No-Subscription Repository.
Nota: No se recomienda usar el repositorio “Proxmox VE No-Subscription” en servidores de producción, ya que estos paquetes no siempre se prueban ni validan tan exhaustivamente.
Para poder configurar nuestro repositorio editamos el archivo: /etc/apt/sources.list. Este cambio lo realizamos en cada uno de los servidores de Proxmox VE.
$ nano /etc/apt/sources.list
Agregamos las siguientes líneas según corresponda. Si alguna línea no está en esta lista, debemos eliminarla.
| deb http://ftp.debian.org/debian bookworm main contrib deb http://ftp.debian.org/debian bookworm-updates main contrib # Proxmox VE pve-no-subscription repository provided by proxmox.com, # NOT recommended for production use deb http://download.proxmox.com/debian/pve bookworm pve-no-subscription # security updates deb http://security.debian.org/debian-security bookworm-security main contrib |
Proxmox proporciona actualizaciones de forma periódica para todos los repositorios. Para instalar actualizaciones, podemos utilizar la interfaz gráfica de usuario basada en web o de la línea de comandos.
Ejecutamos el siguiente comando para actualizar los paquetes.
$ apt-get update
Si nuestra versión es inferior a Proxmox VE 8.2, actualizamos nuestra versión con el siguiente comando.
$ apt-get dist-upgrade
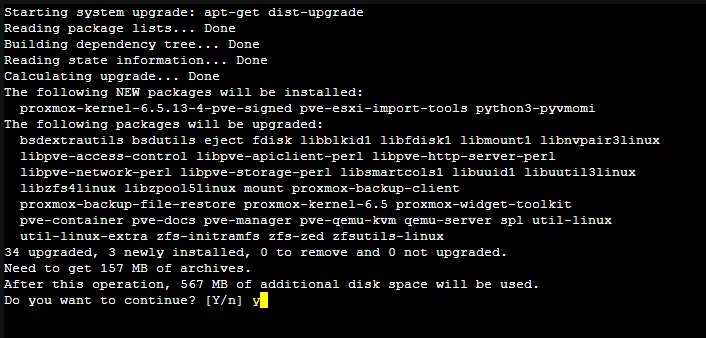
Reiniciamos el servidor para que tome los cambios.
$ init 6
Una vez que el host de Proxmox se haya reiniciado, iniciamos sesión en la interfaz web de Proxmox VE. Deberíamos poder ver la nueva versión de Proxmox como se muestra en la imagen a continuación.
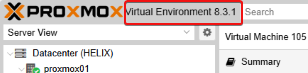
Comprobamos si se instaló la herramienta de importación de ESXi después de completar la actualización con el comando:
$ dpkg -l | grep pve-esxi-import-tools
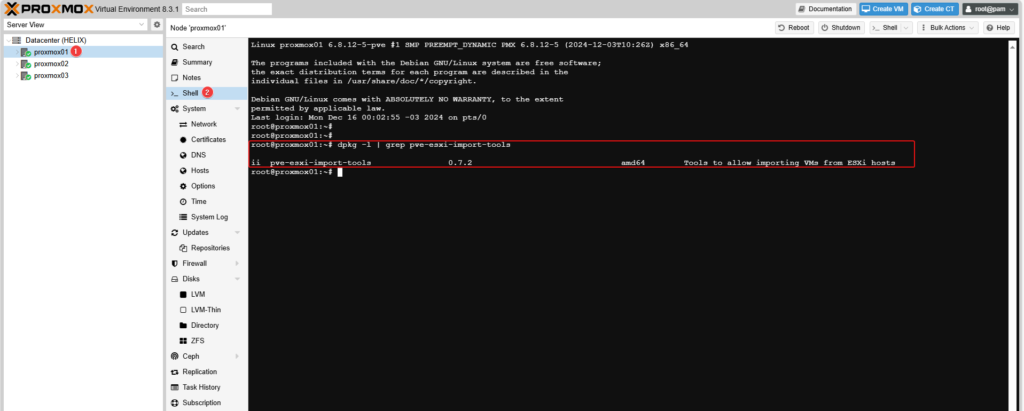
Preparación antes de la migración
- Antes de la migración, desinstalamos las VMware Tools, ya que podría ser difícil eliminarlas después.
- Anotamos la configuración de la red de la VM, si necesitamos restaurarla manualmente.
- En Windows, debemos considerar la posibilidad de eliminar la configuración de red estática, si la hay. Después de la migración, el adaptador de red cambiará y Windows mostrará una advertencia si configura la misma dirección IP en otro adaptador de red, incluso si el anterior ya no está presente.
- En el caso de existir reservas DHCP, debemos adaptar la reserva a la nueva dirección MAC de la NIC de la máquina virtual de destino o establecer la dirección MAC en la NIC de la máquina virtual de destino manualmente.
- Si llagamos a usar el cifrado de disco completo en la máquina virtual y las claves se almacenan en un dispositivo TPM virtual, debemos considerar la posibilidad de deshabilitarlo. Actualmente no es posible migrar el estado de vTPM a Proxmox VE desde VMware. Tenemos que asegurarnos de tener a mano las claves manuales para descifrar la máquina virtual, por si acaso.
- Apagamos la máquina virtual de origen.
Fuentes de importación admitidas
- Contar con vSphere 6.5 o superior.
- Si la VM de origen se encuentra sobre VSAN la importación no funcionará. Es necesario mover los discos de la VM a otro tipo de almacenamiento.
- Se recomienda eliminar los snapshot que tenga la VM antes de migrarla.
- Las máquinas virtuales cifradas con una política de storage no es posible importarlas, se deben quitar de la política de cifrado antes de migrarlas.
- VMware ESXi y OVAs/OVF son compatibles como fuente de importación. Se pueden agregar más fuentes en un futuro.
Configuración de Proxmox
Para comenzar vamos a Datacenter > Storage, pulsamos “Add” en el menú desplegable seleccionamos “ESXi“.
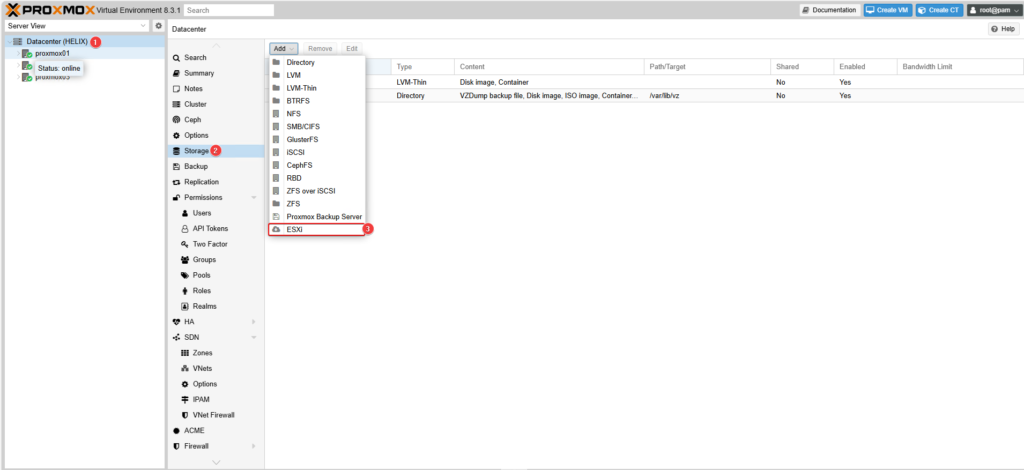
En este punto debemos configurar los siguientes parámetros:
- ID: Este será el nombre que se mostrará en Proxmox de nuestro almacenamiento del ESXi.
- Server: Aquí ingresamos la dirección IP de nuestro servidor ESXi en el que reside la máquina virtual de origen.
- Username: Ingresamos el usuario con privilegios de root en el host ESXi.
- Password: Ingresamos la password del usuario.
- Nodes: Podemos seleccionar un host de Proxmox donde se realizará la migración de la máquina virtual.
Marcamos el checkbox “Skip Certificate” y pulsamos “Add“.
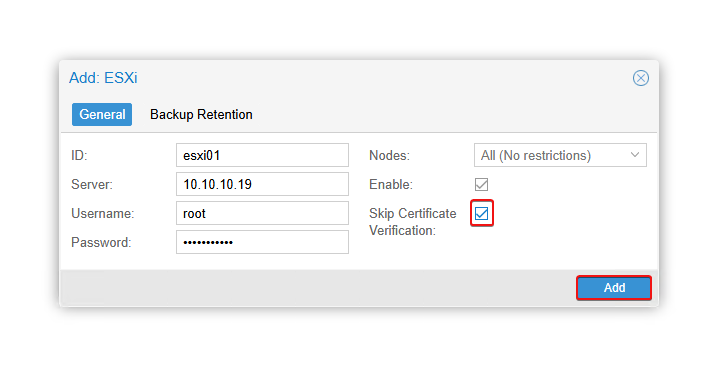
Ahora, en el apartado de almacenamiento podemos ver el elemento de tipo ESXi. Este elemento incluye todos los almacenes de datos conectados al host ESXi seleccionado.
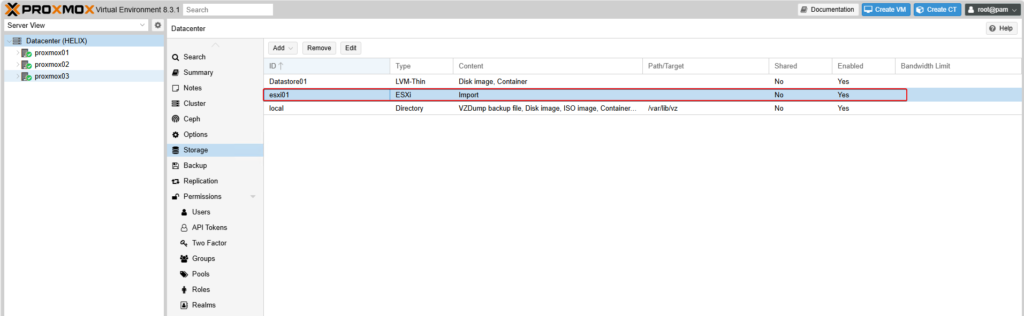
Importación de la máquina virtual
Para poder migrar nuestra máquina virtual desde el ESXi de origen, verificamos que la máquina virtual este apagada antes de iniciar la migración de VMware a Proxmox. Esta acción nos permite transferir datos coherentes y evitar conflictos de red si los hosts ESXi y Proxmox están conectados a la misma red.
Vamos a alguno de nuestros host de Proxmox y seleccionamos el almacenamiento ESXi (esxi01). Seleccionamos el archivo vmx de la máquina virtual de VMware original que deseamos importar a Proxmox VE, pulsamos “Import” una vez elegida la VM.
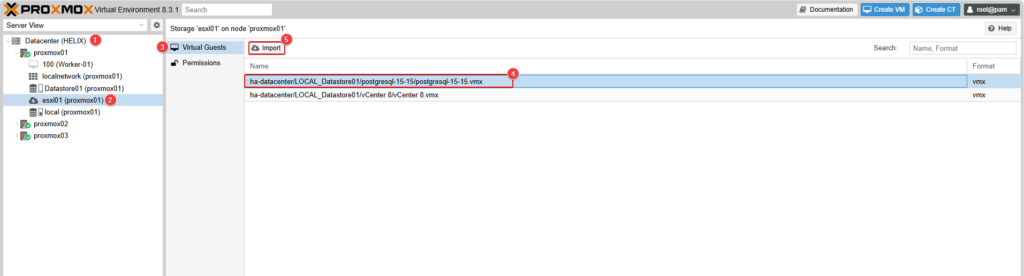
La herramienta de importación de máquinas virtuales Proxmox lee la configuración de la máquina virtual ESXi de origen y crea la configuración de hardware idéntica para la nueva máquina virtual. Editamos los parámetros dependiendo de nuestra necesidades.
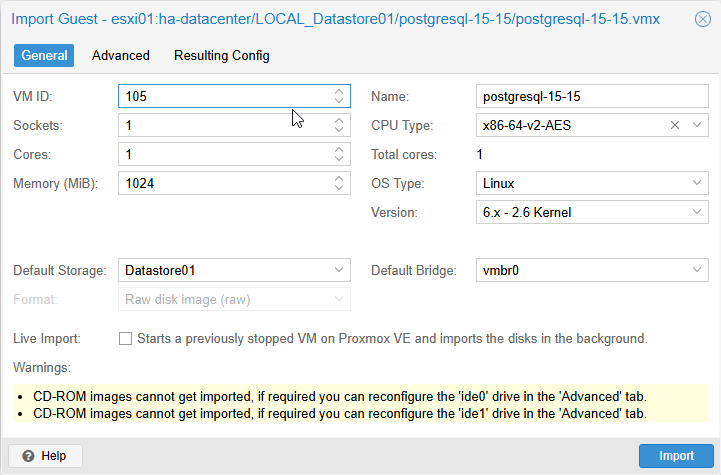
Si vamos a la pestaña “Advanced” podemos modificar el controlador de disco, las unidades de CD/DVD y las opciones de interfaces de red de nuestra máquina virtual. Con todos los datos listos, pulsamos “Import“.
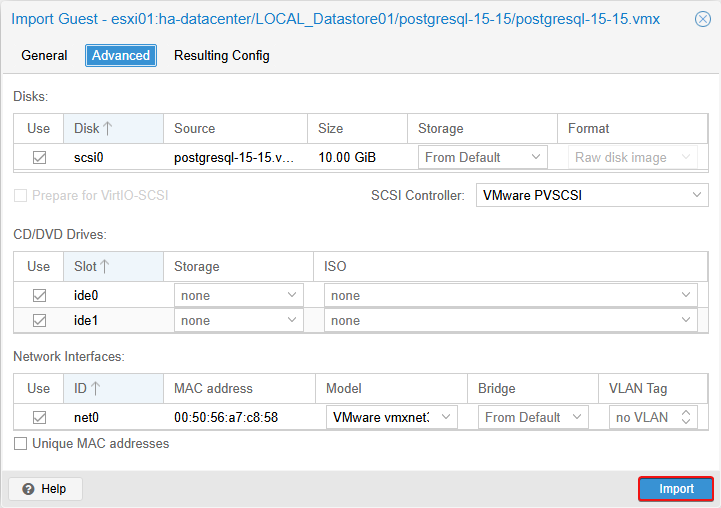
Comenzará la migración de la VM. Podemos seguir el progreso de la migración desde la ventana emergente que se nos abrió al pulsar “Import en el paso anterior.
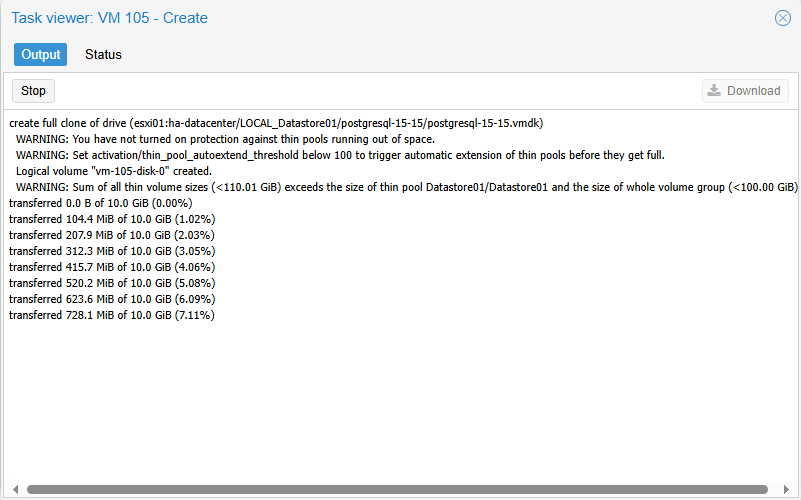
Una vez que la migración termine, podemos cerrar la ventana.
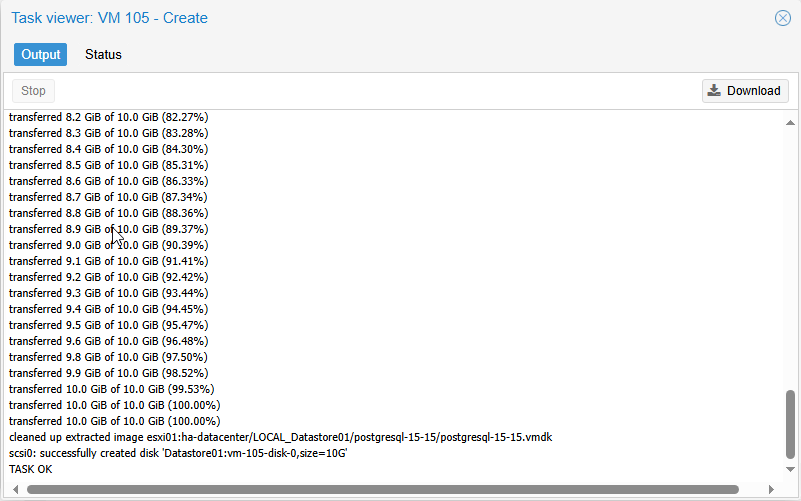
Ya desde nuestro servidor Proxmox, podemos ver la VM que migramos desde VMware ESXi. Iniciamos nuestra VM pulsando “Start“.
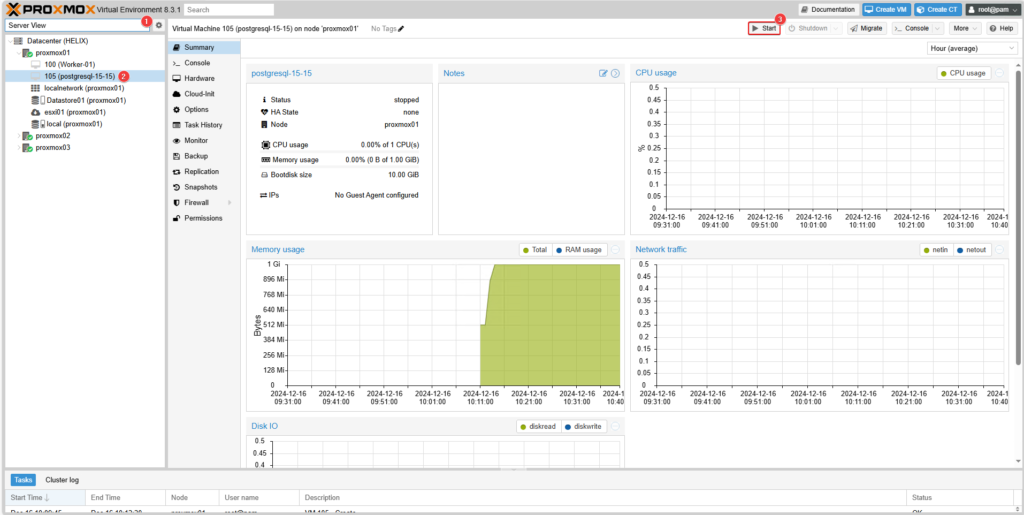
Vamos al menú de la VM y seleccionamos al consola para poder verificar que nuestra máquina virtual migra desde VMware funcione correctamente.
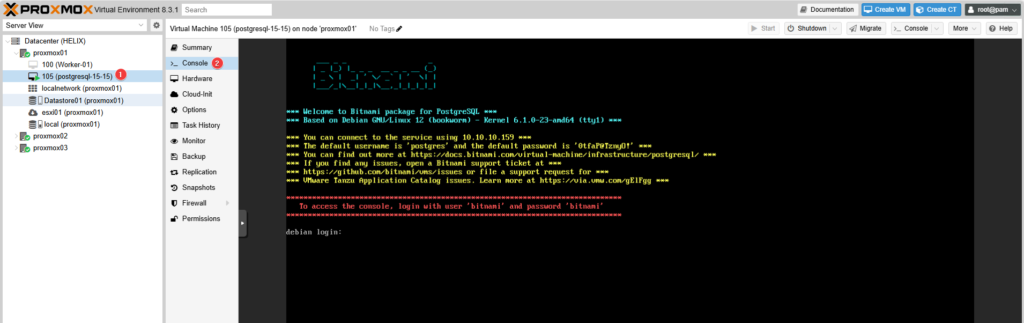
Después de la migración
- Actualizamos la configuración de red. Lo más probable es que el nombre del adaptador de red haya cambiado.
- Una vez que la VM este correctamente funcionando sobre Proxmox, instalamos los controladores VirtIO. Esto es principalmente relevante para las máquinas virtuales de Windows; descargue y adjunte la ISO de VirtIO. Aquí se explica cómo cambiar el disco de arranque a VirtIO después de instalar el controlador.
Para mayor información sobre la migración a Proxmox VE podemos verificar el siguiente link, donde podremos encontrar las prácticas recomendadas para las VMs en Proxmox.
Espero que esta información pueda ser de ayuda, y cualquier duda o sugerencia la dejan en los comentarios. Saludos.

