Para la configuración de este laboratorio, hemos utilizado un servidor virtualizado mediante VMware Workstation con dos tarjetas de red virtuales. Una de ellas se utiliza en modo puente para conectar el servidor a Internet (WAN), y otra en modo red Interna para simular una red LAN (ADMIN).

Para comenzar vamos a abrir el Administrador de servidor.

Ahora nos vamos a pulsar sobre la opción “Add roles and features”.

Pulsamos “Skip this page by default” para no tener que volver a ver esta pagina de resumen, y continuamos.

Comenzamos con el asistente. Dejamos la opción preestablecida de “Role-based or features-based installation”. Pulsamos Next.

Seleccionamos nuestro servidor, que en este caso es solo uno y continuamos.

Lo siguiente que tendremos que hacer es seleccionar de la lista de roles la opción de “Remote Access”. Que sera el rol que nos de la función de enrutamiento con NAT, para sacar a Internet nuestros equipos dentro de nuestra red local.

Dejamos todo por defecto y continuamos.

Vemos una descripción del rol a instalar y continuamos.

Selecionamos “routing” .

En esta ventana nos mostrara todos los pre-requisitos que necesita el rol para poder funcionar.

Si se dan cuenta selecciona por defecto también “DirectAccess and VPN (RAS)” como función agregada. Por si en algún momento deseamos configurar una red VPN en nuestro servidor.

Continuamos dejando todo por defecto y continuamos.
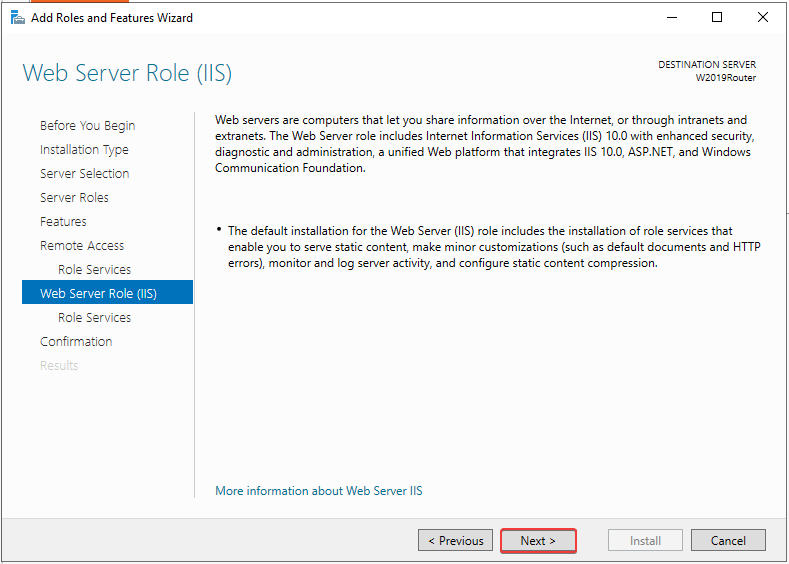
En esta ventana podemos ver todos los servicios que son requeridos por defecto para el funcionamiento del servicio, dejamos por defecto todo y continuamos.

Aquí podemos ver el resumen de la implementación y pulsamos install.

Cerramos el asistente para poder continuar con la configuración.

Configuración de rol de enrutamiento – Network address translation (NAT).
Ahora toca establecer la configuración de Network address translation (NAT). para que el servidor redirija los paquetes de nuestros equipos en nuestra red local a la tarjeta de red que está conectada a Internet en nuestro servidor donde instalamos el rol de “Remote Access”.
Para ello, pulsaremos sobre “Tools”, en el Administrador del servidor. Debemos de elegir “Routing and Remote Access”.

Para continuar pulsamos el botón derecho sobre el nombre del servidor, y elegimos la opción “Configure and Enable Routing and Remote Acccess”.

Entramos al asistente de routing and remote access, pulsamos a continuar.

Seleccionamos Network address translation (NAT) y continuamos.

En esta ventana seleccionaremos la tarjeta que este conectada a internet.
En caso de que no veamos listadas las tarjetas de red , tendremos que salir del asistente y volveremos a iniciar la configuración de nuevo, este es un error común con este rol.

Pulsamos Finish para finalizar el asistente.

Pues con esto tendremos configurado nuestro servidor con NAT.

Comprobar el acceso a Internet
Des-habilitamos el firewall de windows en la maquina que usaremos para poder probar el acceso a internet.

Revisamos la configuración de nuestra tarjeta de red en el segmento de ADMIN, como lo hemos llamado. Asegurándonos que el default gateway es la IP de nuestro servidor que sera de routing.

Podemos ejecutar un ping a los servidores de Google, para probar conectividad a interntet. En el caso de que sea fallido el ping puede deberse a que esta activado el firewall de windows.

Ya podemos ver que tenemos acceso a internet desde nuestra maquina interna.

Si queremos revisar que este funcionado NAT en nuestro servidor, vamos a NAT como muestra la imagen y seleccionamos la tarjeta que esta conectada a intertet y pulsamos click derecho y pulsamos “Show Mappings”.

Podemos ver el trafico https generado por nuestra maquina interna.

Esto es todo por ahora, acerca de la instalación del rol de enrutamiento en Windows Server 2019, espero que esta información pueda ayudarles. Saludos.


Gracias por tu tiempo, lo único que falta por indicar que hay que configurar el interfaz WAN (propiedades) como la red que tiene internet y que permite NAT, justo en la ventana para acceder al show mapping.
Muchas gracias
Muchas gracias por tu comentario.