Hola a tod@s
En esta oportunidad veremos el paso a paso de como configurar vCenter HA en vCenter Server 8.
vCenter High Availability (vCenter HA) protege vCenter Server de los errores de host y de hardware. La arquitectura activa-pasiva de la solución también puede ayudar a reducir en gran medida el tiempo de inactividad cuando realiza una revisión de vCenter Server.

vCenter Architecture Overview
Una arquitectura de vCenter HA consta de tres instancias de vCenter server, donde la primera instancia que es la original, es clonada dos veces, siendo uno de los clones un nodo pasivo y el otro un testigo. Los tres nodos proporcionan una solución de conmutación por error activo-pasivo.
La implementación de cada uno de los nodos en una instancia de ESXi diferente protege contra errores de hardware. Agregar los tres hosts ESXi al clúster de DRS puede brindar protección adicional para el entorno.
Cuando se termine la configuración de vCenter HA, solo el nodo activo tiene una interfaz de administración activa (IP pública). Los tres nodos se comunican en una red privada denominada red de vCenter HA, que se configura como parte de vCenter HA. El nodo activo está replicando datos continuamente al nodo pasivo.
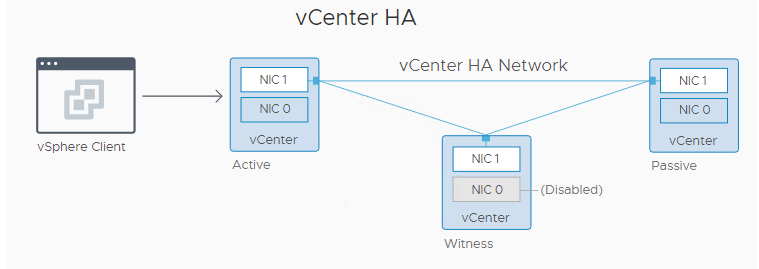
Nodos de vCenter HA
| Nodo | Descripción |
| Active | Ejecuta la instancia activa de vCenter Server. Usa una dirección IP pública para la interfaz de administración. Utiliza la red de vCenter HA para duplicar datos en el nodo pasivo. Utiliza la red de vCenter HA para comunicarse con el nodo testigo. |
| Passive | Inicialmente, es un clon del nodo activo. Recibe constantemente actualizaciones y sincroniza el estado con el nodo activo en la red de vCenter HA. Si se produce un error, toma automáticamente la función del nodo activo. |
| Witness | Es un clon liviano del nodo activo. Proporciona cuórum para proteger contra situaciones de cerebro dividido. |
Red de vCenter HA: Para configurar vCenter HA, se requiere una red de alta disponibilidad. Podemos utilizar la red de alta disponibilidad creando un nuevo grupo de puertos o un nuevo switch virtual con una subred diferente.
Requisitos de vCenter HA
Antes de configurar vCenter HA, debemos asegurarnos de tener suficiente memoria, CPU y recursos de almacenamiento, así como de utilizar versiones de vCenter Server y ESXi que admitan vCenter HA.
El entorno debe cumplir con los siguientes requisitos:

Configuración de red
Antes de comenzar con la configuración, debemos configurar la red. Para establecer la base de la red de vCenter HA, debemos agregar un grupo de puertos a cada host ESXi.
Una vez completada la configuración, el clúster de vCenter HA tendrá dos redes: La red de administración en la primera NIC virtual y la red de vCenter HA en la segunda NIC virtual.
Red de gestión
La red de gestión atiende las solicitudes de los clientes (IP pública). Las direcciones IP de la red de administración deben ser estáticas.
Red de vCenter HA.
- La red de vCenter HA conecta los nodos Activo, Pasivo y Testigo, y replica el estado del servidor. También monitorea los heartbeats.
- Las direcciones IP de red de vCenter HA para los nodos Activo, Pasivo y Testigo deben ser estáticas.
- La red de vCenter HA debe estar en una subred diferente a la de la red de administración. Los tres nodos pueden estar en la misma subred o en subredes diferentes.
- La latencia de red entre los nodos Activo, Pasivo y Testigo debe ser inferior a 10 milisegundos.
- No debemos agregar una entrada de gateway predeterminada para la red del clúster.
Para este ejemplo, cree un port group llamado “DP-HA” que sera una red dedicada para este propósito.

Configurar vCenter HA
Para iniciar la configuración, vamos a la siguiente ruta vCenter > Configure > vCenter HA > SET UP VCENTER HA para comenzar con el asistente.

Lo primero que tendremos que configurar es, asignar la red que utilizaremos para la comunicación de HA. Para esto pulsamos en “Browse…“
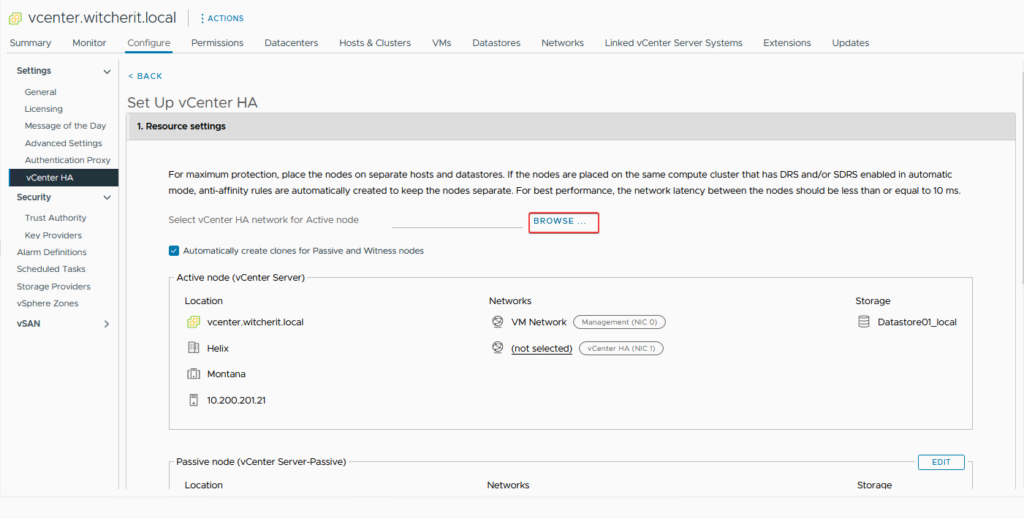
Seleccionamos de la lista disponible la red a utilizar.
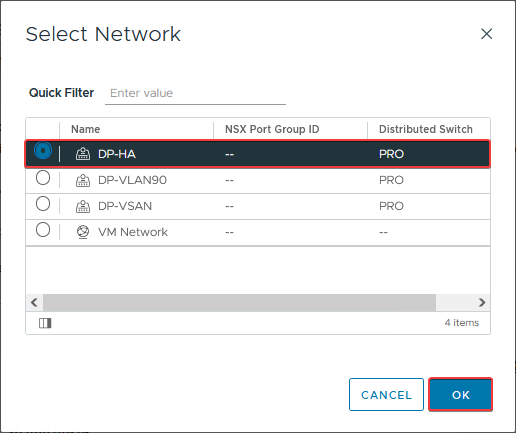
Podemos ver que la red esta seleccionada y que el nodo activo ya tiene configurada la red de vCenter HA.

Continuando con la configuración, vamos al detalle del nodo pasivo y pulsamos “Edit“.

Por defecto el nombre de la máquina virtual será “vCenter Server-Passive“.

Elegimos un host ESXi donde operará nuestra máquina.

Seleccionamos un almacén de datos de la lista disponible.
Nota: vCenter HA Configuration admite almacenes de datos NFS, VSAN y VMFS.

Asignamos las redes para Management y vCenter HA. Para esto seleccionamos “Browse…” en cada caso.

Con las redes de administración de máquinas virtuales (NIC 0) y de vCenter HA (NIC 1) ya seleccionadas, continuamos.

Revisamos la configuración y pulsamos “Finish“.
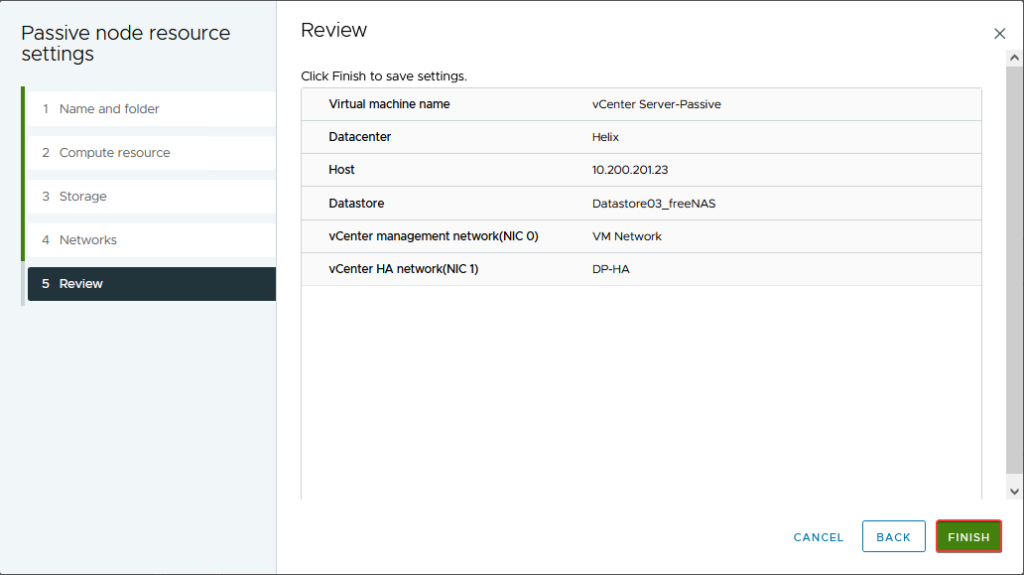
Ahora, continuamos con el nodo testigo, pulsamos sobre “Edit“.
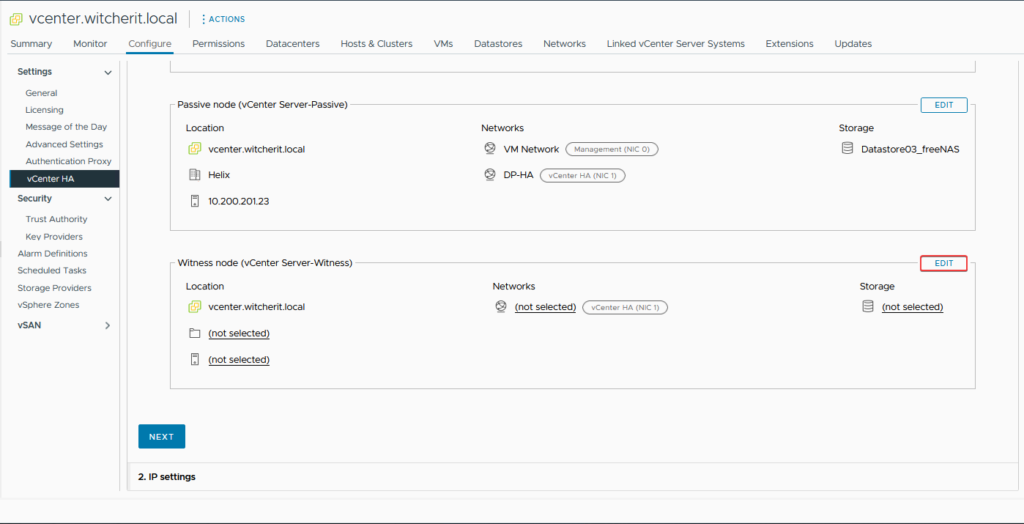
Por defecto el nombre de la máquina virtual será “vCenter Server-Witness“,
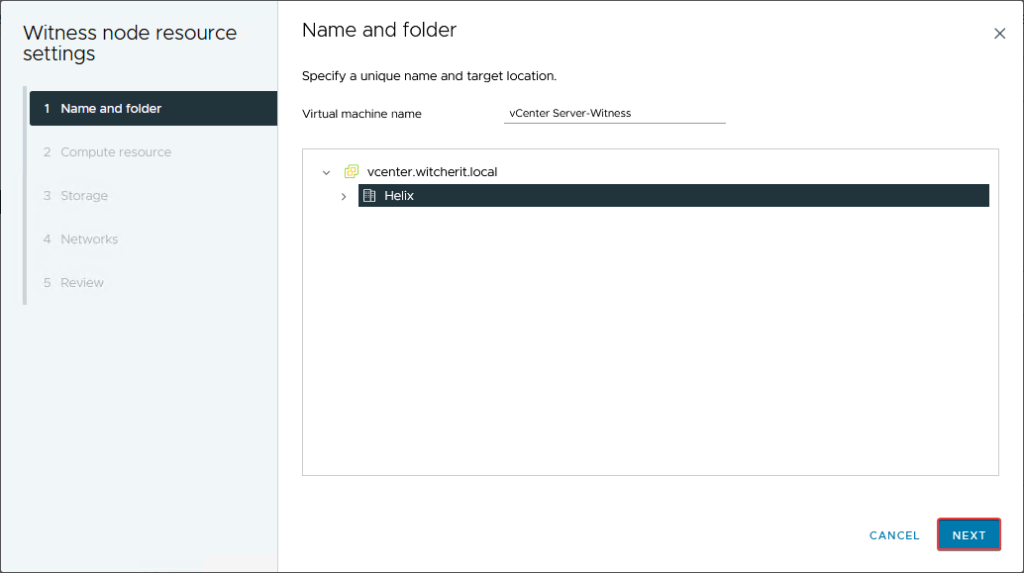
Elegimos un host ESXi donde operará nuestra máquina.
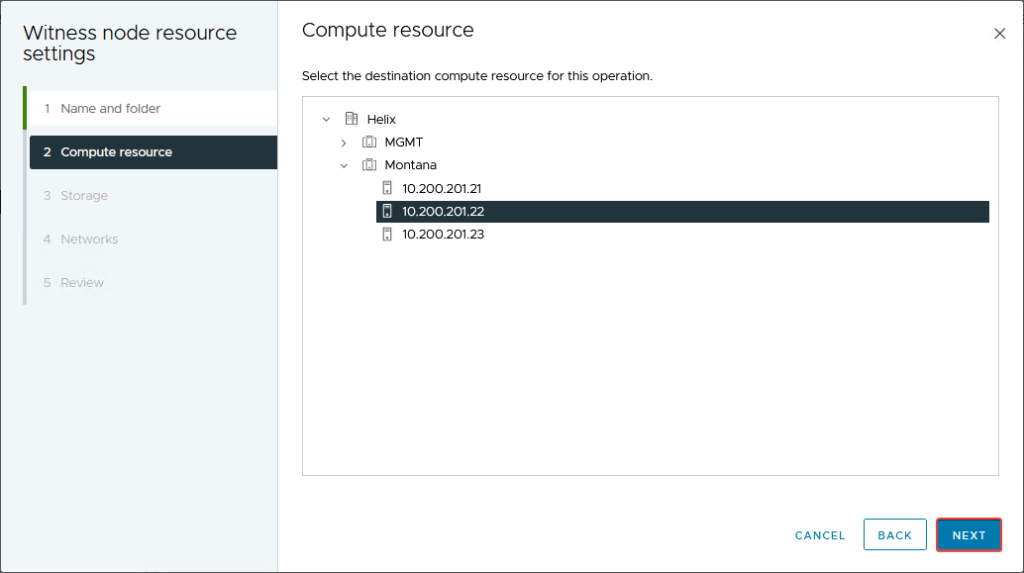
Seleccionamos un almacén de datos de la lista disponible.
Nota: vCenter HA Configuration admite almacenes de datos NFS, VSAN y VMFS.
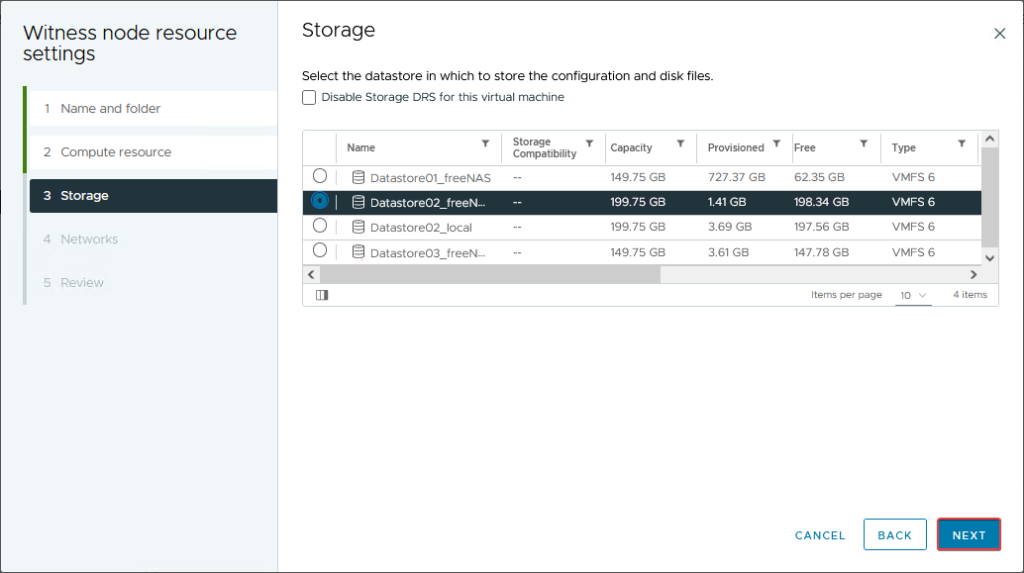
En este punto, solo tendremos que seleccionar la red de vCenter HA (NIC 1).

Buscamos en la lista la red que usaremos para vCenter HA.
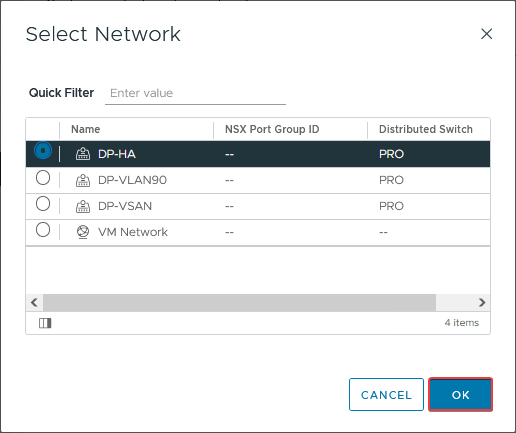
Con la red de vCenter HA (NIC 1) seleccionada, podemos continuar.

Revisamos la configuración y pulsamos “Finish“.

Ya con el nodo activo, pasivo y testigo configurados, pulsamos “Next“.

En el paso 2, tendremos que agregar la dirección IP para la red de vCenter HA
Introducimos la dirección IPv4 (NIC 1) y la máscara de red para los nodos Activo, Pasivo y Testigo, y hacemos clic en “Finish“. El GW es opcional y no se recomienda agregarlo en la red de vCenter, pero para este ejemplo, yo lo configure.
Nota: Tenemos la opción “Edit Management network settings” para el nodo pasivo. La personalización de esta configuración es opcional. De forma predeterminada, se aplica la configuración de red de administración del nodo activo.


Podemos ir supervisando el estado de los nodos desde la página de configuración de vCenter HA: Cluster Nodes.

También en las tareas podemos ir revisando el status del deploy de los nodos pasivo y testigo.

Desde la página de configuración de vCenter HA: Cluster Nodes podemos ver el status final de la implementación.

Una vez habilitado vCenter HA, podemos hacer clic en “Edit” para entrar en Modo de mantenimiento, Habilitar o Deshabilitar vCenter HA. También tenemos la opción de eliminar vCenter HA o iniciar la conmutación por error de vCenter HA.
Podemos ver la información del vCenter original:

Información del nodo pasivo.
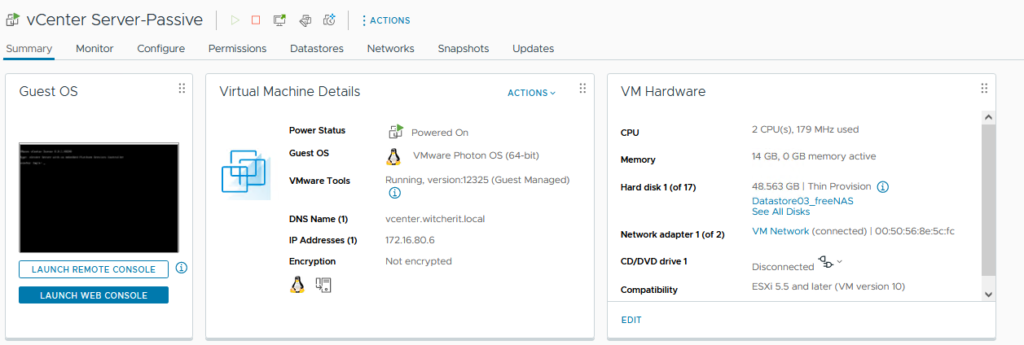
Información del nodo testigo.

Para más información, podemos revisar: Preguntas más frecuentes: vCenter High Availability (2148003)
Espero que esta información pueda ser de ayuda, y cualquier duda o sugerencia la dejan en los comentarios. Saludos.

