Hola a tod@s
En esta oportunidad les traigo un post sobre Veeam Backup for Proxmox VE v1 introducido en la versión 12.2 de Veeam Backup & Replication, que es una solución desarrollada para tareas de protección y recuperación ante desastres para Proxmox Virtual Environment (Proxmox VE). Es una función que llevo mucho tiempo esperando poder probar y no solo yo si no que muchos dentro de la comunidad.
En este nuevo producto podemos realizar las siguientes tareas:
- Crear backup de máquinas virtuales de Proxmox VE y almacenarlas en repositorios de backup.
- Crear backup con VeeamZip de máquinas en Proxmox VE.
- Podemos crear varias instancias (copias) de los mismos datos de respaldo en diferentes ubicaciones.
- Restaurar máquinas virtuales de Proxmox Ve en un entorno Proxmox VE.
- Restaurar máquinas virtuales de entornos VMware ESXi y Microsoft Hyper-V en entornos Proxmox VE.
- Restaurar máquinas virtuales de Nutanix AHV y oVirt KVM en entornos Proxmox VE.
- Restaurar máquinas virtuales de Proxmox VE desde backups a entornos Microsoft Azure, Amazon Web Services (AWS) y Google Cloud.
- Poder realizar Instant Recovery de máquinas virtuales Proxmox VE en entornos Nutanix AHV, VMware vSphere y Microsoft Hyper-V.
- Restaurar elementos de la aplicación (como Microsoft Active Directory, Microsoft Exchange, Microsoft SharePoint, Oracle Database y Microsoft SQL Server).
- Restaurar archivos y carpetas de Proxmox VE VM guest OSes.
- Exportar discos de máquinas virtuales de Proxmox VE a formatos VMDK, VHD y VHDX.
- Poder montar discos de máquinas virtuales Proxmox VE respaldadas en cualquier servidor y acceder a los datos en read-only mode.
Solution Architecture
La arquitectura de Veeam Backup for Proxmox VE comprende el siguiente conjunto de componentes:
- Proxmox VE server
Un servidor Proxmox VE es un host independiente o un nodo de clúster que ejecuta el software Proxmox VE.
- Backup server
Un backup server es una máquina física o virtual basada en Windows en la que se instala Veeam Backup & Replication.
- Proxmox VE Plug-in
Proxmox VE Plug-in es un componente de arquitectura que permite la integración entre el servidor de respaldo y el servidor Proxmox VE. El complemento Proxmox VE también permite que el servidor de respaldo implemente y administre los worker.
- Backup repositories
Un repositorio de respaldo es una ubicación de almacenamiento donde Veeam Backup for Proxmox VE almacena respaldos de máquinas virtuales Proxmox VE protegidas.
- Workers
Un Worker es una máquina virtual basada en Linux que reside en el host Proxmox VE y procesa cargas de trabajo de respaldo cuando transfiere datos hacia y desde repositorios de respaldo.
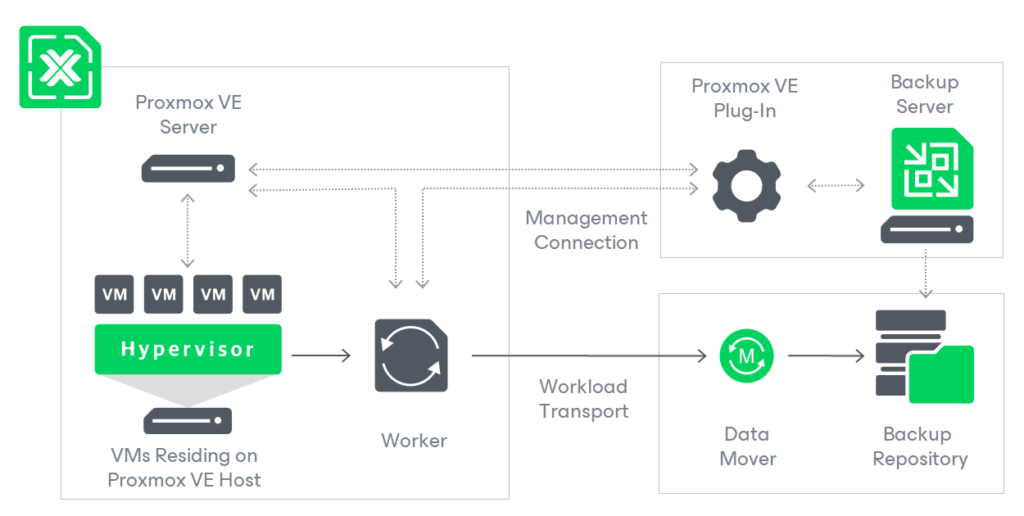
System Requirements
Para poder implementar Veeam Backup for Proxmox VE, debemos asegurarnos de cumplir con los siguientes requisitos:

Account Permissions
Las cuentas utilizadas para implementar y administrar componentes de infraestructura de respaldo deben tener los siguientes permisos:
| Account | Required Permission |
| Setup Account | La cuenta utilizada para instalar Veeam Backup & Replication y el complemento Proxmox VE debe tener permisos de administrador local en el backup server. |
| Veeam Backup & Replication User Account | La cuenta utilizada para ejecutar los servicios de Veeam Backup & Replication debe ser una cuenta LocalSystem o debe tener permisos de Local Administrator en el servidor de backup. |
| Proxmox VE Server | La cuenta de administrador que utiliza el servidor de respaldo para acceder al servidor Proxmox VE debe tener privilegios de root. |
Ports
Veeam Backup for Proxmox VE crea automáticamente reglas de firewall para los puertos necesarios para permitir la comunicación entre el servidor Proxmox VE, los workers y el backup server.
Workers
Puertos necesarios para el funcionamiento de los worker con otros componentes de la infraestructura:

Backup Server
Puertos necesarios para el funcionamiento del backup server con otros componentes de la infraestructura:
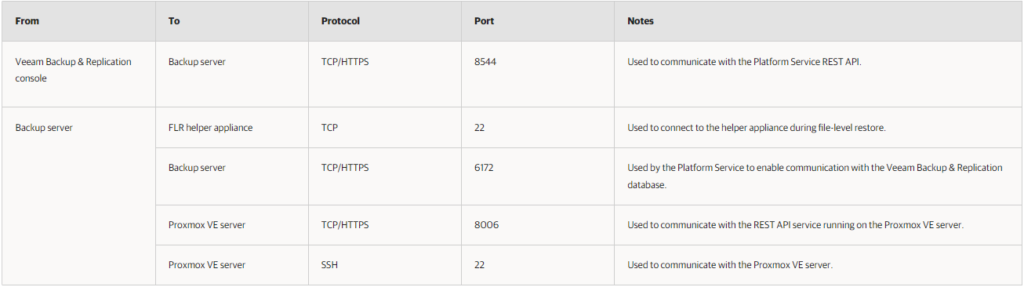
Licensing
Veeam Backup for Proxmox VE se licencia según la cantidad de máquinas virtuales Proxmox VE protegidas. Cada máquina virtual Proxmox VE protegida consume una instancia de Veeam Universal License del alcance de la licencia.
De forma predeterminada, Veeam Backup for Proxmox VE revoca automáticamente una instancia de licencia de una máquina virtual protegida si no se han creado nuevos puntos de restauración durante los últimos 31 días. Sin embargo, puede revocar manualmente instancias de licencia de máquinas virtuales protegidas
Configuring Veeam Backup for Proxmox VE
Para poder configurar Veeam Backup for Proxmox VE debemos seguir los siguientes pasos:
En Veeam Backup & Replication console vamos a Inventory > Virtual Infractructure > Add Server.

En la ventana Virtualization Platforms seleccionamos Proxmox VE.
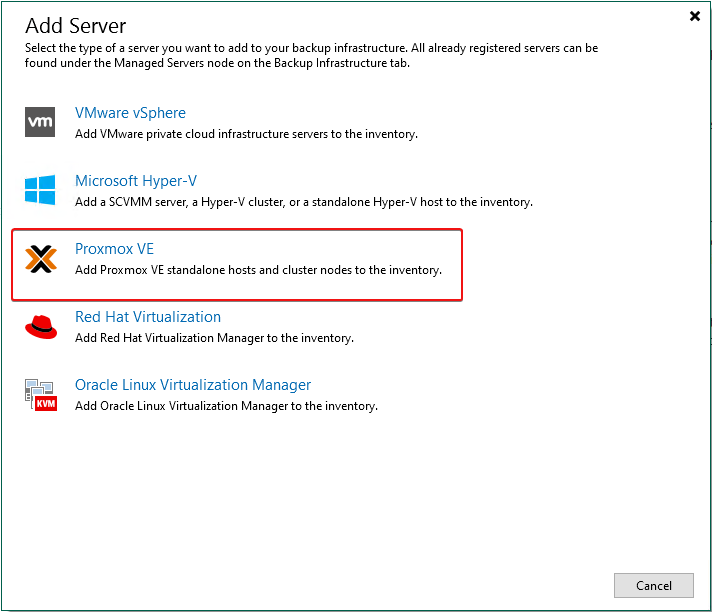
Agregamos el FQDN o la dirección IP del nodo de clúster o host independiente de Proxmox VE. Opcionalmente, agregamos una descripción para futuras referencias.
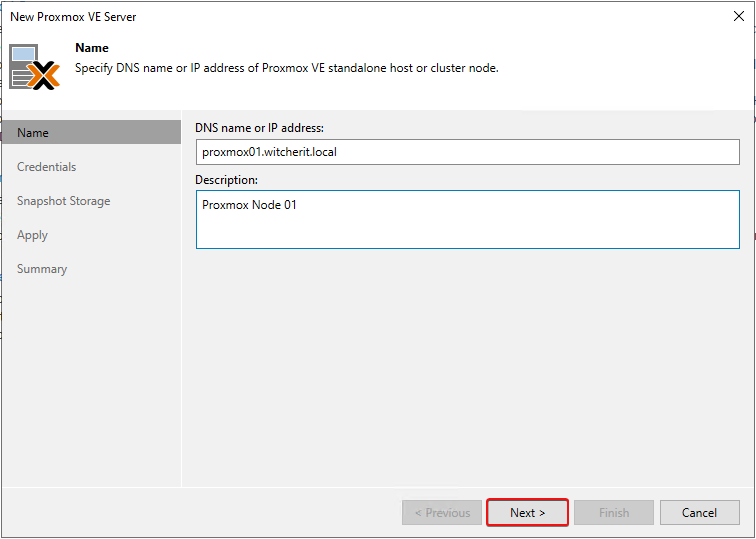
Pulsamos en “Add” y agregamos nuestras credenciales de Proxmox VE.
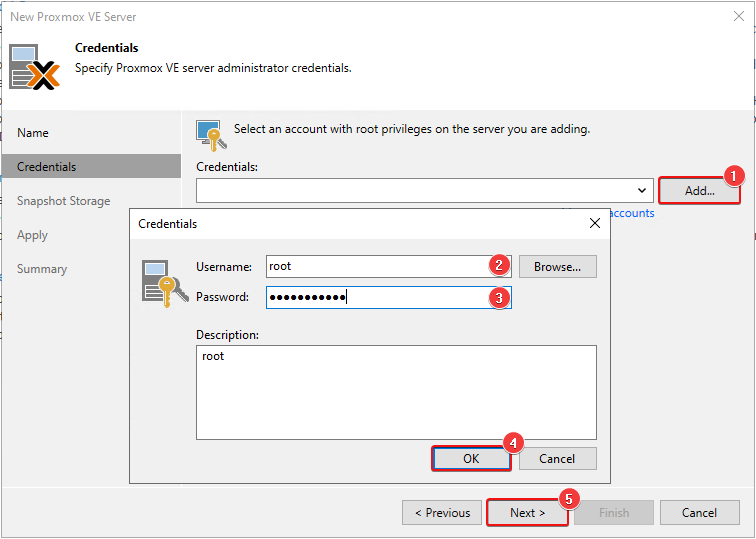
En el paso de Snapshot Storage del asistente, elegimos si deseamos conservar los snapshot de las máquinas virtuales procesadas en un almacenamiento específico o en el almacenamiento más grande disponible en el servidor conectado, pero solo en caso de que el almacenamiento de la máquina virtual original no admita snapshot.
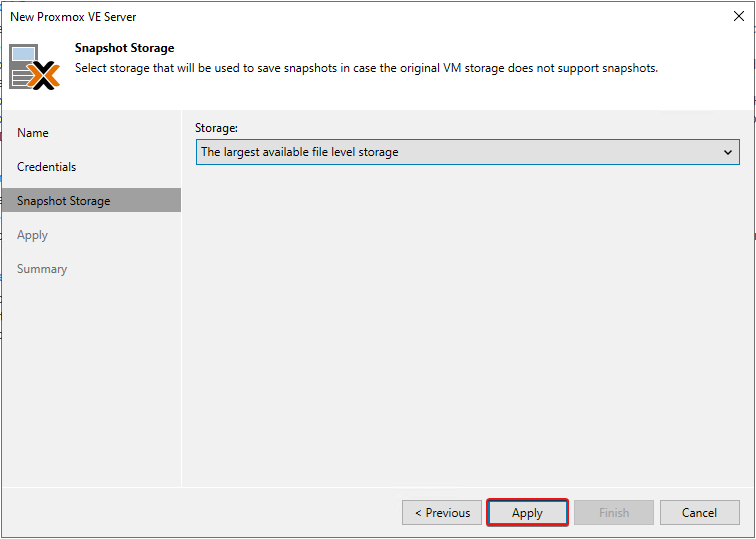
Aplicamos los cambios y continuamos.
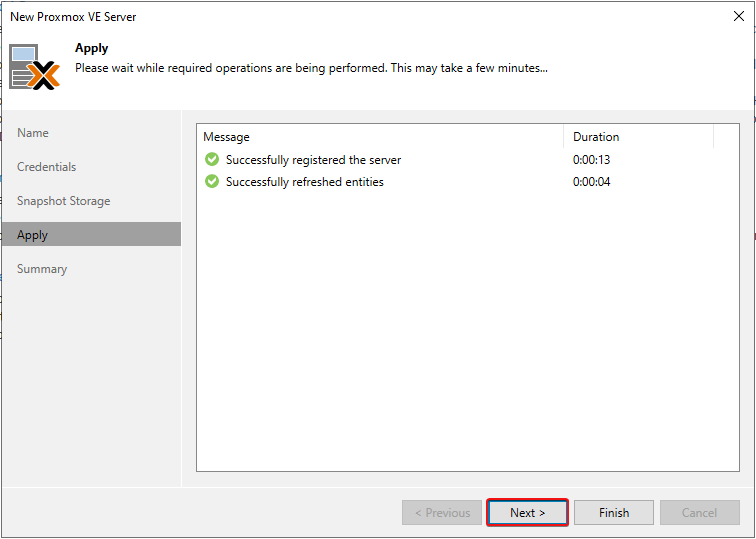
Revisamos el resumen de la configuración y pulsamos “Finish“.
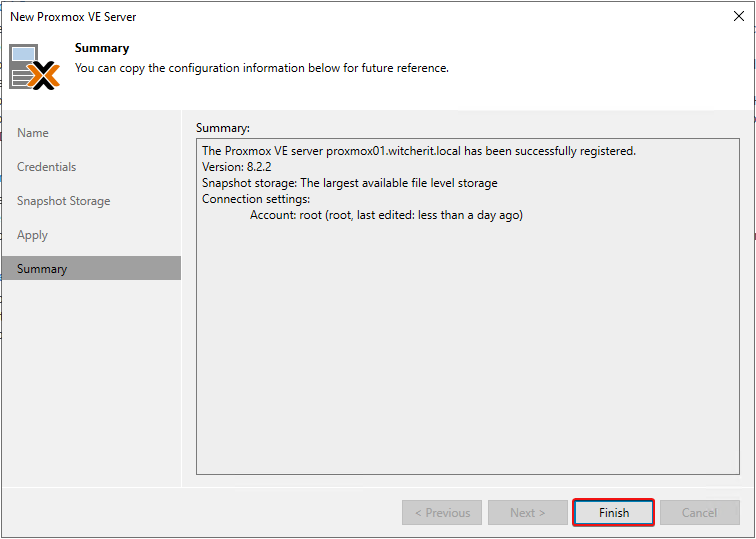
Apenas terminemos el setup, se nos abrirá una ventana que nos pregunta si queremos hacer un deploy de un Worker en el servidor que acabamos de agregar. Pulsamos “Yes“.
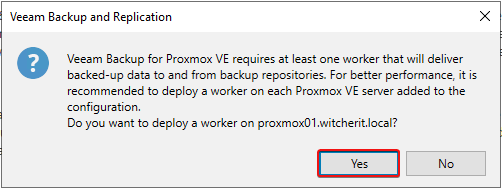
Comenzamos agregando un nombre para nuestro Worker y pulsamos sobre “Choose..”
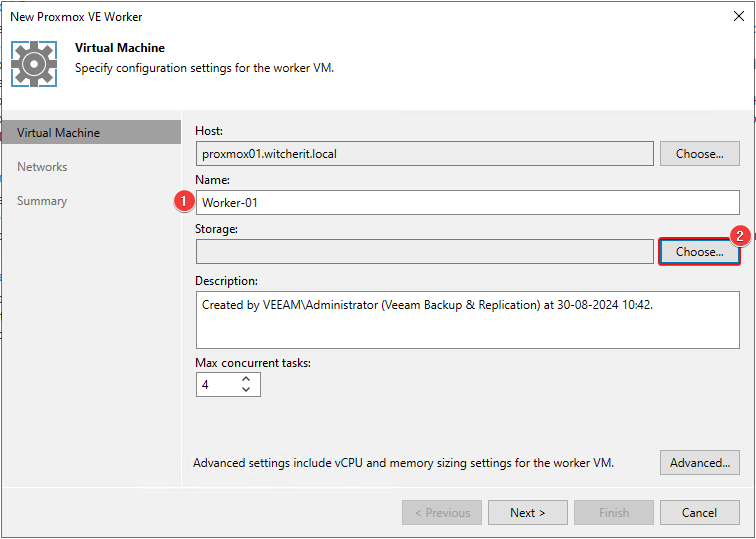
Seleccionamos donde se almacenará nuestro Worker. Este almacenamiento debe admitir snapshot.
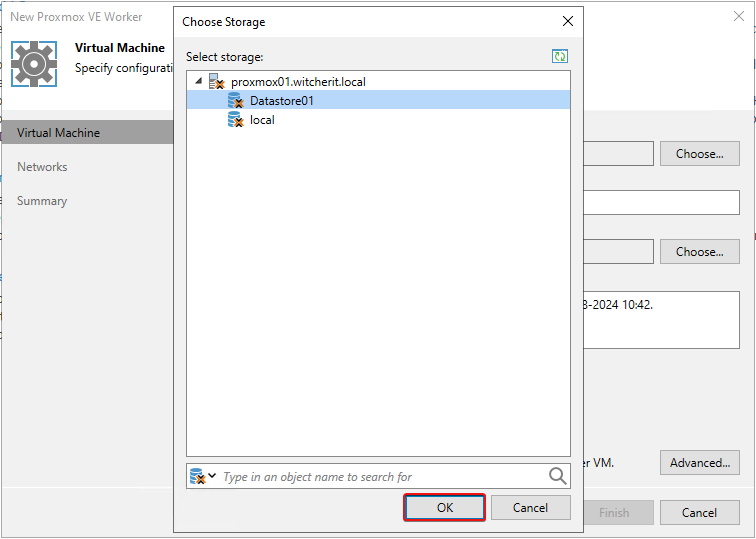
Agregamos una descripción y seleccionamos sobre “Advanced…“. Por defecto la configuración de cada Worker es la siguiente:
- CPU: 6 vCPU
- Memory: 6 GB RAM
- Disk Space: 100 GB for product installation and logs
Como este es un laboratorio, bajaré los recursos del Worker a 2 vCPU y 4 GB RAM.
Nota: Al realizar operaciones de protección de datos y recuperación ante desastres, Veeam Backup for Proxmox VE inicia una nueva tarea para cada VM que se esté procesando.
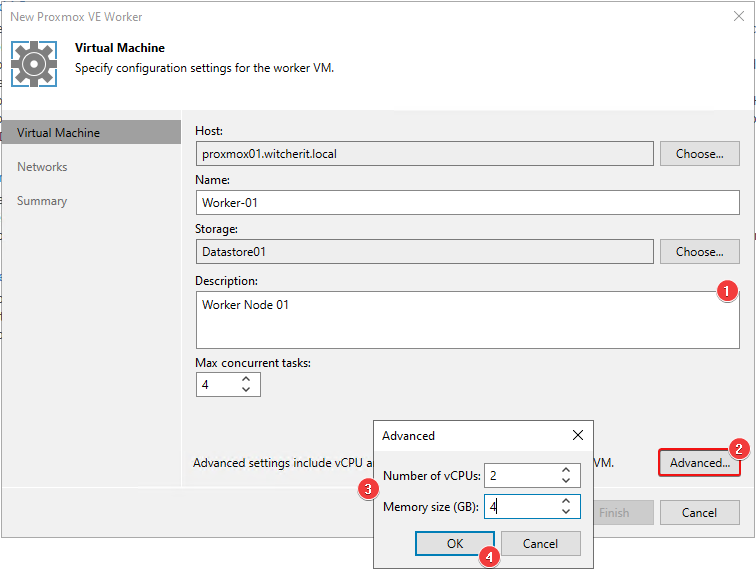
Ya con la configuración del Worker lista, continuamos.
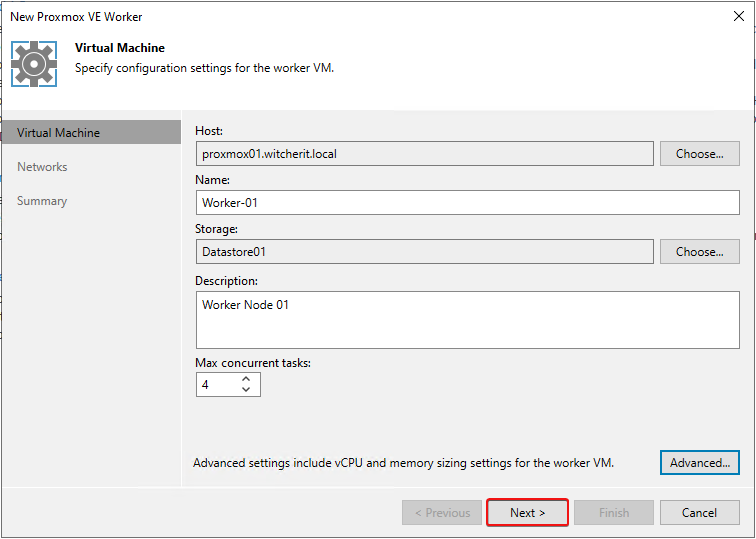
Pulsamos “Add” y en la ventana “Network Settings” agregamos los datos de IP para nuestro Worker.

Configuramos los servidores DNS pulsando en “Obtain automaticaly“. Agregamos los servidores DNS.
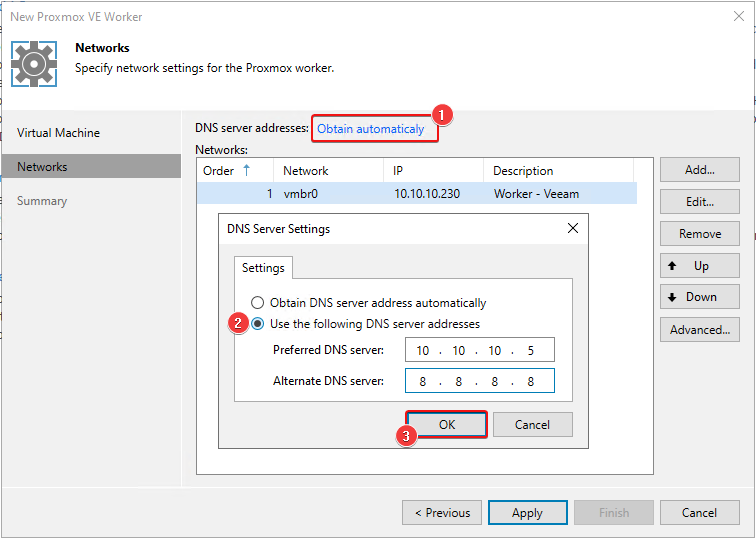
Pulsamos “Apply” para aplicar los cambios realizados.

Revisamos el resumen de la configuración y pulsamos “Finish“.
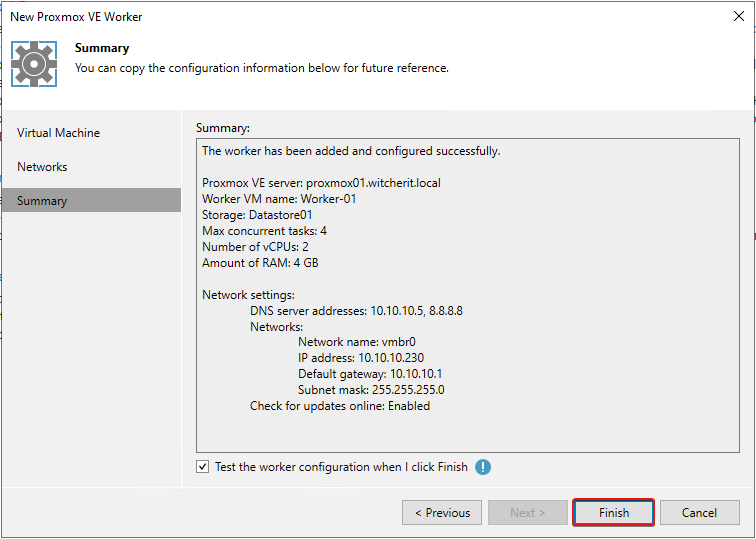
Esperamos que termine el deploy de nuestro worker.
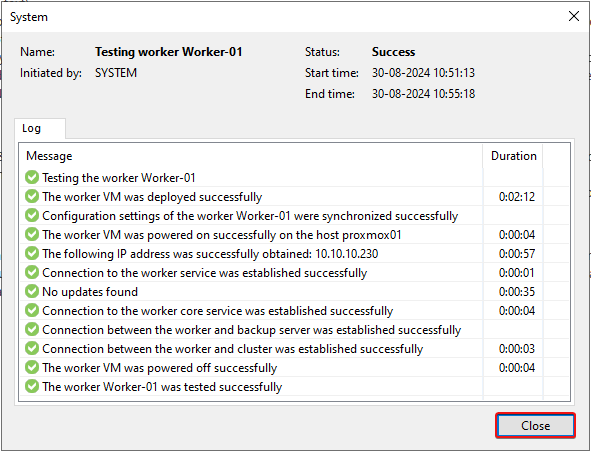
Si vamos a la vista desde nuestro servidor Proxmox, podremos ver que se está haciendo el deploy de nuestro servidor Worker.
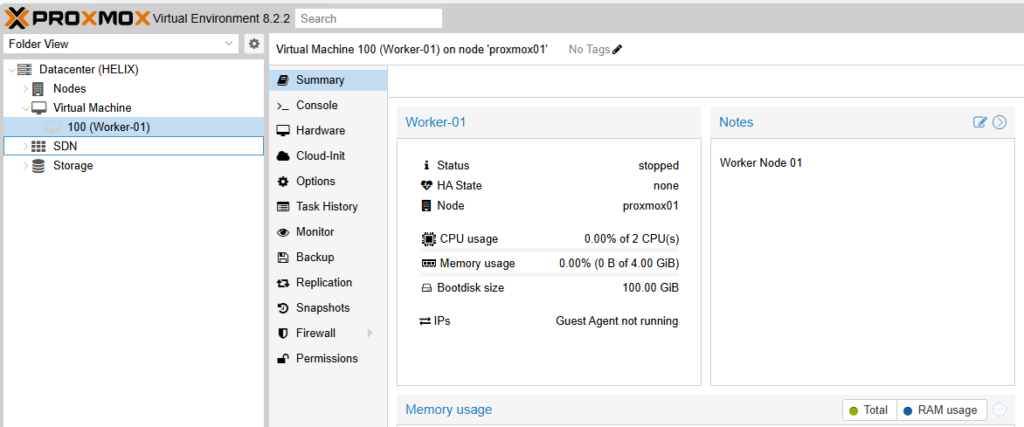
Para este laboratorio tengo 3 servidores Proxmox agregados.
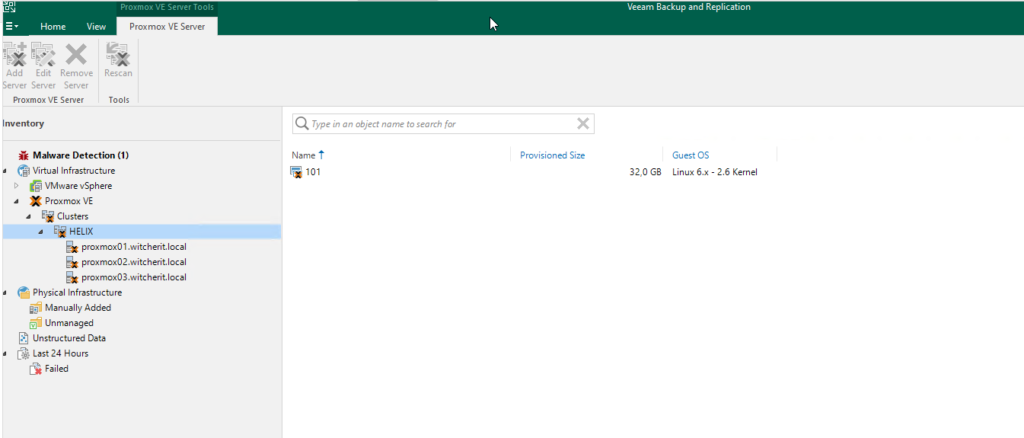
VM backup job
Antes de poder crear un job de respaldo usando Veeam Backup for Proxmox VE debemos tener algunas limitaciones:
- VM guest OS file indexing no es compatible en los backup creados por Veeam Backup for Proxmox VE.
- Veeam Backup for Proxmox VE no realiza backup de la información sobre los permisos de la máquina virtual otorgados a los usuarios, grupos de usuarios y tokens de API.
- Si se incluye en un backup job una máquina virtual con discos ISCSI conectados, Veeam Backup for Proxmox VE no realizará respaldo de esos discos.
- No se puede incluir en un backup job una máquina virtual que se está respaldando con software de terceros.
- De forma predeterminada, el cifrado de los backup está deshabilitado para los datos respaldados. Sin embargo, se puede habilitar el cifrado a nivel de repositorio.
Ya con las limitaciones claras, podemos avanzar creando un nuevo job de backup. Para crear un nuevo job vamos a Home > Backup > Virtual machine > Proxmox VE.
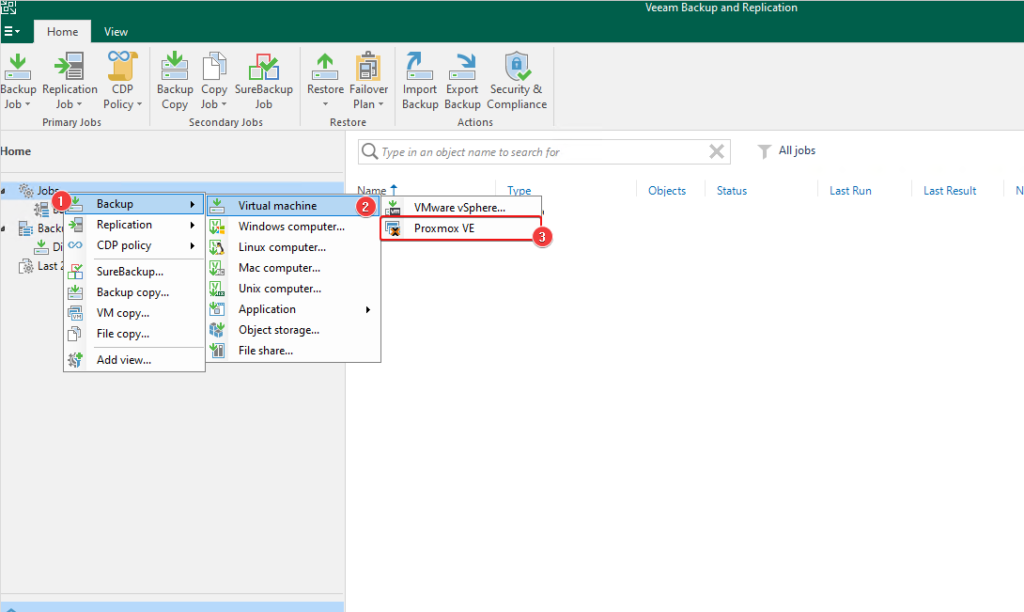
Agregamos un nombre y descripción para nuestro job de backup.
Nota:
- La longitud máxima del nombre es de 40 caracteres.
- Se debe tener en cuenta que no se admiten los siguientes caracteres: ~ ” # % & * : < > ! ? / \ { | } . ‘ ` $.
- La longitud máxima de la descripción es de 1024 caracteres.
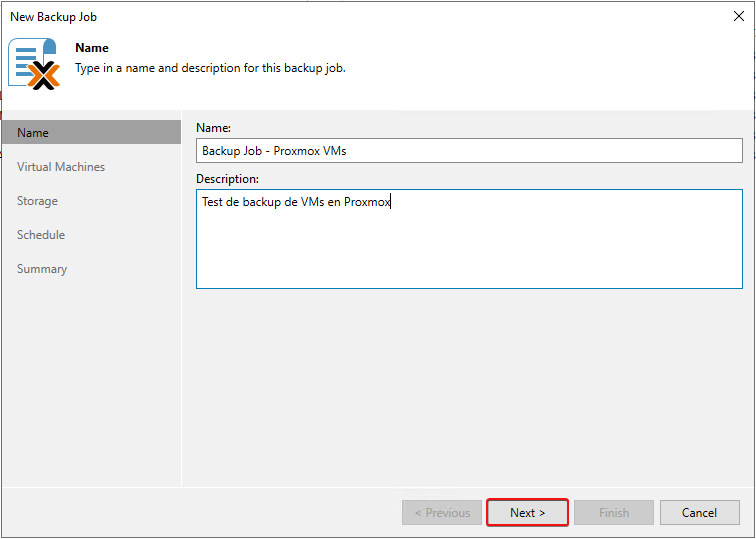
Pulsamos “Add” para buscar la máquina virtual que deseamos respaldar.

Seleccionamos el repositorio donde se almacenarán los respaldos y la política de retención.
Nota: Si el UUID de una máquina virtual cambia (por ejemplo, si la máquina virtual se migró a otro clúster), Veeam Backup for Proxmox VE no podrá continuar con la cadena de copias de seguridad de esta máquina virtual. Después de volver a agregar la máquina virtual al trabajo de copia de seguridad, Veeam Backup for Proxmox VE iniciará una nueva cadena de copias de seguridad para ella. Sin embargo, podrá seguir realizando operaciones de restauración utilizando copias de seguridad de la cadena de copias de seguridad anterior.
Podemos configurar Grandfather-Father-Son (GFS) si necesitamos retenciones a largo plazo, pero en este post no veremos esta configuración.
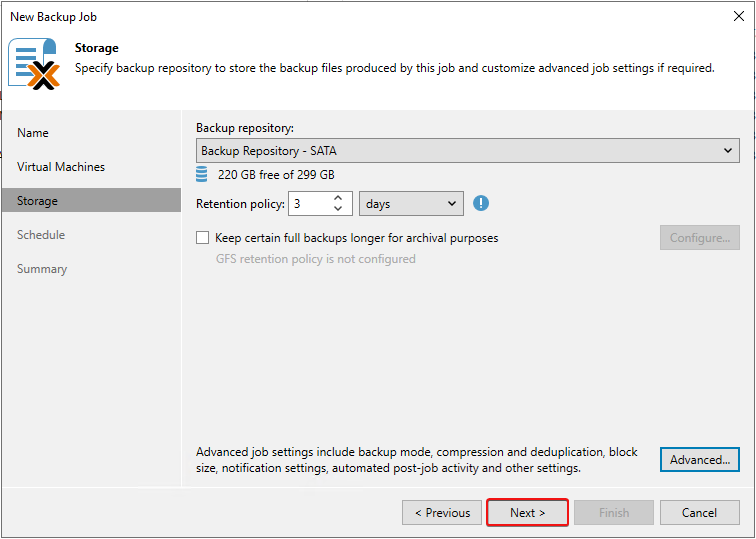
Definimos una programación para el job de backup. En mi caso dejaré deshabilitada esta opción.
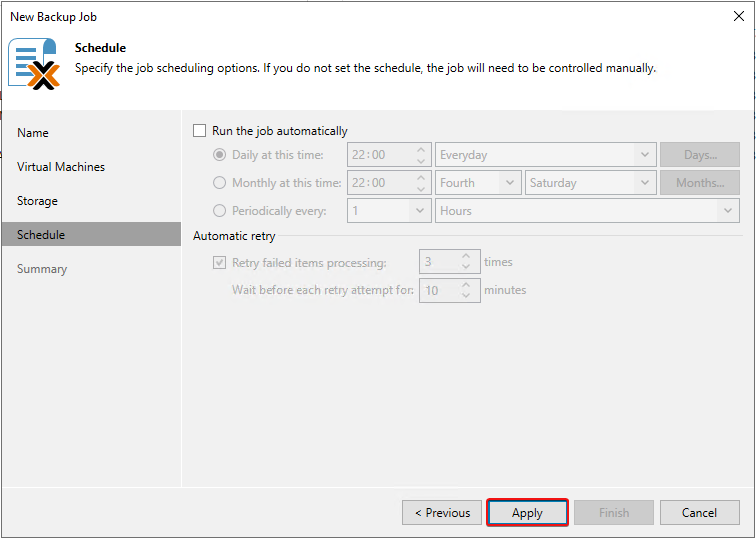
Vemos el resumen de la configuración y marcamos el checkbox “Run the job when I click Finish“.
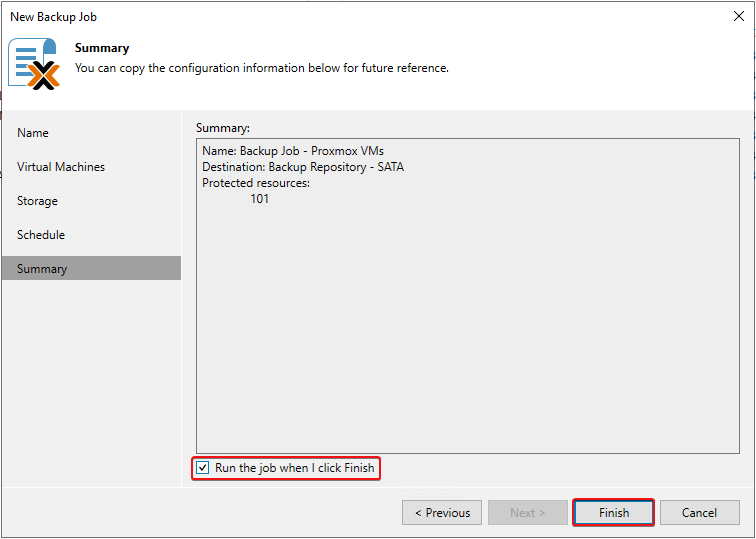
Esperamos que termine el job.

Si vamos a Home > Backups > Disk > VM_name podemos ver los restore point disponibles de la máquina virtual.
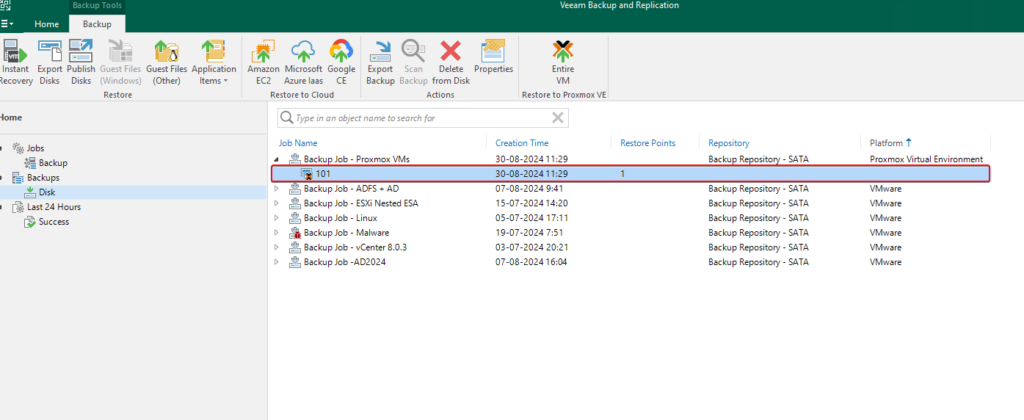
VM Restore Wizard
Para poder realizar una recuperación de nuestras máquinas virtuales Proxmox respaldadas, vamos a la vista Home > Backup > Disk > Job_name, hacemos clic derecho sobre la máquina virtual que necesitamos restaurar, y en el menú desplegable seleccionamos la opción “Restore entire VM to Proxmox“.

Al igual que lo hacemos al recuperar una VM de VMware, podemos seleccionar un Restore Points especifico. En este laboratorio solo tengo un Restore Points.
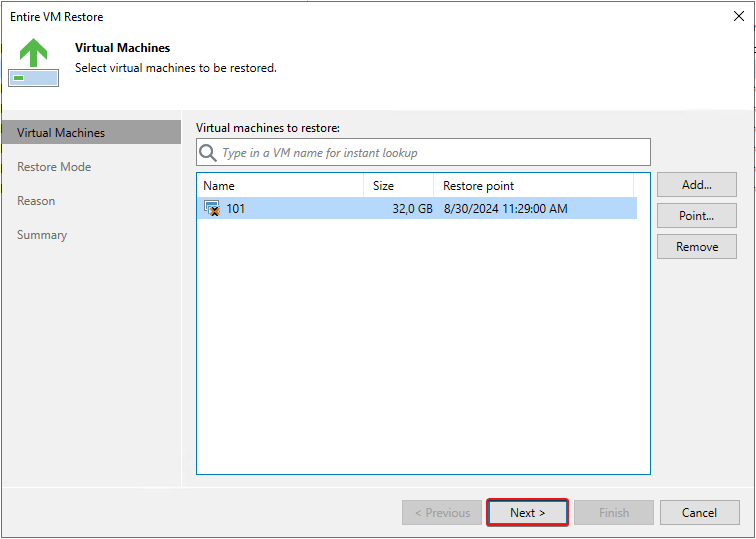
Seleccionamos la opción de restaurar en una nueva localización.

Podemos cambiar el host donde se restaura la VM, pulsando en “Host“. También podemos elegir si deseamos que las máquinas virtuales recuperadas incluyan los mismos resource pools que las máquinas virtuales originales.
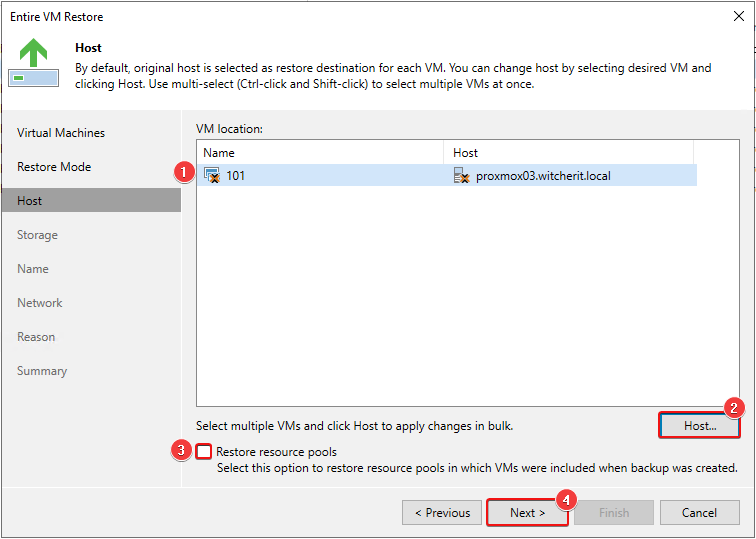
Para este ejemplo dejaré todo por defecto y continuaré.
Nota: Al elegir el tipo de almacenamiento y disco, debemos tener en cuenta las siguientes limitaciones:
- El storage especificado se selecciona para todos los discos conectados a la máquina virtual.
- Si el storage no es compatible con el tipo de disco seleccionado, Veeam Backup for Proxmox VE mostrará un mensaje de waning. Si continúa con el asistente sin cambiar el tipo de disco, Veeam Backup for Proxmox VE seleccionará automáticamente un tipo de disco compatible y lo utilizará mientras restaura la máquina virtual. Por ejemplo, si elige el almacenamiento LVM y selecciona el tipo de disco QCOW2, Veeam Backup for Proxmox VE utilizará el tipo de disco RAW, ya que es el único tipo de disco compatible con el tipo de almacenamiento LVM.
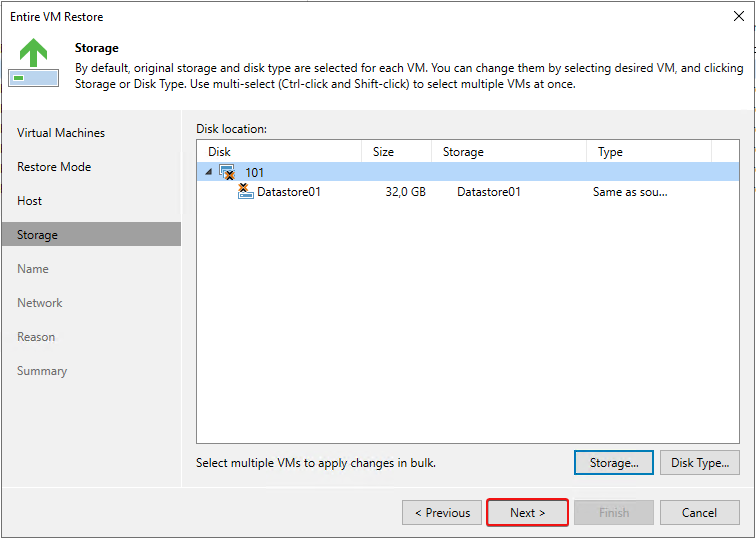
Modificamos el nombre de la VM, pulsando “name” y especificando un nuevo nombre para la VM, como también podemos usar un prefix o suffix.
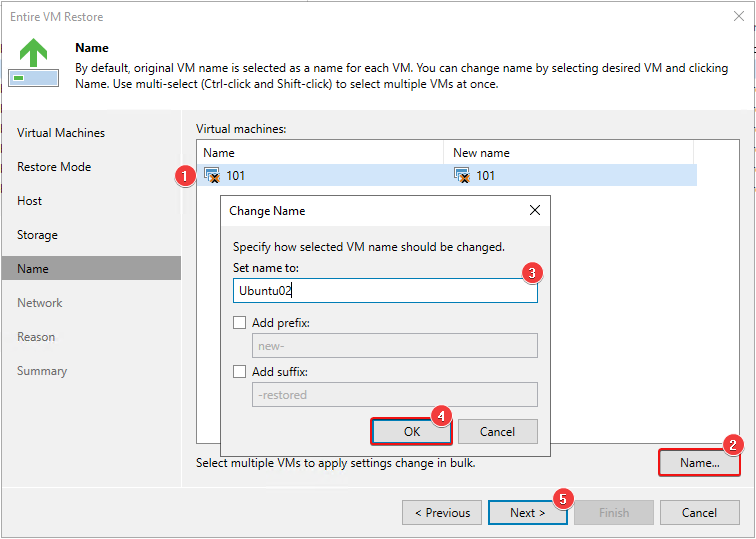
Para este ejemplo dejaré todo por defecto y continuaré. Si no deseamos conectar la máquina virtual a ninguna red virtual, seleccionamos la máquina virtual y hacemos clic en Disconnect.

Agregamos una descripción y continuamos.
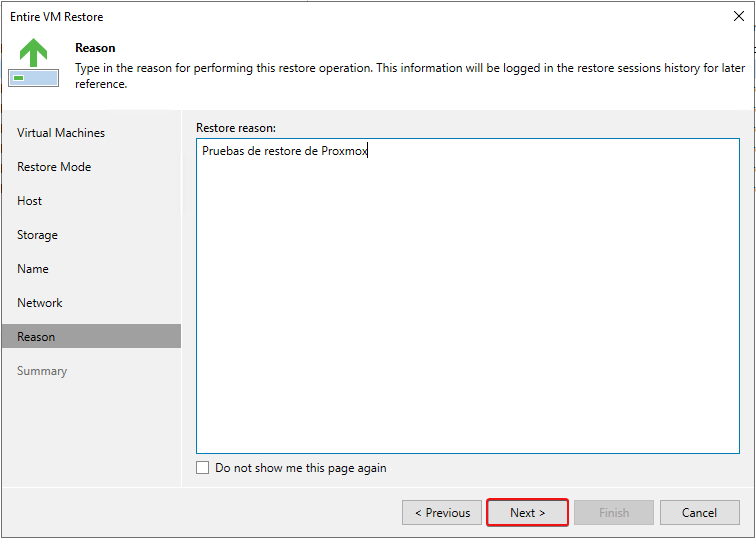
Revisamos el resumen de lo configurado y pulsamos “Finish“. Si deseamos iniciar la VM recuperada tan pronto como se complete el proceso de restauración, marcamos el check box “Power on target VM after restoring“.

Esperamos que termine el restore.
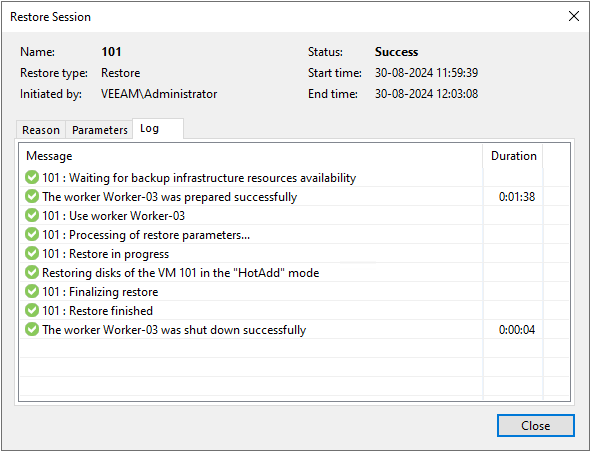
Si vamos a la vista desde Proxmox VE, podremos ver la máquina recuperada.
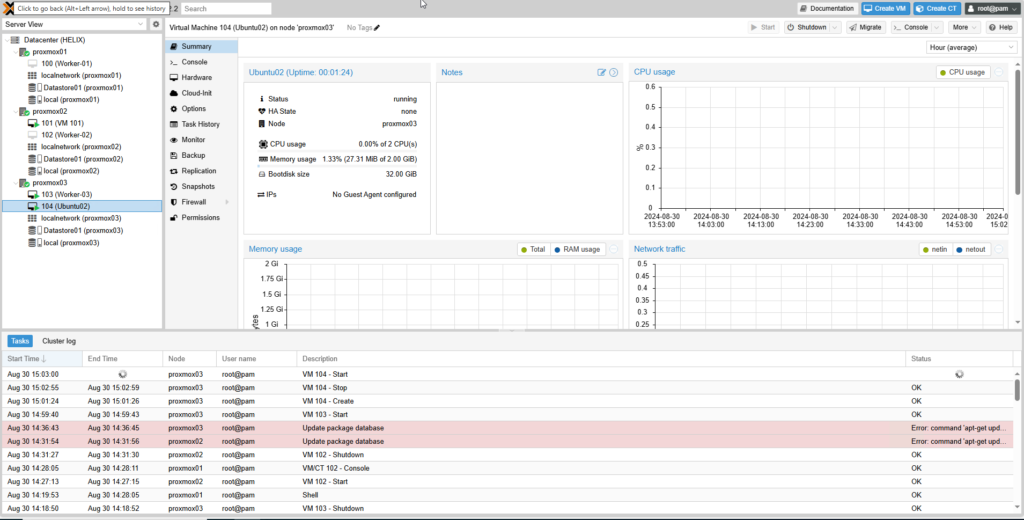
Como se abran dado cuenta la configuración a grandes rasgos de Veeam Backup for Proxmox VE es bastante sencilla. Es una característica que fue muy solicitada los últimos meses con todo el tema de la compra de Broadcom a VMware por la incertidumbre que esto generó en su momento.
Veeam Backup for Proxmox VE funciona bastante bien y nos ofrece un conjunto de características interesantes en su primera versión, como pasa con Veeam Backup for Oracle Linux Virtualization Manager and Red Hat Virtualization, Veeam ira mejorando en futuras versiones.
Espero que esta información pueda ser de ayuda, y cualquier duda o sugerencia la dejan en los comentarios. Saludos.


Hola Buendía gracias por esta información , tengo una duda , cuál es el usuario y la clave por defecto para el ingreso sobre los worket (proxys) al desplegarlos
Gracias
Buenas tardes Nelson
Perdón la demora en la respuesta, por lo que busque lo mas cercano seria lo visto en este KB: https://www.veeam.com/kb1447
Saludos,