Hola a tod@s
En esta oportunidad veremos cómo solucionar el problema cuando vamos a la pestaña Updates de vSphere Client para la máquina virtual y tanto “VMware Tools” y “VM Hardware Compatibility” aparecen en estado “Unknown“.
Si pulsamos sobre “Check Status“, se nos mostrara el siguiente error: “Scan or remediation is not supported on because of unsupported OS“.
Este problema se produce porque el sistema operativo específico con el que está configurada la máquina virtual no aparece en la lista previamente completa de versiones de sistema operativo compatibles con VMware Update Manager.
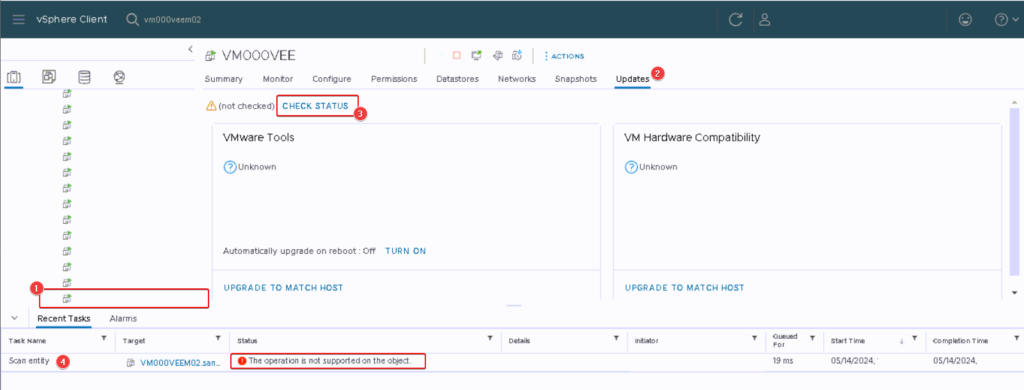
Si vamos al detalle del error, veremos una falla similar a la siguiente imagen:

Este error se puede dar para máquinas virtuales que están configuradas para cualquiera de los siguientes guest operating systems:
- Servidor Windows 2019
- Servidor Windows 2022
- Debian 11 (32 bits)
- Debian 11 (64 bits)
- Red Hat Enterprise Linux 9 (64 bits)
Resolución
Para poder solucionar este problema, la forma más simple es modificar el archivo “vci-integrity.xml“. Para esto nos conectamos por SSH a nuestro vCenter y cambiamos el shell predeterminado de Appliance Shell a Bash. Esto nos permitirá poder conectarnos a nuestro vCenter a través de WinSCP.
# chsh -s /bin/bash root
Ahora abrimos nuestro WinSCP y nos conectamos a vCenter. Ya dentro, vamos a la siguiente ruta: /usr/lib/vmware-updatemgr/bin/ y movemos el archivo “vci-integrity.xml” a nuestro equipo para poder editarlo.
Nota: Guardamos una copia extra, ya que sobrescribiremos el original más adelante.

Editamos el archivo. En mi caso usaré Notepad ++ ya que es más sencillo de utilizar.
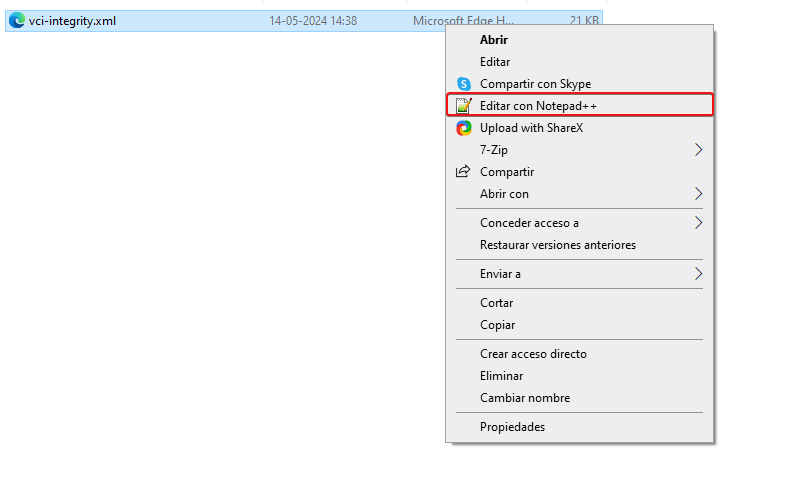
Dentro del archivo buscamos la sesión “<requires>vci_vcINtegrity</requires>”.
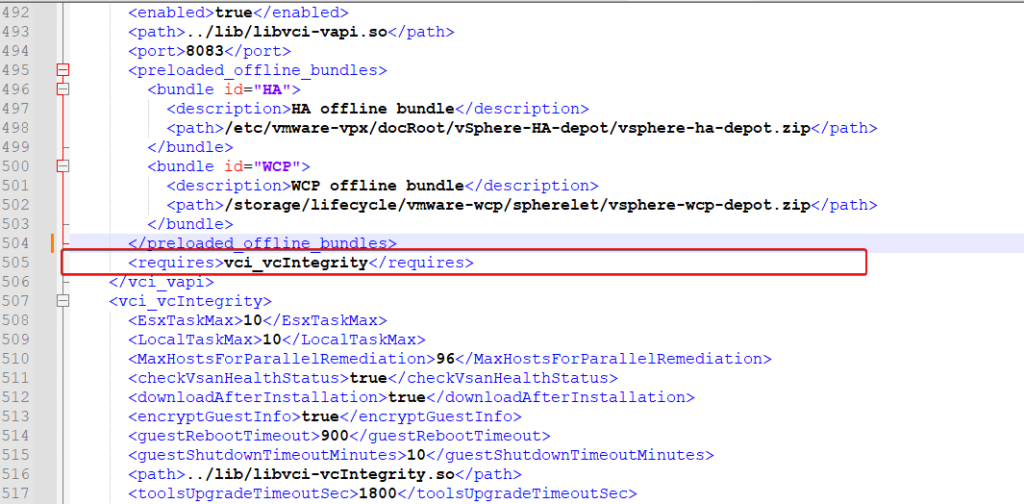
En este punto, tenemos que agregar las siguientes líneas, dependiendo del sistema operativo. Si ingresamos más de una versión del mismo sistema operativo (es decir, Windows 2019 Y 2022), debería quedar algo similar a los siguiente:
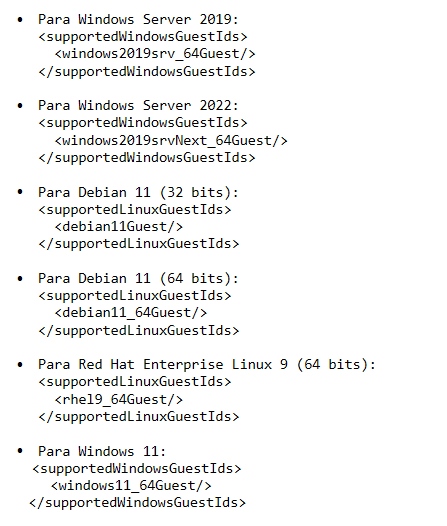
Nota: Ahora, para agregar más de un sistema operativo, debemos combinar las líneas como se ve a continuación.
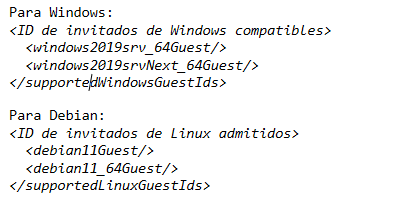
Para nuestro caso en particular quedaría de la siguiente manera donde agregamos Windows 2019 Y 2022.
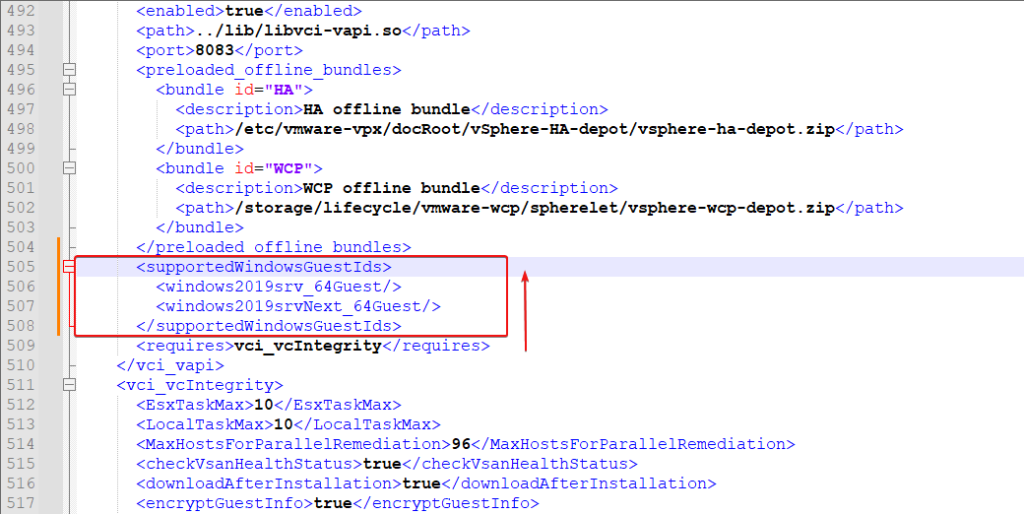
Guardamos los cambios y cerramos el editor.
Lo siguiente, será mover el archivo editado a nuestro vCenter en la ruta: /usr/lib/vmware-updatemgr/bin/.
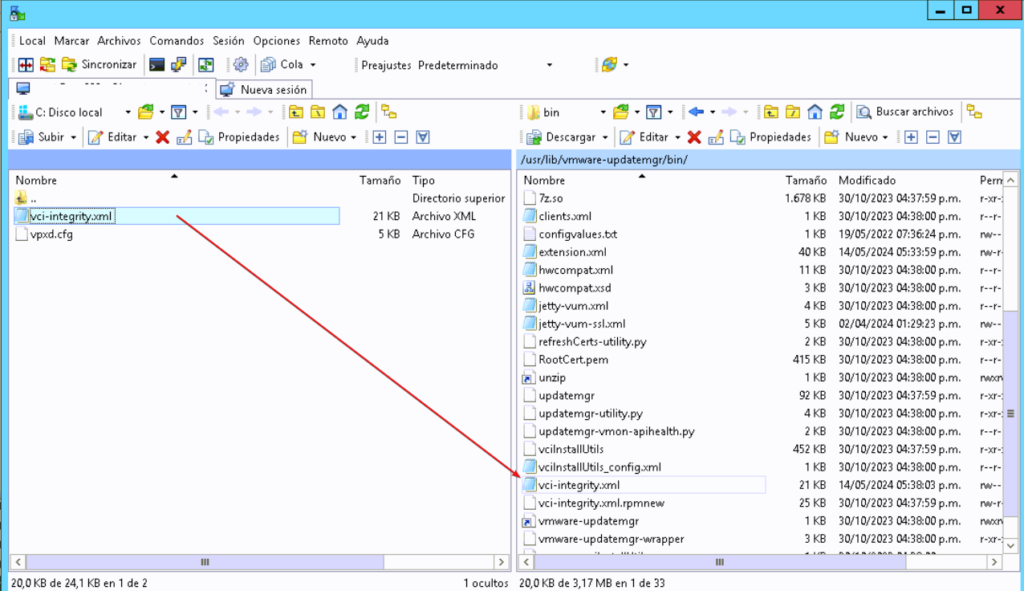
Sobrescribimos el original que existe en el vCenter, pulsando “Sí“.
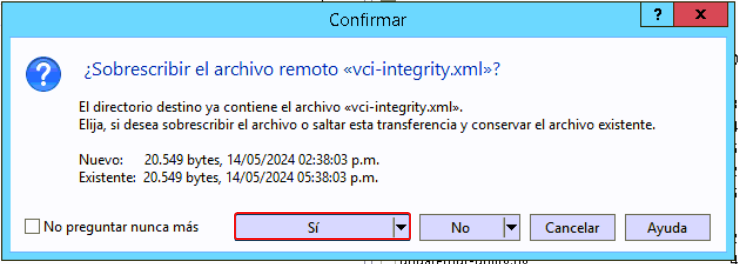
Reiniciamos el servicio de VMware Update Manager service con el comando:
# vmon-cli -r updatemgr

Lo siguiente, será deshabilitar SCP en nuestro vCenter usando el comando:
# chsh -s /bin/appliancesh root
Con el cambio realizado, ahora apagamos la máquina virtual afectada y la volvemos a encender.
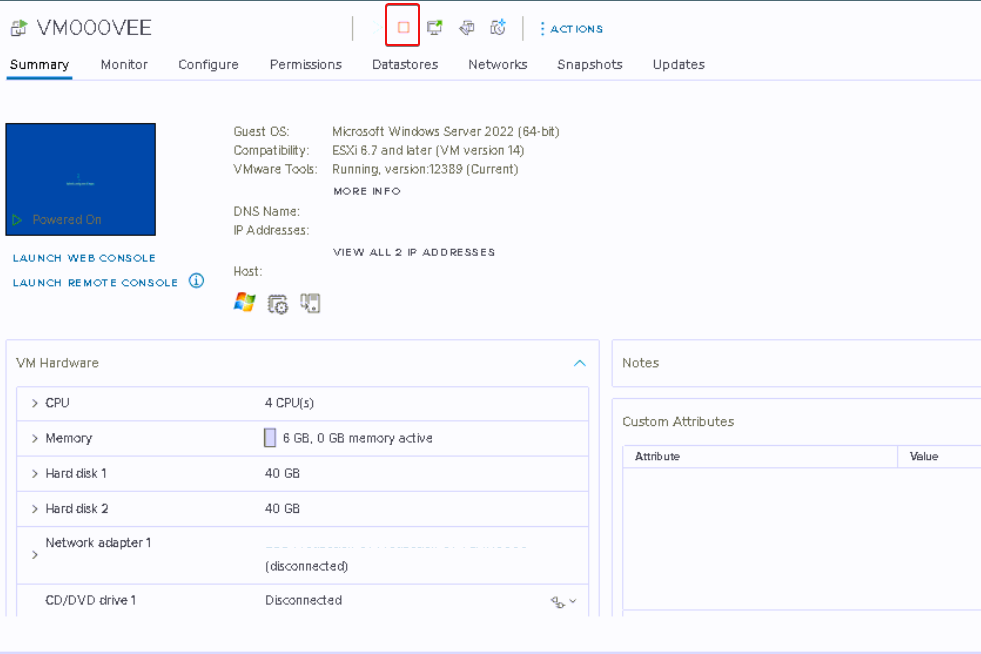
Volvemos a la vista “Updates” en el apartado de la máquina virtual. Podremos ver que “VMware Tools” y “VM Hardware Compatibility” ya no aparecen en estado “Unknown“, por lo cual podemos continuar con las tareas que estimemos convenientes.

Espero que esta información les haya sido útil. Si tienes dudas o alguna acotación sobre este post, déjalo en comentarios. Saludos.

