Hola a tod@s
En esta oportunidad veremos como instalar SQL Server 2019 y SQL Studio (SSMS) 19, además de crear la base de datos necesaria para los eventos de VMware Horizon View.
Para poder comenzar necesitaremos descargar SQL Server 2019 de la página oficial de Microsoft.

También necesitaremos descargar SQL Server Management Studio (SSMS) 19, para poder crear y administrar las bases de datos que usaremos.
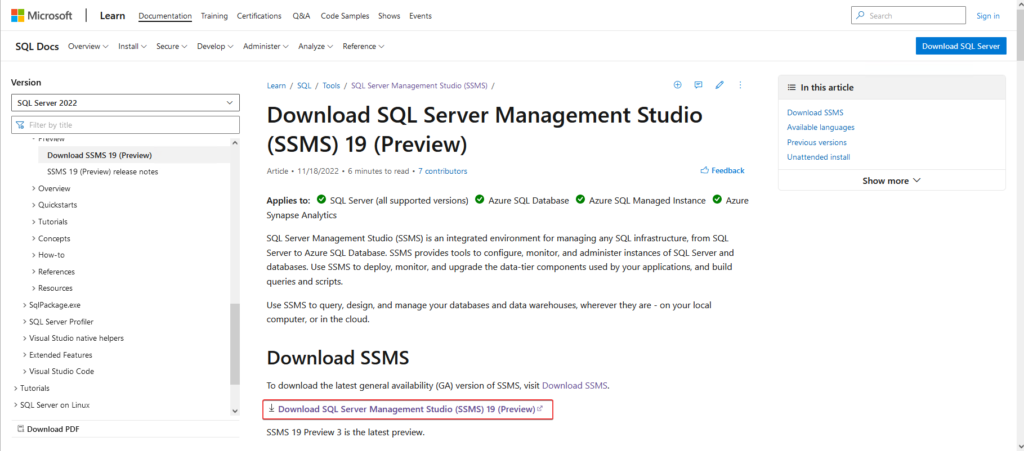
Ya con los dos softwares necesarios descargados, podemos continuar.
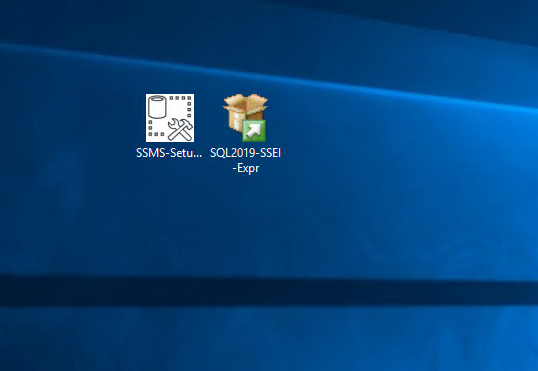
Instalación de SQL Server 2019
Comenzaremos con la instalación de SQL Server 2019 iniciando el wizard de configuración. Seleccionaremos la opción “Custom“.
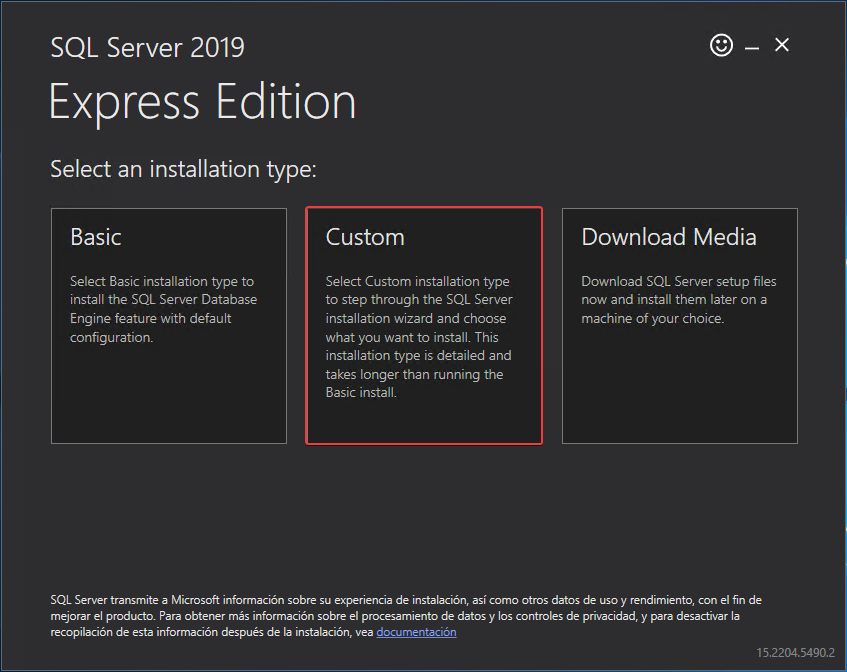
Dejaremos la ruta de instalación por defecto y pulsamos “Install“.
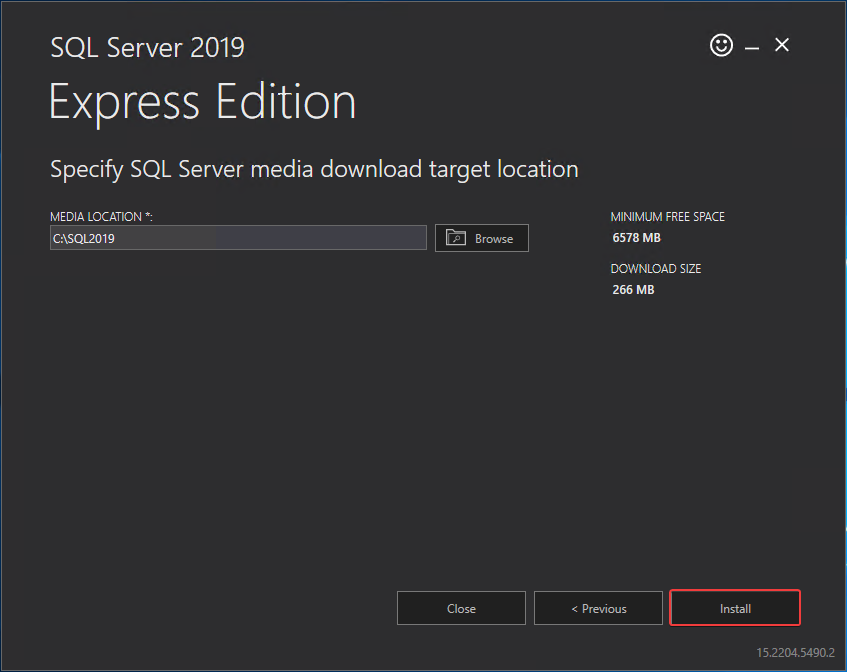
Esperamos que se descarguen los paquetes necesarios.
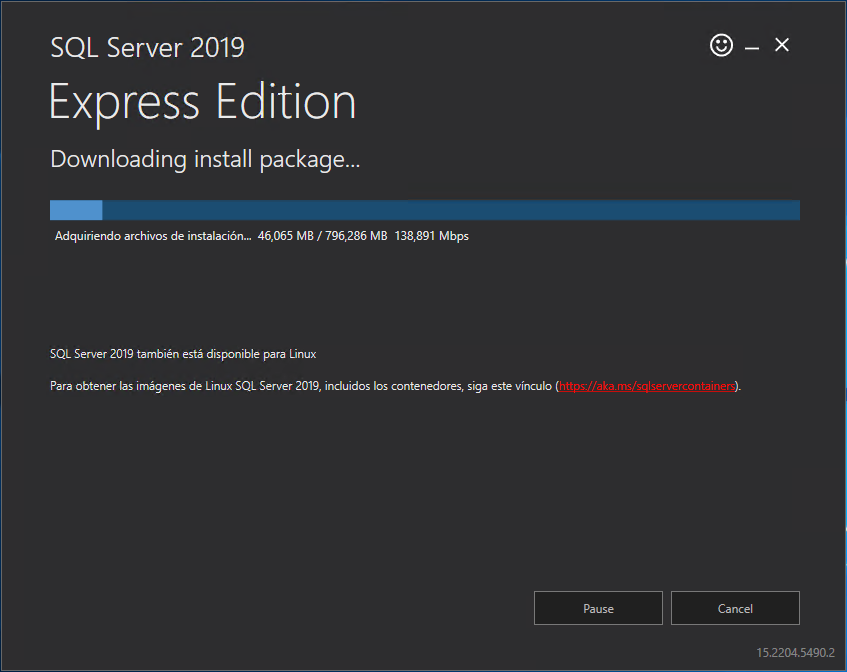
Elegimos la primera opción “New SQl Server stand-alone installation or add features to an existing installation“.
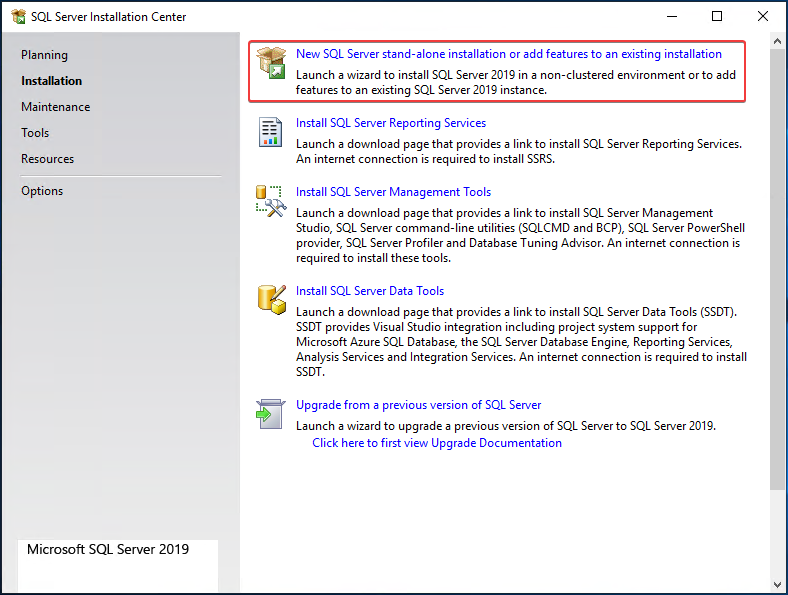
Aceptamos los términos de licencia y continuamos.
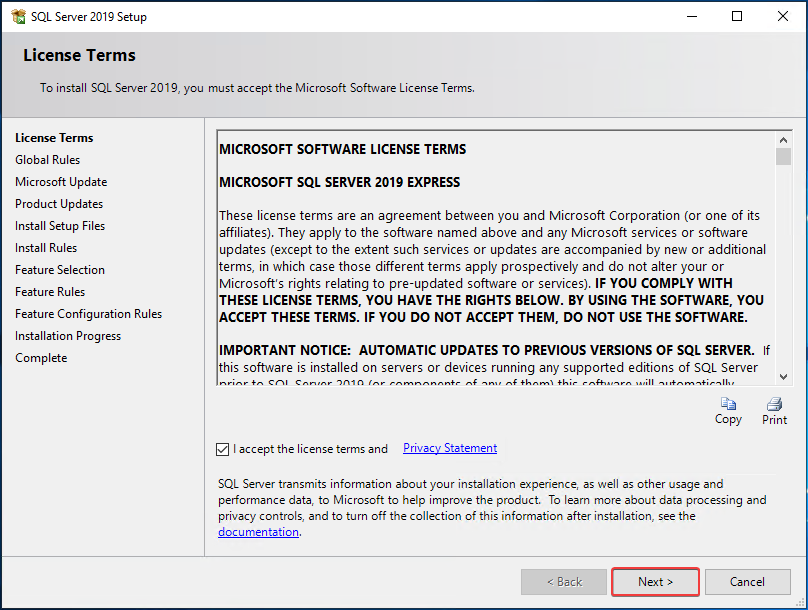
Para este ejemplo, dejaré desactivadas las actualizaciones.
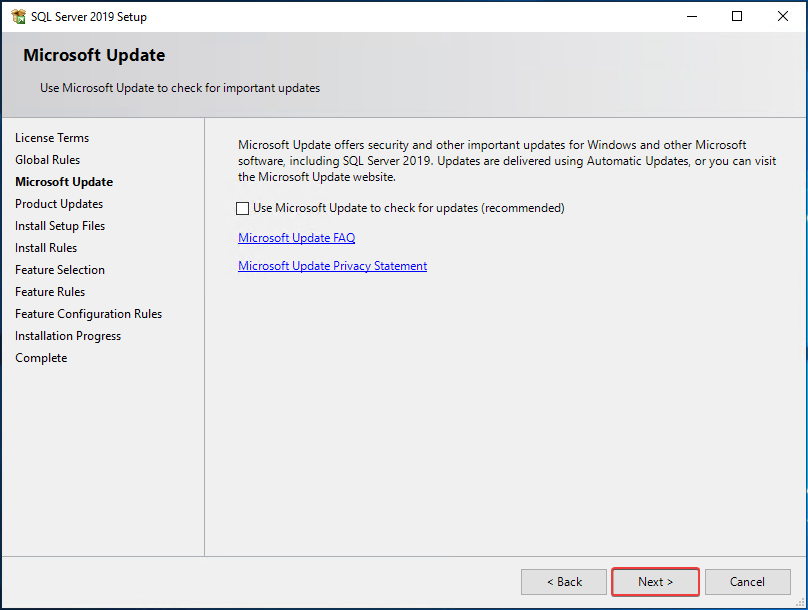
Podemos activar o desactivar servicios según nuestras necesidades. En mi caso lo dejaré por defecto.
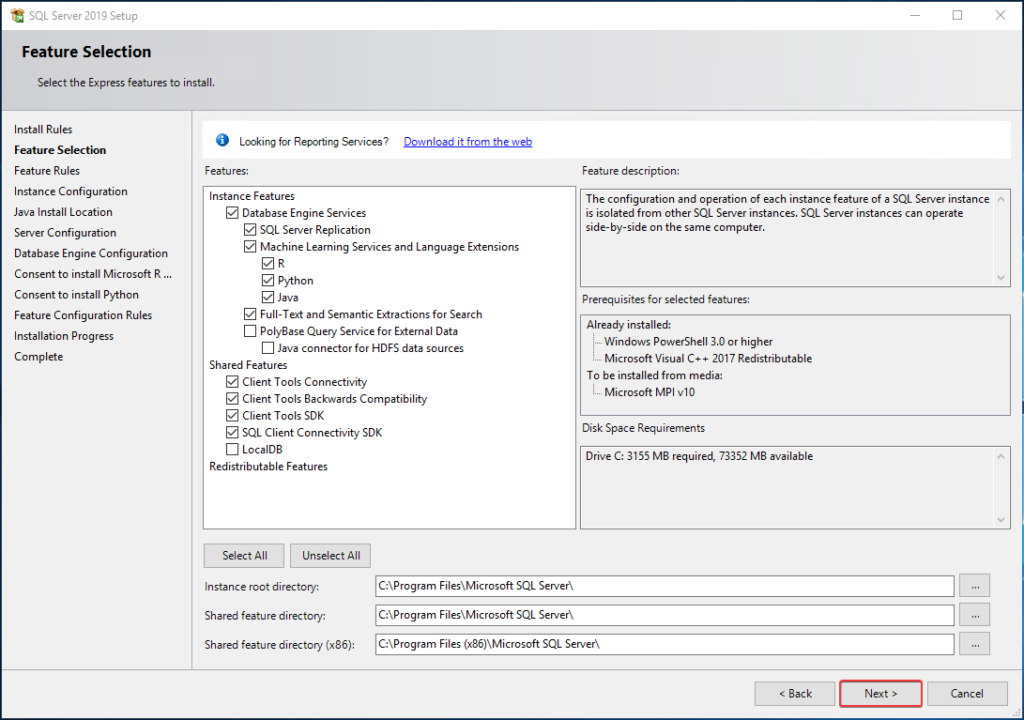
Dejamos la instancia por defecto, verificamos los nombres y continuamos.
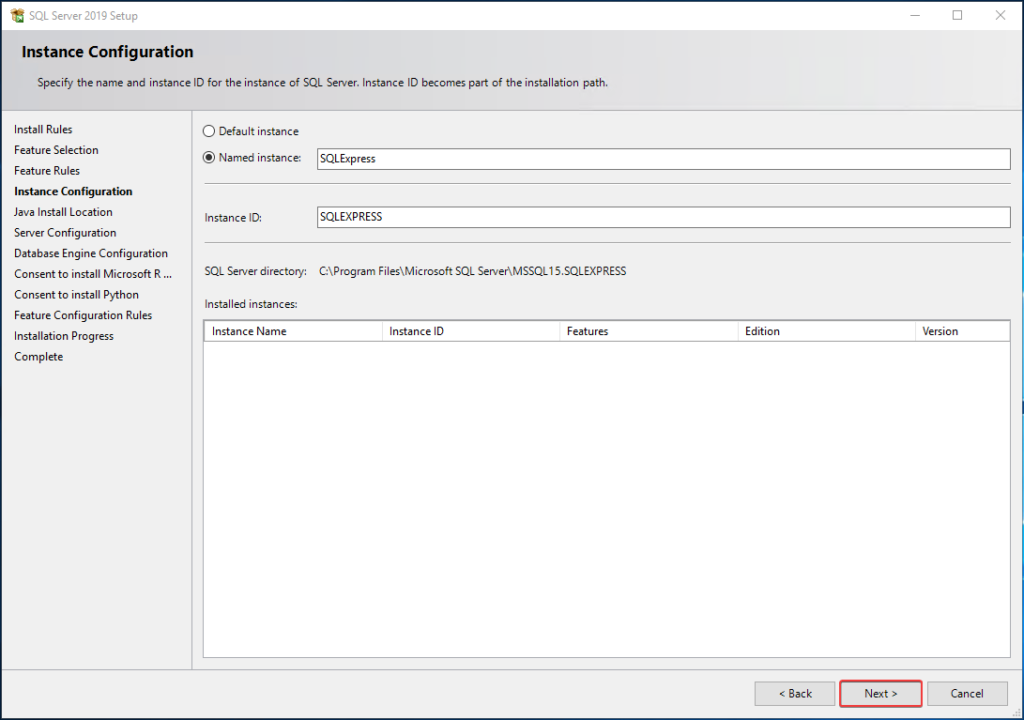
Dejamos los parámetros por defecto y continuamos.
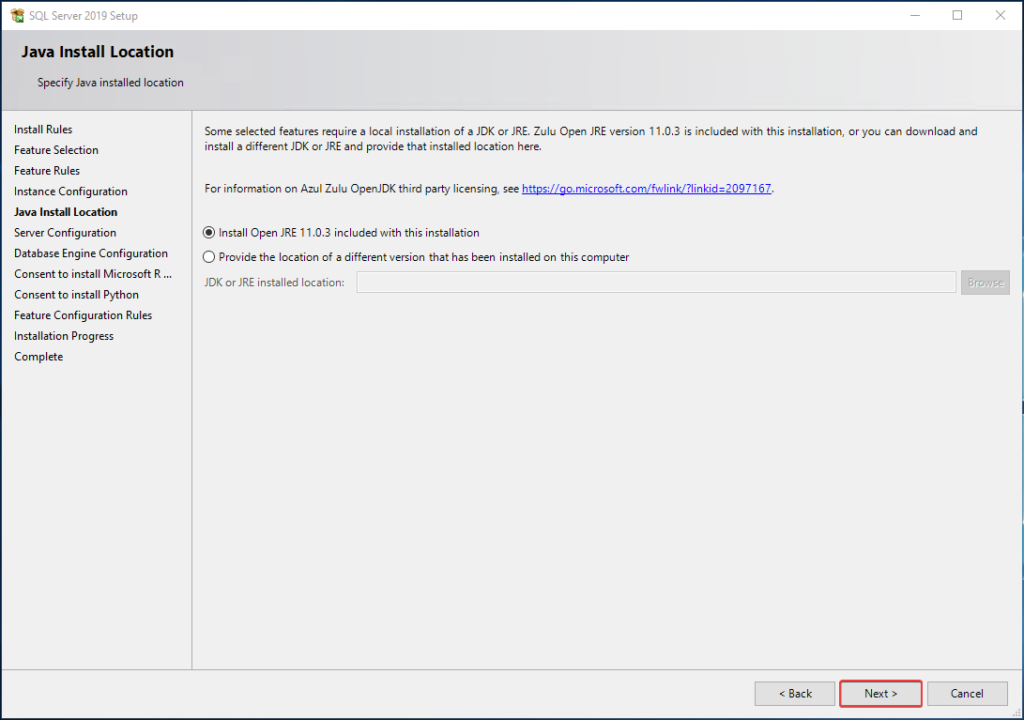
Dejamos la configuración de las cuentas de servicio por defecto y continuamos.
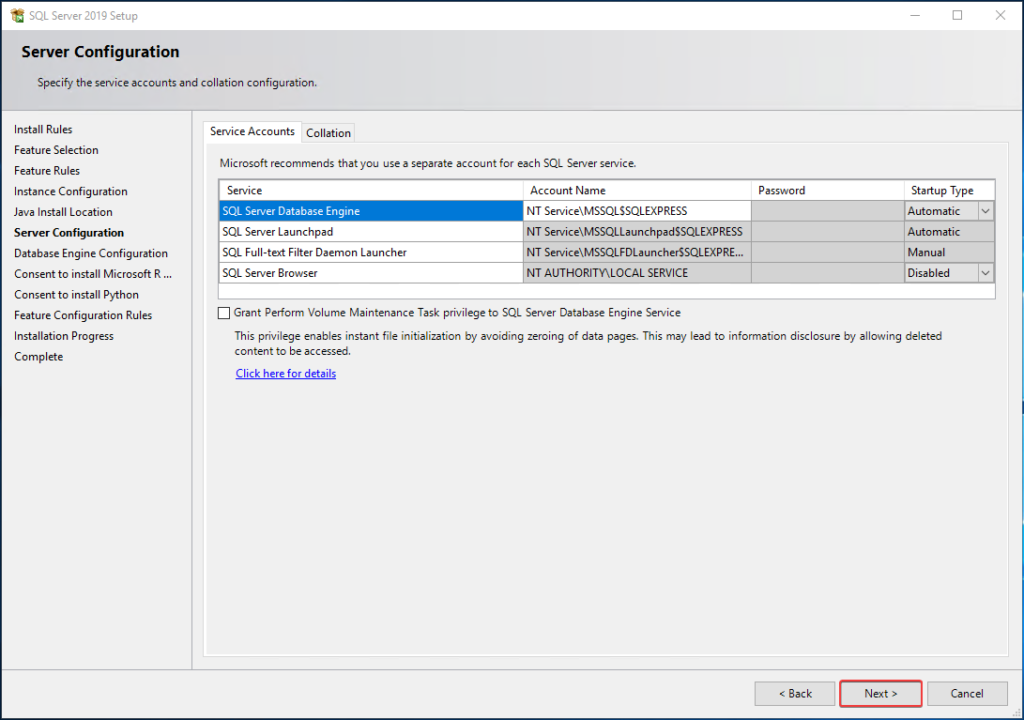
En este punto seleccionamos la opción de modo mixto y agregamos una password de nuestra preferencia. Verificamos el usuario de dominio que agregaremos a los administradores de SQL.
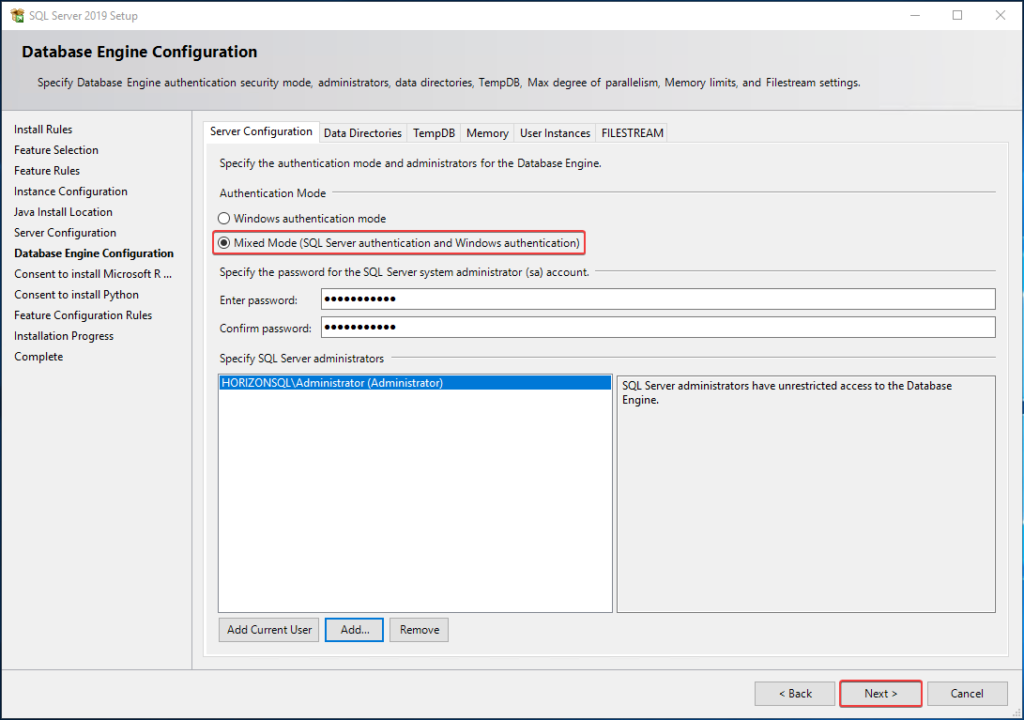
Aceptamos los términos y continuamos.
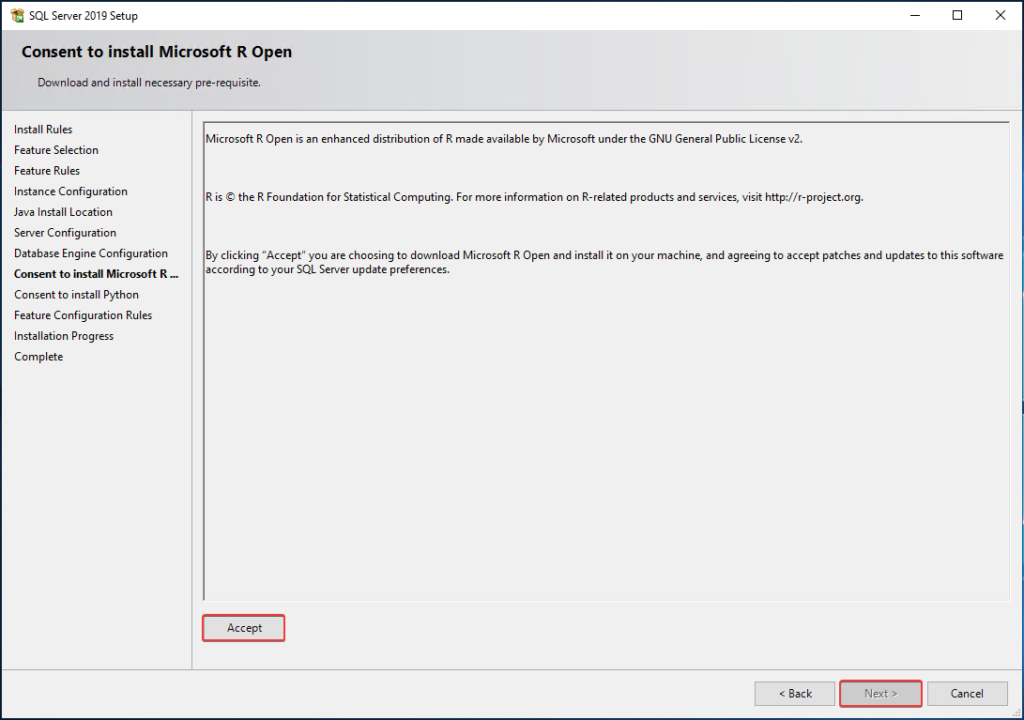
Aceptamos los términos y continuamos.
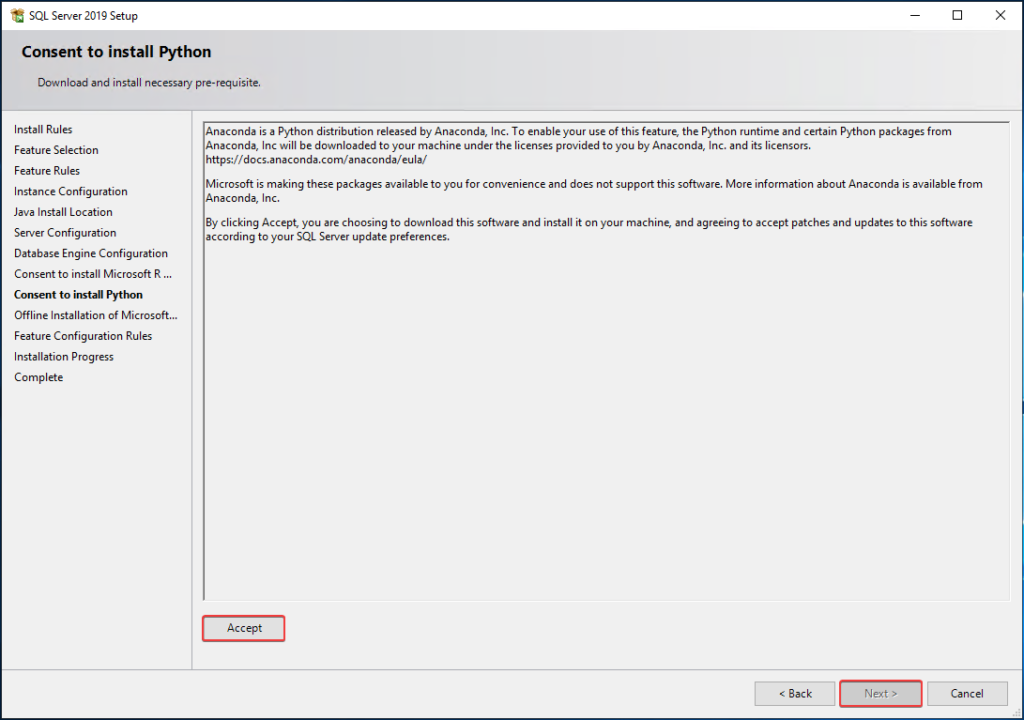
En este punto tendremos que cargar los archivos de Microsoft Machine Learning. Para descargar estos archivos tendremos que hacer clic en cada uno de los link que se nos entrega en esta misma pantalla.
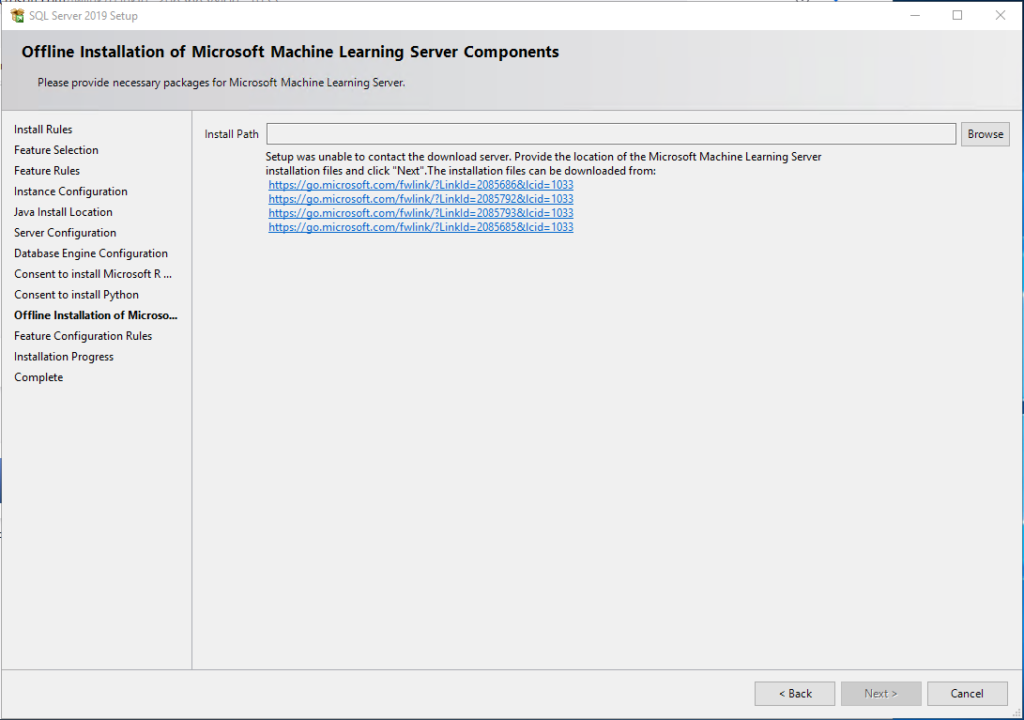
Descargamos los archivos necesarios en el servidor.
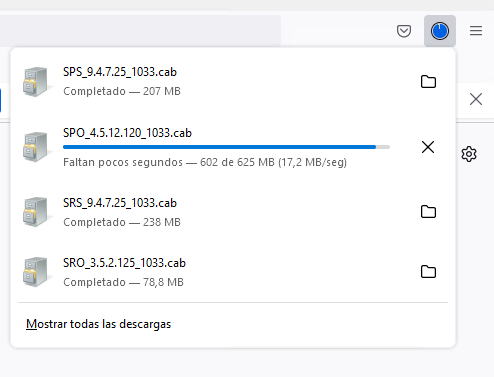
Asignamos la carpeta donde almacenamos los archivos que descargamos en paso anteriores y continuamos.
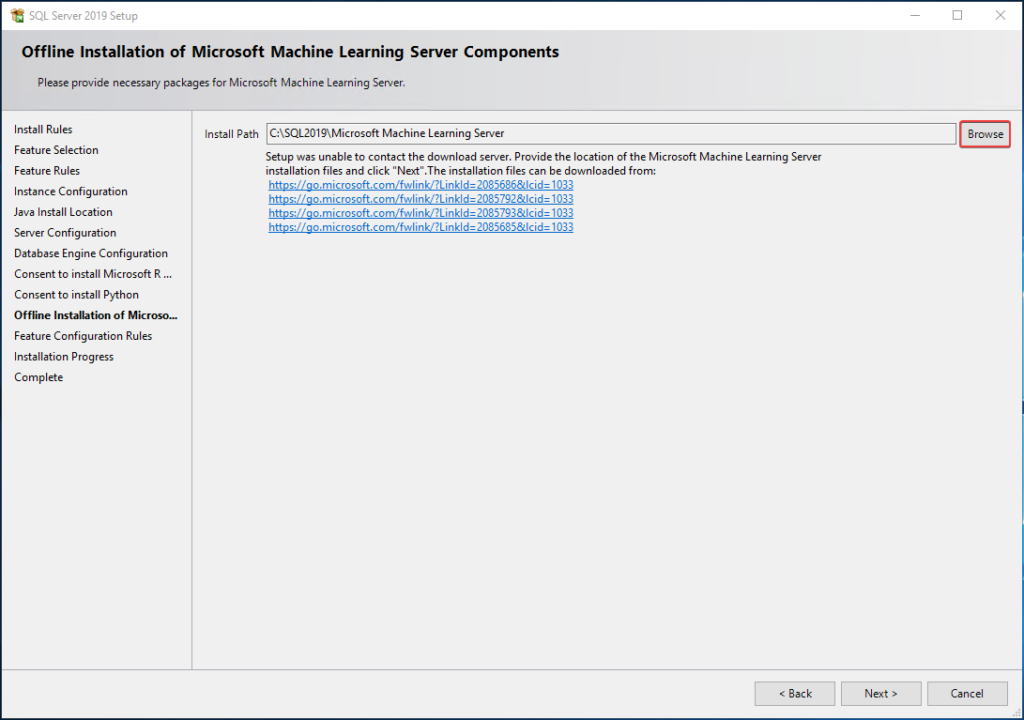
Esperamos que termine la instalación de SQL Server 2019.
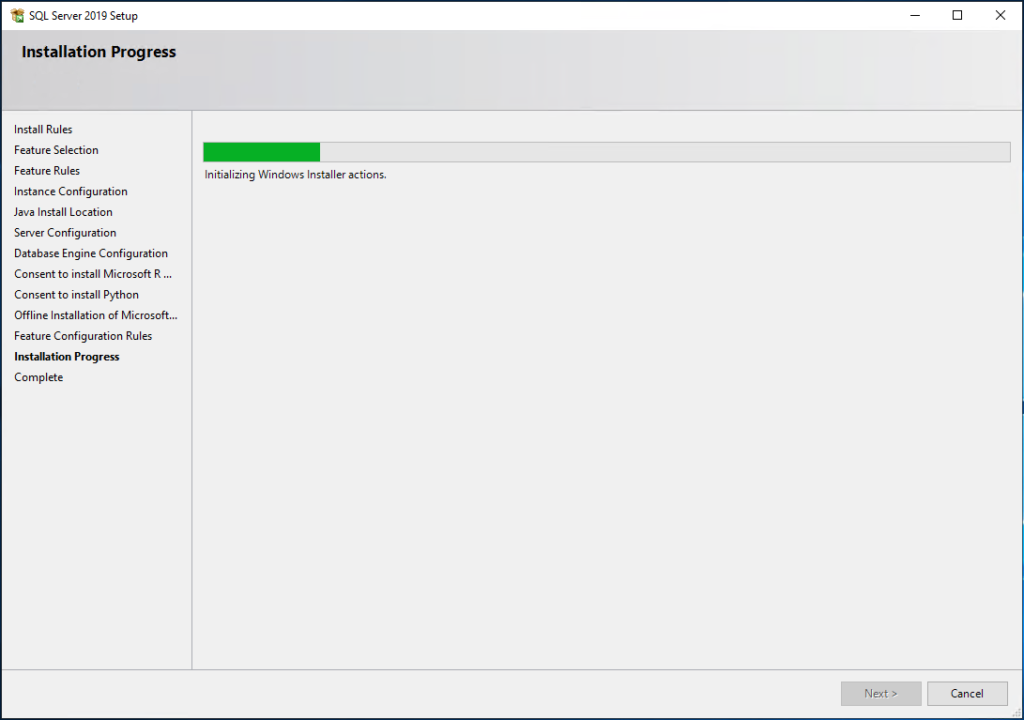
Vemos el resumen de la configuración realizada y pulsamos “Close“.
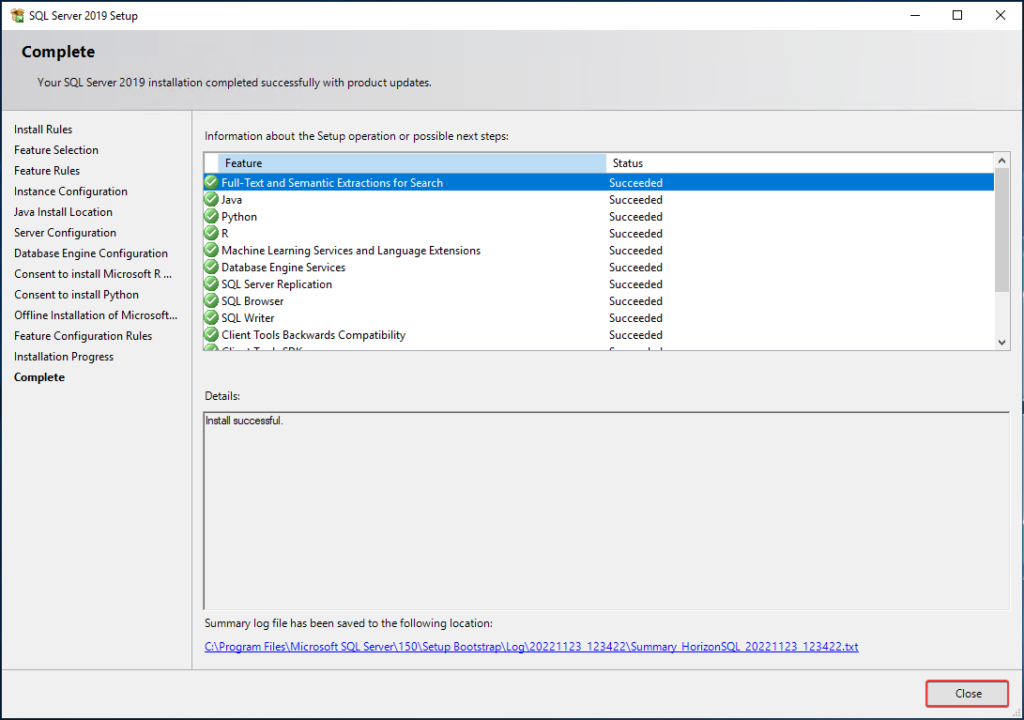
SQL Server Management Studio (SSMS) 19
Ya con nuestro SQL Server 2019 instalado, ahora necesitamos instalar SQL Server Management Studio.
Ejecutamos el instalador que descargamos, dejamos la ruta por defecto y pulsamos “Install“.
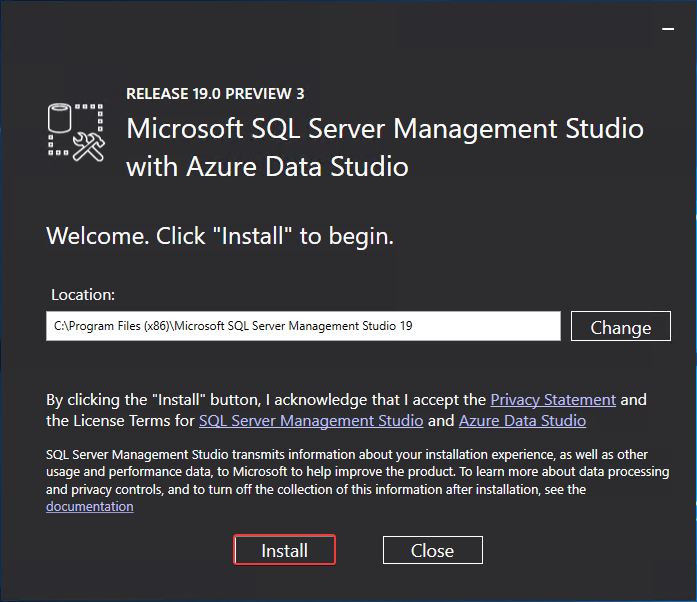
Esperamos que termine la instalación.
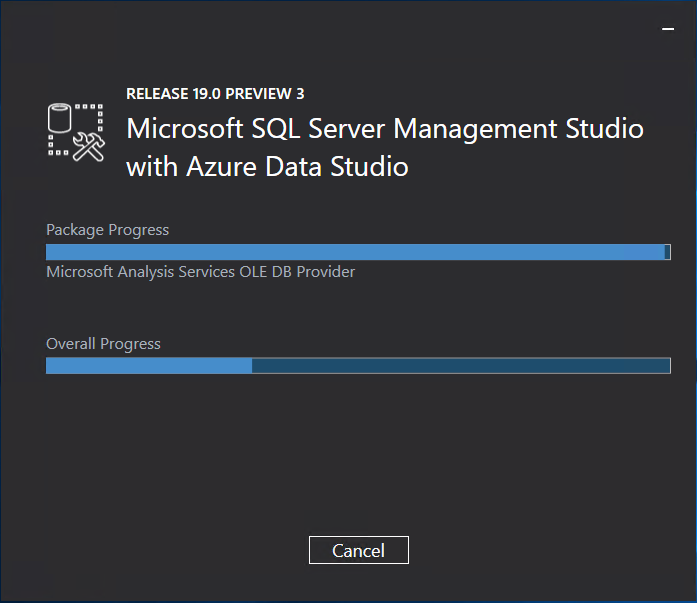
Con la aplicación instalada, pulsamos “Close“.
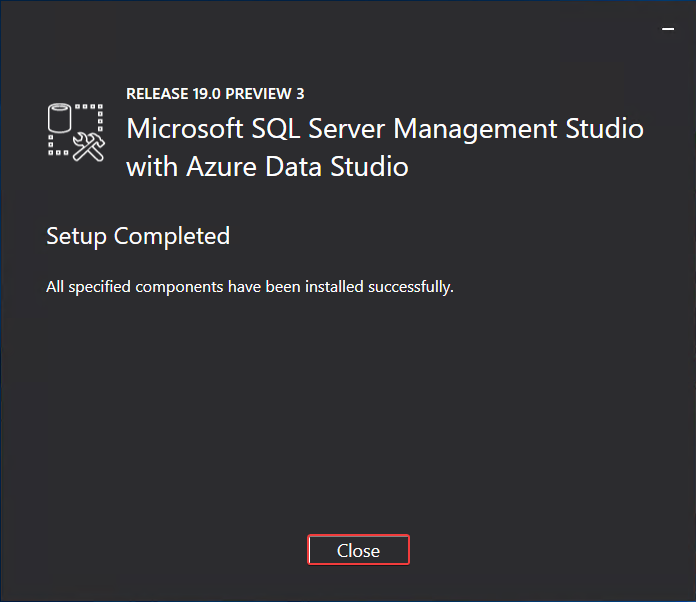
Configuración de SQL Server 2019
Si usamos la versión empresarial de SQL, podríamos saltarnos este paso, pero como estamos usando SQLExpresss tenemos que hacer algunos ajustes para poder aceptar el tráfico y podamos conectarnos a la base de datos desde nuestras aplicaciones.
Para esto necesitamos entrar a “SQL Server 2019 Configuration Manager“.
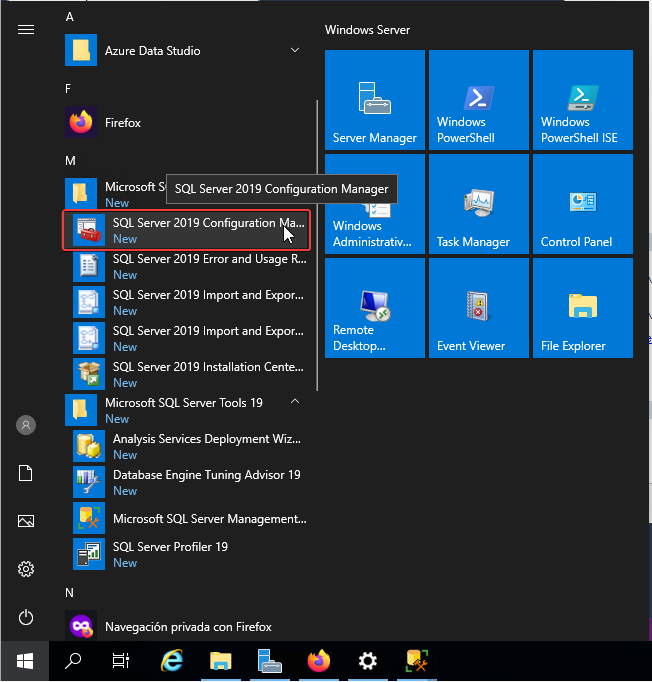
Dentro de SQL Server 2019 Configuration Manager, vamos a la ruta: SQL Server Network Configuration > Protocols for SQLEXPRESS y habilitamos las 2 opciones marcadas en la imagen.
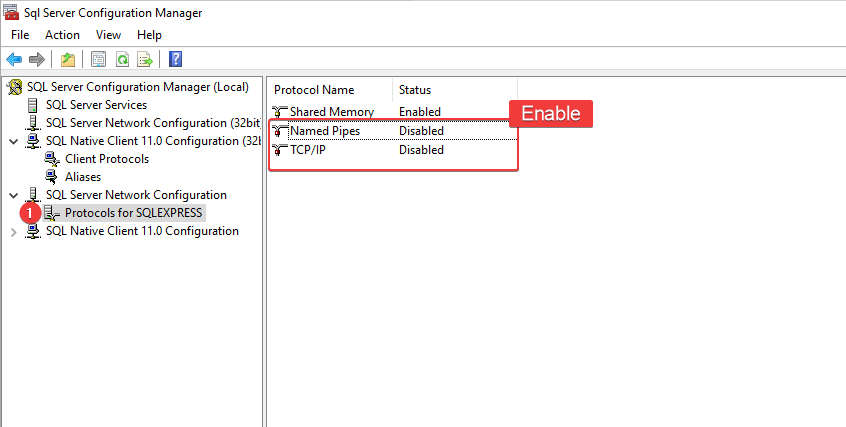
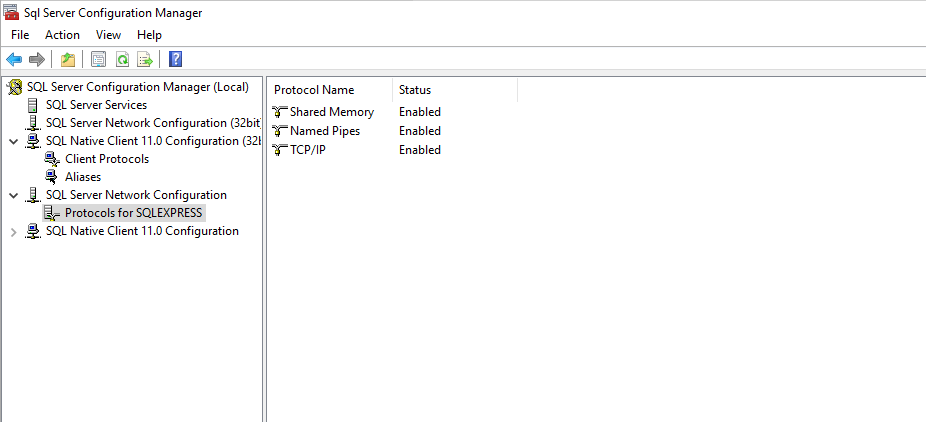
Vamos a las propiedades de TCP/IP y nos aseguramos de que el puerto TCP está configurado como 1433 en todos los IP1-IP7 y haga clic en OK para finalizar.
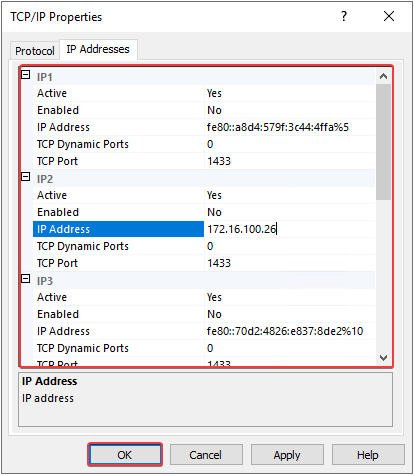
Reiniciamos el servicio “SQL Server (SQLEXPRESS)” como se muestra en la imagen.
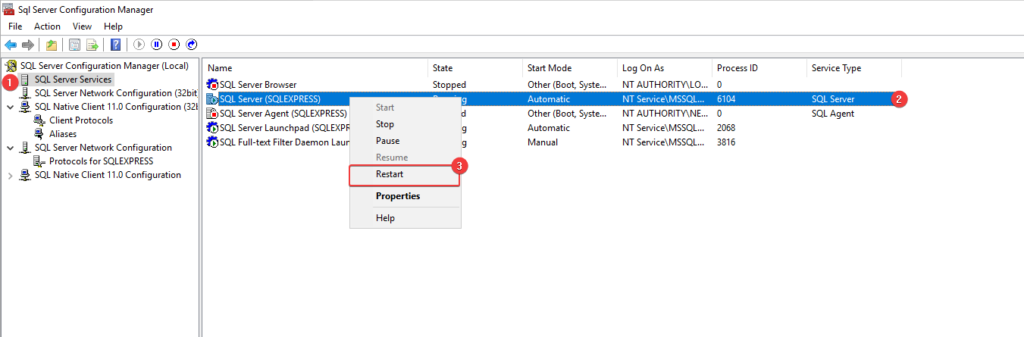
Administrar SQL Database usado SQL Studio
Nos conectamos a SQL Studio, con las credenciales que configuramos.
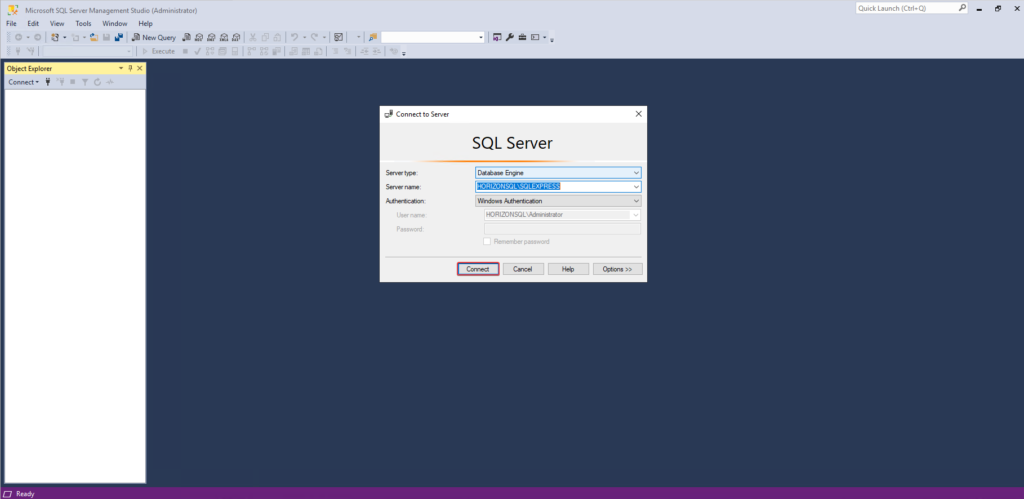
Hacemos clic derecho sobre “Databases” y seleccionamos “New Database…“.
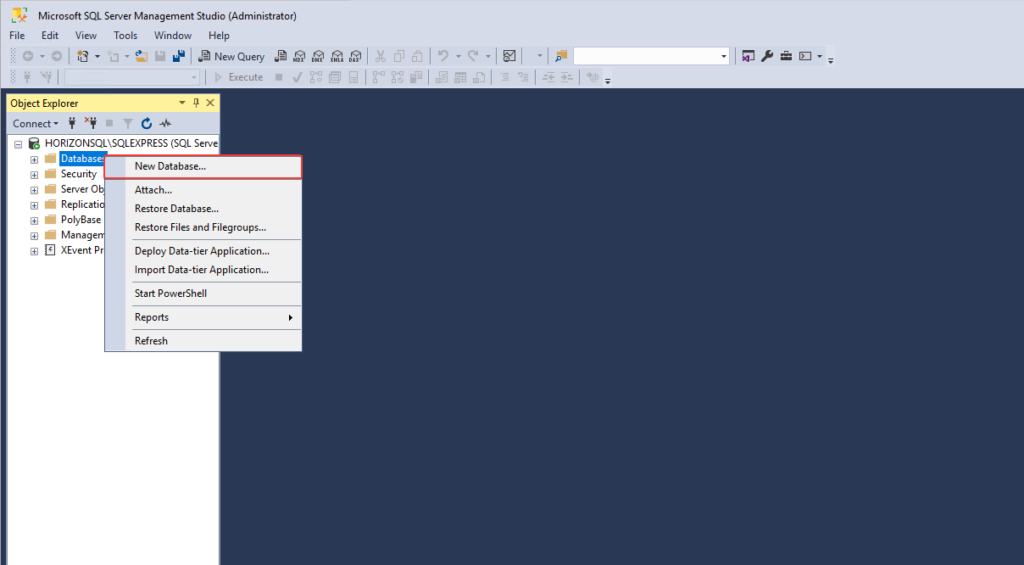
Creamos la base de datos de eventos para VMware Horizon. Agregamos un nombre a nuestra base de datos.
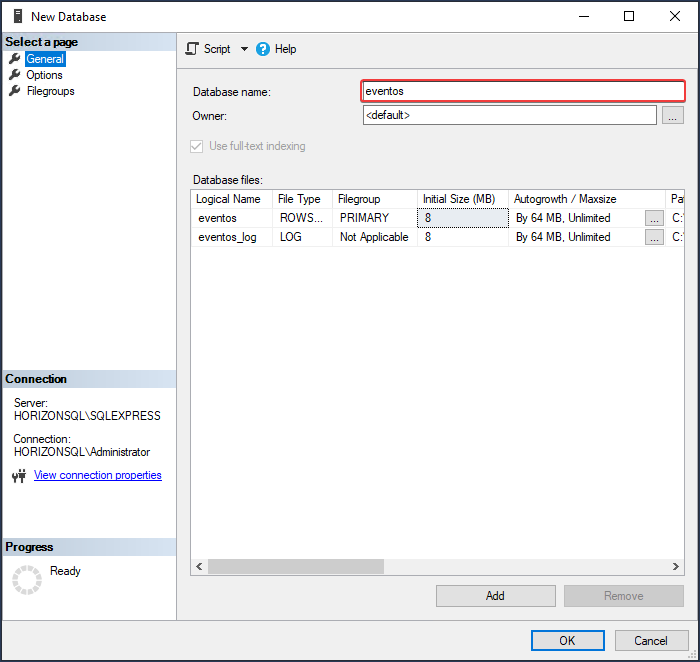
Revisamos la configuración y pulsamos “OK“.
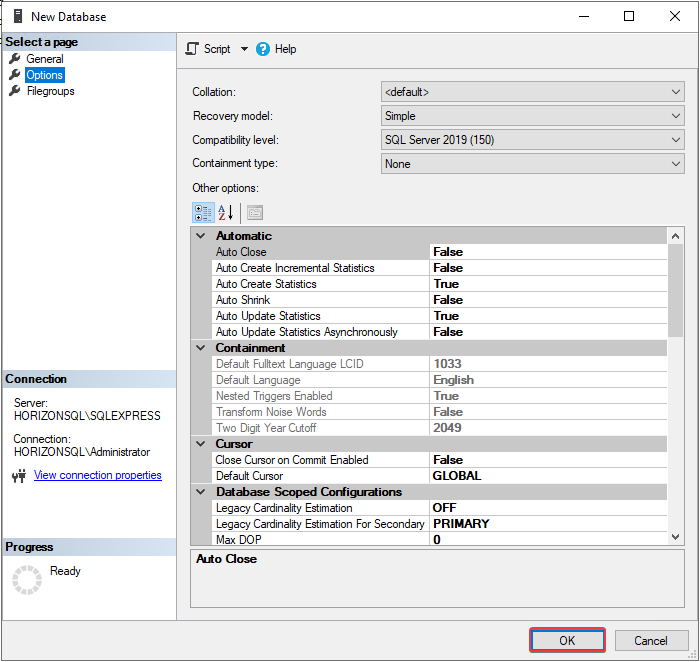
Ahora vamos a “Login“, hacemos clic derecho y elegimos “New Login…“.
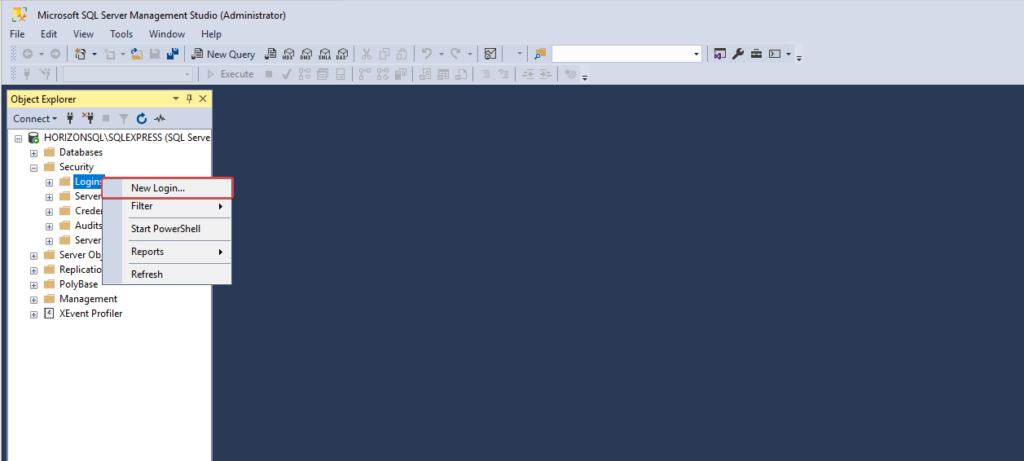
Configuramos los siguientes parámetros:
1 – Agregamos un nombre de Inicio de sesión.
2 – Configuramos la autentificación de SQL y configuramos un password.
3 – Desmarcamos la casilla “Enforce password policy“.
4 – Seleccionamos la base de datos por defecto. Elegimos la base de datos que creamos.
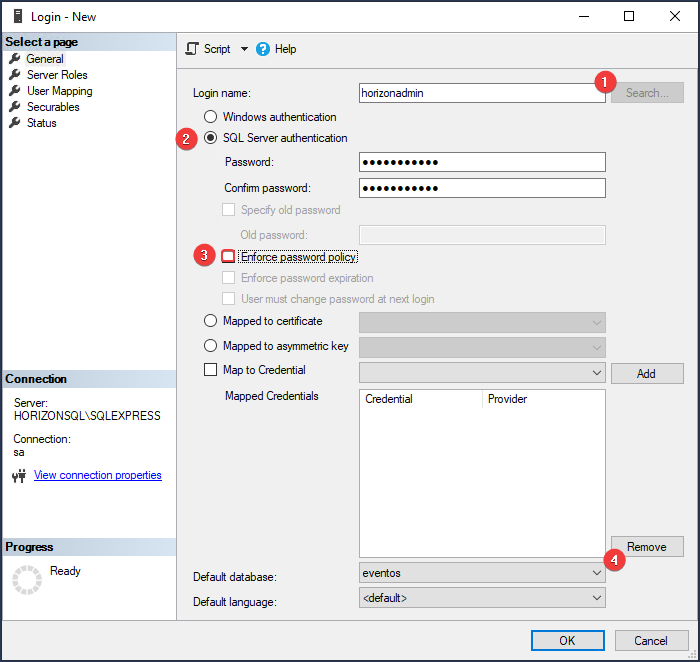
En la pestaña “User Mapping“, elegimos la base de datos “eventos” y marcamos las casillas “db_owner; public“.
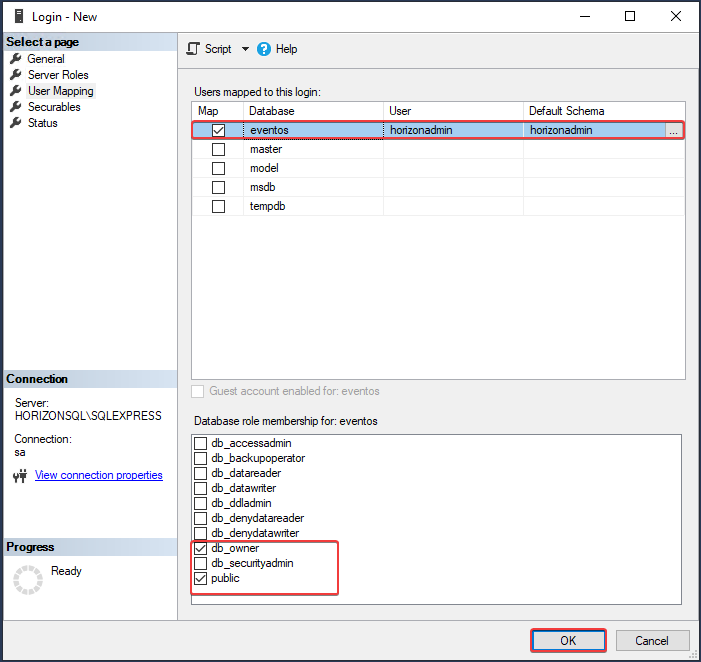
Con estos simple pasos ya tenemos creada la base de datos que usaremos para conectarla a VMware Horizon view.
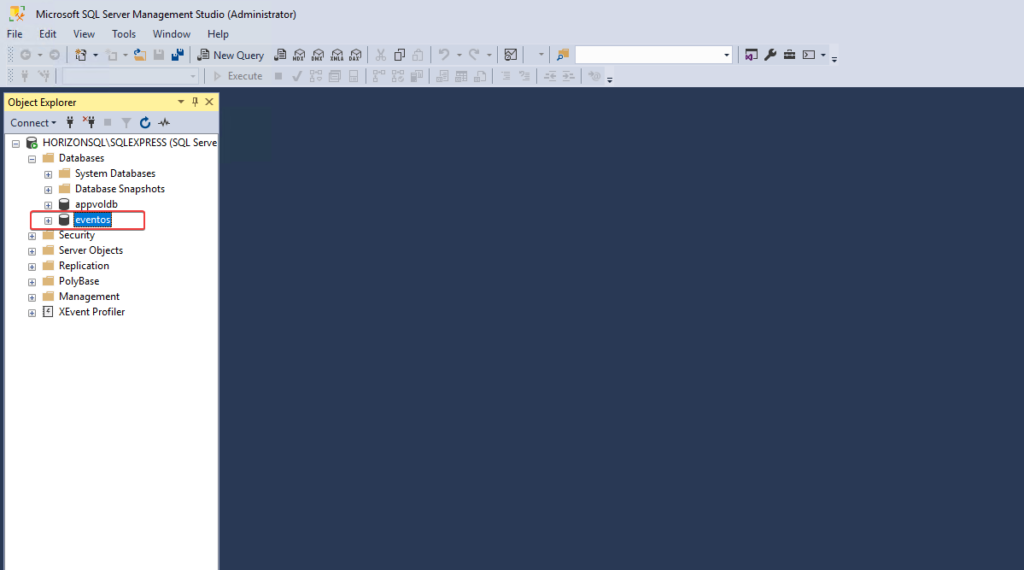
Espero que esta información pueda ser de ayuda, y cualquier duda o sugerencia la dejan en los comentarios. Saludos.

