Hola a tod@s
En esta oportunidad les mostrare como poder configurar nuestro servidor NTP en Windows Server 2019. Este procedimiento también aplica a Windows Server 2016 y Windows 10. Además, esta configuración nos puede ayudar a sincronizar la hora de nuestros equipos cuando no estamos conectados a un dominio.
En esta demostración sincronizaré la hora con mi servidor NTP interno que está montado sobre una maquina Linux.
Para poder iniciar el proceso, hacemos clic derecho sobre el icono de Windows o bien presionamos en el teclado las teclas Windows + R.
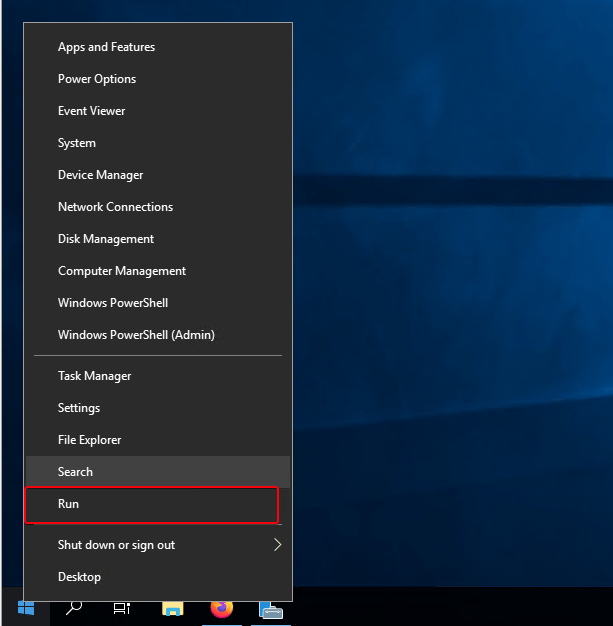
Escribimos regedit.
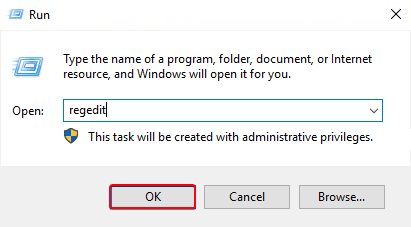
Vamos a la siguiente ruta: HKEY_LOCAL_MACHINESYSTEMCurrentControlSetServicesW32Time dentro del editor de registros.
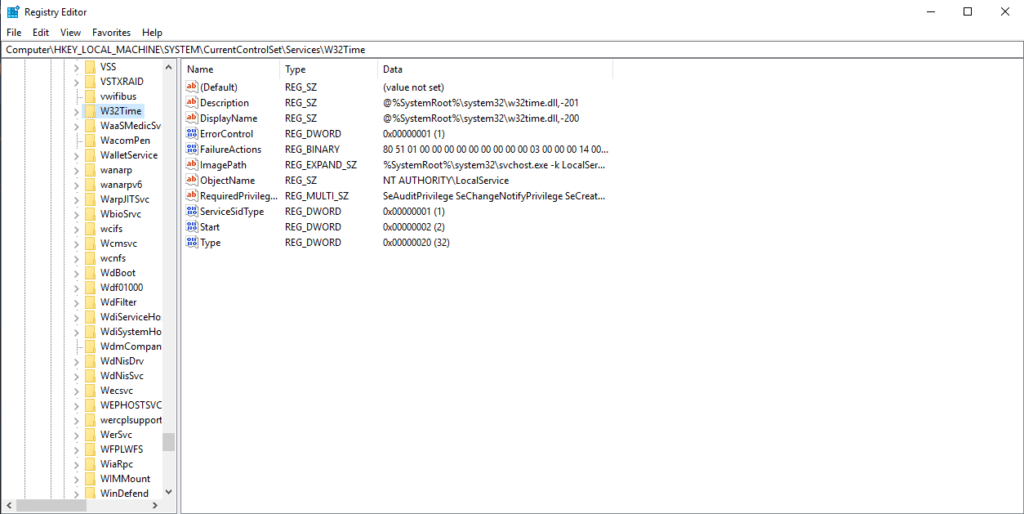
Desde este punto tendemos que modificar varias claves de registro, que listo a continuación:
Vamos a la siguiente ruta: HKEY_LOCAL_MACHINESYSTEMCurrentControlSetServicesW32TimeConfig y cambiamos la clave “AnnounceFlags“.
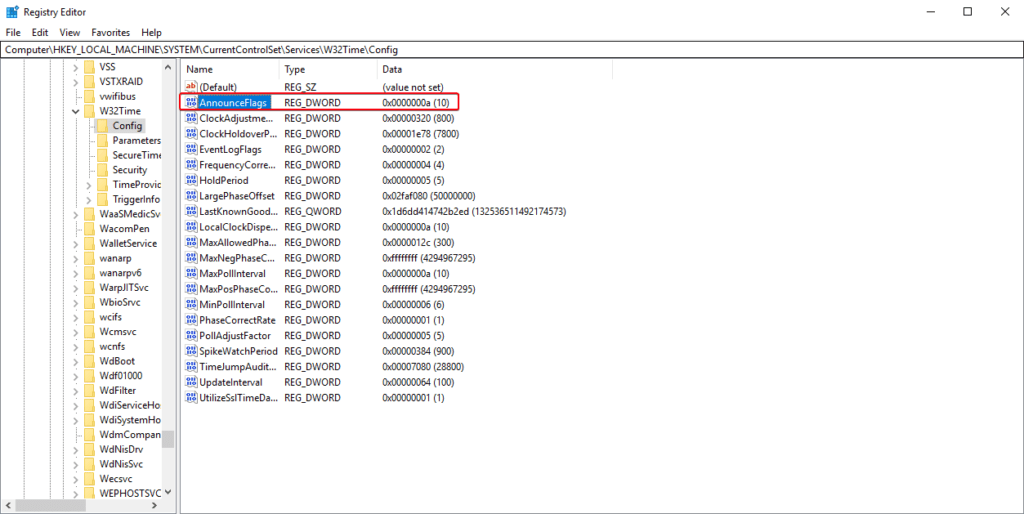
Cambiamos el valor a 5.
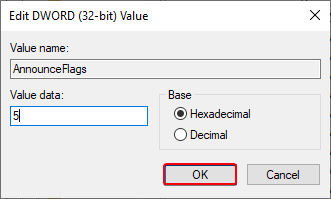
Vamos a la siguiente ruta: HKEY_LOCAL_MACHINESYSTEMCurrentControlSetServicesW32TimeParameters y cambiamos la clave “Type“.
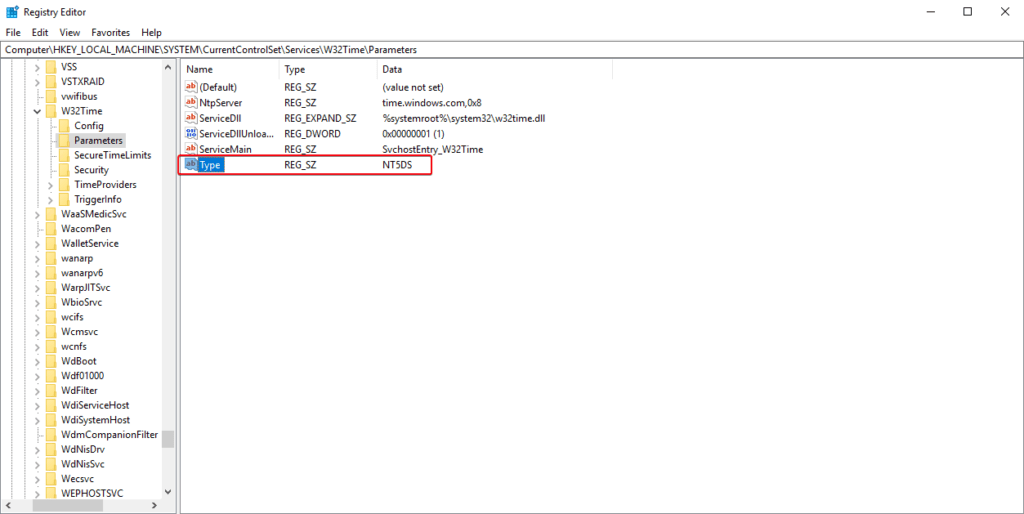
Cambiamos la clave a “NTP”.
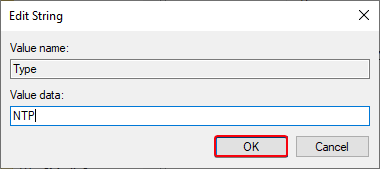
Vamos a la siguiente ruta: HKEY_LOCAL_MACHINESYSTEMCurrentControlSetServicesW32TimeParameters y cambiamos la clave “NtpServer“.
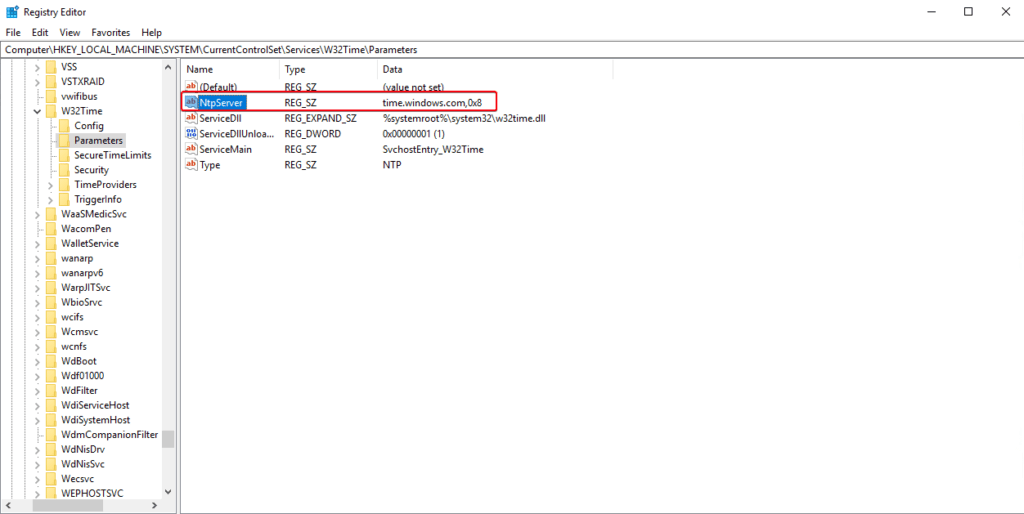
Agregamos la IP de nuestro servidor NTP.
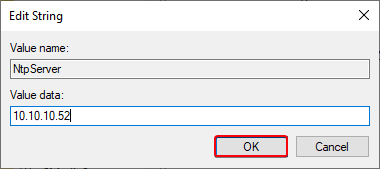
Vamos a la siguiente ruta: HKEY_LOCAL_MACHINESYSTEMCurrentControlSetServicesW32TimeTimeProvidersNtpServer y cambiamos la clave “Enable“.
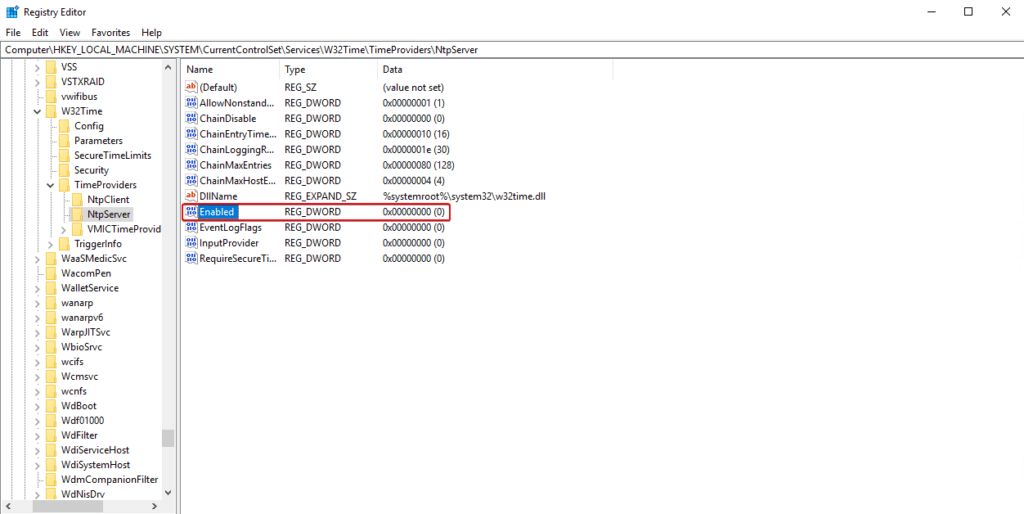
Modificamos el valor a 1.
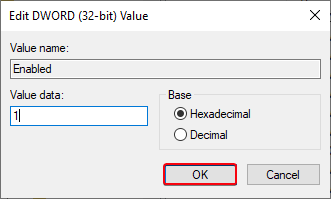
Con estos pasos terminamos la configuración en el registro de Windows.
Verificación de la sincronización con el servidor NTP
Vamos al símbolo del sistema para verificar que los cambios realizados estén correctos.
Lo primero será parar el servicio de NTP en Windows 2019, con el comando:
net stop w32time
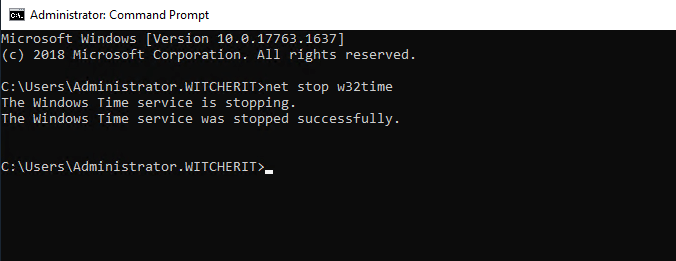
Iniciamos el servicio con el comando:
net start w32time
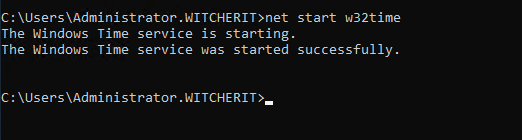
Ahora forzaremos la sincronización con el servidor NTP que configuramos anteriormente con el comando:
w32tm /resync

Usamos el siguiente comando para verificar el status del servicio de NTP en nuestro Windows 2019:
w32tm /query /status
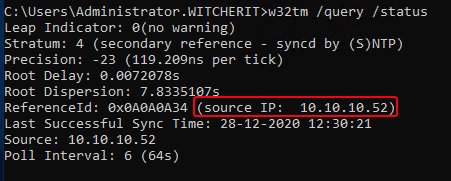
Ya podemos ver que la hora se sincroniza con nuestro servidor NTP que configuramos.
Espero que esta información les haya sido útil. Si tienes dudas o alguna acotación sobre este post, déjalo en comentarios. Saludos.


Gracias por la información, duda y si tuviera 2 ntp por si uno falla, como se agregaría el segundo ntp?
Hola David
Para agregar un segundo NTP puedes ejecutar el comando:
w32tm /config /manualpeerlist:”ntpserver.contoso.com,0x8 clock.adatum.com,0x2″ /syncfromflags:manual /update
Donde:
primer NTP es: ntpserver.contoso.com
Segundo es: clock.adatum.com
Se usa UseAsFallbackOnly (0X2) para anular la prioridad de uno de ellos, quede como backup.
Saludos,
Realice un laboratorio con Windows Server 2019 y no me funciono de esta forma.
Tuve que realizar lo siguiente:
w32tm /config /manualpeerlist:”ntp.shoa.cl”,0x8 /syncfromflags:manual /update
net stop w32time
net start w32time
w32tm /resync
Y ahí si me funciono!
Saludos!!