Altaro VM Backup es una solución de copia de seguridad y replicación de máquinas virtuales para Hyper-V y VMware. Diseñado para departamentos de TI, revendedores y consultores de TI, y proveedores de gestión de servicios (MSP), proporciona una funcionalidad robusta y optimizada a nivel empresarial, como la replicación optimizada de WAN, CDP, deduplicación en línea aumentada, entre otros. Se caracteriza por la facilidad de uso, la velocidad, la asequibilidad y una garantía de respuesta a llamadas de Lightning Fast Support de menos de 30 segundos.
Algunas de las ventajas de usar Altaro VM Backup:
- Interfaz de usuario intuitiva y fácil de usar, lo que simplifica la implementación de una estrategia de respaldo confiable.
- Rápido, sencillo de administrar y configurar tareas de copia de seguridad / restauración y replicación en múltiples hosts.
- Control total y escalabilidad : Supervise y administre todos sus hosts de Hyper-V y VMware desde una única consola.
- No se requiere capacitación : Altaro VM Backup es fácil de usar y a diferencia de los productos de la competencia, no requiere que obtenga una certificación para poder administrarlo y ejecutarlo.
Descargar ALTARO VM Backup
Vamos a la página de Altaro VM Backup para poder descargar el software. Ya en la página hacemos clic en “descargue su prueba gratuita“.

Una vez en la página tendremos 2 opciones para poder descargar Altaro VM Backup, una versión de prueba de 30 días o la versión gratuita.
En la versión gratuita, Altaro VM Backup puede respaldar los siguientes sistemas operativos como servidores físicos:
- Windows Server 2008 R2
- Windows Server 2012
- Windows Server 2012 R2
- Windows Server 2016
- Windows Server 2019
No realiza copias de seguridad de hipervisores (hosts Hyper-V) y sistemas operativos cliente (Windows 7, 8, 10).
Las versiones soportadas de VMware son las siguientes:
- VMware vCenter 5.0, 5.1, 5.5, 6.0, 6.5, 6.7 y 7.0
- VMware vSphere 5.0, 5.1, 5.5, 6.0, 6.5, 6.7 y 7.0
- VMware ESXi 5.0, 5.1, 5.5, 6.0, 6.5, 6.7 y 7.0
- (No se admite VMware ESXi gratuito)
En la página de comparación de precios de Altaro VM Backup, podremos cotejar las diferencias entre las versiones de Altaro VM Backup y las limitaciones de la versión gratuita.
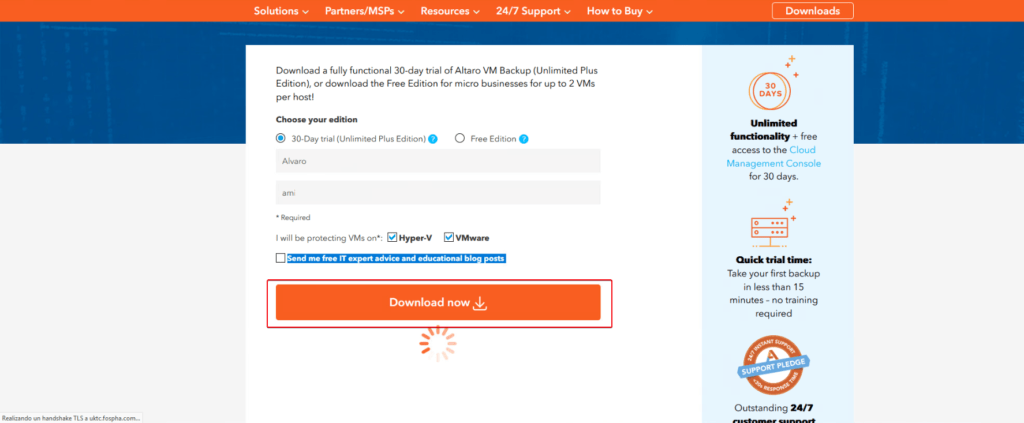
Instalar Altaro VM Backup
Ya con el archivo descargado, comenzamos con la instalación de Altaro. Altaro nos asegura que en menos de 15 minutos tendremos funcionando nuestro software.
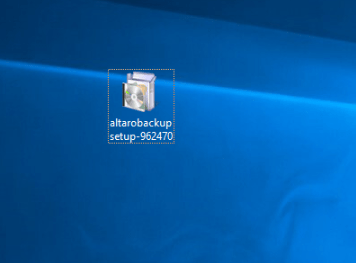
Pulsamos “Next” para continuar.
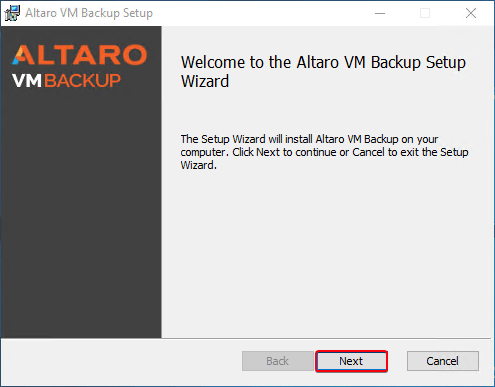
Aceptamos los términos de licencia y continuamos.
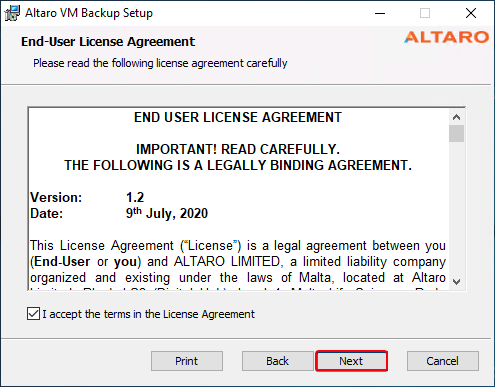
Dejamos la ruta de instalación por defecto y continuamos.
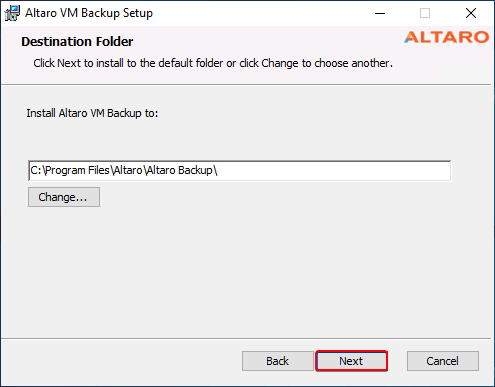
Pulsamos “Install” para comenzar con la instalación.

Esperamos que termine la instalación.
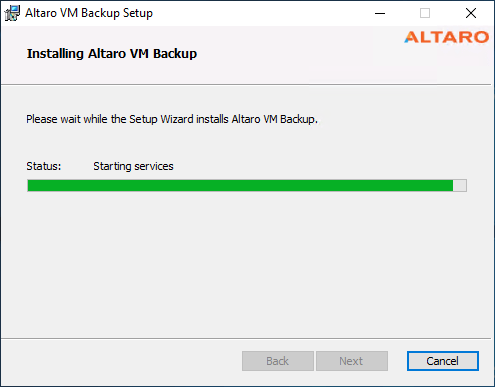
Pulsamos sobre “Finish” para finalizar la instalación. Dejamos marcada la opción de ejecutar la consola de Altaro.
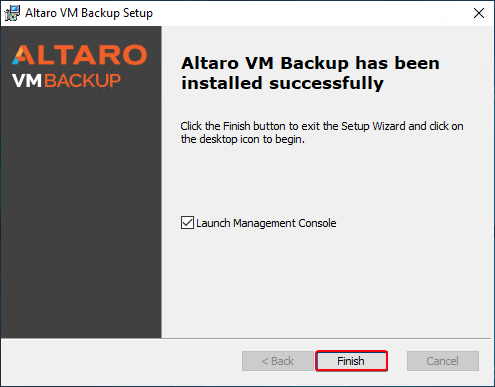
Configuración básica de Altaro VM Backup
Se iniciara Altaro Management Console, donde tendremos dos opciones para conectarnos Altaro, la opción que usaremos será “This Machine” para conectarnos a la maquina local.
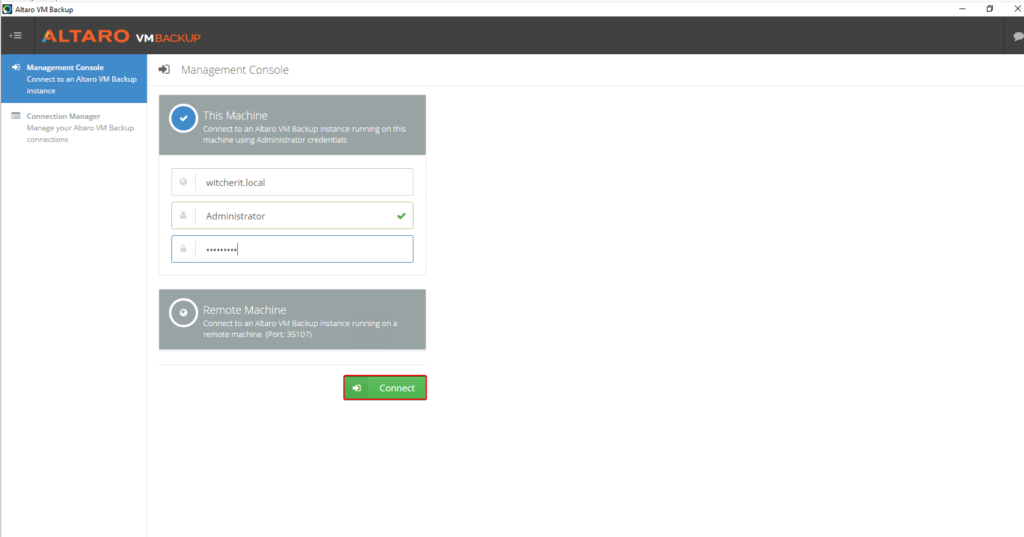
Altaro nos da la opción de poder seguir un paso a paso para poder configurar nuestro primer backup.
Comenzamos con el paso 1, donde agregaremos nuestro vCenter server.

Seleccionamos “VMware vCenter Server” y continuamos.
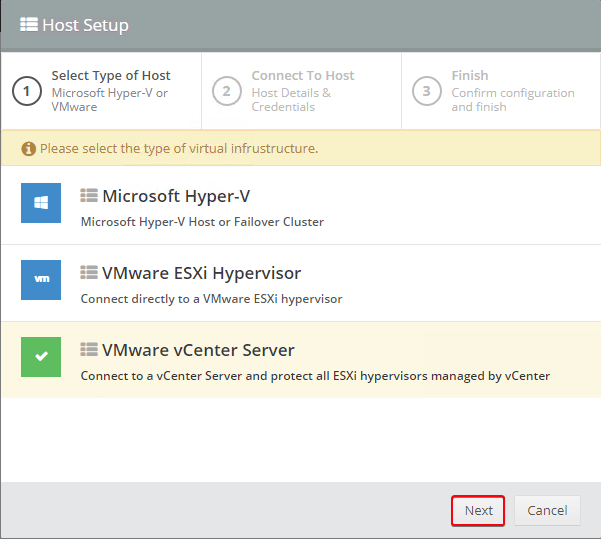
En este punto agregamos las credenciales de nuestro vCenter Server y pulsamos sobre “Test Connection” para probar que nos podemos conectar correctamente a nuestro vCenter.
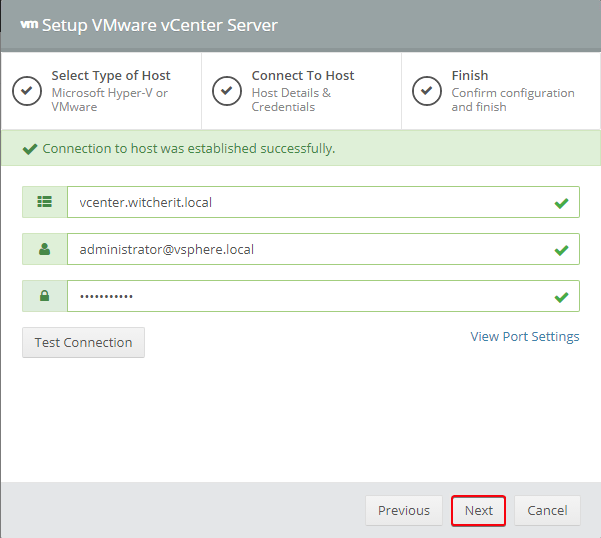
En mi caso podemos ver los tres host que son administrados por mi vCenter y pulsamos sobre “Finish” para finalizar este primer paso.
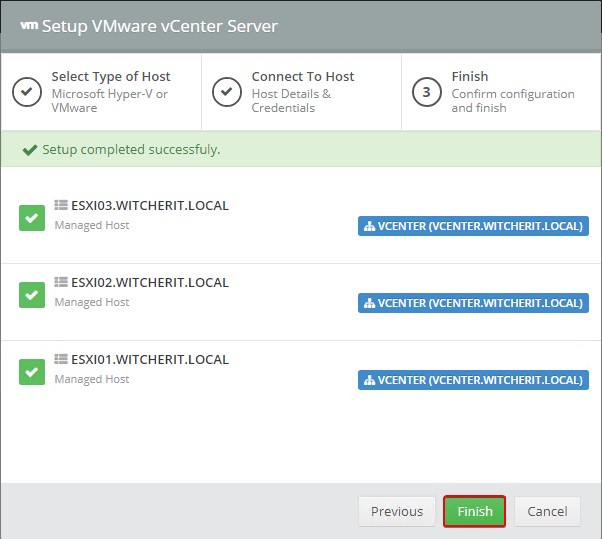
Ya agregado nuestro vCenter, y finalizado el primer paso continuamos.
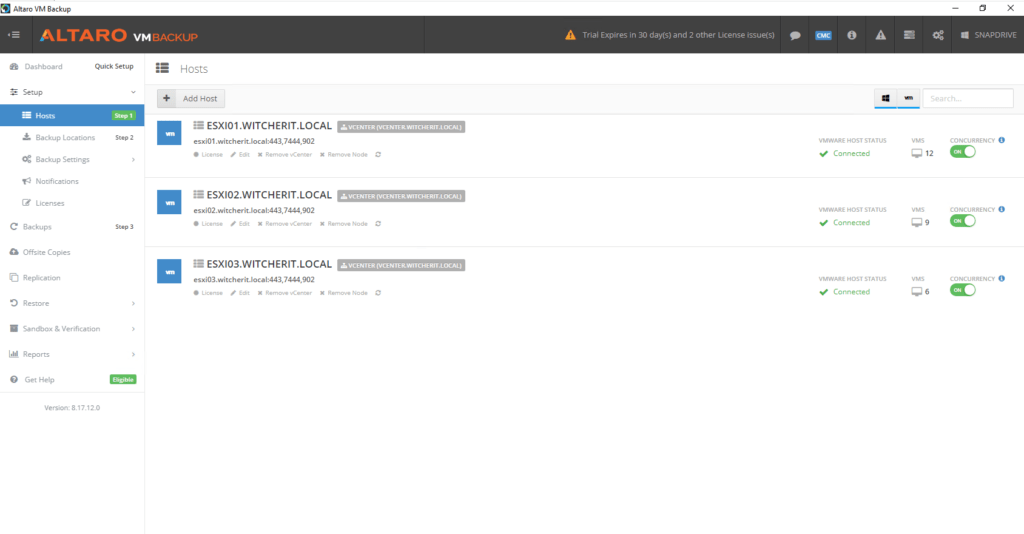
Ahora para volver al paso a paso, pulsamos sobre “Dashboard” y después continuamos con el segundo paso.
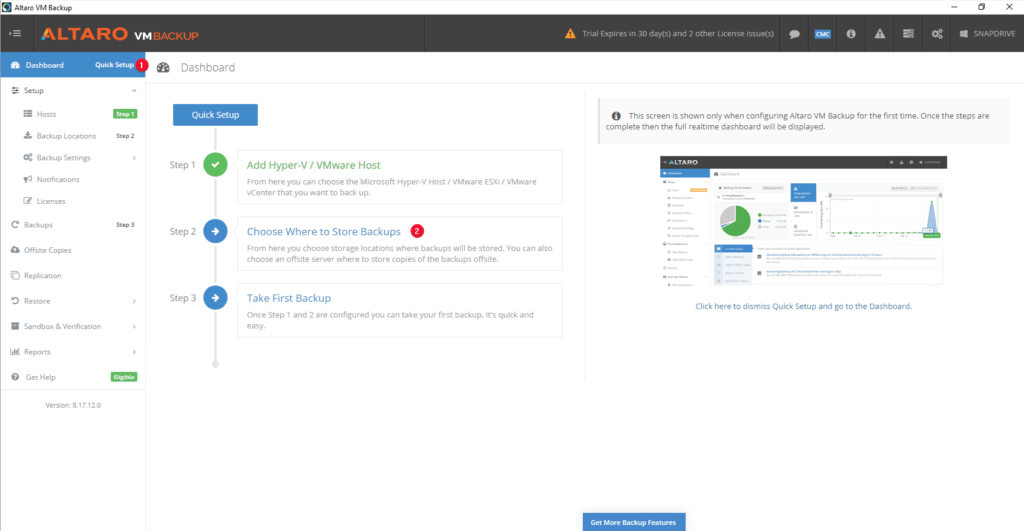
En este punto tendremos que elegir donde almacenaremos nuestros respaldos. Tendremos dos opciones: Physical Drive o Network Path (NAS). En esta demostración usaremos la opción Physical Drive.
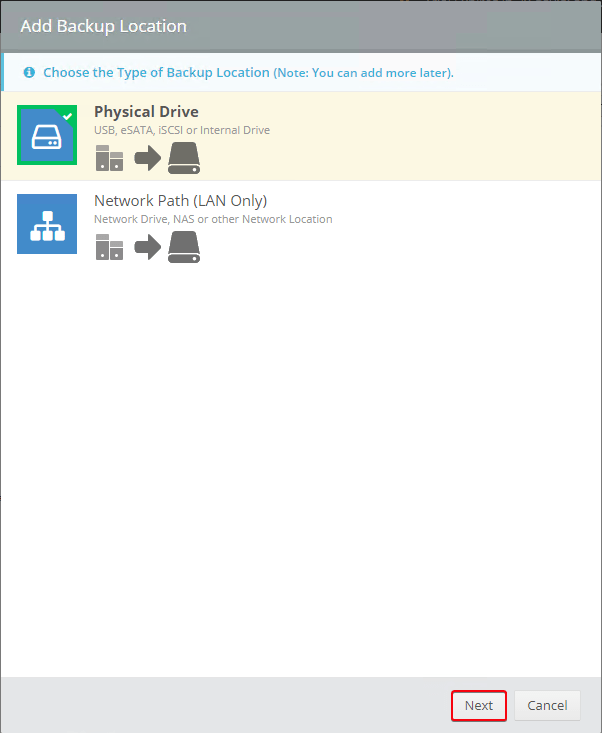
Se listaran las unidades de discos disponibles en el servidor donde instalamos Altaro. Por mi parte, anteriormente cree un nuevo disco para almacenar los respaldos creados por Altaro.

Ahora, podremos ver las maquinas disponibles en nuestro vCenter server. Lo que tenemos que realizar ahora es seleccionar una o más máquinas y arrastrarlas hasta el disco que agregamos. Ya con las maquinas que asignaremos a este disco guardamos los cambios.
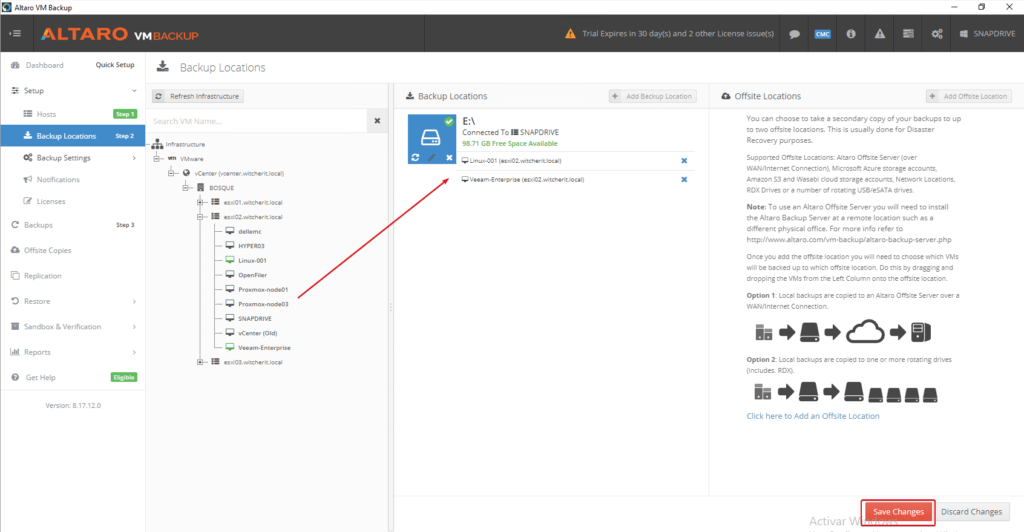
Nuevamente vamos a “Dashboard” y ahora pulsamos sobre el paso tres, donde configuraremos nuestro primer backup.

Seleccionaré en mi caso las 2 máquinas virtuales a las cuales configure un destino de respaldo y pulsaré sobre “Take Backup” para comenzar con el job de respaldo. Las maquinas que no tengan un destino configurado, no podrán ser seleccionadas para ejecutarles un respaldo.
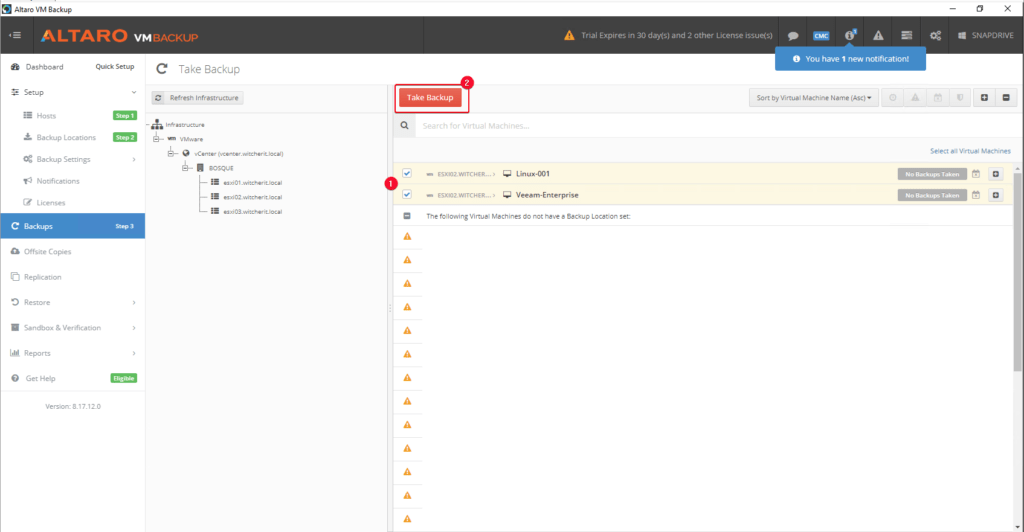
Ya desde la pestaña de Dashboard podremos ver los job de respaldo corriendo.

Ya finalizado el respaldo de las máquinas virtuales, podremos ver el espacio utilizado de nuestros respaldos y el espacio disponible en nuestro repositorio. Además de que podremos ver cuanto hemos ahorrado con la deduplicación y la compresión de nuestros respaldos.
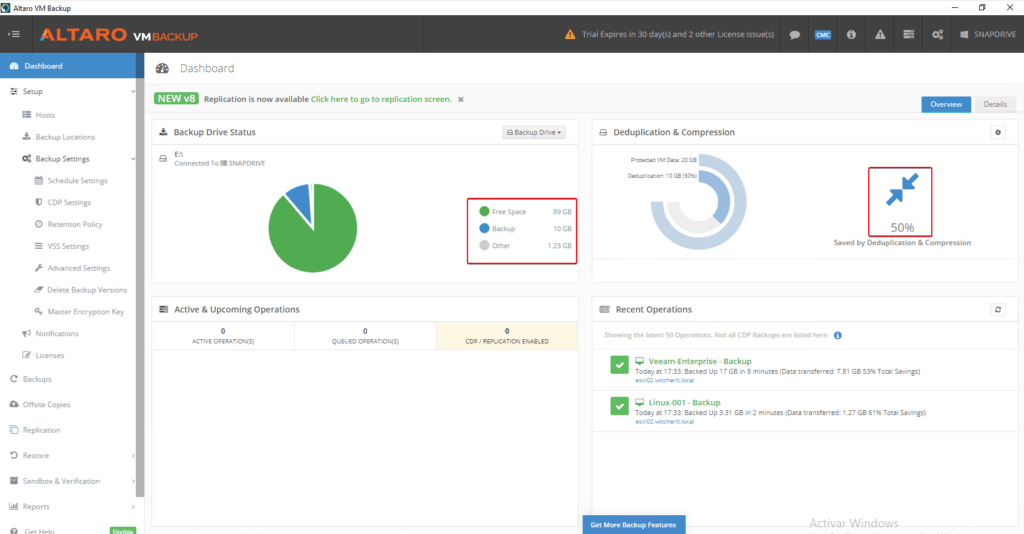
Espero que esta información pueda serles de utilidad, y que también se animen a poder probar esta interesante opción de software de respaldo. En próximos post seguiré profundizando más sobre Altaro VM Backup y las características que nos ofrece. Si tienes dudas o alguna acotación sobre este post, déjalo en comentarios. Saludos.

